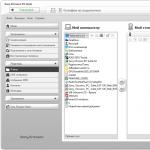ხშირად ახალი ტელეფონის შეძენისას მომხმარებელი ერთი პრობლემის წინაშე დგება – მონაცემთა გადაცემა. რა თქმა უნდა, მუსიკის, ვიდეოების, ფოტოების და სხვა ნივთების საქაღალდეების გადატანა შესაძლებელია ფლეშ დრაივის საშუალებით, მაგრამ რაც შეეხება დაინსტალირებულ აპლიკაციებს, კონტაქტებს, SMS-ებს და სხვა მნიშვნელოვან ინფორმაციას? ამ სტატიაში ჩვენ შევეცდებით დეტალურად განვიხილოთ, თუ როგორ გადავიტანოთ ფაილები iPhone-დან iPhone-ზე, iPhone-დან Android-ზე, iPhone-დან Cloud-ში და კიდევ რამდენიმე ვარიანტი. Მოდით დავიწყოთ!
iPhone - iPhone
დღევანდელი სტატიის პირველი პუნქტი კონკრეტულად ეხება იმას, თუ როგორ უნდა გადაიტანოთ ფაილები iPhone-დან iPhone-ზე. არსებობს მრავალი ვარიანტი, თუ როგორ უნდა გავაკეთოთ ეს, მაგრამ ჩვენ განვიხილავთ მხოლოდ 4 ყველაზე სასარგებლო მათგანს.
"Სწრაფი დაწყება"
პირველი და ყველაზე ეფექტური გზა ერთი iPhone-დან მეორეზე მონაცემების გადასატანად არის „სწრაფი დაწყება“. ამ ფუნქციის მთავარი უპირატესობა ის არის, რომ მთელი პროცესი ავტომატურია, ამიტომ მომხმარებლისგან მინიმალური ქმედებაა საჭირო.
სწრაფი დაწყების ფუნქციის გამოსაყენებლად დაგჭირდებათ ძველი iPhone iOS 11-ით და ახალი iPhone იგივე ან უფრო მაღალი ვერსიით.
ასე რომ, ჯერ უნდა ჩადოთ SIM ბარათი ახალ iPhone-ში, ჩართოთ და მოათავსოთ ძველის გვერდით, ზუსტად ერთმანეთის გვერდით. გარკვეული პერიოდის შემდეგ, ეკრანი "სწრაფი დაწყება" გამოჩნდება ძველ iPhone-ზე, სადაც მითითებული იქნება მიმდინარე Apple ID და შეთავაზება გამოიყენოს იგი ახალი მოწყობილობის დასაყენებლად. აუცილებლად უნდა დარწმუნდეთ, რომ იყენებთ სწორ იდენტიფიკატორს (Apple ID) და მხოლოდ ამის შემდეგ დააჭირეთ ღილაკს „შემდეგი“.

ამის შემდეგ, ახალი iPhone-ის ეკრანზე გამოჩნდება გარკვეული ანიმაცია და მოთხოვნა, დააჭიროთ ძველი მოწყობილობა ახალზე ისე, რომ ანიმაცია განთავსდეს კამერის ხედვის ცენტრში. თქვენ, რა თქმა უნდა, შეგიძლიათ ამის გარეშე და აირჩიოთ ხელით ავთენტიფიკაცია, მაგრამ შემდეგ მოგიწევთ რამდენიმე დამატებითი ნაბიჯის გავლა. სიგნალი იმისა, რომ ავთენტიფიკაციის მთელი პროცესი წარმატებული იყო, იქნება წარწერა "დასრულებულია ახალ მოწყობილობაზე".

შემდეგი, ახალი მოწყობილობა მოგთხოვთ პაროლის შეყვანას ძველი iPhone-დან, რის შემდეგაც მოგიწევთ Touch ID-ის დაყენების პროცედურის გავლა. რამდენიმე წუთის შემდეგ, ახალ მოწყობილობაზე თქვენ უნდა შეიყვანოთ მიმდინარე პაროლი Apple ID ანგარიშისთვის, საიდანაც ხდება მონაცემების გადაცემა.
თუ ყველაფერი სწორად არის შეყვანილი, მაშინ ახალ iPhone-ზე გამოჩნდება მოთხოვნა, რომელშიც თქვენ უნდა აირჩიოთ რა მონაცემები უნდა გადაიტანოთ, მათ შორის სხვადასხვა სარეზერვო ასლები, ApplePay საფულეები, Siri პარამეტრები, პროგრამები და ა.შ. ასევე, თუ მომხმარებელს აქვს Apple-ის ბრენდირებული საათი, მაშინ მას დამატებით მოეთხოვება მათთვის შესაბამისი პარამეტრების გადაცემა.

ძირითადად ეს ასეა. ყველაზე მნიშვნელოვანი ის არის, რომ ორივე ტელეფონი ახლოს არის მთელი პროცედურის განმავლობაში.
iTunes დაგეხმარებათ

როგორ გადავიტანოთ ფაილები iTunes-დან iPhone-ზე? ეს ისეთივე მარტივია, როგორც მსხლის დაბომბვა, თქვენ უბრალოდ უნდა დააკავშიროთ თქვენი iPhone კომპიუტერთან და გაუშვათ პროგრამა, სასურველია უახლესი ვერსია. ამის შემდეგ, თქვენ უნდა აირჩიოთ მოწყობილობა, საიდანაც შეიქმნება სარეზერვო საშუალება. აქ არის ერთი წერტილი. თუ ასლი შეიცავს მონაცემებს პროგრამებიდან, რომლებიც დაკავშირებულია მომხმარებლის ჯანმრთელობასთან და აქტივობასთან, მაშინ მოგიწევთ „სარეზერვო ასლის“ პაროლით დაშიფვრა, წინააღმდეგ შემთხვევაში მისი აღდგენა შეუძლებელი იქნება.

ახლა, ახალ iPhone-ზე ყველაფრის აღსადგენად, თქვენ უნდა ჩადოთ მასში არსებული SIM ბარათი და ჩართოთ. თუ პირველად იწყებთ, მაშინ ეს კიდევ უკეთესია, რადგან დაყენების ოსტატის ყველა ნაბიჯის დაცვით, შეგიძლიათ მარტივად მიაღწიოთ „პროგრამები და მონაცემები“ პუნქტს, რომელიც ჩვენ გვჭირდება. თუ მოწყობილობა ადრე უკვე ჩართული იყო და პირველადი დაყენება განხორციელდა, მაშინ უნდა გადახვიდეთ პარამეტრებზე და გადააყენოთ მონაცემები.

"პროგრამები და მონაცემები" პუნქტში თქვენ უნდა აირჩიოთ "აღდგენა iTunes-ის ასლიდან", შემდეგ მიჰყევით ინსტრუქციას და დაელოდეთ პროცესის დასრულებას. ეს ყველაფერი, ფაქტობრივად.
iPhone - "ღრუბელი"

"ღრუბელი" კიდევ ერთი საინტერესო ელემენტია, რომელიც დაგეხმარებათ iPhone-ის შეცვლაში. როგორ გადავიტანოთ ფაილები მისი გამოყენებით? ეს ძალიან მარტივია, მაგრამ სანამ ამაზე ისაუბრებთ, თქვენ უნდა მოამზადოთ ყველაფერი, კერძოდ:
- ჩართეთ Wi-Fi თქვენს ძველ iPhone-ზე.
- გადადით პარამეტრებში და გადადით "iCloud" მენიუს პუნქტში.
- ჩართეთ iCloud Backup გადამრთველი.
- დააჭირეთ "შექმენით სარეზერვო ასლი".

ასე რომ, ახლა, როდესაც ყველაფერი მზად არის, შეგვიძლია ვისაუბროთ იმაზე, თუ როგორ გადავიტანოთ ფაილები Cloud-დან iPhone-ზე. ზოგადად, პროცედურა ძალიან ჰგავს წინა მეთოდს. სინამდვილეში, ნაბიჯებიც კი იგივეა, მხოლოდ, როდესაც მიაღწიეთ "პროგრამები და მონაცემები" პუნქტს, უნდა აირჩიოთ "ასლის აღდგენა iCloud-დან", შემდეგ მიჰყევით ყველა ინსტრუქციას და დაელოდეთ პროცესის დასრულებას. არაფერი რთული.

"Android" - iPhone
Android სმარტფონების მფლობელები ასევე ხშირად გადადიან iOS პლატფორმაზე. ბუნებრივია, მათ აქვთ კითხვა: "როგორ გადავიტანოთ ფაილები Android-დან iPhone-ზე?" სინამდვილეში, აქაც არაფერია რთული.

პირველ რიგში, თქვენ უნდა შეხვიდეთ Google Play აპლიკაციების მაღაზიაში და გადმოწეროთ პროგრამა Move to iOS-ზე თქვენი Android სმარტფონისთვის. ინსტალაციის დასრულების შემდეგ გაუშვით პროგრამა. პირველი, რასაც მომხმარებელი დაინახავს, არის მისასალმებელი ეკრანი, რომელსაც აქვს მხოლოდ ერთი ღილაკი „გაგრძელება“. დააწკაპუნეთ მასზე და მიჰყევით აპლიკაციის მითითებებს, სანამ არ გამოჩნდება სხვა ღილაკი - „კოდის ძიება“.

ამ მომენტში, ჩვენ გავუშვით ახალი iPhone და მივყვებით ყველა ნაბიჯს წინა მეთოდებიდან, სანამ არ მივაღწევთ "პროგრამები და მონაცემები" ეკრანზე. აქ თქვენ უნდა აირჩიოთ "ტრანსფერი Android-დან", რის შემდეგაც გარკვეული პერიოდის შემდეგ გამოჩნდება 6-ნიშნა კოდი. ჩვენ ვუბრუნდებით "Android" სმარტფონს, დააჭირეთ "Search Code" და შეიტანეთ 6-ნიშნა კოდი iPhone ეკრანიდან. მნიშვნელოვანია, რომ Wi-Fi ჩართულია მთელი დროის განმავლობაში.

კოდის შეყვანის შემდეგ, რჩება მხოლოდ ფაილების და მონაცემების შერჩევა, რომლებიც უნდა გადავიდეს iPhone-ზე და დაველოდოთ პროცესის დასრულებას. ყველა!
ბოლოს და ბოლოს
როგორც ხედავთ, მონაცემების iPhone-ზე გადატანა არ იწვევს რაიმე სირთულეს. მთავარია მიჰყვეთ ინსტრუქციას, იყოთ ფრთხილად და მიჰყევით ყველა ნაბიჯს. ძირითადად ეს ასეა. ბედნიერი ტრანსფერები!
მონაცემების ერთი მოწყობილობიდან მეორეზე გადასატანად, შეგიძლიათ გამოიყენოთ Google ანგარიში, iCloud-ის საშუალებით, SIM ბარათიდან და სხვა სხვადასხვა მეთოდებით. ჩვენ გავაანალიზებთ ყველა გავრცელებულ და ამჟამად მოქმედ მეთოდს, თუ როგორ უნდა გადავიტანოთ კონტაქტები iPhone-დან iPhone-ზე.
თქვენი მოწყობილობის სინქრონიზაცია Google-თან
Google-ის, ანუ Gmail-დან ინფორმაციის „გაყვანის“ უმარტივესი გზაა მისი სინქრონიზაცია სმარტფონზე. შესაბამისად, თავდაპირველად აუცილებელია ტელეფონის წიგნიდან მონაცემების სინქრონიზაცია Google-თან. რაც შეეხება იმას, თუ როგორ უნდა გადაიტანოთ კონტაქტები iPhone-დან iPhone-ზე Google-ის გამოყენებით, აქ მოცემულია ნაბიჯ-ნაბიჯ ინსტრუქციები:
1 გახსენით თქვენს სმარტფონზე "პარამეტრები". შემდეგი, ერთი iPhone-დან მეორეზე კონტაქტების დასაკოპირებლად, გახსენით განყოფილება "ფოსტა, მისამართები, კალენდრები".

ბრინჯი. 1. პარამეტრებში პუნქტი „ფოსტა, მისამართები, კალენდრები“.
2 მენიუში "ანგარიშები"დააწკაპუნეთ "ანგარიშის დამატება".

ბრინჯი. 2. პუნქტი „ანგარიშის დამატება“.
4 წადით და დალიეთ ფინჯანი ყავა Gmail-ის საშუალებით სინქრონიზაციის დროს. გადადით ისევ პარამეტრებზე, შემდეგ კი "ფოსტა, მისამართები, კალენდრები"და დააწკაპუნეთ Gmail-ზე.

ბრინჯი. 3. "Gmail" პუნქტი ანგარიშების სიაში
5 ანგარიშის გვერდზე, ჩართეთ შესაბამისი გადამრთველი, სადაც არის ნივთი "კონტაქტები".

ბრინჯი. 4. სასურველი ელემენტი პარამეტრებში
6 აიღეთ ახალი გაჯეტი და გააკეთეთ იგივე მასზე.
ამის შემდეგ, ყველა მონაცემი ავტომატურად დაკოპირდება სხვა iPhone-ზე.
გადარიცხვა Wi-Fi ან Bluetooth-ით
ეს მეთოდი ხორციელდება იმის გათვალისწინებით, რომ თქვენ უკვე სინქრონიზებული გაქვთ Google-თან ძველ iPhone 6-ზე, iPhone 5-ზე ან ნებისმიერ სხვა მოდელზე. თუ ასეა, გააკეთე ეს:
1 გადადით თქვენს ელფოსტაზე (Gmail), უბრალოდ არა მობილური ვერსია, არამედ კომპიუტერული ვერსია, ანუ სრული ვერსია, არა შეკუმშული. დააწკაპუნეთ პუნქტზე ზედა "Gmail"და აირჩიეთ ჩამოსაშლელი სიიდან "კონტაქტები".

ბრინჯი. 5. "კონტაქტები" ნივთი ფოსტაში
2 კოპირებისთვის გააგრძელეთ დაჭერით "მეტი"და აირჩიე "ექსპორტი..."

ბრინჯი. 6. "ექსპორტი..." მენიუში "მეტი".
3 თითოეული აბონენტისთვის ინფორმაციის გადასაყენებლად აირჩიეთ "ყველა..."და "vCard..."

ბრინჯი. 7. ექსპორტის ვარიანტების არჩევა
4 ახლა არის ფაილი მეხსიერებაში, სადაც მოცემულია ინფორმაცია თითოეული კონტაქტის შესახებ. თქვენს ახალ iPhone-ზე გადასატანად გამოიყენეთ Wi-Fi, Bluetooth ან ელფოსტა (მაგალითად, Google-ისგან).
ანალოგიურად, შეგიძლიათ დააკოპიროთ iPhone კონტაქტები კომპიუტერში, შემდეგ კი ისეთი მარტივი მოწყობილობის გამოყენებით, როგორიცაა USB კაბელი, შეინახოთ ისინი ახალ მოწყობილობაში. ახალ მოწყობილობაში უბრალოდ გახსენით ფაილი და ყველა კონტაქტი დაკოპირდება.
ამ გზით თქვენ შეძლებთ კონტაქტების გადატანას თქვენი ძველი iPhone-დან სხვა, ახალზე. ეს მეთოდი საუკეთესოდ შეეფერება iPhone 7, iPhone 6, 6s, 5s და სხვა უახლეს მოდელებს. მიუხედავად იმისა, რომ ის იმუშავებს iPhone 4s-ზე, ისევე როგორც ძველ მოწყობილობებზე.
ჩვენ ვიყენებთ iCloud ღრუბლოვან საცავს
iCloud-ს ასევე აქვს სატელეფონო წიგნის სინქრონიზაცია და შესაბამისად, iCloud-ის გამოყენებით შეგიძლიათ მარტივად გადაიტანოთ ჩანაწერები სხვა ტელეფონიდან. ამავდროულად, კონტაქტების გადატანა iPhone-დან iCloud-ის გამოყენებით ძალიან მარტივია და ასე გამოიყურება:
1 პარამეტრებში გახსენით "ანგარიშები და პაროლები", და მერე "iCloud". iOS-ის ძველ ვერსიებში, iCloud მენიუ იყო პარამეტრების პირველ გვერდზე.

ბრინჯი. 8. „ანგარიშები და პაროლები“ პარამეტრებში

ბრინჯი. 9. საჭირო პუნქტი "ანგარიშები და პაროლები" განყოფილებაში
2 გადაიტანეთ სლაიდერი „On“ პოზიციაზე. შესაბამისი ნივთის საპირისპიროდ (მისი სახელით ამოცნობა ადვილია). ამის შემდეგ, ტელეფონის წიგნში ყველაფერი ავტომატურად დაკოპირდება Apple ღრუბელში.
3 iCloud-დან iPhone-ში კონტაქტების გადასატანად, უბრალოდ შედით თქვენი Apple ID-ის გამოყენებით. ამისათვის შეიყვანეთ თქვენი მომხმარებლის სახელი და პაროლი სხვა მოწყობილობაზე. ეს შეიძლება გაკეთდეს თავდაპირველი დაყენების დროს.
ასევე მნიშვნელოვანია აღინიშნოს, რომ აქ ჩვენ არ მივდივართ iCloud ვებსაიტზე, ანუ არ ვაკოპირებთ iCloud ბმულს iPhone-ზე. ამის ნაცვლად, ჩვენ ვიყენებთ მოწყობილობის სტანდარტულ შესაძლებლობებს. ასე რომ, ჩვენ არ გვჭირდება ვიცოდეთ, როგორ დავაკოპიროთ iCloud ლინკი iPhone-ზე.
სარეზერვო საშუალებით
Apple-ის ღრუბლოვანი შენახვის შესაძლებლობების სიაში ასევე შედის სარეზერვო ასლის შექმნა. ამ შემთხვევაში, ჩვენ ვშლით კონტაქტებს შემდეგი გზით:
1 შემდეგ შედით სისტემაში "iCloud"და "სარეზერვო ასლი".
2 დააწკაპუნეთ "შექმენით სარეზერვო საშუალება". დაელოდეთ სანამ შეიქმნება თქვენი ტელეფონის მონაცემების ასლი. ამის შემდეგ შესაძლებელი იქნება გადაცემული ჩანაწერების მართვა პირდაპირ iCloud-ზე.

ბრინჯი. 10. „სარეზერვო ასლის შექმნა“ iCloud განყოფილებაში
3 ახალ ტელეფონზე გადადით მოწყობილობის პარამეტრებზე და შემდეგ გახსენით "პროგრამები და მონაცემები"და დააჭირეთ "აღდგენა iCloud ასლიდან". აირჩიეთ ასლი შიდა ღრუბლოვან საცავში და დაელოდეთ დავალების დასრულებას.

ბრინჯი. 11. "აღდგენა iCloud ასლიდან" მენიუში "პროგრამები და მონაცემები".
ამ გზით თქვენ შეგიძლიათ სწრაფად და მარტივად გადაიტანოთ ჩანაწერები. საუბრისას მეთოდები და როგორ გადავიტანოთ კონტაქტები iPhone-დან, აუცილებელია აღინიშნოს iTunes.
მონაცემთა გადაცემა iTunes-ის გამოყენებით
თუ ვსაუბრობთ იმაზე, თუ როგორ უნდა დააკოპიროთ კონტაქტები iPhone-დან კომპიუტერში, ამის გაკეთება შეგიძლიათ iTunes-ის საშუალებით. ამიტომ, დააკოპირეთ თქვენი iPhone კონტაქტები თქვენს კომპიუტერში iTunes-ის გამოყენებით. შემდეგ კი ნებისმიერ მოწყობილობაზე, მაგალითად iPad-ზე. ეს კეთდება შემდეგნაირად:
1 თქვენს კომპიუტერზე გახსენით iTunes (თუ ეს პროგრამა არ გაქვთ, გადმოწერეთ ოფიციალური ვებ-გვერდიდან და დააინსტალირეთ). შეაერთეთ ძველი გაჯეტი თქვენს კომპიუტერს USB კაბელის გამოყენებით. აირჩიეთ iPhone iTunes მენიუდან, ანუ დააწკაპუნეთ მის ხატულაზე პროგრამის ფანჯრის ზედა მარცხენა კუთხეში.
ამ გზით თქვენ შეგიძლიათ გადაიტანოთ მონაცემები Apple-ის სმარტფონებიდან გატეხილი ეკრანით, უბრალოდ დააკავშირეთ ის iTunes-ზე

ბრინჯი. 12. სმარტფონის ხატულა iTunes-ში

ბრინჯი. 13. „სინქრონიზაცია…“ პუნქტი iTunes-ში
2 იმის გასაგებად, თუ როგორ უნდა გადაიტანოთ კონტაქტები iPhone-დან კომპიუტერზე, აირჩიეთ განყოფილება "დაზვერვა"დატოვა. მოათავსეთ ტიკი წარწერის გვერდით "სინქრონიზაცია...". თუ იყენებთ Outlook-ს, აირჩიეთ ეს პარამეტრი მარჯვნივ. წინააღმდეგ შემთხვევაში, "Windows Contacts". ბოლოს დააწკაპუნეთ "მიმართვა"ქვედა მარცხენა კუთხეში.
3 რაც შეეხება იმას, თუ როგორ გადაიტანოთ კონტაქტები კომპიუტერიდან iPhone-ზე, დააკავშირეთ ახალი მოწყობილობა იმავე გზით და შეასრულეთ ზუსტად იგივე მოქმედებები მასთან.
როგორც ხედავთ, როგორ სწორად გადაიტანოთ კონტაქტები iPhone-დან კომპიუტერში, ძალიან მარტივია. თქვენ ასევე შეგიძლიათ მარტივად გადაიტანოთ ისინი თქვენი კომპიუტერიდან.
Contact Mover & Account Sync აპის გამოყენებით
თუ ძველი ტელეფონი გაქვთ, შეგიძლიათ გადაიტანოთ ინფორმაცია Contact Mover & Account Sync აპლიკაციიდან ახალ ტელეფონზე. Mover არის ძალიან სასარგებლო და მარტივი გამოსაყენებელი. მისი გამოყენება ასე გამოიყურება:
1 ჩამოტვირთეთ Mover აპი App Store-დან და დააინსტალირეთ. გაუშვით. დარწმუნდით, რომ დაუკავშირდით Wi-Fi-ს. ქვედა მარცხენა კუთხეში პლუს ღილაკის გამოყენებით დაამატეთ ტელეფონის წიგნის ჩანაწერები, რომელთა გადატანა გსურთ თქვენს ბიბლიოთეკაში.

ბრინჯი. 14. კონტაქტი Mover & Account Sync
2 აიღეთ მეორე iPhone და იგივე გააკეთეთ - ჩამოტვირთეთ Mover, დააინსტალირეთ და დაუკავშირდით იმავე Wi-Fi-ს, როგორც პირველს.
3 პირველზე გამოჩნდება ისარი, რომელზეც უნდა დააჭიროთ. მონაცემთა გადაცემა დაიწყება.
თქვენ ასევე შეგიძლიათ გადააყენოთ კონტაქტები SIM ბარათზე, შემდეგ კი SIM ბარათიდან iPhone-ზე (ახალი). ძველმოდური გზა, ასე ვთქვათ. მეთოდი ოდნავ მოუხერხებელია, ზემოთ აღწერილისგან განსხვავებით. მაგრამ ის მუშაობს და ისეთივე მარტივია.
ჩვენ ვიყენებთ SIM ბარათს
იმის გასაგებად, თუ როგორ უნდა გადაიტანოთ კონტაქტები iPhone-დან SIM ბარათზე, საჭიროა მონაცემების ექსპორტი და იმპორტი, ეს კეთდება შემდეგნაირად:
1 გამოიყენეთ SIManager ტელეფონების წიგნის ჩანაწერების SIM-ზე დასაკოპირებლად.
2 ჩადეთ ბარათი ახალ მოწყობილობაში. შემდეგ გახსენით პარამეტრები "კონტაქტები".
3 დააჭირეთ "იმპორტი...".

ბრინჯი. 15. ელემენტის იმპორტი პარამეტრებში
ახლა თქვენ იცით, როგორ სწორად გადაიტანოთ კონტაქტები iPhone-დან SIM ბარათზე. ეს მეთოდი შეიძლება გამოყენებულ იქნას Android iOS-ს შორის კონტაქტების სინქრონიზაციისთვის. ამისათვის თქვენ ასევე უნდა დააკოპიროთ თქვენი SIM კონტაქტები თქვენს iPhone-ზე. დაწვრილებით ამის შესახებ აქ.
ყველა ზემოთ აღწერილი მეთოდი გამოიყენება iPod-ის მუშაობისთვის. ფაქტია, რომ iPad, თავისი მოქმედების პრინციპით, თავისი არსით, იგივეა, რაც iPhone, მხოლოდ უფრო დიდი. ამიტომ, iPad-დან iPhone-ზე ან სხვა iPad-ზე კონტაქტების დასაკოპირებლად, ასევე შეგიძლიათ გამოიყენოთ iTunes, iCloud და ა.შ. ქვემოთ მოცემულ ვიდეოში ეს უფრო დეტალურად არის ახსნილი.
ახალი iPhone-ის შეძენისას მომხმარებელი შეიძლება წააწყდეს პერსონალური მონაცემების ძველი მოწყობილობიდან გადაცემის საჭიროებას. როგორ გადავიტანოთ მონაცემები iPhone-დან iPhone-ზე? წაიკითხეთ ქვემოთ.
მეთოდი ნომერი 1: გადატანა iCloud-ის საშუალებით
ეს მეთოდი ყველაზე მარტივია; ახალ iPhone-ზე ინფორმაციის გადასატანად დაგჭირდებათ Apple-ის საკუთრების სერვისის, iCloud-ის გამოყენება. ეს არის ღრუბლოვანი საცავი, რომელიც საშუალებას გაძლევთ გადაიტანოთ მონაცემები iPhone-დან iPhone-ზე და სხვა iOS მოწყობილობებზე. ის ასევე შეიძლება სასარგებლო იყოს განსაკუთრებით მნიშვნელოვანი ფაილების დაარქივებისას. ასე რომ, დასაწყებად, აიღეთ თქვენი ძველი iPhone და მიჰყევით ამ ნაბიჯებს:
- გადადით პარამეტრებზე. აირჩიეთ iCloud მენიუ, იპოვეთ პუნქტი "შენახვა და სარეზერვო ასლები". ბოლო სარეზერვო ასლის თარიღი (მოწყობილობის მნიშვნელოვანი ფაილების ასლები) მითითებული იქნება ეკრანის ბოლოში. თუ გსურთ შექმნათ უახლესი ვერსია, დააწკაპუნეთ ღილაკზე „ასლის შექმნა“;

- ამის შემდეგ, ტელეფონი დააკოპირებს ფაილებს iCloud-ზე. ამ პროცედურას შეიძლება საკმაოდ დიდი დრო დასჭირდეს (დამოკიდებულია მოწყობილობის მეხსიერებაზე და ინტერნეტთან კავშირის სიჩქარეზე).
ეს ასრულებს ძველი iPhone-ის მანიპულირებას. გადადით თქვენს ახალ iOS მოწყობილობაზე და გააკეთეთ შემდეგი:
- გადააყენეთ პარამეტრები ქარხნულ პარამეტრებზე. თუ თქვენი ტელეფონი ახალია, ამის გაკეთება არ გჭირდებათ. ძირითადი პარამეტრების (დრო, თარიღი, Wi-Fi ქსელი) დაყენების შემდეგ დააჭირეთ ღილაკს "აღდგენა iCloud ასლიდან". მენიუში, რომელიც გამოჩნდება, შეიყვანეთ თქვენი პირადი ინფორმაცია (Apple ID და პაროლი). მიიღეთ კონფიდენციალურობის პირობები;

- ახალ ფანჯარაში აირჩიეთ ძველ მოწყობილობაზე გაკეთებული სარეზერვო ასლის უახლესი ვერსია. ამის შემდეგ დაუყოვნებლივ უნდა დაიწყოს მონაცემთა და პარამეტრების კოპირების პროცესი ძველი iPhone-დან ახალზე.
ყველა მანიპულაციის დასრულების შემდეგ, ახალი სმარტფონი გადაიტვირთება და აჩვენებს ინფორმაციას სარეზერვო ასლის წარმატებული აღდგენის შესახებ.
მეთოდი ნომერი 2: მონაცემთა გადაცემა iTunes-ის საშუალებით
ამ მეთოდისთვის უკვე დაგვჭირდება კომპიუტერი iTunes-ით დაინსტალირებული (სასურველია უახლესი ვერსია). სანამ დაიწყებთ, შეაერთეთ თქვენი ძველი მოწყობილობა კომპიუტერთან და დაელოდეთ პროგრამის მიერ მის აღმოჩენას. iPhone გამოჩნდება ზედა მენიუში, დააჭირეთ მის ხატულას. შემდეგ გადადით "ეს კომპიუტერის" ფანჯარაში, სადაც არის "ასლის სარეზერვო ასლის ახლა" ვარიანტი.

iTunes მოგთხოვთ პროგრამების კოპირების ნებართვას; დაადასტურეთ ის ღილაკის გამოყენებით, რომელიც გამოჩნდება ფანჯარაში. პროცედურის დასასრულს iTunes აჩვენებს მოწყობილობის ბოლო სარეზერვო ასლის თარიღს.

შემდეგ თქვენ მხოლოდ უნდა გადააყენოთ პარამეტრები ახალ iPhone-ზე ქარხნულ პარამეტრებზე (თუ პირველად ჩართავთ ტელეფონს, არაფრის გადატვირთვა არ გჭირდებათ). დაწყების ეკრანზე მანიპულირების შემდეგ აირჩიეთ ღილაკი "აღდგენა iTunes ასლიდან". iTunes-ში გამოჩნდება ფანჯარა, რომელიც მოგთხოვთ აღდგენას სარეზერვო ასლიდან, აირჩიეთ „აღდგენა სარეზერვო ასლიდან“ და დააწკაპუნეთ ღილაკზე „გაგრძელება“. პროცესის დასრულების შემდეგ, დაელოდეთ სანამ ყველა აპლიკაცია მთლიანად სინქრონიზდება.
მეთოდი No3: მონაცემთა გადაცემა AnyTrans უტილიტის საშუალებით
შეგიძლიათ ჩამოტვირთოთ AnyTrans პროგრამა დეველოპერის ოფიციალური ვებსაიტის ბმულის გამოყენებით. შემდეგ მიჰყევით ამ ნაბიჯებს:
- შეაერთეთ თქვენი ძველი და ახალი iOS მოწყობილობა კომპიუტერთან ორი USB კაბელის გამოყენებით. გაუშვით AnyTrans და დაელოდეთ გაჯეტების სინქრონიზაციას. მისი სტატუსი გამოჩნდება პროგრამის ზედა მარცხენა კუთხეში;

- აირჩიეთ ძველი მოწყობილობა მენიუში, დააწკაპუნეთ iOS ხატულაზე ფანჯრის ზედა ნაწილში;

- დააჭირეთ ღილაკს "შინაარსი iOS-ზე". შემდეგ ფანჯარაში გაიხსნება მენიუ ყველა შესაძლო ფაილით გადასატანად; მათი რიცხვიც აქ გამოჩნდება. მონიშნეთ საჭირო ხატები და დაადასტურეთ ყველა მონაცემის გადაცემა;

- დაელოდეთ პროცესის დასრულებას.
ესე იგი, ოპერაცია დასრულებულია. შეგახსენებთ, რომ ახალ iPhone-ზე კონტაქტების გადაცემისას მოგიწევთ დროებით გამორთოთ iCloud სინქრონიზაცია ამ მოწყობილობისთვის. AnyTrans-ს ასევე შეუძლია იმუშაოს Android სმარტფონებთან, რომლებშიც ჩართულია USB გამართვა. ვიმედოვნებთ, რომ ჩვენი მონაცემების გადაცემის ინსტრუქციები თქვენთვის სასარგებლო იყო.
თუ ამას კითხულობთ, ეს ნიშნავს, რომ გაინტერესებთ, ამიტომ გთხოვთ გამოიწეროთ ჩვენი არხი და, ერთი მხრივ, მოიწონეთ (თითები ზემოთ) თქვენი ძალისხმევისთვის. Გმადლობთ!
ახალი მოწყობილობის შეძენა ყოველთვის სასიხარულო და დიდი ხნის ნანატრი მოვლენაა, თუმცა, ახალ მოწყობილობაზე დაგჭირდებათ ძველი ფაილები და დოკუმენტები, ასევე ზოგიერთი აპლიკაცია, არანაკლებ ძველზე. თქვენ შეგიძლიათ გადაიტანოთ ყველა თქვენი მონაცემი თქვენი ღირებული ფაილების დაკარგვის გარეშე ერთი iPhone ტელეფონიდან მეორეზე ყოველგვარი შეფერხების გარეშე, თუ თქვენი ფაილების სარეზერვო ასლს შექმნით iCloud-ზე. თქვენ ასევე შეგიძლიათ გადაიტანოთ მონაცემები თქვენი აპლიკაციებიდან: გაზომვები და მეტრიკა, მრავალი სხვა ვარიანტის გადატანა შესაძლებელია iTunes-ის საშუალებით. ამრიგად, სწორი პარამეტრებით, თქვენ არ დაკარგავთ არც ერთ ინფორმაციას ძველი მედიიდან და დაიწყებთ ახალი iPhone-ის გამოყენებას ნაცნობი აპლიკაციებით, დოკუმენტებითა და პროგრამის ინდიკატორებით.
როგორ გადავიტანოთ მონაცემები ერთი iPhone-დან მეორეზე iCloud-ის საშუალებით
- ეს არის ყველაზე საიმედო და მარტივი ვარიანტი ყველა სისტემის ფაილის შესანახად. თქვენ არ გჭირდებათ მესამე მხარის პროგრამული უზრუნველყოფის ყიდვა ან ჩამოტვირთვა თქვენს ტელეფონზე. ყველაფერი რაც თქვენ გჭირდებათ: თქვენი ძველი iPhone, ახალი ტელეფონი, უფასო iCloud საცავი.
- აიღეთ ძველი ტელეფონი და დააყენეთ iCloud-ის სარეზერვო ასლი. ამისათვის გადადით თქვენი ტელეფონის პარამეტრებში და იპოვეთ ხაზი "iCloud სარეზერვო". დარწმუნდით, რომ ყველა ფაილი, რომლის გადატანა გსურთ თქვენს შემდეგ მოწყობილობაზე, არის თქვენს ტელეფონში, დააწკაპუნეთ „სარეზერვო ასლზე“. თუ თქვენ გაქვთ ინგლისურენოვანი iPhone firmware, მოძებნეთ „iCloud Backup“ ვარიანტი.
- ასლის შექმნას რამდენიმე წუთიდან ერთ საათამდე დასჭირდება, რაც დამოკიდებულია თქვენს ტელეფონზე არსებული მონაცემების რაოდენობაზე და iCloud-ის მეხსიერების მოცულობაზე. თუ არ გაქვთ საკმარისი ადგილი სარეზერვო ასლისთვის, შეიძინეთ დამატებითი გიგაბაიტები iCloud-დან ან წაშალეთ ყველაფერი, რაც არასაჭიროა თქვენი ტელეფონიდან, რათა შეამციროთ მონაცემთა რაოდენობა.
- სარეზერვო ასლის დასრულების შემდეგ, თქვენ მზად იქნებით შემდეგი ნაბიჯისთვის.
- ახლა აიღეთ ახალი მოწყობილობა თქვენს ხელში და გაუშვით, ჩადეთ SIM ბარათი ძველი iPhone-დან. მიჰყევით ყველა საჭირო ნაბიჯს თქვენი iPhone-ის დასაყენებლად: დააყენეთ თქვენი მდებარეობა, დაასინქრონეთ თქვენი Apple Watch, დააყენეთ მოწყობილობის თარიღი და დრო. როგორც კი იხილავთ შეტყობინებას თქვენს ტელეფონზე, რომელიც მოგთხოვთ შეხვიდეთ iCloud-ში, შეიყვანეთ ყველა მონაცემი, რომელიც იყო თქვენს წინა ტელეფონში. თქვენ უნდა გახსოვდეთ თქვენი Apple ID და პაროლი. თუ თქვენ იყიდეთ აპლიკაციები და პროდუქტები რამდენიმე Apple ID-დან, მოგიწევთ ყველა მათგანის შეყვანა.
- ძალიან მნიშვნელოვანია თქვენი ძველი SIM ბარათის ჩასმა. თუ აღმოჩნდება, რომ ბარათი დაზიანებულია ან გჭირდებათ სხვა ფორმატი, მაშინ უნდა დაუკავშირდეთ თქვენი მობილური ოპერატორის სერვის ცენტრს SIM ბარათის ხელახლა გაცემის მოთხოვნით.
- შეეხეთ "აღდგენა iCloud სარეზერვო ასლიდან" ეკრანზე. თქვენი ძველი ფაილები და მონაცემები დაუყოვნებლივ დაიწყება თქვენს ტელეფონში კოპირება. პროცესს რამდენიმე წუთიდან ერთ საათამდე დასჭირდება, რაც დამოკიდებულია მონაცემთა ოდენობაზე. გახსოვდეთ, რომ დარწმუნდებით, რომ აღადგენთ ზუსტ სარეზერვო ასლს, რომელიც ბოლოს გააკეთეთ. ამისათვის უბრალოდ გადახედეთ ასლების შექმნის თარიღსა და დროს.


როგორ გადავიტანოთ მონაცემები ერთი iPhone-დან მეორეზე iTunes-ის საშუალებით
შეგიძლიათ თქვენი მოწყობილობის სარეზერვო ასლის შექმნა iTunes-ზე iCloud-ის ნაცვლად. ბევრს ეს მეთოდი ბევრად უფრო მოსახერხებელი აღმოაჩნდა, რადგან მთელ პროცესს ნაკლები დრო სჭირდება და ხორციელდება კომპიუტერიდან ან ლეპტოპიდან. ყველაფერი რაც თქვენ გჭირდებათ:
- ორივე iPhone მოწყობილობა: ძველიც და ახალიც.
- ადაპტერის კაბელი კომპიუტერისთვის.
- თქვენი კომპიუტერი ან ლეპტოპი.
პირველ რიგში, შეაერთეთ ძველი ტელეფონი თქვენს კომპიუტერთან და შედით iTunes-ში. "დათვალიერების" ჩანართში ნახავთ ღილაკს "შექმენით ასლი ახლა". თუმცა, ჯერ დააყენეთ ასლის პარამეტრები:
თუ შეამოწმებთ „iPhone-ის სარეზერვო ასლის დაშიფვრას“, ყველა ანგარიშის პაროლი გადაეცემა ახალ მოწყობილობას. თუ მას ამოიღებთ, მაშინ ასეთი მონაცემები არ გადაიცემა და ინფორმაცია iHealth აპლიკაციებიდანაც ხელუხლებელი დარჩება.


პროცესს ცოტა დრო დასჭირდება და ქვემოთ ნახავთ რამდენი ადგილი დაიკავა თქვენს სარეზერვო ასლს და რამდენი დარჩა.
ახლა დააკავშირეთ ახალი მოწყობილობა თქვენს კომპიუტერს და იმავე ჩანართზე დააწკაპუნეთ ღილაკზე „აღდგენა iTunes ასლიდან“. აირჩიეთ ასლი, რომელიც ახლახან გაკეთდა. დააჭირეთ "აღდგენა".


ახლა ყველა ფაილი დაკოპირდება იმავე დირექტორიაში, როგორც წინა მოწყობილობაზე, თქვენი SMS შეტყობინებები, ზარის მონაცემები, პაროლები, ბრაუზერი და აპლიკაციის პარამეტრები სრულად განახლდება ახალ მოწყობილობაზე. ახლა თქვენ მზად ხართ გამოიყენოთ თქვენი ახალი iPhone ისევე კომფორტულად, როგორც ძველი.
არ დაგავიწყდეთ თქვენი Apple Watch-ის სინქრონიზაცია ტელეფონთან, თუ გაქვთ. ეს შეიძლება გაკეთდეს ისევე მარტივად iTunes-ის საშუალებით. იმისათვის, რომ არ დაკარგოთ ადრე მიღებული მნიშვნელობები თქვენს სმარტ საათში, დაშიფრეთ კავშირი iTunes-ზე მონაცემების გადაცემისას და თქვენ მიიღებთ ყველა პარამეტრს მათი წინა ფორმით.


IPhone-ის თითოეული მფლობელი აშენებს ხატების მოსახერხებელ განლაგებას, ათავსებს მათ საქაღალდეებსა და სამუშაო კომპიუტერებში. საჭირო ინფორმაციაზე სწრაფი წვდომისთვის შეირჩევა სასარგებლო ვიჯეტები. სტანდარტული ზარის მელოდია ხშირად იცვლება უფრო ხმამაღალი და უფრო ცნობადი ზარის მელოდიით. გროვდება სიმღერების, ფოტოების და მრავალი წლის გამოყენების სხვა ატრიბუტების კოლექციები. არ მინდა ყველაფერი დავკარგო ახალ მოწყობილობაზე გადასვლისას. Apple-ს ეს ძალიან კარგად ესმის და შექმნა მოსახერხებელი სარეზერვო მექანიზმი. ამ სტატიაში ჩვენ გეტყვით, თუ როგორ გადაიტანოთ მონაცემები ერთი iPhone-დან მეორეზე დაკარგვის გარეშე.
თქვენი iPhone-ის სარეზერვო ასლის შექმნის ორი გზა არსებობს. ამ მიზნით, შეიძლება გამოყენებულ იქნას iCloud ღრუბელი ან კომპიუტერი დაინსტალირებული iTunes-ით. ორივე ვარიანტი საშუალებას გაძლევთ აღადგინოთ ინფორმაცია თქვენს ტელეფონზე, მიუხედავად მისი მოდელისა. შეგიძლიათ გააკეთოთ ასლი 5S-ზე და შემდეგ გადაიტანოთ მისგან მონაცემები სრულიად ახალ iPhone X-ზე.
- გახსენით სმარტფონის პარამეტრები. ეკრანის ზედა ნაწილში არის ადგილი, სადაც ნაჩვენებია ავატარი და Apple ID მფლობელის სახელი. აქ გროვდება მომხმარებლის ანგარიშისა და მასთან დაკავშირებული სერვისების მართვის ყველა პარამეტრი.
- აირჩიეთ iCloud განყოფილება, რომელიც საშუალებას გაძლევთ ხელახლა დააკონფიგურიროთ მისი გამოყენების თანმიმდევრობა.
- ჩვენ ვხედავთ ყველა აპლიკაციის ჩამონათვალს, რომელიც იყენებს ღრუბელს ინფორმაციის შესანახად. ამ სიის ბოლოს არის ელემენტი, რომელიც ააქტიურებს სარეზერვო ასლების შექმნას.
- გადაიტანეთ ისრით მონიშნული სლაიდერი „On“ პოზიციაზე. ყოველთვის, როცა ტელეფონი დაკავშირებულია დამტენთან და Wi-Fi-ს ფარგლებშია, ის ავტომატურად გადასცემს მონაცემებს ღრუბელში.
- სარეზერვო ასლის შექმნამდე უნდა ავირჩიოთ ინფორმაცია, რომელიც გვინდა გადავიტანოთ შესანახად. ჩვენ ვუბრუნდებით პროგრამების სიის დასაწყისში და ვხსნით ეკრანის სურათზე მონიშნულ ნივთს.
- მოდით გადავიდეთ "სარეზერვო" განყოფილებაზე. აქ კვლავ ვხედავთ აპლიკაციების ჩამონათვალს, მაგრამ თითოეულის საპირისპიროდ გამოჩნდება ღრუბელში შენახული მონაცემების რაოდენობა. სკრინშოტი აჩვენებს, რომ "ფოტო" განყოფილება უდიდეს ადგილს იკავებს. შესაბამისად, ის კიდევ უფრო გაიზრდება, თუ აქტიურად გამოიყენებთ Live Photo ტექნოლოგიას.
- შიგნით ჩვენ ვპოულობთ მობილური მოწყობილობების ჩამონათვალს, რომლებიც დაკავშირებულია კონკრეტული მომხმარებლის Apple ID ანგარიშთან და ინფორმაციას დასრულებული ასლების მიმდინარე ზომის შესახებ. გახსენით ტელეფონთან დაკავშირებული განყოფილება, რომ დეტალურად შეისწავლოთ მისი შინაარსი.
- დააწკაპუნეთ ჩარჩოს ვირტუალურ ღილაკზე ეკრანის ბოლოში, რათა მიიღოთ სრული წვდომა შენახულ ინფორმაციაზე.
- მეხსიერების სტანდარტული რაოდენობა, რომელიც გამოყოფილია Apple ID-ის თითოეულ მფლობელზე არის 5 GB და ეს არ არის დამოკიდებული მოწყობილობების რაოდენობაზე. ღრუბელი გამოიყენება არა მხოლოდ სარეზერვო ასლისთვის, არამედ გაზიარებული ფაილების მოწყობილობებს შორის გადასატანად. ეს შეიძლება იყოს კალენდრის მონაცემები, შენიშვნები, ცხოვრების ფოტოები და ა.შ. მომხმარებლის ამოცანაა გამორთოს არაკრიტიკული მონაცემები, როგორიცაა მიმოწერა WhatsApp-ზე ან Telegram-ზე და ფოტოების გადამისამართება Google-ში. შედეგად, iCloud აღარ იქნება ჩაკეტილი „უსარგებლოებით“ და საკმარისი ადგილი იქნება რეგულარული სარეზერვო ასლისთვის. სარეზერვო ასლის ზომის შემცირებით, შეგიძლიათ ხელახლა გააკეთოთ ის ძველის წაშლით.
iTunes
კომპიუტერის გამოყენება iOS მოწყობილობებს შორის მონაცემების გადასატანად შეიძლება ჩაითვალოს კლასიკურ ვარიანტად. ეს მეთოდი გამოიყენება iPhone-ის პირველი მოდელებიდან თანამედროვეობამდე. ასლების რაოდენობა და ზომა ამ შემთხვევაში შემოიფარგლება მხოლოდ კომპიუტერის მყარი დისკის ტევადობით.
- გახსენით iTunes და გამოიყენეთ მობილური მოწყობილობის მართვის მენიუ, რომელიც ნაჩვენებია ისრით. ვირჩევთ სმარტფონს, საიდანაც გვინდა მონაცემების კოპირება.
- "მიმოხილვის" ჩანართზე გადადით სარეზერვო განყოფილებაში. ტელეფონის დაკავშირებისას, ჩარჩოთი მონიშნული ღილაკი გააქტიურდება. მასზე დაწკაპუნებით, ჩვენ შეგვიძლია გადმოვწეროთ საჭირო ინფორმაცია კომპიუტერში, რომელიც მოგვიანებით იქნება გამოყენებული ახალ მოწყობილობაზე პარამეტრების აღდგენისას.
- იმისათვის, რომ ასლი მოიცავდეს არა მხოლოდ კონტაქტებს, არამედ პერსონალურ მონაცემებს, პაროლების ჩათვლით, დაშიფვრა უნდა იყოს ჩართული. სარეზერვო ასლის შექმნამდე სისტემა გაფრთხილებთ ამის შესახებ შესაბამისი მოთხოვნით.
- ჩვენ ვაყენებთ და ვადასტურებთ პაროლს, რომელიც უზრუნველყოფს პირადი ინფორმაციის უსაფრთხოებას, რომელიც შეინახება ლოკალურ ფაილში.
მას შემდეგ, რაც ჩვენ დავაზღვევთ თავს დაგროვილი მონაცემების შემთხვევითი დაკარგვისგან ასლის შექმნით ზემოთ აღწერილი ერთ-ერთი ვარიანტის გამოყენებით, შეგვიძლია გადავიდეთ ახალ მოწყობილობაზე. ენისა და საცხოვრებელი რეგიონის არჩევის დიალოგის შემდეგ მომხმარებელს სთავაზობენ კონფიგურაციის რამდენიმე ვარიანტს. თქვენ შეგიძლიათ აირჩიოთ აღდგენა ღრუბლიდან, ადგილობრივი ასლიდან ან ხელახლა დარეგისტრირება Apple ID-ით. პარამეტრები ნაჩვენებია ქვემოთ მოცემულ ფოტოში.
- პირველ შემთხვევაში, თქვენ უნდა შეიყვანოთ იდენტიფიკატორი და დაადასტუროთ იგი პაროლით. მონაცემთა გადასაცემად გამოიყენება მხოლოდ Wi-Fi. თუ თავდაპირველად გამოტოვეთ უსადენო კავშირის დაყენების ეტაპი, საჭიროა ხელახლა დააკავშიროთ მოწყობილობა და სცადოთ ხელახლა, როდესაც ის შეწყვეტს ფიჭური ქსელის გამოყენებას.
- სტაბილური Wi-Fi-ის არარსებობის შემთხვევაში, შეგიძლიათ დაუყოვნებლივ მიმართოთ ადგილობრივ სარეზერვო ასლს. iTunes-ის გახსნის შემდეგ, ჩვენ უნდა გადავიდეთ იმავე განყოფილებაში, რომელშიც ის შეიქმნა. USB კაბელთან დაკავშირების შემდეგ, ჩარჩოში მითითებული აღდგენის ღილაკი გააქტიურებულია.
iOS 11-ის გამოშვებით Apple-მა მნიშვნელოვნად გაამარტივა საწყისი დაყენების პროცესი. თქვენ შეგიძლიათ გადაიტანოთ პარამეტრები და ინფორმაცია თქვენი ძველი iPhone-დან ახალზე, უბრალოდ ორი სმარტფონის გვერდიგვერდ განთავსებით. მოწყობილობები დაუკავშირდებიან Bluetooth-ის საშუალებით და თქვენ უნდა დაადასტუროთ, რომ Apple ID, რომელსაც იყენებთ, არის სწორი. პირველადი მონაცემები, როგორიცაა Wi-Fi პაროლები და დაინსტალირებული პროგრამული მახასიათებლები, გადაეცემა ახალ iPhone-ს. შემდეგი, ის დამოუკიდებლად დაუკავშირდება ქსელს და ჩამოტვირთავს საჭირო პროგრამებს App Store-დან, მათზე მომხმარებლის პარამეტრების გამოყენებით. ამ მეთოდის უპირატესობა არის სრული ავტომატიზაცია. Apple Watch-ით შექმნილი წყვილიც კი კლონირებულია.
ბოლოს და ბოლოს
ვინაიდან iOS 11 მხარს უჭერს iPhone-ის ყველა ამჟამინდელ მოდელს, მომხმარებელს აღარ უწევს ფიქრი ახალ მოწყობილობაზე გადასვლის პროცედურაზე და მონაცემთა უსაფრთხოებაზე. ამ ამოცანისთვის სარეზერვო ასლების გამოყენება უკანა პლანზე გადადის. ახლა ისინი ასრულებენ თავიანთ პირდაპირ დავალებას ოპერაციული სისტემის გაუმართაობის ან სმარტფონის დაკარგვის შემთხვევაში ინფორმაციის შენახვით.
ვიდეო ინსტრუქცია
თქვენ შეგიძლიათ გაიგოთ მეტი ინფორმაციის გადაცემის ნიუანსების შესახებ ახალი iPhone-ის დაყენებისას ქვემოთ მოცემული თემატური ვიდეოს ყურებით.