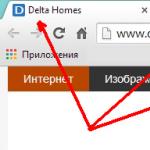მან უარი თქვა ჩატვირთვაზე. CMD+Rარ შველის. Რა უნდა გავაკეთო?
სამუშაო დღის დაწყებას ცუდი არაფერი უწინასწარმეტყველა. ფინჯანი ყავა, კარგი განწყობა, Power ღილაკი და MacBook აჩვენებს შემდეგ სევდიან სურათს:

დაუღალავი ფიქრი მაშინვე გამიელვა თავში მონაცემთა უსაფრთხოების, სარეზერვო ასლის ამჟამინდელი ვერსიის შესახებ Დროის მანქანა(რომელიც ხელთ არ იყო) და ინფორმაციის შესაძლო დაკარგვა.
მცდელობა No1. ჩატვირთვა აღდგენის რეჟიმში
როგორც დაინტერესებული მომხმარებელი და Mac-ის მოყვარული მომხმარებელი, მაშინვე ვცადე MacBook-ის გაშვება აღდგენის რეჟიმში კლავიშების დაჭერით. CMD+R. ჩვეულებრივი დისკის უტილიტის ნაცვლად, სისტემამ მომესალმა ფანჯარა მცდელობით ქსელის აღდგენა.

ჩემი სახლის Wi-Fi ქსელის არჩევის შემდეგ, დავიწყე შემდგომი განვითარების ლოდინი. რამდენიმე წუთის შემდეგ OS X-ის აღდგენის პროგრესი შეფერხდა შეცდომა -4403F.

პროცესის ხელახლა დაწყების მცდელობამ გამოიწვია ზუსტად იგივე შედეგი. როუტერის გადატვირთვამ დაადასტურა, რომ ყველაფერი კარგად იყო ქსელთან დაკავშირებით.
Mac-ის დიაგნოსტიკის მცდელობა, მყარი დისკის შესაძლო შეცდომების გამოსწორება ან უბრალოდ სისტემის ხელახალი ინსტალაცია ახლა გამორიცხული იყო. განყოფილება აღდგენა HD, რომელშიც ინახება აღდგენის ხელსაწყოები, უბრძანეს დიდხანს იცოცხლონ.
მცდელობა No2. PRAM-ისა და NVRAM-ის გადატვირთვა
Mac კომპიუტერები შეიქმნა მაღალკვალიფიციური ინჟინრების მიერ, ამიტომ მთელი სისტემის სწორი ორგანიზება და "ფარული ტექნიკის რეზერვების" არსებობა საშუალებას გაძლევთ თავიდან აიცილოთ მრავალი შეფერხება მის მუშაობაში. ერთ-ერთი ასეთი რეზერვი არის მეხსიერების განყოფილებები ეტლიდა NVRAM. ის ინახავს პარამეტრების მონაცემებს, რომლებიც არ აღდგება კომპიუტერის დენის გათიშვის შემდეგაც კი. დაცემული სისტემის აღორძინება მიიღეს გადაწყვეტილება გადატვირთეთ PRAM და NVRAM პარამეტრები.
1. ჩართეთ Mac.
2. თეთრი ეკრანის გამოჩენის შემდეგ სწრაფად დააჭირეთ კლავიშთა კომბინაციას CMD + Option + P + R.
3. გააჩერეთ სანამ Mac ხელახლა გადაიტვირთება და Mac ხმას მიესალმება.

PRAM-ისა და NVRAM-ის გადატვირთვა დასრულდა.
მიუხედავად იმისა, რომ ამბობენ, იმედი ბოლოს კვდება, ის, უსიცოცხლო და ძლივს ცოცხალი, ჩემს გონებაში რჩებოდა. PRAM-ისა და NVRAM-ის გადატვირთვამ არ იმოქმედა შეცდომაზე სისტემის ჩატვირთვისას. MacBook-მა განაგრძო ჩემი ნერვების გამოცდა.
მცდელობა No3. SMS-ის გადატვირთვა
ყველა საჭირო მონაცემის „ღრუბელში“ ან მოსახსნელ მედიაზე შენახვას მიჩვეული, გლობალური პრობლემების უმარტივესი გამოსავალი ყოველთვის იყო სისტემის ხელახალი ინსტალაცია „ნულიდან“. ეს შემთხვევა განსაკუთრებული იყო. მე მჭირდებოდა მეხსიერებაში შენახული მონაცემები და დღეს მჭირდებოდა სამუშაო Mac.
Mac-ის გარემოში არის რაღაც ე.წ სისტემის მართვის კონტროლერი SMC. მთელი სისტემის სტაბილურობა დამოკიდებულია მისი მუშაობის საიმედოობაზე. SMC პარამეტრების გადატვირთვამ შეიძლება მოაგვაროს მრავალი პრობლემა, როგორიცაა:
- – მაცივრის მუდმივად მაღალი ბრუნვის სიჩქარე მინიმალური დატვირთვის დროსაც კი;
– იყინება სისტემის გასვლისას Ძილის რეჟიმი;
– დამატებითი პერიფერიული ან გარე მონიტორების მუშაობასთან დაკავშირებული შეცდომები, ასევე სისტემის ჩატვირთვის პრობლემების გამოსწორება.
SMC-ის გადატვირთვისთვის მიჰყევით ამ ნაბიჯებს:
- ლეპტოპები ჩაშენებული ბატარეებით
1. გამორთეთ თქვენი MacBook და შეაერთეთ კვების ადაპტერი.
2. ერთდროულად ხანგრძლივად დააჭირეთ კლავიშებს Shit + Control + Option + Powerდა გააჩერეთ მანამ, სანამ MagSafe ადაპტერის ინდიკატორი ფერს არ შეიცვლის.
3. გაათავისუფლეთ ყველა გასაღები და კვლავ დააჭირეთ ღილაკს Ძალა.
- ლეპტოპები მოსახსნელი ბატარეებით (ძველი მოდელები)
1. გამორთეთ თქვენი MacBook და გამორთეთ კვების ადაპტერი.
2. ამოიღეთ ბატარეა ლეპტოპიდან.
3. დააჭირეთ ღილაკს Ძალადა გააჩერეთ მინიმუმ 5 წამი.
4. გამოუშვით დენი, ჩადეთ ბატარეა და შეაერთეთ კვების ადაპტერი. ჩართეთ ლეპტოპი.
- დესკტოპები (iMac, Mac mini, Mac Pro)
1. მთლიანად გამორთეთ კომპიუტერი ქსელიდან.
2. დაელოდე მინიმუმ 30 წამი.
3. შეაერთეთ დენი და დაელოდეთ კიდევ 5-10 წამს და შემდეგ ჩართეთ კომპიუტერი.
ზემოაღნიშნული ქმედებები შეიძლება გახდეს მართლაც ეფექტური და სისტემა ამოქმედდება. ჩემს შემთხვევაში სასწაული არ მომხდარა.
მცდელობა No4. აღდგენა ჩამტვირთავი USB ფლეშ დრაივის გამოყენებით
სისტემის აღორძინების მცდელობა ზემოაღნიშნული ქმედებების გამოყენებით წარუმატებელი აღმოჩნდა. დარჩენილი ერთადერთი ვარიანტი იყო OS X-ის ხელახლა ინსტალაცია ჩამტვირთავი USB ფლეშ დრაივის გამოყენებით. ამ ნაბიჯისთვის დაგჭირდებათ:
- სხვა კომპიუტერი, რომელიც მუშაობს OS X ოპერაციულ სისტემაზე;
- ფლეშ დრაივი მინიმუმ 8 GB ზომით.
ფლეშ დრაივის მომზადება
1. თქვენ უნდა ჩამოტვირთოთ OS X Yosemite დისტრიბუცია Mac App Store-დან.
2. ჩამტვირთავი USB ფლეშ დრაივის შესაქმნელად ჩამოტვირთეთ DiskMaker X პროგრამა (გავრცელდა უფასოდ). ის დაგჭირდებათ დისტრიბუციის განსათავსებლად.
3. დაფორმატეთ ფლეშ დრაივი გამოყენებით დისკის კომუნალური პროგრამავ Mac OS გაფართოებული (ჟურნალიზებული).

4. დისტრიბუციის ჩამოტვირთვის დასრულების შემდეგ, გააუქმეთ შემოთავაზებული ინსტალაცია და გაუშვით პროგრამა DiskMaker X.
5. აირჩიეთ სისტემა იოსემიტი (10.10). პროგრამა აღმოაჩენს განაწილებას საქაღალდეში აპლიკაციები. დააწკაპუნეთ გამოიყენეთ ეს ასლი(გამოიყენეთ ეს ასლი).

6. აირჩიეთ USB პორტში დაინსტალირებული დისკი და დაეთანხმეთ გაფრთხილებას ფლეშ დრაივზე არსებული ყველა მონაცემის სრულად წაშლის შესახებ.

7. დაიწყება სადისტრიბუციო ნაკრების OS X Yosemite-ით დისკზე დამონტაჟების პროცესი.

კოპირების პროცესს დაახლოებით 10-20 წუთი სჭირდება და დამოკიდებულია USB ფლეშ დრაივის ჩაწერის სიჩქარეზე. ინსტალაციის დროს ეკრანზე ზოგჯერ შეიძლება გაიხსნას დიალოგური ფანჯრები და საქაღალდეები. ყურადღება არ მიაქციოთ.

მას შემდეგ, რაც OS X Yosemite სურათი წარმატებით განლაგდება, ამოიღეთ დისკი.
სისტემის ინსტალაცია
1. ჩადეთ ფლეშ დრაივი "პრობლემური Mac"-ის USB პორტში, დააჭირეთ ღილაკს Ძალადა დააჭირეთ ღილაკს ალტ.
2. ჩამოსატვირთად ხელმისაწვდომი დანაყოფების სიაში აირჩიეთ OS X საბაზო სისტემა. გთხოვთ გაითვალისწინოთ, რომ არ არსებობს განყოფილება აღდგენა.
.

3. Mac ჩაიტვირთება აღდგენის რეჟიმში. სისტემის ძირითადი ენის არჩევის შემდეგ, ინსტალაციის მენიუ გაიხსნება. ზედა მენიუში ნახავთ კომუნალური მომსახურების სტანდარტულ ჩამონათვალს.
გამოიყენეთ დისკის კომუნალური პროგრამა და ჯერ სცადეთ შეამოწმოთ სისტემის დანაყოფზე წვდომის უფლებები და შეცვალოთ ნებისმიერი შეცდომა. თუ გადატვირთვის შემდეგ სისტემა კვლავ უარს იტყვის ჩატვირთვაზე, ახალი სისტემის დასაყენებლად დაგჭირდებათ მინიმუმ 20 გბ ზომის დანაყოფის გამოყოფა. თქვენ ნახავთ დეტალურ ინსტრუქციებს დისკის დაყოფის შესახებ.
იმავე მენიუდან შეგიძლიათ დაიწყოთ სისტემის დაყენების პროცესი ახლად შექმნილ დანაყოფზე, ან სისტემის აღდგენა TimeMachine-ის სარეზერვო ასლის გამოყენებით (იხ.).

ფრთხილად! ფრთხილად იყავით სამონტაჟო დანაყოფის არჩევისას. ინსტალაცია უნდა განხორციელდეს არა ძველი დანაყოფის თავზე, არამედ ახლად შექმნილზე.
ინსტალაციის დასრულების შემდეგ, თქვენ გექნებათ წვდომა სისტემის ძველი ვერსიით „დაზიანებულ“ დანაყოფზე მდებარე ყველა მონაცემზე.
თუ თქვენი Mac იყინება მუშაობის დროს და არ რეაგირებს, ძალის გადატვირთვა დაგეხმარებათ. ამისათვის დააჭირეთ და ხანგრძლივად დააჭირეთ ჩართვის ღილაკს Mac-ის ეკრანი ჩაბნელებამდე და შემდეგ ჩართეთ კომპიუტერი, როგორც ყოველთვის.
ყურადღება! ამ გამორთვით, აპლიკაციებში შენახული მონაცემები სავარაუდოდ დაიკარგება.
2. მოსახსნელი მედიის ამოღება
ამოღება (⏏) ან F12
როდესაც Mac-ი ოპტიკური დისკის და შიგნით დისკის ავარიულია, სისტემა შეიძლება ვერ ჩაიტვირთოს მისგან და შეიძლება გაიყინოს. მედიის ამოსაღებად დააჭირეთ კლავიატურაზე ⏏ (ამოღება) ან F12 ღილაკს, ან ხანგრძლივად დააჭირეთ მაუსის ან თრექპედის ღილაკს.
3. ჩატვირთვის დისკის შერჩევა
თუ თქვენს Mac-ს აქვს რამდენიმე დისკი დაინსტალირებული და სისტემას ნაგულისხმევი დისკიდან ვერ ჩატვირთავთ, შეგიძლიათ გამოძახოთ ჩატვირთვის დისკის შერჩევის დიალოგი და ხელით აირჩიოთ სასურველი მედია. ამისათვის დააჭირეთ და ხანგრძლივად დააჭირეთ ღილაკს ⌥ (Option) კომპიუტერის ჩართვისთანავე.
4. ჩატვირთვა CD ან DVD-დან
ანალოგიურად, შეგიძლიათ უთხრათ თქვენს Mac-ს, რომ ჩაიტვირთოს დისკიდან მისი ჩაშენებული ან გარე ოპტიკური დისკიდან. ამ შემთხვევაში, ხანგრძლივად დააჭირეთ C ღილაკს თქვენს კლავიატურაზე.
5. ჩამოტვირთეთ სერვერიდან
⌥N (ვარიანტი + N)
როდესაც ადგილობრივს აქვს NetBoot სერვერი, რომელზედაც განთავსებულია ჩამტვირთავი სისტემის სურათი, შეგიძლიათ სცადოთ Mac-ის გამოყენება. ამისათვის დააჭირეთ და ხანგრძლივად დააჭირეთ კლავიშთა კომბინაციას ⌥N (Option + N).
ჩატვირთვის ეს მეთოდი არ მუშაობს კომპიუტერებზე Apple T2 პროცესორით.
6. გაუშვით გარე დისკის რეჟიმში
თუ არ გსურთ Mac-ის გაშვება, შეგიძლიათ გადართოთ ის გარე დისკის რეჟიმში და დააკოპიროთ მნიშვნელოვანი ფაილები სხვა კომპიუტერთან FireWire, Thunderbolt ან USB-C კაბელის საშუალებით. ამ რეჟიმში დასაწყებად, ჩართვისას ხანგრძლივად დააჭირეთ T ღილაკს.
7. გაუშვით დეტალური ჟურნალის რეჟიმში
⌘V (ბრძანება + V)
ნაგულისხმევად, macOS არ აჩვენებს დეტალურ გაშვების ჟურნალს, აჩვენებს მხოლოდ ჩატვირთვის ზოლს. თუ პრობლემები წარმოიქმნება, შეგიძლიათ ჩართოთ დეტალური ჟურნალი, რომელიც დაგეხმარებათ გაიგოთ ჩამოტვირთვის რომელ ეტაპზე ხდება შეცდომა. ამისათვის ჩართვისას დააჭირეთ კომბინაციას ⌘V (Command + V).
8. დაწყება უსაფრთხო რეჟიმში
როდესაც თქვენი Mac არ ჩაიტვირთება ნორმალურად, შეგიძლიათ სცადოთ უსაფრთხო რეჟიმის დაწყება. ის ამოწმებს დისკს და რთავს მხოლოდ სისტემის ძირითად კომპონენტებს, რაც საშუალებას გაძლევთ განსაზღვროთ რომელი კონკრეტული პროგრამები ან სერვისები იწვევენ შეცდომებს. უსაფრთხო რეჟიმში ჩასართავად დააჭირეთ და ხანგრძლივად დააჭირეთ ღილაკს ⇧ (Shift).
9. ერთი მოთამაშის რეჟიმი
⌘S (ბრძანება + S)
ეს რეჟიმი იწყებს სისტემას კიდევ უფრო გაშიშვლებულ ვერსიაში - მასში მხოლოდ ბრძანების ხაზია ხელმისაწვდომი. მიუხედავად ამისა, მისი დახმარებით სპეციალისტები შეძლებენ შეცდომების არსებობის შემთხვევაში დიაგნოსტირებას და გამოსწორებას. ერთი მომხმარებლის რეჟიმში გასაშვებად დააჭირეთ კლავიშთა კომბინაციას ⌘S (Command + S).
10. გაუშვით დიაგნოსტიკა
macOS-ს აქვს ჩაშენებული აპარატურის დიაგნოსტიკური პროგრამა, რომელიც დაგეხმარებათ აპარატურის პრობლემების იდენტიფიცირებაში. დიაგნოსტიკის გასაშვებად, ხანგრძლივად დააჭირეთ ღილაკს D.
11. გაშვებული ქსელის დიაგნოსტიკა
⌥D (ვარიანტი + D)
თუ ჩატვირთვის დისკი დაზიანებულია, თქვენ ვერ შეძლებთ დიაგნოსტიკური ტესტის ჩატარებას. ასეთ შემთხვევებში, ქსელის დიაგნოსტიკა დაგეხმარებათ, რაც საშუალებას მოგცემთ ჩაატაროთ ტესტი ინტერნეტით. ამისათვის დააჭირეთ კომბინაციას ⌥D (Option + D)
12. აღდგენის რეჟიმი
⌘R (ბრძანება + R)
როდესაც ჩატვირთავთ აღდგენის რეჟიმში, შეგიძლიათ შეხვიდეთ Disk Utility, ხელახლა დააინსტალიროთ macOS და აღადგინოთ მონაცემები სარეზერვო ასლიდან. აღდგენის რეჟიმში შესასვლელად დააჭირეთ და ხანგრძლივად დააჭირეთ ⌘R (Command + R).
თუ თქვენს Mac-ს აქვს firmware პაროლი, თქვენ მოგეთხოვებათ შეიყვანოთ იგი.
13. ქსელის აღდგენის რეჟიმი
⌥⌘R (ოფცია + ბრძანება + R)
წინა რეჟიმის მსგავსი რეჟიმი, რომელიც, თუ ინტერნეტი ხელმისაწვდომია, საშუალებას გაძლევთ ხელახლა დააინსტალიროთ macOS სისტემის დისტრიბუციის პირდაპირ Apple სერვერებიდან ჩამოტვირთვით. მის გამოსაყენებლად დააჭირეთ ⌥⌘R (Option + Command + R).
14. გადატვირთეთ NVRAM ან PRAM
⌥⌘PR (ოფცია + ბრძანება + P + R)
თუ პრობლემები გაქვთ ეკრანთან, დინამიკებთან, გაგრილების ვენტილატორებით ან Mac-ის სხვა კომპონენტებთან, შეგიძლიათ სცადოთ NVRAM-ის ან PRAM-ის გადატვირთვა მათ მოსაგვარებლად. ამისათვის, გაშვებისას, ხანგრძლივად დააჭირეთ ⌥⌘PR კლავიშებს (Option + Command + P + R).
თუ თქვენს Mac-ს აქვს firmware პაროლი დაყენებული, ეს მეთოდი არ იმუშავებს.
15. გადატვირთეთ SMC
გადატვირთვის უფრო რადიკალური მეთოდია სისტემის მართვის კონტროლერის (SMC) დაბრუნება ნაგულისხმევ პარამეტრებზე. იგი გამოიყენება, თუ წინა მეთოდი არ დაეხმარა. თქვენი Mac მოდელიდან გამომდინარე, SMC-ის გადატვირთვა სხვაგვარად მუშაობს.
დესკტოპ კომპიუტერებზეთქვენ უნდა გამორთოთ თქვენი Mac, გამორთოთ დენის კაბელი და დაელოდოთ 15 წამს. შემდეგ ხელახლა შეაერთეთ კაბელი, დაელოდეთ ხუთი წამი და დააჭირეთ ჩართვის ღილაკს.
ლეპტოპებზე მოსახსნელი ბატარეითთქვენ უნდა გამორთოთ Mac, ამოიღოთ ბატარეა და შემდეგ დააჭირეთ და გეჭიროთ ჩართვის ღილაკს ხუთი წამის განმავლობაში. ამის შემდეგ, თქვენ უნდა დააინსტალიროთ ბატარეა და დააჭირეთ ღილაკს ჩართვისთვის.
ლეპტოპებზე მოუხსნელი ბატარეითთქვენ უნდა გამორთოთ Mac და ერთდროულად დააჭიროთ Shift + Command + Option ღილაკებს დენის ღილაკით ათი წამის განმავლობაში. ამის შემდეგ გაათავისუფლეთ ყველა გასაღები და დააჭირეთ ჩართვის ღილაკს.
MacBook Pro-ზე Touch ID-ით, სენსორის ღილაკი ასევე არის ჩართვის ღილაკი.
სამართლიანი, არ არის ზედმეტად ფასიანი და არ არის შეფასებული. სერვისის ვებსაიტზე უნდა იყოს ფასები. აუცილებლად! ვარსკვლავის გარეშე, მკაფიო და დეტალური, სადაც ტექნიკურად შესაძლებელია - რაც შეიძლება ზუსტი და ლაკონური.
თუ სათადარიგო ნაწილები ხელმისაწვდომია, კომპლექსური რემონტის 85%-მდე დასრულება შესაძლებელია 1-2 დღეში. მოდულური რემონტი გაცილებით ნაკლებ დროს მოითხოვს. ვებსაიტზე ნაჩვენებია ნებისმიერი რემონტის სავარაუდო ხანგრძლივობა.
გარანტია და პასუხისმგებლობა
გარანტია უნდა იყოს გაცემული ნებისმიერი რემონტისთვის. ყველაფერი აღწერილია საიტზე და დოკუმენტებში. გარანტია თქვენი თავდაჯერებულობა და პატივისცემაა. 3-6 თვიანი გარანტია კარგი და საკმარისია. საჭიროა ხარისხისა და ფარული დეფექტების შესამოწმებლად, რომლებიც დაუყოვნებლივ ვერ გამოვლინდება. ხედავთ პატიოსან და რეალისტურ ტერმინებს (არა 3 წელი), დარწმუნებული იყავით, რომ დაგეხმარებიან.
Apple-ის შეკეთებაში წარმატების ნახევარი არის სათადარიგო ნაწილების ხარისხი და საიმედოობა, ამიტომ კარგი სერვისი მუშაობს უშუალოდ მომწოდებლებთან, ყოველთვის არის რამდენიმე საიმედო არხი და თქვენი საკუთარი საწყობი აპრობირებული სათადარიგო ნაწილებით მიმდინარე მოდელებისთვის, ასე რომ თქვენ არ დაგჭირდებათ ფლანგვა. დამატებითი დრო.
უფასო დიაგნოსტიკა
ეს ძალიან მნიშვნელოვანია და უკვე გახდა სერვის ცენტრის კეთილგანწყობის წესი. დიაგნოსტიკა რემონტის ყველაზე რთული და მნიშვნელოვანი ნაწილია, მაგრამ ამაში არც ერთი გროშის გადახდა არ გჭირდებათ, მაშინაც კი, თუ მოწყობილობას არ შეაკეთეთ მისი შედეგების მიხედვით.
სერვისის შეკეთება და მიწოდება
კარგი სერვისი აფასებს თქვენს დროს, ამიტომ გთავაზობთ უფასო მიწოდებას. და ამავე მიზეზით, რემონტი ხორციელდება მხოლოდ სერვის ცენტრის სახელოსნოში: მათი გაკეთება სწორად და ტექნოლოგიის მიხედვით შესაძლებელია მხოლოდ მომზადებულ ადგილას.
მოსახერხებელი გრაფიკი
თუ სერვისი მუშაობს თქვენთვის და არა თავისთვის, მაშინ ის ყოველთვის ღიაა! აბსოლუტურად. განრიგი მოსახერხებელი უნდა იყოს სამუშაოს დაწყებამდე და მის შემდეგ. კარგი სერვისი მუშაობს შაბათ-კვირას და არდადეგებზე. გელოდებით და ვმუშაობთ თქვენს მოწყობილობებზე ყოველდღე: 9:00 - 21:00
პროფესიონალების რეპუტაცია რამდენიმე პუნქტისგან შედგება
კომპანიის ასაკი და გამოცდილება
სანდო და გამოცდილი სერვისი დიდი ხანია ცნობილია.
თუ კომპანია მრავალი წელია ბაზარზეა და მოახერხა ექსპერტად ჩამოყალიბება, ხალხი მიმართავს მას, წერს და რეკომენდაციას უწევს. ჩვენ ვიცით რაზეც ვსაუბრობთ, რადგან სერვის ცენტრში შემოსული მოწყობილობების 98% აღდგენილია.
სხვა სერვისცენტრები გვენდობიან და რთულ საქმეებს მოგვმართავენ.
რამდენი ოსტატია სფეროებში
თუ ყოველთვის რამდენიმე ინჟინერი გელოდებათ თითოეული ტიპის აღჭურვილობისთვის, შეგიძლიათ დარწმუნებული იყოთ:
1. რიგი არ იქნება (ან იქნება მინიმალური) - თქვენს მოწყობილობას მაშინვე მოევლება.
2. თქვენ აძლევთ თქვენს Macbook-ს შესაკეთებლად Mac-ის რემონტის დარგის ექსპერტს. მან იცის ამ მოწყობილობების ყველა საიდუმლო
ტექნიკური ცოდნა
თუ თქვენ სვამთ შეკითხვას, სპეციალისტმა უნდა უპასუხოს მას რაც შეიძლება ზუსტად.
ასე რომ თქვენ წარმოიდგინეთ ზუსტად რა გჭირდებათ.
ისინი შეეცდებიან პრობლემის მოგვარებას. უმეტეს შემთხვევაში, აღწერილობიდან შეგიძლიათ გაიგოთ, რა მოხდა და როგორ მოაგვაროთ პრობლემა.

რატომ არის საჭირო და როდის გამოვიყენოთ ისინი.
ზოგადად, Mac მუშაობს შეუფერხებლად. თუმცა, ნებისმიერს შეუძლია წააწყდეს პრობლემა, რომელიც ხელს უშლის OS X-ს ჩატვირთვას.
სისტემას აქვს მთელი რიგი ინსტრუმენტები კომპიუტერის გადაუდებელი ჩართვის, სისტემის აღდგენისა და არასტანდარტული სიტუაციებისთვის გაშვების სპეციფიკური მეთოდებისთვის. მოდით უფრო ახლოს მივხედოთ ყველა შესაძლო ჩატვირთვის ვარიანტს თქვენი Mac-ისთვის.
Მადლობა რჩევისთვის ხელახლა: მაღაზია. თქვენ შეგიძლიათ გაიგოთ კიდევ უფრო მეტი Mac და iPhone საიდუმლოებები აქ ოფიციალური ლექციები და მასტერკლასები. რეგისტრაცია და ვიზიტი არის აბსოლუტურად უფასო.
Იჩქარე! ხვალ იწყება მასტერკლასები: მოსკოვში მუსიკალურ სტუდიაზე, ხოლო პეტერბურგში მოდის ილუსტრაციებზე.
თანამედროვე Mac-ების უმეტესობა მხარს უჭერს სისტემის გაშვების 10-ზე მეტ გზას. რომელიმე მათგანში მოსახვედრად, დენის ჩართვისას უნდა დააჭიროთ გარკვეული ღილაკი ან კლავიშთა კომბინაცია.
1. აღდგენის რეჟიმი

რატომ არის საჭირო:აღდგენის რეჟიმი უზრუნველყოფს წვდომას Disk Utility-ზე, OS X Installer-ზე და Time Machine-ის სარეზერვო აღდგენის სერვისზე. თქვენ უნდა ჩატვირთოთ ამ რეჟიმში, თუ სისტემა არ იწყება ჩვეული წესით, აღადგინოთ ის სარეზერვო ასლიდან ან მთლიანად დააინსტალიროთ.
როგორ მივიღოთ:დააჭირეთ კომბინაციას ბრძანება (⌘) + Rმას შემდეგ, რაც ხმოვანი სიგნალი მიუთითებს, რომ კომპიუტერი იწყებს ჩართვას, სანამ არ გამოჩნდება ჩატვირთვის ინდიკატორი.
2. Autorun მენეჯერი

რატომ არის საჭირო:თუ Mac-ის მეორე სისტემა არის Windows, მაშინ ამ მენიუში შეგიძლიათ აირჩიოთ ჩატვირთვა OS X-ში თუ Windows-ში.
როგორ მივიღოთ:დააჭირეთ ღილაკს ვარიანტი (⌥)ან მიუთითეთ ადრე დაწყვილებული Apple Remote თქვენს Mac-ზე და დააჭირეთ ღილაკს მენიუ.
3. ჩატვირთვა CD/DVD-დან

რატომ არის საჭირო: Intel-ზე დაფუძნებული Mac-ები ოპტიკური დისკით ან გარე CD/DVD დისკით შეიძლება ჩაიტვირთოს დისკიდან. თუ თქვენ გაქვთ OS X დისტრიბუცია დისკზე, შეგიძლიათ დააინსტალიროთ ოპერაციული სისტემა.
როგორ მივიღოთ:დამჭერი თან.
4. გარე დისკის რეჟიმი

რატომ არის საჭირო:ნებისმიერი Mac, რომელსაც აქვს FireWire ან Thunderbolt პორტი, შეიძლება გამოყენებულ იქნას როგორც გარე დისკი სხვა Mac-ისთვის დიდი რაოდენობით მონაცემების გადასატანად კომპიუტერებს შორის ან დისკის გასაფართოებლად მეორე კომპიუტერზე.
როგორ მივიღოთ:ჯერ მოგიწევთ წასვლა პარამეტრები - ჩატვირთვის მოცულობადა გააქტიურეთ გარე დისკის რეჟიმი. ამის შემდეგ, თქვენ უნდა დააჭიროთ ღილაკს ჩატვირთვისას თ.
თუ არ გსურთ თქვენი Mac-ის დისკზე არსებული მონაცემების რისკი, აირჩიეთ ტევადი და სწრაფი ფლეშ დრაივი.
5. უსაფრთხო რეჟიმი

რატომ არის საჭირო:უსაფრთხო რეჟიმი საშუალებას გაძლევთ აღმოფხვრათ პრობლემები, რომლებიც წარმოიქმნება OS X-ის ნორმალური დატვირთვის დროს. სისტემის დაწყებისას მოწმდება დისკის მთლიანობა და ამოქმედდება მხოლოდ სისტემის ყველაზე საჭირო კომპონენტები. თუ მესამე მხარის აპლიკაციებმა გამოიწვია გაშვების შეცდომები, სისტემა ჩაიტვირთება უპრობლემოდ.
ჩვენ ვიყენებთ ამ რეჟიმს, როდესაც OS X იშლება და იყინება ჩატვირთვისას. თუ Mac ჩაიტვირთება მასში, ვიწყებთ აპლიკაციების ავტომატური ჩატვირთვის გამორთვას, რომლებიც გაშვებულნი არიან სისტემასთან ერთად.
როგორ მივიღოთ:დამჭერი Shift (⇧).
6. ქსელის აღდგენის რეჟიმი

რატომ არის საჭირო:ეს რეჟიმი წინას მსგავსია, მაგრამ საშუალებას გაძლევთ აღადგინოთ სისტემა Apple სერვერიდან გადმოწერილი დისტრიბუციიდან. ამისათვის თქვენ უნდა დაუკავშირდეთ ქსელს ინტერნეტით. ეს რეჟიმი უნდა იქნას გამოყენებული, თუ დისკის ნორმალური აღდგენის არე დაზიანებულია.
როგორ მივიღოთ:გამოიყენეთ კომბინაცია ბრძანება (⌘) + ვარიანტი (⌥) + R.
Apple-ის სპეციალიზებული მოწყობილობები დაგეხმარებათ დაზოგოთ მონაცემები და შეძლოთ სარეზერვო ასლიდან აღდგენა.
7. გადატვირთეთ PRAM/NVRAM

რატომ არის საჭირო: Mac მეხსიერების სპეციალური დანაყოფი ინახავს გარკვეულ პარამეტრებს (დინამიკის ხმის პარამეტრებს, ეკრანის გარჩევადობას, ჩატვირთვის ხმის არჩევას და ინფორმაციას უახლესი კრიტიკული შეცდომების შესახებ). თუ მოხდა შეცდომები, რომლებიც შეიძლება დაკავშირებული იყოს ამ პარამეტრებთან, უნდა გადატვირთოთ ისინი.
როგორ მივიღოთ:სიგნალის შემდეგ დააჭირეთ და ხანგრძლივად ბრძანება + ვარიანტი + P + R. გეჭიროთ კლავიშები, სანამ კომპიუტერი არ გადაიტვირთება და მეორედ არ გაიგონებთ ჩატვირთვის ტონს.
8. დიაგნოსტიკური რეჟიმი

რატომ არის საჭირო:ეს რეჟიმი განკუთვნილია Mac ტექნიკის კომპონენტების შესამოწმებლად. ეს დაგეხმარებათ დაადგინოთ კომპიუტერის გაუმართაობის მიზეზი. თუ არსებობს Mac კომპონენტების გაუმართაობის ეჭვი, ჩვენ ვტვირთავთ და ვამოწმებთ.
როგორ მივიღოთ:დააჭირეთ ღილაკს დ.
9. ქსელის დიაგნოსტიკური რეჟიმი

რატომ არის საჭირო:წინა რეჟიმის მსგავსად, ის განკუთვნილია ტექნიკის კომპონენტების შესამოწმებლად. თუმცა, თუ თქვენს Mac-ს აქვს მყარი დისკის ან SSD-ის პრობლემები, ქსელის რეჟიმი ჩამოტვირთავს ყველაფერს, რაც საჭიროა ტესტირებისთვის Apple სერვერიდან.
როგორ მივიღოთ:დააჭირეთ კლავიშთა კომბინაციას ვარიანტი (⌥) + D.
10. ჩატვირთვა NetBoot სერვერიდან

რატომ არის საჭირო:ამ რეჟიმში შეგიძლიათ დააინსტალიროთ ან აღადგინოთ ოპერაციული სისტემა ქსელში. ამისათვის დაგჭირდებათ მზა დისკის სურათი, რომელიც ინახება სერვერზე, რომელიც ხელმისაწვდომია ქსელში.
როგორ მივიღოთ:უბრალოდ დააჭირეთ ღილაკს ნ.
11. მოთამაშის რეჟიმი

რატომ არის საჭირო:ამ რეჟიმში, მხოლოდ ბრძანების ხაზი იქნება ხელმისაწვდომი. თქვენ მხოლოდ ამ გზით უნდა ჩატვირთოთ, თუ გაქვთ UNIX ბრძანებების გამოცდილება. მოწინავე მომხმარებლებს შეეძლებათ კომპიუტერის ტექნიკური მომსახურება და სისტემის პრობლემების მოგვარება.
როგორ მივიღოთ:დააჭირეთ კომბინაციას ბრძანება (⌘) + S.
12. დეტალური შესვლის რეჟიმი

რატომ არის საჭირო:ეს რეჟიმი არაფრით განსხვავდება სტანდარტული Mac ჩატვირთვისგან. თუმცა, სისტემის გაშვების დროს, ჩვეულებრივი ინდიკატორის ნაცვლად, ნახავთ სისტემის გაშვების დეტალურ ჟურნალს. ეს შეიძლება საჭირო გახდეს იმის გასაგებად, თუ რომელი OS ჩატვირთვის პროცესი იწვევს შეცდომას ან წარუმატებლობას. გთხოვთ გაითვალისწინოთ, რომ ეს რეჟიმი გამიზნულია მოწინავე მომხმარებლებისთვის.
როგორ მივიღოთ:დააჭირეთ კომბინაციას ბრძანება (⌘) + V.
13. სისტემის მართვის კონტროლერის (SMC) პარამეტრების გადატვირთვა

რატომ არის საჭირო:ასეთი გადატვირთვა უნდა იქნას გამოყენებული, თუ არის სისტემის შეცდომები, რომლებიც არ ქრება სისტემის გადატვირთვისა და კომპიუტერის გამორთვის/ჩართვის შემდეგ. ქვემოთ მოცემულია მსგავსი პრობლემების სია, რომლებშიც Apple-ის ექსპერტები გირჩევენ კონტროლერის პარამეტრების გადატვირთვას:
- კომპიუტერის ვენტილატორები, რომლებიც უმიზეზოდ ტრიალებენ მაღალი სიჩქარით (როდესაც Mac უმოქმედოა);
- კლავიატურის განათების არასწორად მუშაობა;
- დენის ინდიკატორის არასწორი მოქმედება;
- ლეპტოპზე ბატარეის დატენვის მაჩვენებელი არ მუშაობს სწორად;
- ეკრანის უკანა განათება არ არის რეგულირებადი ან არასწორად არის მორგებული;
- Mac არ პასუხობს დენის ღილაკზე დაჭერისას;
- ლეპტოპი არასწორად რეაგირებს სახურავის გახსნაზე და დახურვაზე;
- კომპიუტერი თავისით გადადის ძილის რეჟიმში;
- პრობლემები წარმოიქმნება ბატარეის დატენვისას;
- MagSafe პორტის ინდიკატორი სწორად არ აჩვენებს მიმდინარე ოპერაციულ რეჟიმს;
- აპლიკაციები არ მუშაობს სწორად ან იყინება გაშვებისას;
- შეცდომები ჩნდება გარე ეკრანთან მუშაობისას.
როგორ მივიღოთ:სხვადასხვა Mac-ზე ეს გადატვირთვა სხვადასხვა გზით ხდება.
დესკტოპ კომპიუტერებზე:
- 1.
გამორთეთ კომპიუტერი.
- 2.
გათიშეთ დენის კაბელი.
- 3.
დაელოდეთ 15 წამს.
- 4.
შეაერთეთ დენის კაბელი.
- 5.
დაელოდეთ 5 წამს და დააჭირეთ ჩართვის ღილაკს.
ლეპტოპებზე მოუხსნელი ბატარეით:
- 1.
გამორთეთ კომპიუტერი.
- 2.
დაუკავშირდით კვების წყაროს ადაპტერის გამოყენებით MagSafe-ის ან USB-C-ის საშუალებით.
- 3.
პრესის კომბინაცია Shift + Control + Optionკლავიატურაზე მარცხნივ და, მათი გათავისუფლების გარეშე, დააჭირეთ ჩართვის ღილაკს.
- 4.
გაათავისუფლეთ კლავიშები და კვლავ დააჭირეთ ჩართვის ღილაკს.
ლეპტოპებზე მოსახსნელი ბატარეით:
- 1.
გამორთეთ კომპიუტერი.
- 2.
გამორთეთ კვების ადაპტერი.
- 3.
ამოიღეთ ბატარეა.
- 4.
დააჭირეთ ჩართვის ღილაკს და გააჩერეთ 5 წამის განმავლობაში.
- 5.
დააინსტალირეთ ბატარეა, შეაერთეთ კვების ადაპტერი და ჩართეთ კომპიუტერი.
მონიშნეთ სტატია, რათა არ დაგჭირდეთ მისი ძებნა, თუ პრობლემები წარმოიქმნება.
სისტემის აღდგენისთვის გვჭირდება:
გარე მედია Mac OS-ის სარეზერვო საშუალებით;
Mac Book, Mac Book Pro, Mac Book Air, iMac, Mac mini;
დაახლოებით ერთი საათი ან ნაკლები, რაც დამოკიდებულია სარეზერვო ასლის ზომაზე და Mac-ის სიჩქარეზე.
1 ნაბიჯი. შეაერთეთ Time Machine სარეზერვო მედია თქვენს Mac-თან.
ნაბიჯი 2. გადატვირთეთ თქვენი Mac, დააჭირეთ Apple მენიუს ზედა მარცხენა კუთხეში და აირჩიეთ გადატვირთვა.

ნაბიჯი 3. როდესაც თქვენი Mac ჩაიტვირთება (ნაცრისფერი ეკრანი გამოჩნდება), დააჭირეთ და ხანგრძლივად დააჭირეთ Command (⌘) + R.

ნაბიჯი 4 აირჩიეთ გარე მედია სარეზერვო ასლი, აღდგენის დისკი და სარეზერვო ასლის აღდგენის თარიღი.
OS X კომუნალური პროგრამების ჩამოტვირთვისთანავე, აირჩიეთ "აღდგენა Time Machine Backup-დან".
წაიკითხეთ ზოგადი ინფორმაცია და დააჭირეთ "გაგრძელება".
აირჩიეთ აღდგენის დისკი (მედია, რომელზედაც მდებარეობს სარეზერვო ასლი).
შემდეგი ნაბიჯი არის სარეზერვო ასლის არჩევა, გირჩევთ აირჩიოთ უახლესი, რადგან ის შეინახავს სისტემაში უახლეს ცვლილებებს.
ამის შემდეგ, თქვენ უნდა აირჩიოთ დისკი, რომელზეც სისტემა აღდგება.
დასასრულს გამოჩნდება შეტყობინება, რომ აღდგენა წარმატებით დასრულდა, რის შემდეგაც Mac გადაიტვირთება და მომდევნო ჩატვირთვისას ნახავთ აღდგენილ Mac OS X-ს.
მონაცემთა აღდგენა Time Machine-ის სარეზერვო ასლებიდან.
Time Machine-ის გამოყენებით შექმნილი ფაილების (ფოტოები, ვიდეოები, მუსიკა) აღდგენის მიზნით, შედით Time Machine-ში ზედა მარჯვენა კუთხეში არსებულ ხატულაზე დაწკაპუნებით და აირჩიეთ „შესვლა Time Machine-ში“.

თუ თქვენი სარეზერვო მედია არ არის დაკავშირებული, ნახავთ შეცდომას „თქვენი Time Machine-ის სარეზერვო დისკი ვერ მოიძებნა“. ამ შეცდომის გამოსასწორებლად, დაუკავშირეთ მედია თქვენს Mac-ს.

თუ მედია დაკავშირებულია, დაინახავთ ინტერფეისს, რომელიც საშუალებას მოგცემთ იმოგზაუროთ დროში და ნახოთ თქვენი ფაილების ადრეული ცვლილებები ისრის ან ქრონოლოგიის გამოყენებით ეკრანის მარჯვენა მხარეს. ფაილების აღსადგენად აირჩიეთ ერთი ან რამდენიმე და დააჭირეთ ღილაკს "აღდგენა".

ჩემი აზრით, ფაილის/სისტემის აღდგენა არასოდეს ყოფილა ისეთი ელეგანტური, ლამაზი და მარტივი, როგორც Time Michine პროგრამაში.