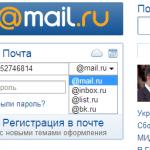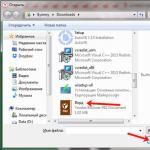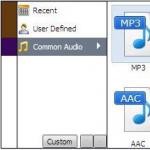იმისთვის, რომ ტექსტი თავად მოაწყოთ, დიდი დრო უნდა დახარჯოთ. უმარტივესი გზაა მზა ჩარჩოს ჩამოტვირთვა და მისი გამოყენებით ტექსტის დალაგება. სწორედ ამას გთავაზობთ ჩვენი კოლექციიდან თქვენთვის სასურველი ჩარჩოს არჩევით.
ლამაზი ჩარჩოები ტექსტის დეკორაციისთვის
ტექსტის ჩარჩო პეპლებით |
||
ეს ლამაზი ჩარჩო შედგება 14 უნიკალური პეპლისგან, რომლებიც განლაგებულია პერიმეტრის გარშემო. კადრის ფონი თეთრია, ასე რომ თქვენ შეგიძლიათ განათავსოთ თქვენი ტექსტი ნებისმიერ ფერში. თუ გსურთ დაბეჭდოთ ან ჩამოტვირთოთ ჩარჩო, ხელმისაწვდომია ვექტორული და რასტრული ფორმატები.
Swirl ტექსტის ჩარჩო |
||
ეს ჩარჩო დამზადებულია მწვანე ტონებში. ორნამენტი შედგება ღია და მუქი მწვანე ფოთლებისგან. შესაფერისია ნამუშევრისთვის, რომლის ტექსტი არ უნდა ქრებოდა თავად ჩარჩოს ფონზე.
ჩარჩო ტექსტისთვის ფრინველებით |
||
ეს ჩარჩო ასევე A4 ფორმატისაა, როგორც წინაები. პერიმეტრის გასწვრივ არის ჩიტები, რომელთაც ყლორტი აქვთ. ამ საყვარელი ჩარჩოს ფონი ასევე თეთრია. ასეთ ჩარჩოში არ არის სირცხვილი აბსტრაქტული ან შემოქმედებითი ნაწარმოების გაცემა.
ჩარჩო ტექსტისთვის ყვავილებით |
||
ზემოთ წარმოდგენილი ჩარჩო ძალიან ლამაზია სხვადასხვა ზომის მრავალფეროვანი ყვავილების გამო. ჩვეულებისამებრ, პერიმეტრის გარშემო ყვავილების მოთავსებით, ჩვენ დავტოვეთ თეთრი მინდვრები, რომლებსაც პრინტერების უმეტესობა უბრალოდ არ ბეჭდავს. ეს ჩარჩო საუკეთესოდ გამოიყურება დიდი ფერადი ხელნაწერი ტექსტით.
დღემდე, Microsoft Word სამართლიანად ითვლება ერთ-ერთ ყველაზე პრაქტიკულ ტექსტურ პროცესორად, რომლის მთავარი მიზანია ტექსტური დოკუმენტის ნახვა და რედაქტირება.
პროგრამას აქვს ფართო ფუნქციონირება, რომლის შესახებაც მომხმარებლებმა არც კი იციან. მაგალითად, როდესაც საჭირო ხდება შემოქმედებითი სამუშაოს საინტერესოდ შედგენა, Microsoft Word საშუალებას გაძლევთ არა მხოლოდ ექსპერიმენტი გააკეთოთ შრიფტებით, ჩადეთ სურათები და სხვა დამატებები, არამედ ტექსტში ჩასვათ ორიგინალური ჩარჩოები სიტყვის ტექსტისთვის.
როგორ გააკეთოთ ლამაზი ჩარჩოები ტექსტისთვის word-ში
Microsoft Word-ში ტექსტში საინტერესო ჩარჩოების დამატება მარტივია. უბრალოდ მიჰყევით ნაბიჯ-ნაბიჯ ინსტრუქციებს. სიტყვის ტექსტისთვის ხვეული ჩარჩოების შესაქმნელად, მიჰყევით ამ ნაბიჯებს:
თუ თქვენ გჭირდებათ არა მხოლოდ ლამაზი ჩარჩოები Word-ისთვის, არამედ სერთიფიკატის ჩარჩოები Word-ისთვის, მაშინ უნდა გამოიყენოთ შაბლონები, რომლებსაც Microsoft Word რედაქტორი გთავაზობთ. ამისათვის მიჰყევით ნაბიჯ-ნაბიჯ ინსტრუქციებს.
ადრე, რომ არ შეგვეწუხებინა მცირე და დიდი ჩარჩოების დახატვა საახალწლო ნაშრომების ან დიპლომატებისთვის, ჩვენ ვირბინეთ მაღაზიაში და ვიყიდეთ ისინი. ახლა ბევრად უფრო ადვილია სასურველი ჩარჩოს შაბლონის ჩამოტვირთვა და პრინტერზე იმდენის დაბეჭდვა, რამდენიც დაგჭირდებათ. იგივე სიტუაციაა აბსტრაქტებში, სერთიფიკატებში, დიპლომებსა და მსგავს ჩარჩოებში ტექსტის დიზაინში. მშვენიერი ჩარჩოს ჩამოტვირთვისა და დაბეჭდვის შემდეგ, რჩება მხოლოდ მისი აკრეფა ან დაბეჭდვის შემდეგ თქვენი შინაარსის შეყვანა.
- აქ არის ჩარჩოები GOST-ის მიხედვით: 15 და 40 მმ;
- ასევე შეგიძლიათ ჩამოტვირთოთ ცარიელი ჩარჩო, 5 და 20 მმ ზღვრებით;
- არსებობს დეკორატიული ჩარჩოების მცირე არჩევანი, რომლებიც დამზადებულია DOC ფორმატში Word-ისთვის;
- ამ ყველაფრისთვის საჭიროა მხოლოდ, რომლის ფარგლებშიც შესაძლებელი იქნება A4 ფორმატის ჩარჩოებით ფურცლების თანაბრად შევსება.
ჩარჩო 15 მმ (პატარა)

A4 ფორმატის პატარა ჩარჩო, რომელსაც აქვს სტანდარტული საზღვრები მარჯვნივ, ქვედა და ზევით 5 მმ, ხოლო მარცხნივ 20 მმ. შეგიძლიათ გადმოწეროთ ნებისმიერი ძველი ვერსიის Word-ის ფორმატში. ეს იმ შემთხვევაშია, თუ თქვენ გჭირდებათ ამ ჩარჩოს შევსება ან რედაქტირება. თუ ყველაფერი ჯდება და საკმარისია მხოლოდ დაბეჭდვა, უმჯობესია გამოიყენოთ ფორმატი, რომელიც შეიძლება დაიბეჭდოს, თუნდაც კომპიუტერზე დაინსტალირებული ოფისის გარეშე.
ჩარჩო 40 მმ (დიდი)

ასეთი ჩარჩო ჩვეულებრივ გამოიყენება ნახატებისთვის ან სექციების დასაწყისში. მისი სიმაღლეა 40 მმ, ველები სტანდარტულია: 5, 5, 5 და 20 მმ. ეს ჩარჩო ასევე ხელმისაწვდომია ორ ფორმატში: და ორივე, შესაბამისად, A4 ფორმატში.
A4 ჩარჩოს დანომრილი ფურცლები

A4 ფორმატის ასეთი ფურცლები ჩარჩოთი, რომელზედაც მხოლოდ ფურცლის ნომრის ადგილია, საჭიროა რეფერატებისა და ტერმინების ნაშრომებისთვის. ზებრას დაყენებით, თქვენ შეგიძლიათ დაწეროთ თქვენი ტექსტი ხელით იმავე აბზაცებით. შეგიძლიათ უფასოდ ჩამოტვირთოთ ჩარჩო ნუმერაციით ან ფორმატში.
ცარიელი A4 ჩარჩო

ეს არის ჩარჩოს ყველაზე ძირითადი ტიპი - ცხრილისა და ნუმერაციის გარეშე. მარტივად რომ ვთქვათ, სტანდარტული ფურცლის (297 x 210 მმ) პერიმეტრის გასწვრივ დახატულია ოთხკუთხედი, რომელიც შეესაბამება სტანდარტულ მინდვრებს GOST-ის მიხედვით. საჭიროებიდან გამომდინარე, ჩამოტვირთეთ ჩარჩო ფაილი ან დაბეჭდეთ დაუყოვნებლივ.
დეკორატიული ჩარჩოები ტექსტისთვის
შემდეგი არის ჩარჩოები, რომლებიც დაგეხმარებათ ლამაზად მოაწყოთ თქვენი ტექსტი. ნებისმიერი მათგანი ხელმისაწვდომია ჩამოტვირთვა DOC ფორმატში Word პროგრამისთვის. ამრიგად, ოფისში ფაილის გახსნით, შეგიძლიათ დაბეჭდოთ თქვენი საკუთარი ტექსტი და მხოლოდ ამის შემდეგ დაბეჭდოთ მზა ჩარჩო.
ჩარჩო ყვითელი ყვავილებით

ეს შაბლონი შესაფერისია იმ შემთხვევაში, თუ არ გჭირდებათ ბევრი ადგილი საკუთარი ტექსტისთვის. მაგალითად, ფურცლის ცენტრში შეგიძლიათ დაწეროთ "დიპლომი" ან "დიპლომი". ანუ, ეს ჩარჩო, სავარაუდოდ, შესაფერისია საბავშვო ბაღისთვის ან დაწყებითი სკოლისთვის. ჩარჩო დევს.
ჰორიზონტალური ჩარჩო ტექსტისთვის

შემდეგი ჩარჩო გადატრიალებულია ლანდშაფტის ფურცელზე. მარცხენა კუთხეში ულამაზესი ველური ყვავილებია, პერიმეტრის გარშემო კი მწვანე ჩარჩოა მომრგვალებული კუთხეებით. კუთხეებში საყვარელი პეპლები დაფრინავენ: წითელი და ლურჯი. ჩამოტვირთეთ ჩარჩო ში.
მეტი პოსტი იმავე თემაზე:

კრეატიული ნამუშევრების დაპროექტებისას ვცდილობთ ჩვენი დოკუმენტები ჩარჩოებით გავაფორმოთ.
Word-ის სხვადასხვა ვერსიაში შესაძლებელია სურათის სახით ჩარჩოების დამზადება ერთი ან მეტი გვერდისთვის.
თუ არ იცით როგორ გააკეთოთ ლამაზი ჩარჩოები Word-ში, მაშინ დღეს ჩვენ გავაანალიზებთ ამ საკითხს ისე, რომ უცნობი მომენტები არ დარჩეს.
მზადაა? მერე ვკითხულობთ.
ჩარჩოების ჩასმა
1. გახსენით "გვერდის საზღვრები" ფანჯარა.
1.1. Word 2013-ში გადადით "დიზაინის" ჩანართზე და დააჭირეთ ღილაკს "გვერდის საზღვრები".

ჩანართზე - დიზაინის დაწკაპუნებით დააჭირეთ ღილაკს - Page layout
(სურათი 1)
1.2. Word 2010-ში გადადით გვერდის განლაგების ჩანართზე და დააჭირეთ ღილაკს გვერდის საზღვრები.

აქ ჩანართის - დიზაინის ნაცვლად დააწკაპუნეთ ჩანართზე - Page Layout
(სურათი 2)
1.3. Word 2003-ში ვხსნით Word დოკუმენტს, ის შეიძლება იყოს სუფთა, ან უკვე აკრეფილი ტექსტით.
დააწკაპუნეთ "ფორმატი" - "საზღვრები და დაჩრდილვა", თუ ეს წარწერა არ არის, მაშინ დააწკაპუნეთ ორმაგ ციტატებზე მთელი სიის გასახსნელად.

(სურათი 3)
2. გადავიდეთ საზღვრების არჩევაზე
2.1. ფანჯარაში "საზღვრები და დაჩრდილვა" გადადით "გვერდი" ჩანართზე, ეს აუცილებელია გვერდის გარშემო ჩარჩოს გასაკეთებლად და არა ტექსტის გარშემო.
2.2. დააწკაპუნეთ შავ სამკუთხედზე და ჩამოსაშლელი სიიდან აირჩიეთ თქვენთვის სასურველი სურათი.

(სურათი 4)
2.3. თქვენ ასევე შეგიძლიათ აირჩიოთ, რომელ გვერდებზე იქნება ნაჩვენები თქვენი ჩარჩო, ყველა ან მხოლოდ პირველზე.

(სურათი 5)
2.4. ჭავლური პრინტერებზე ჩარჩოს ქვედა საზღვარი ბოლომდე არ არის დაბეჭდილი.
ღილაკზე „ოფციები“ (ნომერი 5) დაწკაპუნებით შეგიძლიათ გვერდის კიდიდან ჩაღრმავება, რაც საშუალებას მოგცემთ დაბეჭდოთ ჩარჩოს ქვედა საზღვრები ჩვეულებრივზე მეტად.

(სურათი 6)

(სურათი 7)
დასკვნები
თუ გსურთ ჩარჩოს გაკეთება არა მთლიანად, არამედ მხოლოდ ფურცლის სამ მხარეს, მაშინ ამისათვის შეგიძლიათ დააჭიროთ შესაბამის ღილაკებს "საზღვრები და დაჩრდილვა" ფანჯარაში.

(სურათი 8)
ასე რომ, საკმაოდ მარტივია ნებისმიერი დოკუმენტის სწრაფად გაფორმება.
თქვენს ყურადღებას ვამახვილებ იმაზე, რომ ბიზნეს დოკუმენტები უფრო მკაცრი ჩარჩოებით უნდა იყოს შედგენილი.
Microsoft Word-ის სიტყვის პროცესორთან მუშაობისას მომიწია მისი შესწავლა, რომ საჭიროების შემთხვევაში, მონიტორის ეკრანზე ყურების გარეშე გამეტარებინა კონსულტაცია ტელეფონით.
ვივარაუდებ, რომ თქვენც ადვილად დაეუფლებით ჩარჩოების ჩასმის შესაძლებლობას და უკვე დაგიკავშირდებით დახმარებისთვის.
Გმადლობთ ყურადღებისთვის.