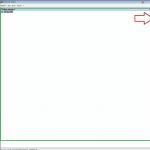DVD ვიდეო ჩაწერის პროგრამები შექმნილია ციფრული ვიდეო დისკების შესაქმნელად, რომელთა დაკვრა შესაძლებელია ნებისმიერ DVD პლეერზე. თუ თქვენ გაქვთ ვიდეოები დაბადების დღეების, სხვადასხვა დღესასწაულების, საახალწლო ღონისძიებების, ცეკვების, თქვენი ხუმრობებისა და სხვა სასიამოვნო მოგონებების შესახებ, რომლებიც გადაღებულია ვიდეოკამერებზე და ინახება მინი დისკებზე, VHS ფირებზე და სხვა სპეციფიკურ მედიაში, მაშინ კარგი იდეა იქნება ჩაწერა. და დაასტრუქტურეთ ისინი DVD-ზე. DVD-ების შენახვა შესაძლებელია საკმაოდ დიდი ხნის განმავლობაში და დღეს მათი გახსნა შესაძლებელია თითქმის ყველგან, სადაც არის ციფრული აღჭურვილობა.
ამ კლასის პროგრამებით, არ დაგჭირდებათ თითოეული ვიდეოს ცალ-ცალკე რედაქტირება და მათი ერთმანეთთან დაკავშირების მცდელობა. თქვენ შეგიძლიათ შექმნათ და ჩაწეროთ ინტერაქტიული მენიუს ვიდეოები სხვადასხვა შაბლონებში, დაყოთ ვიდეო თავებად მარტივი ნავიგაციისთვის, დაამატოთ სუბტიტრები და დამატებითი აუდიო ჩანაწერები, ამოჭრათ სცენები ვიდეოებიდან და შექმნათ ფოტო სლაიდების ჩვენებაც კი. და ეს ყველაფერი შეიძლება გაკეთდეს სწრაფად და მარტივად.
შენიშვნა: თქვენ არ გჭირდებათ ვიდეოების რედაქტირება მხოლოდ DVD ვიდეო ჩაწერის პროგრამით. რედაქტირებისთვის და კორექტირებისთვის შეგიძლიათ გამოიყენოთ ნებისმიერი ვიდეო რედაქტორი. და ამ კლასის პროგრამები განკუთვნილია მხოლოდ მენიუების იმპორტისთვის და შესაქმნელად DVD-ზე ჩაწერამდე.
უფასო პროგრამების მიმოხილვა DVD ვიდეო დისკების ჩასაწერად
DVD Flick - მოსახერხებელი და ძლიერი DVD ვიდეო ჩაწერა
ეს არის საკმაოდ მარტივი პროგრამა, მაგრამ ამავე დროს მას აქვს მძლავრი ხელსაწყოები ვიდეოს DVD-ზე რედაქტირებისთვის და ჩასაწერად. ამ პროგრამის გამოყენებით, შეგიძლიათ სწრაფად გადააქციოთ სხვადასხვა საქაღალდეებში შენახული ვიდეო ანგარიშები სრულფასოვან DVD ვიდეო დისკად, რომელიც გაიხსნება არა მხოლოდ თქვენს კომპიუტერში, არამედ ნებისმიერ სხვა ციფრულ პლეერზე, მათ შორის სახლის კინოთეატრებში. ამავდროულად, შეგიძლიათ დაამატოთ დამატებითი აუდიო ჩანაწერები, მაგალითად, რამდენიმე მნიშვნელოვანი მოვლენის გასარკვევად. ჩადეთ განმარტებები სუბტიტრების სახით. და დაარეგულირეთ ვიდეო, როგორც ცალკე მენიუ სწრაფი და მარტივი ნავიგაციისთვის.
დეველოპერის საიტი აღნიშნავს შემდეგ უპირატესობებს:
- ჩაწერეთ თითქმის ნებისმიერი ვიდეო ფაილი DVD-ზე
- მხარს უჭერს 45-ზე მეტ ფაილის ფორმატს
- მხარს უჭერს 60-ზე მეტ ვიდეო კოდეკს
- მხარს უჭერს 40-ზე მეტ აუდიო კოდეკს
- მარტივი მენიუს დამატება
- საკუთარი სუბტიტრების დამატების შესაძლებლობა
- მარტივი გამოსაყენებელი ინტერფეისი
- სრულიად უფასო, adware, spyware და ყოველგვარი შეზღუდვის გარეშე.
DVD Flick საშუალებას აძლევს ახალ მომხმარებელსაც კი შექმნას საკუთარი DVD ვიდეო გასაოცრად სწრაფად.
სხვა DVD ვიდეო ჩაწერის პროგრამები
- Bombono DVD არის მრავალპლატფორმული პროგრამა, რომელიც მხარს უჭერს mp4, mov, mkv, avi და სხვა ვიდეო ფორმატებს. სხვადასხვა ტიპის მენიუს შექმნის შესაძლებლობით. Linux-ის ვერსია უფასოა. Windows-ის ვერსია დაყოფილია კომერციულ ვერსიად და შეზღუდული უფასო ვერსიად.
- DVD Author Plus (სამწუხაროდ, პროგრამა გახდა საცდელი პროგრამა) საშუალებას გაძლევთ შექმნათ DVD ვიდეო დისკები, წაიკითხოთ და გადაიყვანოთ ყველაზე გავრცელებული ვიდეო ფორმატები. შეიცავს ბევრ სასარგებლო ფუნქციას, როგორიცაა დისკების კოპირება, ISO სურათების შექმნა და შემდეგ მათი დისკზე ჩაწერა.
- DeVeDe არის ღია კოდის Linux პროგრამა, რომელიც შექმნილია DVD-ზე და CD-ზე (VCD, SVCD, CVD) ვიდეო ფაილების ნებისმიერი რაოდენობისა და ფორმატის ჩასაწერად, მათ შორის mpeg, mpeg4, avi, asf, YouTube, Google flash video, wmv, ogg, და ა.შ.
- Koyote Video to DVD - სასიამოვნოდ გაგიკვირდებათ ამ პროგრამის ფუნქციების რაოდენობით. თქვენ შეგიძლიათ შექმნათ მენიუ თითქმის ნულიდან, აირჩიოთ ფონი, გადარქმევა არსებული ვიდეოს ცალკეული თავები და ბევრი, ბევრი სხვა.
- არის მრავალპლატფორმული პროგრამა პროფესიული გარეგნობის DVD-ების შესაქმნელად. საშუალებას გაძლევთ არა მხოლოდ ჩაწეროთ ვიდეოები DVD-ზე, რომელიც დაუკრავს ნებისმიერ DVD პლეერზე, არამედ შექმნათ ინდივიდუალურად შექმნილი მენიუები. შენიშვნა: ფრთხილად იყავით, ინსტალერი ცდილობს არასაჭირო პროგრამების დაყენებას. უმჯობესია გამოიყენოთ პორტატული ვერსია, რომელსაც ზედმეტი არაფერი აქვს.
სწრაფი შერჩევის სახელმძღვანელო (ბმულები DVD ვიდეო დისკების ჩასაწერად პროგრამების ჩამოსატვირთად)
DVD Flick
| მარტივი, მაგრამ ძლიერი პროგრამა DVD-ზე ვიდეოს ჩასაწერად. მხარს უჭერს მრავალი ფაილის ფორმატს და აუდიო-ვიდეო კოდეკებს. მენიუს დამატება მარტივია. საკუთარი სუბტიტრები. Და უფრო მეტი. | ||
| ------------- | ||
| http://www.dvdflick.net/download.php | ||
| 13 MB 1.3.0.7 ღია კოდის უფასო პროგრამა Windows 2000 - 7 | ||
| 64-ბიტიანი OS მხარდაჭერა |
მიუხედავად იმისა, რომ დისკები დღეს უფრო და უფრო ნაკლებად გამოიყენება, დისკის ჩაწერის უფასო პროგრამები კვლავ ისეთივე პოპულარულია, როგორც რამდენიმე წლის წინ იყო.
ფაქტია, რომ დღეს ყველა არ იყენებს ფლეშ დრაივებს; ბევრისთვის უფრო მოსახერხებელია დადასტურებული DVD და CD-ების გამოყენება.
აქედან გამომდინარე, სასარგებლო იქნება იმის გაგება, თუ რომელი პროგრამები გამოიყენება ყველაზე ხშირად დისკების ჩასაწერად.
ამისათვის შეგიძლიათ გააკეთოთ მცირე კვლევა ფორუმებზე, სოციალურ ქსელებზე და უბრალოდ საიტებზე, სადაც ყველა სახის პროგრამული უზრუნველყოფაა გავრცელებული.
სინამდვილეში, ეს არის ის, რაც გაკეთდა. ამ კვლევის შედეგები შეგიძლიათ იხილოთ ქვემოთ.
საინტერესოა, რომ იგივე Windows 7-ის მომხმარებელთა უმეტესობამ არც კი იცის ასეთი პროგრამის არსებობის შესახებ.
მაგრამ ეს გასაკვირი არ არის, რადგან ასეთი გიგანტები, როგორიცაა Nero, ძალიან ადვილად ანადგურებენ მცირე ზომის CD-Writer-ს ბაზარზე.
სხვათა შორის, იგი სრულად შეესაბამება მის სახელს.
ამ პროგრამაში აბსოლუტურად არაფერია ზედმეტი, გროვდება მხოლოდ ყველაზე ძირითადი ფუნქციები.
გარდა ამისა, Small CD-Writer არის ძალიან მსუბუქი და არ საჭიროებს რაიმე დროებითი ინფორმაციის ქეშში ჩაწერის შესაძლებლობას.
ამის წყალობით, Small CD-Writer არ იკავებს დიდ ადგილს და არ საჭიროებს კომპიუტერის მეხსიერების დიდ რესურსს მუშაობისთვის.
გარდა ამისა, Small CD-Writer იმდენად მარტივი გამოსაყენებელია, რომ ძნელი წარმოსადგენია რაიმე მარტივი.

Როგორ გამოვიყენო
Small CD-Writer-ის გამოყენება, როგორც ზემოთ აღინიშნა, ძალიან მარტივია. დამწყები მომხმარებლებისთვის ეს პროგრამა ოპტიმალურია.
ასე რომ, ფაილების დისკზე, DVD ან CD-ზე ჩაწერის პროცესი შედგება სასურველი ფაილების საქაღალდიდან მწვანე ჩარჩოთი 1-ზე გამოსახულ სივრცეში უბრალოდ გადატანისგან.
ამის შემდეგ დააწკაპუნეთ ღილაკზე „ჩაწერა“ იმავე ფიგურაში წითლად გამოსახულ ზონაში. როგორც ხედავთ, ამაში აბსოლუტურად არაფერია რთული. ღილაკზე დაჭერის შემდეგ გამოჩნდება პატარა ფანჯარა, რომელშიც უნდა აირჩიოთ სიჩქარე და დააჭიროთ OK.
დისკების წაშლის პროცესი ასევე ძალიან მარტივია.
მას შემდეგ, რაც თავად დისკი ჩასმულია დისკში, თქვენ უნდა დააჭიროთ ღილაკს „ამოღება/ჩასმა“ მენიუში წითლად შემოხაზულ მენიუში და აირჩიეთ სასურველი დისკი „კომპიუტერის“ მენიუში („This PC“ Windows 10-ზე და „ჩემი კომპიუტერი“ Windows 7-ზე და უფრო ადრეულ ვერსიებზე).
ამის შემდეგ, თქვენ უნდა აირჩიოთ ღილაკი "გასუფთავება" იმავე ზონაში, შემდეგ გამოჩნდება მენიუ, რომელშიც თქვენ უნდა აირჩიოთ წაშლის ვარიანტი - სრული ან სწრაფი.
რჩევა:უმჯობესია აირჩიოთ სრული წაშლა ისე, რომ დისკზე მონაცემები და განსაკუთრებით ნაგავი არ დარჩეს და ხელი არ შეუშალოს მის შემდგომ გამოყენებას.
რომ შევაჯამოთ Small CD-Writer პროგრამის აღწერა, შეგვიძლია ვთქვათ, რომ ის ერთ-ერთი ყველაზე მარტივი გამოსაყენებელია.
ეს ხსნის მის უზარმაზარ პოპულარობას Runet-ის და ზოგადად მთელი მსოფლიო ქსელის მომხმარებლებში.
საიტი ასევე შეიცავს სტატიებს შემდეგ თემებზე:
- უფასო პროგრამები CD-DVD დისკების რუსულ ენაზე ჩასაწერად: საუკეთესოთა სია
აქ ჩვენ ვსაუბრობთ სრულფასოვან მრავალფუნქციურ პაკეტზე, რომელიც მოიცავს უამრავ სხვადასხვა ფუნქციას, რომელიც დაკავშირებულია DVD, CD და Blu-ray-ების ჩაწერასა და წაშლასთან.
მაგრამ, მიუხედავად ფუნქციების სიმრავლისა, პროგრამა ასევე საკმაოდ მარტივი გამოსაყენებელია.

ძირითადი ფუნქციები, რომლებსაც Ashampoo Burning Studio Free ასრულებს, შემდეგია:
- დისკის სურათების შექმნა (ასეთი დისკის გამოსახულების ყველაზე ცნობილი ფორმატია ISO, არის ასევე CUE/BIN, ASHDISC და სხვა);
- მონაცემთა სარეზერვო ასლების შექმნა;
- ჩაწერეთ მუსიკა, ფილმები და სხვა მონაცემები დისკებზე;
- მუსიკის კონვერტაცია (მაგალითად, შეგიძლიათ შექმნათ აუდიო-CD, MP3, WMA და სხვა);
- დისკების წაშლა;
- ფილმების ჩაწერა Blu-ray და სხვა მსგავსი ფორმატებით, რომლებიც განკუთვნილია მხოლოდ ფილმების საყურებლად;
- დისკების გარეკანების, ასევე მათთვის ბუკლეტებისა და სხვა პუბლიკაციების მომზადება.
პროგრამას აქვს სრულფასოვანი ინტერფეისი რუსულ ენაზე, რაც უზარმაზარ უპირატესობას წარმოადგენს იმავე Small CD-Writer-თან შედარებით.
რა თქმა უნდა, ყველაზე ცნობილი პროგრამა, რომელიც ასრულებს იგივე ფუნქციებს, არის Nero (სრულფასოვანი ფასიანი ვერსია) და Ashampoo Burning Studio Free არც კი პრეტენზია აქვს, რომ არის საუკეთესო ამ სფეროში.
გამოყენება
დისკის ჩასაწერად Ashampoo Burning Studio Free-ის გამოყენებით, თქვენ უნდა გააკეთოთ შემდეგი:
- გაუშვით პროგრამა დესკტოპზე მალსახმობის გამოყენებით ან დაწყების მენიუდან.
- პროგრამის ფანჯარაში ჩვენ ვხედავთ მოსახერხებელ მენიუს მარცხენა მხარეს, სადაც მითითებულია ყველა შესაძლო მოქმედება, რომელიც დაკავშირებულია დისკების ჩაწერასთან და წაშლასთან. იმისათვის, რომ უბრალოდ გადააგდოთ გარკვეული მონაცემები ცარიელში, თქვენ უნდა აირჩიოთ პუნქტი „ფაილების და საქაღალდეების ჩაწერა“.
ამისათვის უბრალოდ გადაიტანეთ მაუსი მასზე.

- ამის შემდეგ, ორი ბრძანებისგან შემდგარ ჩამოსაშლელ მენიუში აირჩიეთ პუნქტი „ახალი CD/DVD/Blu-ray დისკის შექმნა“. მეორე განკუთვნილია არსებული დისკის განახლებისთვის, ანუ მისი გადაწერისთვის.

- შემდეგი, ჩნდება ფანჯარა, რომელიც ძალიან ჰგავს იმას, რაც უკვე ვნახეთ Small CD-Writer-ში. აქაც თქვენ უბრალოდ უნდა გადაიტანოთ საჭირო ფაილები მე-4 ნახატზე მწვანე ჩარჩოში გამოსახულ ზონაში.
როდესაც ისინი დაემატება, რჩება მხოლოდ დააჭირეთ ღილაკს "შემდეგი", რომელიც მდებარეობს პროგრამის ფანჯრის ქვედა მარჯვენა კუთხეში (წითლად შემოხაზული).

- ახლა იხსნება დისკის შერჩევის ფანჯარა. თუ მომხმარებელმა თავის დისკში უკვე ჩასვა ცარიელი დისკი, პროგრამა ავტომატურად აღმოაჩენს მას. აქ რჩება მხოლოდ დააწკაპუნეთ ღილაკზე "Burn CD" და დაველოდოთ ჩაწერის დასრულებას.

Შენიშვნა:ნახაზი №5 გვიჩვენებს იდეალურ სიტუაციას, როდესაც დისკზე არის ჩასმული დისკი, რომელზეც არ არის მონაცემები, დაზიანება ან რაიმე სხვა რამ, რამაც შეიძლება ხელი შეუშალოს ნორმალურ ჩაწერას. წინააღმდეგ შემთხვევაში, პროგრამა აჩვენებს შესაბამის შეტყობინებას და ღილაკი „Burn CD“ მიუწვდომელი იქნება.
სხვათა შორის, Ashampoo Burning Studio Free-ის ჩამოტვირთვის საუკეთესო საშუალებაა ოფიციალურ გვერდზე – www.ashampoo.com/ru/rub/fdl.
ინსტალაციის შემდეგ, მოგიწევთ მოკლე პროცედურის გავლა უფასო გასაღების მისაღებად.
ეს არის ნამდვილი გიგანტის და მძიმე წონის უფასო და ძალიან მსუბუქი ვერსია დისკებზე ფაილების ჩაწერის პროგრამების სფეროში.

ამ პროგრამის შესაძლებლობები ძალიან შეზღუდულია და შემდეგია:
- მონაცემთა ჩაწერა CD და DVD-ზე;
- დისკების კოპირება;
- ჩაწერა Blu-ray ფორმატში;
- დისკის გაწმენდა.
Სულ ეს არის. მაგრამ ამას აქვს თავისი უდავო უპირატესობები. მაგალითად, Nero Free მუშაობს ბევრჯერ უფრო სწრაფად, ვიდრე მისი სრულფასოვანი ძმა.
თუ ჩვეულებრივ Nero-ს შეუძლია ბევრი გაყინვა სუსტ კომპიუტერებზე და თავად ჩაწერის პროცესს შეიძლება ძალიან დიდი დრო დასჭირდეს, მაშინ გამარტივებულ ვერსიაში ყველაფერი ბევრად უფრო სწრაფია.
საინტერესოა, რომ მომხმარებელთა უმეტესობა ირჩევს Nero Free-ს, რადგან ეს პროგრამა კარგად უმკლავდება თავის ამოცანებს სუსტ კომპიუტერებზე.
გარდა ამისა, მას აქვს ინტერფეისი რუსულ ენაზე.
მაგრამ საინტერესოა, რომ თქვენ არ შეგიძლიათ ჩამოტვირთოთ Nero Free ოფიციალურ ვებსაიტზე ამ მომენტში. ყოველ შემთხვევაში, მომხმარებლები ვერ პოულობენ მას იქ.
მაგრამ სხვა საიტებზე, ყველაზე ხშირად მეკობრეებზე, Nero Free საჯაროდ არის ხელმისაწვდომი.
ეს აიხსნება იმით, რომ, დიდი ალბათობით, ეს პროდუქტი ძალიან მოკლე დროში გავრცელდა და შემდეგ ნერონის გუნდმა შეწყვიტა მასზე მუშაობა.
ნებისმიერ შემთხვევაში, Nero Free მუშაობს ყველა თანამედროვე კომპიუტერზე.
Როგორ გამოვიყენო
მრავალი თვალსაზრისით, Nero Free-ის გამოყენება ძალიან ჰგავს პატარა CD-Writer-ის გამოყენებას. მაგრამ აქ ცოტა მეტი ფუნქციონირებაა.
ყველა მათგანი კონცენტრირებულია ორ მენიუში, რომელთაგან ერთი მდებარეობს ზედა, ხოლო მეორე არის პროგრამის ფანჯრის მარცხენა მხარეს.
იმისათვის, რომ უბრალოდ ჩაწეროთ გარკვეული მონაცემები დისკზე, თქვენ უნდა აირჩიოთ "მონაცემების ჩაწერა" მენიუში მარცხნივ.

ამის შემდეგ გამოჩნდება მე-7 სურათზე ნაჩვენები მენიუ. შემდეგ ყველაფერი კეთდება, როგორც სხვა მსგავს აპლიკაციებში.
არის ველი, სადაც თქვენ უნდა ჩაწეროთ ყველა ფაილი, რომელიც განკუთვნილია დისკზე დასაწერად (სურათი 7-ში ის ასევე მწვანედ არის მონიშნული).
დასაწყებად, თქვენ უბრალოდ უნდა გადმოიტანოთ და ჩამოაგდოთ ფაილები იქ. ამის შემდეგ დააწკაპუნეთ ღილაკზე „ჩაწერა“ (მონიშნულია წითლად).

ამ ფანჯარაში ასევე შეგიძლიათ დააჭიროთ ღილაკს „ჩაწერა“, რის შემდეგაც მხოლოდ ჩაწერის პროცესის დასრულებას მოგიწევთ ლოდინი. ჩვენ ასევე ვხედავთ, რომ არაფერია რთული მის გამოყენებაში.
მაგრამ მაინც, ხშირად საჭიროა ცოტა მეტი ფუნქცია, ვიდრე უბრალოდ ინფორმაციის ჩაწერის შესაძლებლობა ცარიელ ადგილზე.
ზუსტად გარკვეული ფუნქციების არარსებობის გამო Nero Free საგრძნობლად ჩამორჩება Ashampoo Burning Studio Free-ს.
მაგრამ შედეგებს მოგვიანებით შევაჯამებთ, მაგრამ ახლა მოდით გადავხედოთ სხვა მსგავს პროგრამას, რომელიც ასევე საკმაოდ პოპულარულია RuNet-ში.
დისკის ჩაწერის კიდევ ერთი პროგრამა, რომელიც წარმოუდგენლად მარტივი გამოსაყენებელია.
მაგრამ მისი განსხვავება წინაგან არის ის, რომ იგი მხარს უჭერს დისკის გამოსახულების ფორმატების უპრეცედენტო რაოდენობას.
არცერთი სხვა პროგრამა (თუნდაც ფასიანი) არ უჭერს მხარს ამ რაოდენობის ფორმატებს.
მათ შორისაა ნაცნობი ISO და DVD, ასევე BIN, UDI, CDI, FI, MDS, CDR, PDI და მრავალი სხვა.
ზოგადად, ImgBurn-ს სამართლიანად შეიძლება ეწოდოს ნამდვილი გიგანტი მხარდაჭერილი ფორმატების თვალსაზრისით.

მეორეს მხრივ, ეს ხშირად ხელს უშლის პროგრამის გამართულ ფუნქციონირებას. ზოგიერთი მომხმარებელი წერს, რომ ზოგიერთ ფორმატთან მუშაობისას ჩაწერას ხშირად ძალიან დიდი დრო სჭირდება.
სხვა შემთხვევებში, ImgBurn საერთოდ წყვეტს მუშაობას.
მაგრამ ასეთი შემთხვევები ძალზე იშვიათია და შეიძლება გამოწვეული იყოს დისკის ან მთლიანად კომპიუტერის მახასიათებლებით.
ზოგადად, ხალხი მაშინვე წერს ImgBurn-ის მუშაობასთან დაკავშირებულ თითქმის ყველა პრობლემაზე ფორუმებზე, როდესაც ისინი წარმოიქმნება.
აქედან გამომდინარე, შეგვიძლია ვივარაუდოთ, რომ ImgBurn გაუმართაობის თითქმის ყველა შემთხვევა აღირიცხება ინგლისურ და რუსულენოვან ფორუმებზე (ყველაზე ხშირად პირველი) პოსტებში.
ზოგადად, ხალხი ძალიან კმაყოფილია ამ პროგრამით.
ტყუილად არ არის, რომ მომხმარებლის პროგრამული უზრუნველყოფისადმი მიძღვნილ სხვადასხვა საიტებზე, ImgBurn რეიტინგი არ აღწევს 4.5-ზე დაბალ 5-დან.
პროგრამის ინტერფეისი ნაჩვენებია სურათზე 8. დისკზე რამდენიმე ფაილის ჩასაწერად, მენიუში უნდა აირჩიოთ შესაბამისი ელემენტი.
ამის შემდეგ, თითქმის იგივე ჩაწერის მენიუ გამოჩნდება, როგორც ნაჩვენებია სურათებში 4 და 7.
მასში მომხმარებელს დასჭირდება მხოლოდ საჭირო ფაილების გადატანა სპეციალურად ამისთვის გამოყოფილ სივრცეში და დააჭიროს ჩანაწერის ღილაკს.

დისკზე სხვადასხვა სურათების ჩაწერის შესაძლებლობის გარდა, მომხმარებლები ხაზს უსვამენ ImgBurn-ის შემდეგ უპირატესობებს სხვა მსგავს პროგრამებთან შედარებით:
- ჩაწერეთ მუსიკა და ფილმები დისკზე სხვადასხვა ფორმატში, მათ შორის OGG და WV.
- Unicode მხარდაჭერა (ჩაწერის შემდეგ, ფაილების და საქაღალდეების სახელებთან დაკავშირებით პრობლემები არ იქნება).
- დისკის გახსნისა და დახურვის შესაძლებლობა პროგრამის ფანჯრის მეშვეობით.
- სურათის ეტიკეტის შეცვლის შესაძლებლობა.
- ავტომატური ძიება ინტერნეტში ახალი firmware კონკრეტული დისკისთვის.
დისკების ჩასაწერ სხვა მსგავს პროგრამებს ასეთი ფუნქციები არ აქვთ. მართალია, რომ პროგრამა რუსული გახადოთ, თქვენ უნდა ჩამოტვირთოთ საჭირო ფაილი ინტერნეტში და შემდეგ გადააგდოთ დაინსტალირებული პროგრამის ენის საქაღალდეში (ენები).
CDBurnerXP
პირველი, რაც უნდა ითქვას ამ პროგრამის შესახებ, არის ის, რომ ის არ არის განკუთვნილი მხოლოდ Windows XP მომხმარებლებისთვის.
მისი გამოყენება შეუძლია აბსოლუტურად ყველას, ვინც ჩამოტვირთავს და დააინსტალირებს CDBurnerXP-ს თავის კომპიუტერზე.
თუმცა, რა თქმა უნდა, ის თავდაპირველად შეიქმნა ექსკლუზიურად Windows XP-სთვის.
მას შემდეგ, რაც Microsoft-მა შეწყვიტა ამ ოპერაციული სისტემის მხარდაჭერა, CDBurnerXP ინტერფეისი პრაქტიკულად უცვლელი დარჩა.
პროგრამა შესანიშნავად ასრულებს CD და DVD დისკების ჩაწერას, ასევე Blu-ray-ს.
ასევე შესაძლებელია სურათების შექმნა ISO ფორმატში. მთავარი უპირატესობა, რომელსაც დეველოპერები ყურადღებას აქცევენ, არის დისკების სხვადასხვა ვერსიებთან თავსებადობა.
ფაქტია, რომ ზოგიერთი პროგრამა უბრალოდ ვერ მუშაობს, მაგალითად, IDE და SCSI დისკებთან, ზოგი კი არ წერს ინფორმაციას USB-ზე დაკავშირებულ დისკებზე.
ასე რომ, CDBurnerXP-ს არ აქვს ეს პრობლემა, რაც მას თითქმის ოპტიმალურს ხდის ინფორმაციის დისკებზე ჩაწერისთვის.

რაც შეეხება ფორმატებს, CDBurnerXP მხარს უჭერს ყველა ყველაზე გავრცელებულ ვიდეო, აუდიო და სხვა ფაილის ფორმატს. შესაძლებელია აუდიო-დისკის შექმნა.
მომხმარებლების მიერ ხაზგასმული ძირითადი უპირატესობები შემდეგია:
- დისკებისთვის გადასაფარებლების შექმნის შესაძლებლობა;
- ჩამტვირთავი დისკების შექმნა (ამას, როგორც წესი, დამატებითი კომუნალური საშუალებები სჭირდება);
- სწრაფი მუშაობა;
- შეცდომის მონიტორინგი;
- ავტომატური განახლება.
ასევე ღირს ხაზგასმით აღვნიშნოთ თავად ჩაწერის პროცესი. აღარ არის 5 და 7 სურათებში ნაჩვენები ჩვეულებრივი მენიუ.
CDBurnerXP-მა შექმნა სრულფასოვანი Explorer, მსგავსი Total Commander-ში ნანახი. ეს ნაჩვენებია სურათზე No10.

ამასთან, ჩაწერის ეს მიდგომა საერთოდ არ ართულებს ჩაწერის პროცესს, პირიქით, ამარტივებს მას, მრავალჯერ.
რბოლის შედეგები და გამარჯვებული
ყოველივე ზემოაღნიშნულის შეჯამებისთვის, შეგვიძლია ვთქვათ, რომ თითოეულ პროგრამას აქვს საკუთარი უპირატესობები, რაც ყველა სხვა მსგავს პროგრამას არ გააჩნია.
მაგალითად, ImgBurn-ს აქვს შესაძლებლობა შექმნას დისკის სურათები სხვადასხვა ფორმატში.
პატარა CD-Writer გთავაზობთ მაქსიმალურ მარტივ გამოყენებას.
მაგრამ დღეს ჩვენი რეიტინგის გამარჯვებულის არჩევას დავიწყებთ იქიდან, რომ დისკის ჩამწერ პროგრამას შორის საუკეთესოა Nero (არა მხოლოდ უფასოებს შორის).
ამიტომ, თქვენ უნდა აირჩიოთ ის, რომელიც ფუნქციურობითა და სხვა მახასიათებლებით ყველაზე ახლოსაა ნერონთან.
ამ კრიტერიუმის მიხედვით, უდავო ლიდერია Ashampoo Burning Studio Free. ფუნქციების რაოდენობის მიხედვით ეს პროგრამა ლიდერობს.
და სრულფასოვან ვერსიებს შორის, Ashampoo ყოველთვის აბიჯებდა ნერონის ქუსლებზე, ის უბრალოდ ნაკლებ ფულს ხარჯავდა რეკლამაში.
Nero-ს გამარტივებული ვერსია, Nero Free არ უახლოვდება ფუნქციონირებას, რომელიც Ashampoo Burning Studio Free-ს აქვს.
ასე რომ, ეს პროგრამა დღეს ჩვენი გამარჯვებულია!
Ashampoo Burning Studio Free-ის მიმოხილვა ერთ-ერთი მომხმარებლისგან შეგიძლიათ იხილოთ ქვემოთ.
Ashampoo Burning Studio 6 უფასო - უფასო დისკის ჩაწერის პროგრამა
დისკის ჩაწერის უფასო პროგრამა Ashampoo Burning Studio 6 Free აქვს მარტივი ინტერფეისი და აქვს ყველა საჭირო შესაძლებლობა CD, DVD და BD დისკების ჩასაწერად.
დღეს არც კი გჭირდებათ სახლიდან გასვლა დიდ ეკრანზე ვიდეოების საყურებლად. თუ თქვენ გაქვთ სახლის კინოთეატრი, ვიდეო პროექტორი ან ტელევიზორი და DVD პლეერი, შეგიძლიათ ჩაწეროთ თქვენი საყვარელი ფილმი DVD-ზე და უყუროთ მას სახლში ნებისმიერ დროს! გარდა ამისა, ბევრი ადამიანი ინახავს ოჯახის ვიდეო არქივებს დისკებზე, რათა გაათავისუფლოს სივრცე კომპიუტერზე. მართლაც, ჩვენ ხშირად არ განვიხილავთ ამ ჩანაწერებს და ისინი დიდ ადგილს იკავებს ჩვენს მყარ დისკზე.
არსებობს მრავალი პროგრამა, რომელიც შექმნილია ექსკლუზიურად დისკების ჩასაწერად. თუმცა, უაღრესად სპეციალიზებული პროდუქტები ყოველთვის არ არის მოსახერხებელი, რადგან დისკზე ჩაწერა ჩვეულებრივ თან ახლავს ვიდეოს დამუშავების სხვა ამოცანებს. მაგალითად, შეიძლება დაგჭირდეთ თქვენი ვიდეოს რედაქტირება ჩაწერამდე ან მისი ხარისხის გაუმჯობესება. ასევე, ზოგჯერ საჭიროა ვიდეოების გადაწერა VHS ფირებიდან DVD-ზე ან ინტერნეტიდან ვიდეოს დისკზე შენახვა. ახლა თქვენ არ გჭირდებათ ცალკეული პროგრამების ძებნა თითოეული ამ პრობლემის გადასაჭრელად, რადგან ყველაფერი რაც თქვენ გჭირდებათ არის ერთ უნივერსალურ პროგრამულ პაკეტში - Movavi Video Suite.
ეს სახელმძღვანელო გაჩვენებთ, თუ როგორ სწრაფად და მარტივად ჩაწეროთ ვიდეო თქვენი კომპიუტერიდან დისკზე Movavi Video Suite-ის გამოყენებით.
ჩამოტვირთეთ და დააინსტალირეთ Movavi Video Suite
ჩამოტვირთეთ პროგრამის განაწილების ნაკრები თქვენს კომპიუტერში. გაუშვით გადმოწერილი ფაილი და მიჰყევით ეკრანზე გამოსახულ ინსტრუქციას. როგორც წესი, ინსტალაციის პროცესს მხოლოდ რამდენიმე წუთი სჭირდება.
გახსენით დისკის ჩაწერის პროგრამა
ინსტალაციის დასრულების შემდეგ გაუშვით Movavi Video Suite. პროგრამის მთავარ ფანჯარაში გადადით ჩანართზე მონაცემებიდა აირჩიეთ ვარიანტი დისკის დაწვა. გთხოვთ გაითვალისწინოთ, რომ დისკის ჩაწერის მოდული არ შედის Movavi Video Suite დისტრიბუციაში და ცალკე უნდა იყოს დაინსტალირებული. თუ მოდული უკვე არ არის დაინსტალირებული თქვენს კომპიუტერში, თქვენ მოგეთხოვებათ მისი ჩამოტვირთვა და ინსტალაცია. ინსტალაციის დასრულების შემდეგ გაუშვით პროგრამა ხელახლა არჩევით დისკის დაწვა.
დაამატეთ ვიდეო პროგრამას
პროგრამის ფანჯარაში ვიდეოს დისკზე ჩაწერისთვის გადადით ჩანართზე ვიდეო. დააჭირეთ ღილაკს Დაამატე ფაილებიმდებარეობს პროგრამის ფანჯრის ქვედა მარცხენა კუთხეში. ფანჯარაში, რომელიც იხსნება, აირჩიეთ ვიდეო ფაილი, რომლის ჩაწერა გსურთ დისკზე და დააჭირეთ ღილაკს Დაამატე ფაილები. მას შემდეგ რაც დაამატებთ ყველა საჭირო ფაილს, დააწკაპუნეთ დახურვაპროგრამის ინტერფეისში დასაბრუნებლად.

თუ გსურთ დაამატოთ ყველა ფაილი ერთი საქაღალდიდან, გამოიყენეთ ღილაკი დაამატეთ საქაღალდის შინაარსი. ვიდეო ფაილები ასევე შეიძლება გადავიდეს პროგრამაში პირდაპირ Explorer ფანჯრიდან.
თქვენ შეგიძლიათ დაამატოთ ჩანაწერები ნებისმიერ პოპულარულ ვიდეო ფორმატში: AVI, MP4, WMV, MKV, MOV, FLV და სხვა.
შეიყვანეთ სახელი და აირჩიეთ დისკის ტიპი
ჯერ დისკს უნდა მიაწოდოთ სახელი. ველში შეიყვანეთ სასურველი სახელი დისკის სახელი.
შეგიძლიათ ჩაწეროთ ვიდეო DVD-ზე, CD-ზე ან Blu-ray-ზე. CD-სთვის პროგრამა გთავაზობთ ორ ვარიანტს: ვიდეო CDდა სუპერ ვიდეო დისკი. Super Video CD სტანდარტი აწარმოებს უფრო მაღალი ხარისხის ვიდეოს, ვიდრე ვიდეო CD, მაგრამ SVCD დისკს შეუძლია დაიჭიროს ნაკლები ვიდეო ვიდრე VCD.

DVD დისკებისთვის არის სამი ვარიანტი: DVD, DVD VIDEO_TS-დანდა AVCHD DVD. AVCHD DVD უფრო თანამედროვე სტანდარტია ვიდრე DVD; ეს საშუალებას გაძლევთ ჩაწეროთ უმაღლესი ხარისხის ვიდეოები. თუმცა, ყველა სტანდარტული DVD დისკი არ კითხულობს AVCHD DVD-ს.
ვარიანტი DVD VIDEO_TS-დანგანკუთვნილია ვიდეოს ჩასაწერად დისკზე VIDEO_TS საქაღალდიდან. ეს ფუნქცია სასარგებლოა, თუ ადრე შეინახეთ DVD ვიდეო დისკი თქვენს კომპიუტერში და ახლა გსურთ მისი შიგთავსის გადატანა DVD-ზე. თქვენ ასევე შეგიძლიათ გამოიყენოთ ეს ვარიანტი ვიდეოების ერთი DVD ვიდეო დისკიდან მეორეზე გადასაწერად.
ჩვენ ვისაუბრებთ ვიდეოს დისკზე ჩაწერის შესახებ, მაგალითად, DVD-ს გამოყენებით. DVD ვიდეო დისკის შესაქმნელად, ქვემოთ რეჟიმითქვენ უნდა შეამოწმოთ ყუთი DVD.
მიუთითეთ დისკის პარამეტრები
თავში Პარამეტრებიშეგიძლიათ მიუთითოთ DVD პარამეტრები. ჯერ უნდა აირჩიოთ სტანდარტი - NTSCან PAL. თქვენ მიერ არჩეული სტანდარტი დამოკიდებულია გეოგრაფიულ რეგიონზე, რომელშიც აპირებთ დისკის გამოყენებას. თუ დისკი განკუთვნილია რუსეთისა და დსთ-ს ქვეყნებისთვის, აირჩიეთ PAL.
შემდეგი, თქვენ უნდა აირჩიოთ სიიდან ხარისხიანი: დაბალი, საშუალო, მაღალიან მომხმარებლის პარამეტრები. ხარისხის ხელით დასარეგულირებლად დააჭირეთ ღილაკს Მელოდიადა დააყენეთ სასურველი ბიტრეიტი სლაიდერების გამოყენებით. რაც უფრო მაღალია ბიტის სიჩქარე, მით უფრო მაღალია ვიდეოს ხარისხი, მაგრამ უფრო მეტ ადგილს იკავებს ის დისკზე.

სიიდან ასპექტის თანაფარდობააირჩიეთ, დისკზე ვიდეოს ექნება ასპექტის თანაფარდობა 4:3 (სტანდარტული ვიდეო) თუ 16:9 (ფართო ეკრანის ვიდეო). თუ გეგმავთ DVD-ების ყურებას ფართო ეკრანზე მოწყობილ მოწყობილობაზე, როგორიცაა Full HD (1920x1080) ტელევიზორი, აირჩიეთ 16:9.
ამ გაკვეთილზე ჩვენ ვისწავლით როგორ დავწეროთ ფაილები და საქაღალდეები კომპიუტერიდან ცარიელ დისკზე. ასევე ვისაუბრებთ იმაზე, თუ რა ტიპის დისკები არსებობს და რით განსხვავდებიან ისინი ერთმანეთისგან.
წინა გაკვეთილებზე ვისწავლეთ ფაილების და საქაღალდეების კოპირება. კოპირების გამოყენებით შეგიძლიათ ჩაწეროთ ფაილები თქვენს კომპიუტერში, ფლეშ დრაივში ან დააკოპიროთ ისინი თქვენი ტელეფონიდან ან კამერიდან. მაგრამ არა დისკზე. თუ ამ გზით ვცდილობთ ცარიელ დისკზე რაიმეს ჩაწერას, ის მაინც ცარიელი დარჩება.
დისკების სწორად ჩასაწერად საჭიროა სპეციალური პროგრამების გამოყენება. მათგან ყველაზე ცნობილს ნერო ჰქვია, მაგრამ, სამწუხაროდ, ფასიანია. ასევე არის უფასო ვარიანტები - CDBurnerXP, BurnAware და სხვა. ისინი არ არიან უარესი, მაგრამ თქვენ უნდა იპოვოთ ასეთი პროგრამა ინტერნეტში, გადმოწეროთ თქვენს კომპიუტერში, შემდეგ სწორად დააინსტალიროთ და ისწავლოთ მისი გამოყენება.
ყველა ამ მოძრაობას აქვს აზრი, თუ მომხმარებელს ხშირად სჭირდება ინფორმაციის ჩაწერა დისკებზე. მაგრამ არსებობს კიდევ ერთი, უფრო მარტივი გზა - ყოველგვარი პროგრამების გარეშე.
კარგი ის არის, რომ ის უნივერსალურია. ანუ, ამ გზით თქვენ შეგიძლიათ დაწეროთ ფაილები და საქაღალდეები ფაილებით ცარიელ დისკზე დამატებითი პროგრამებისა და პარამეტრების გარეშე, თითქმის ნებისმიერ კომპიუტერზე.
ნაკლოვანებებს შორის უნდა აღინიშნოს, რომ Windows XP-ის მქონე კომპიუტერებზე ამ მეთოდის ჩაწერა შესაძლებელია მხოლოდ CD-ზე და არა DVD-ზე.
რა სახის დისკები არსებობს?
დისკები მოდის CD და DVD დისკებში. ბევრს ჰგონია, რომ მხოლოდ ფილმები იწერება DVD-ზე, დანარჩენი კი დისკებზე - მუსიკა, დოკუმენტები, ფოტოები. სინამდვილეში, ეს სიმართლეს არ შეესაბამება. ისინი განსხვავდებიან მხოლოდ ზომით.
DVD შეიცავს ოთხჯერ ან თუნდაც რვაჯერ მეტ ინფორმაციას ვიდრე CD. ანუ, თუ ერთი ფილმი ჯდება CD-ზე და მაშინაც კი, არც თუ ისე კარგი ხარისხით, მაშინ ოთხი ან კიდევ მეტი ფილმის ჩაწერა შესაძლებელია DVD დისკზე. მუსიკა, ფოტოები, დოკუმენტები და სხვა ფაილები და საქაღალდეები შეიძლება ჩაიწეროს CD ან DVD-ზე.
ასევე დისკები მოდის R და RW. მათ შორის განსხვავება იმაში მდგომარეობს, რომ ინფორმაცია შეიძლება ჩაიწეროს R-ზე მხოლოდ ერთხელ, ხოლო ინფორმაცია შეიძლება ჩაიწეროს RW-ზე ბევრჯერ. ჩავწერეთ, გამოვიყენეთ და მერე წავშალეთ და სხვა რაღაც ჩავწერეთ.
და, სხვა საკითხებთან ერთად, დისკები შეიძლება დაიყოს "სრულ" და "ცარიელად". ანუ ისეთები, რომლებზეც რაღაც უკვე არის ჩაწერილი (ფილმები, მუსიკა და ა.შ.) და რომლებზეც არაფერია.

დისკების წვა
ჯერ უნდა გაარკვიოთ ვინდოუსის რომელი ვერსიაა დაინსტალირებული თქვენს კომპიუტერზე. ამისათვის გახსენით "დაწყება", დააწკაპუნეთ მარჯვენა ღილაკით "კომპიუტერზე" (ჩემი კომპიუტერი) და სიაში, რომელიც იხსნება, დააჭირეთ "თვისებებს".

გაიხსნება ფანჯარა, რომელშიც ჩაიწერება რომელი სისტემაა დაინსტალირებული.

დისკების ჩაწერა Windows XP-ში
აირჩიეთ ფაილები და საქაღალდეები, რომელთა ჩაწერა გსურთ ცარიელ CD-ზე:



გახსენით დისკი თქვენს კომპიუტერში. ამისათვის გახსენით "ჩემი კომპიუტერი":
![]()
დააწკაპუნეთ მაუსის მარჯვენა ღილაკით ცარიელ სივრცეზე და დააჭირეთ ღილაკს "ჩასმა".

თქვენ მიერ კოპირებული ფაილები და საქაღალდეები ჩასმული იქნება დისკზე. მაგრამ ეს არ ნიშნავს იმას, რომ ისინი მასზე დარეგისტრირდნენ. ამისათვის თქვენ უნდა დააწკაპუნოთ მაუსის მარჯვენა ღილაკით ცარიელ სივრცეზე და სიიდან აირჩიეთ “ჩაწერა ფაილები CD-ზე”.

გაიხსნება "CD Burning Wizard" ფანჯარა. თქვენ შეგიძლიათ აკრიფოთ დისკის სახელი CD Name ველში, მაგრამ ეს არ არის აუცილებელი. დააჭირეთ "შემდეგი" და დაელოდეთ.

როდესაც დისკი დაიწერება (მწვანე ზოლი ივსება და ქრება), გაიხსნება ახალი ფანჯარა, რომელშიც თქვენ უნდა დააჭიროთ ღილაკს "შესრულებულია".
მაშინაც კი, თუ ასეთი ფანჯარა არ გამოჩნდება, დისკი მაინც ჩაიწერება.
დიდი ალბათობით, ის თავისით გადავა კომპიუტერიდან. ამრიგად, კომპიუტერი იტყობინება, რომ ჩაწერა წარმატებით დასრულდა და დისკის გამოყენება უკვე შესაძლებელია.
როგორ გავასუფთავოთ დისკი Windows XP-ში
დისკის გაწმენდა შეგიძლიათ მხოლოდ იმ შემთხვევაში, თუ ის ხელახლა გამოყენებადია. ამისათვის მასზე უნდა იყოს დაწერილი RW. თუ ასო R იწერება დისკზე, მაშინ მისი წაშლა შეუძლებელია, ის არის ერთჯერადი.
ჩადეთ RW დისკი დისკში.
გახსენით იგი თქვენს კომპიუტერში. ამისათვის გახსენით "ჩემი კომპიუტერი":
და გახსენით მასში CD/DVD დისკი:
![]()
შემდეგ დააწკაპუნეთ მაუსის მარჯვენა ღილაკით ცარიელ სივრცეზე (თეთრ ველზე) და აირჩიეთ „Erase this CD-RW“ სიიდან.
გაიხსნება ახალი ფანჯარა. დააჭირეთ ღილაკს "შემდეგი" და დაელოდეთ სანამ ყველა ინფორმაცია წაიშლება. როდესაც ეს მოხდება, გამოჩნდება ღილაკი "შესრულებულია". დააწკაპუნეთ მასზე. ესე იგი, დისკი სუფთაა და შეგიძლია ისევ რამე დაწერო.
Windows 7 დისკების ჩაწერა
აირჩიეთ ფაილები და საქაღალდეები, რომელთა ჩაწერა გსურთ დისკზე:
დააკოპირეთ ისინი, ანუ დააწკაპუნეთ მაუსის მარჯვენა ღილაკით რომელიმე შერჩეულ ფაილზე (საქაღალდეზე) და სიაში, რომელიც გამოჩნდება, დააწკაპუნეთ პუნქტზე "ასლი".
ჩადეთ ცარიელი დისკი დისკში.

გახსენით "კომპიუტერი" (დაწყება - კომპიუტერი).

გახსენით CD/DVD დისკი. ამისათვის დააჭირეთ მასზე ორჯერ მაუსის მარცხენა ღილაკით.
გამოჩნდება პატარა ფანჯარა. თქვენ უნდა აირჩიოთ დისკის ტიპი, რომლის ჩაწერასაც აპირებთ. ხელმისაწვდომია ორი ტიპი - "როგორც USB ფლეშ დრაივი" და "CD/DVD პლეერით".

პირველი ვარიანტი უფრო მოსახერხებელი და თანამედროვეა: თქვენ მიიღებთ დისკს, რომელიც ძალიან ჰგავს ფლეშ დრაივს - შეგიძლიათ დაწეროთ ფაილები და საქაღალდეები მათი უბრალოდ კოპირებით და წაშალოთ ისინი უბრალოდ წაშლით. მაგრამ ასეთი დისკები შეიძლება არ გაიხსნას ზოგიერთ კომპიუტერზე.
მეორე ვარიანტი - "CD/DVD პლეერით" - კლასიკურია, ანუ იგივეა, რაც Windows XP-ში. შესაფერისია, თუ გსურთ მუსიკის ჩაწერა და აპირებთ მის მოსმენას არა მხოლოდ კომპიუტერზე, არამედ ფლეერებზეც (მაგალითად, მანქანაში). ეს ვარიანტი ნაკლებად მოსახერხებელია, მაგრამ უფრო საიმედო - ამ რეჟიმში ჩაწერილი დისკი გაიხსნება ნებისმიერ კომპიუტერზე.
დააწკაპუნეთ ტიპზე, რომელიც თქვენთვის შესაფერისია. შემდეგ დააჭირეთ ღილაკს "შემდეგი".
თუ აირჩიე USB ფლეშ დრაივის მსგავსად, გამოჩნდება გაფრთხილება, რომელიც მიუთითებს იმაზე, რომ მოგიწევთ ლოდინი, სანამ დისკი მზად იქნება ჩასაწერად. სხვათა შორის, ხანდახან დიდხანს გიწევთ ლოდინი - ათ წუთზე მეტ ხანს. დააწკაპუნეთ დიახ.

როდესაც ყველაფერი მზად იქნება, ფანჯარა გაქრება და გამოჩნდება ახალი პატარა ფანჯარა, რომელშიც კომპიუტერი „შეთავაზებს“ საქაღალდის გახსნას ფაილების სანახავად.

მაგრამ მაშინაც კი, თუ ასეთი ფანჯარა არ გამოჩნდება, კარგია, უბრალოდ გახსენით "კომპიუტერი" ისევ და გახსენით "CD/DVD დისკი".
გაიხსნება ცარიელი საქაღალდე. დააწკაპუნეთ მაუსის მარჯვენა ღილაკით ცარიელ სივრცეზე და დააჭირეთ ღილაკს "ჩასმა".

გარკვეული პერიოდის შემდეგ დაემატება ადრე დაკოპირებული ფაილები და საქაღალდეები. სულ ეს იყო, დისკის ჩაწერა წარმატებული იყო!
თუ თქვენ აირჩიეთ ტიპი CD/DVD პლეერით, შემდეგ გაიხსნება ცარიელი დისკი. დააწკაპუნეთ მაუსის მარჯვენა ღილაკით ცარიელ სივრცეზე და დააჭირეთ ღილაკს "ჩასმა".

თქვენ მიერ კოპირებული ფაილები და საქაღალდეები ჩასმული იქნება დისკზე. მაგრამ ეს არ ნიშნავს იმას, რომ მათ უკვე მოაწერეს ხელი. იმისათვის, რომ ეს მოხდეს, თქვენ უნდა დააწკაპუნოთ მაუსის მარჯვენა ღილაკით ცარიელ სივრცეზე და სიიდან აირჩიეთ "ჩაწერა დისკზე".

გამოჩნდება ახალი ფანჯარა. შეგიძლიათ აკრიფოთ დისკის სახელი, მაგრამ ეს არ არის აუცილებელი. დააჭირეთ "შემდეგი".

ახლა ჩვენ უნდა დაველოდოთ. როდესაც დისკი დაიწერება (მწვანე ზოლი ივსება და ქრება), გაიხსნება ახალი ფანჯარა, რომელშიც თქვენ უნდა დააჭიროთ ღილაკს "შესრულებულია".
მაგრამ მაშინაც კი, თუ ასეთი ფანჯარა არ გამოჩნდება, დისკი მაინც ჩაწერილია.
დიდი ალბათობით, ის თავისით წავა წინ. ამგვარად, კომპიუტერი „გვიჩვენებს“, რომ ჩაწერა წარმატებული იყო და დისკი უკვე შესაძლებელია.
როგორ წაშალოთ Windows 7 დისკი
ჩვენ შეგვიძლია წავშალოთ დისკი მხოლოდ იმ შემთხვევაში, თუ ის ხელახლა გამოყენებადია და სახელწოდებით RW. თუ მასზე ასო R არის დაწერილი, მაშინ დისკი არის ერთჯერადი და მისი წაშლა შეუძლებელია.
ჩადეთ დისკი დისკში და გახსენით იგი თქვენს კომპიუტერში (დაწყება - კომპიუტერი - CD/DVD დისკი).
სცადეთ ფაილის ან საქაღალდის წაშლა. ამისათვის დააწკაპუნეთ ფაილზე (საქაღალდეზე) მარჯვენა ღილაკით. გაიხსნება სია. ნახეთ, აქვს თუ არა "წაშლა" ვარიანტი. თუ არსებობს, მაშინ წაშალეთ ინფორმაცია ამ ელემენტის მეშვეობით.
და თუ ასეთი წარწერა არ არის, მაშინ დააწკაპუნეთ მაუსის მარჯვენა ღილაკით ცარიელ სივრცეზე (თეთრ ველზე) და სიიდან აირჩიეთ „დისკის წაშლა“ (ან მსგავსი სახელის ელემენტი).
კომპიუტერზე ინფორმაციის შენახვა ყოველთვის არ არის მოსახერხებელი და უსაფრთხო. თუ მყარი დისკი დაზიანებულია, ძვირფასი დოკუმენტები, სურათები და ვიდეო სამუდამოდ დაიკარგება. უსაფრთხოების ბადე DVD-ის სახით არასდროს იქნება ზედმეტი. ასევე, DVD-ზე ჩაწერა სასარგებლოა, თუ გჭირდებათ ფილმის მომზადება DVD პლეერზე სანახავად ან ვიდეო საჩუქრის გაკეთება ლამაზი დიზაინით. არ იცით როგორ გადაიტანოთ ინფორმაცია თქვენი კომპიუტერიდან დისკზე? მრავალფუნქციური პროგრამა DVD-ების ჩასაწერად "VideoMASTER" დაგეხმარებათ.
პროგრამული უზრუნველყოფის უპირატესობები
"VideoMASTER" არის ადვილად შესასწავლი ვიდეო გადამყვანი რუსულ ენაზე. მრავალი ანალოგისგან განსხვავებით, დამწყებთათვისაც კი არ არის რთული მასთან მუშაობა. ამას ხელს უწყობს მკაფიო, კარგად გააზრებული ინტერფეისი და ჩაშენებული პროგრამის რჩევები. გამოყენების სიმარტივის მიუხედავად, პროგრამული უზრუნველყოფის დახმარებით თქვენ შეგიძლიათ არა მხოლოდ ჩაწეროთ დისკი მანქანაში, არამედ:

თქვენ არ გჭირდებათ რამდენიმე აპლიკაციის დაყენება: კონვერტაციისთვის, DVD დისკების დასაჭრელად. "VideoMASTER" არის საუკეთესო პროგრამა დისკების ჩასაწერად, თუნდაც იმიტომ, რომ ეს არის უნივერსალური ვარიანტი, რომელიც აერთიანებს ყველაფერს, რაც გჭირდებათ.
პროგრამის ერთ-ერთი ყველაზე მნიშვნელოვანი უპირატესობაა სხვადასხვა ვიდეო ფორმატებთან მუშაობის უნარი. და არა მხოლოდ ყველაზე პოპულარული, არამედ ნაკლებად გავრცელებული: 3GP, SWF, FLV და სხვა.
როგორ ჩაწეროთ დისკი პროგრამაში
ახლა პირდაპირ ფაქტზე გადავიდეთ. გთხოვთ გაითვალისწინოთ: თქვენს კომპიუტერში DVD დისკს უნდა ჰქონდეს ჩაწერის ფუნქცია. ჩადეთ ცარიელი დისკი დისკში და მიჰყევით ამ ნაბიჯებს პროგრამაში.
ნაბიჯი 1. ვიდეოს მომზადება
დააჭირეთ მენიუს მარცხენა მხარეს მდებარე ღილაკს „დამატება“ და აირჩიეთ სასურველი ვიდეო ან ვიდეოების ჯგუფი, რომლის ჩაწერა გსურთ დისკზე. საჭიროების შემთხვევაში, დაამუშავეთ ისინი ჩაშენებულ რედაქტორში (გაჭრა, ამოჭრა, ეფექტების დამატება, ტექსტის და სურათების დამატება).

დაამატეთ საჭირო ვიდეოები სამუშაო ზონაში
ნაბიჯი 2. დიზაინი საფარი
როდესაც ვიდეო მიაღწევს საბოლოო ფორმას, დააწკაპუნეთ ღილაკზე „Dvd-ის ჩაწერა“. გამოჩნდება ფანჯარა ინტერაქტიული მენიუს შაბლონების კრებულით. ეს აუცილებელია მომავალ დისკთან უფრო მოსახერხებელი მუშაობისთვის. აირჩიეთ თქვენთვის სასურველი ვარიანტი და დააჭირეთ "შემდეგი". დისკის ჩაწერის პროგრამა საშუალებას გაძლევთ დეტალურად მოარგოთ დიზაინის გარეგნობა. აირჩიეთ მენიუს ფონი, დაამატეთ საჭირო სათაურები, სურათები და თანმხლები მუსიკა.

აირჩიეთ ინტერაქტიული მენიუს ვარიანტი
ნაბიჯი 3. ჩაწერეთ დისკი
მას შემდეგ რაც დაასრულებთ ყდას, გადაგიყვანთ ჩაწერის ფანჯარაში. აირჩიეთ დისკი, ვიდეოს ტიპი, ეკრანის ფორმატი და სურათის ხარისხი. თუ დარწმუნებული ხართ, რომ შეაგროვეთ საჭირო ვიდეოები და ჩადეთ იგივე DVD, დაიწყეთ ჩაწერა. უბრალოდ დააჭირეთ ღილაკს "შემდეგი" და დაელოდეთ პროცესის დასრულებას. მზადაა!
მეტი შესაძლებლობები VideoMASTER-ით
დღეს ჩვენ სულ უფრო ხშირად ვიყენებთ მობილურ მოწყობილობებს, ვიდრე დესკტოპ კომპიუტერს. აქედან გამომდინარე, საჭიროა ვიდეო ფაილების კონვერტაცია ისე, რომ მათი კომფორტული ნახვა შესაძლებელი იყოს ტაბლეტიდან ან სმარტფონიდან. და ამ მიზნებისათვის, ასევე ღირს დისკის ჩაწერის VideoMASTER პროგრამის ჩამოტვირთვა.
თქვენ არ გჭირდებათ გაფართოების მახასიათებლების გაგება მობილური მოწყობილობებისთვის და სხვა დახვეწილობისთვის. თქვენ უბრალოდ უნდა დააჭიროთ ღილაკს "მოწყობილობები" ქვედა მარცხენა კუთხეში. სიიდან აირჩიეთ, რომელ გაჯეტზე გსურთ ვიდეოს ადაპტირება. პროგრამას აქვს სმარტფონის პოპულარული მოდელების, სათამაშო კონსოლების და პორტატული ფლეერებისთვის ჩაშენებული წინასწარ დაყენების 250-ზე მეტი ვარიანტი.

შეამოწმეთ სასურველი მოწყობილობა
აირჩიეთ "VideoMASTER"
თუ Windows 10-ზე დისკების ჩასაწერად კარგი პროგრამა გჭირდებათ, ნაკლებად სავარაუდოა, რომ იპოვოთ უფრო მრავალფუნქციური და ადვილად გამოსაყენებელი ვარიანტი, ვიდრე VideoMASTER. მასთან ერთად, თქვენ ყოველთვის შეგიძლიათ გადაიტანოთ ღირებული ინფორმაცია სანდო, მოსახერხებელ მედიაზე - DVD-ზე. გაერთეთ ვიდეოსთან მუშაობა!