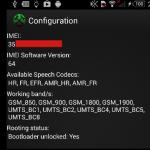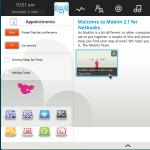Windows ოპერაციული სისტემის ყველა მომხმარებელი მიჩვეულია იმ ფაქტს, რომ ნებისმიერი პროგრამის ან თამაშის დაყენების მიზნით, თქვენ უნდა გქონდეთ ინსტალერის დისკი ან ფაილი, გაუშვათ და დააინსტალიროთ კომპიუტერზე / ლეპტოპზე, მაგრამ Windows 8.1 -ში, ამას გარდა პროგრამების და თამაშების დაყენების სტანდარტული გზა, რომლის გამოყენებაც შეგიძლიათ Windows მაღაზია(ტაბლეტებთან ერთად Windows RT 8.1 ვერსია პროგრამების დაყენება შესაძლებელია მხოლოდ მაღაზიიდან). ანუ, თქვენ უბრალოდ მიდიხართ მაღაზიაში, ირჩევთ საჭირო აპლიკაციას და დააწკაპუნებთ ღილაკზე "ინსტალაცია", რომ დააინსტალიროთ. სისტემა წააგავს ცნობილს Აპლიკაციების მაღაზიაან სათამაშო ბაზარიშესაბამისად Apple და Android მოწყობილობებისთვის.
ამ სტატიაში მე ეტაპობრივად აღვწერ პროგრამების, უფრო სწორად თამაშების დაყენების პროცესს. მინდა აღვნიშნო, რომ თამაშები, როგორიცაა ცხვირსახოცი, საფანელი და სხვა, არ არის ხელმისაწვდომი Windows 8.1 -ში. ჩართეთ როგორც Windows 7 -ში , მაგრამ თქვენ შეგიძლიათ განათავსოთ იგი მაღაზიიდან.
იმისათვის, რომ გამოიყენოთ მაღაზია, თქვენ უნდა გქონდეთ Microsoft ანგარიში, უფრო დეტალურად როგორ დარეგისტრირდეთ სტატიაში Microsoft ანგარიშის რეგისტრაცია Windows 8.1 -ში ... რეგისტრაციის შემდეგ, გადადით მეტროს ინტერფეისზე (დააჭირეთ ღილაკს "დაწყება") და დააწკაპუნეთ მაღაზიის ფანჯარაზე. თქვენ შეგიძლიათ გამოიცნოთ ეს ხატი სურათიდან - ჩანთები Windows ლოგოთი.
შეარჩიეთ საჭირო კატეგორია, in ეს მაგალითი- თამაშები.

ამის შემდეგ, თამაშები გამოჩნდება ჯგუფებში, ამ მაგალითში მე ვირჩევ უფასო თამაშებს შორის.

ჩვენ ვირჩევთ თამაშს, ამ მაგალითში მე ავირჩიე " თოკი გაჭრა", დააწკაპუნეთ მასზე მაუსის მარცხენა ღილაკით ან თითით (ტაბლეტებისთვის).

გაიხსნება ფანჯარა თამაშის შესახებ, სადაც იქნება დაბეჭდილი თამაშის ეკრანები, მიმოხილვები და რეიტინგები, რომ დააინსტალიროთ, დააწკაპუნეთ " Დაინსტალირება".

ინსტალაციის დროს, ზედა მარჯვენა კუთხეში ნათქვამია " ინსტალაცია<название игры> "

ინსტალაციის ბოლოს, შეტყობინება გამოჩნდება ზედა მარჯვენა კუთხეში, რომ პროგრამა დაინსტალირებულია.
ამის შემდეგ გადადით მეტროს რეჟიმში (დაწყების ღილაკი) და:
დააჭირეთ ქვემოთ ისარს - კომპიუტერზე / ლეპტოპზე
გადაფურცლეთ ქვემოთ - ტაბლეტებისთვის.

თქვენ ნახავთ ყველა დაინსტალირებულ პროგრამას, მათ შორის დაინსტალირებულ თამაშს.

თუ გსურთ, რომ აპლიკაცია იყოს მეტროს მთავარ მენიუში, დააწკაპუნეთ მარჯვენა ღილაკითმაუსი თამაშზე და აირჩიეთ " ჩამაგრეთ ეკრანის დასაწყებად".

ახლა თქვენ შეგიძლიათ ნახოთ დაინსტალირებული პროგრამამეტროს მთავარ ეკრანზე.
Მაღაზიაში Windows პროგრამებიჯერჯერობით რამდენიმე პროგრამაა, მაგრამ ეს გამოსწორებულია და მალე ვფიქრობ, რომ ბევრი იქნება. მინდა აღვნიშნო, რომ ყველა პროგრამა შენახულია თქვენს ანგარიში Microsoft. ანუ, თუ ერთხელ იყიდეთ თამაში, შემდეგ დააინსტალირეთ ეს თამაში სხვა კომპიუტერზე Windows 8.1 -ით, თქვენ უბრალოდ უნდა შეხვიდეთ თქვენს Microsoft ანგარიშში და ისევ, ხელახლა ყიდვის გარეშე, შეგიძლიათ დააინსტალიროთ თამაში უპრობლემოდ.
Windows 8.1 ოპერაციული სისტემა შეიძლება დაინსტალირდეს სამი გზით: კომპიუტერზე დაინსტალირებული Windows 8 ოპერაციული სისტემის განახლებით Windows 8.1 ვებ ინსტალერის გამოყენებით, ან ოპერაციული სისტემის კომპიუტერზე ხელახალი ინსტალაციით.
Windows 8.1 ოპერაციული სისტემის ვერსიის გამოშვების შემდეგ, Windows 8 ოპერაციული სისტემის თითოეულ მომხმარებელს შეუძლია უფასოდ განაახლოს იგი ახალ ვერსიაზე. ამ წესს აქვს გარკვეული გამონაკლისი, როდესაც ზოგიერთ შემთხვევაში შეუძლებელი იქნება სისტემის განახლება მოთხოვნების შესაბამისად. ამის შესახებ მეტი შეგიძლიათ წაიკითხოთ Microsoft– ის ვებსაიტზე.
ზე Ვინდოუსის განახლება 8 -დან Windows 8.1 -მდე, თქვენ უნდა გადმოწეროთ განახლება Windows Store– დან თქვენს კომპიუტერში და შემდეგ დაიწყოთ ოპერაციული სისტემის ინსტალაციის პროცესი.
თქვენ შეგიძლიათ დააინსტალიროთ Windows ვებ ინსტალერის საშუალებით. გადაამოწმებს თქვენი პროდუქტის გასაღებს და შემდეგ შეგიძლიათ ჩამოტვირთოთ სისტემის სურათი თქვენს კომპიუტერში. შემდეგ შეგიძლიათ დააინსტალიროთ სისტემა ან შეინახოთ სისტემის სურათი თქვენს კომპიუტერში. მომავალში, ამ სურათის ჩაწერა შესაძლებელია DVD დისკიან შექმნა ჩამტვირთავი USB დრაივი.
ზე სუფთა ინსტალაციათქვენს კომპიუტერზე, თქვენ უნდა დააინსტალიროთ სისტემა DVD დისკიდან ან ჩამტვირთავი USB ფლეშ დრაივის გამოყენებით.
პირველ რიგში, თქვენ უნდა ჩაწეროთ სურათი Windows 8.1 -დან DVD დისკზე ან შექმნათ ჩამტვირთავი USB ფლეშ დრაივი ამისათვის, მაგალითად, პროგრამების გამოყენებით, რომელთა წაკითხვაც შეგიძლიათ ჩემს ვებგვერდზე "პროგრამების" განყოფილებაში. შემდეგ თქვენ უნდა განსაზღვროთ BIOS– ის შესაბამისი მედიიდან ჩატვირთვის პრიორიტეტი და შემდეგ დაიწყოთ პროცესი Windows ინსტალაცია.
Windows 8.1 -ის დაყენება თითქმის იგივეა რაც Windows 8 ოპერაციული სისტემის კომპიუტერზე დაყენება.
Windows 8.1 -ის ინსტალაცია კომპიუტერზე
გადმოტვირთვის შემდეგ იწყება თქვენს კომპიუტერში Windows 8.1 -ის ინსტალაცია.
გამოჩნდება ფანჯარა "Windows Setup", რომელშიც თქვენ უნდა აირჩიოთ ინსტალაციის ენა, დრო და ვალუტის ფორმატი და შეყვანის მეთოდი (კლავიატურის განლაგება). დაინსტალირებული მას შემდეგ ოპერაციული სისტემაკომპიუტერს უკვე აქვს რუსული ლოკალიზაცია, შემდეგ რუსული ენა და სხვა პარამეტრები შეირჩა ავტომატურად.

შემდეგ ფანჯარაში დააჭირეთ ღილაკს "ინსტალაცია".


Windows 8.1 ოპერაციული სისტემის კორპორატიული ვერსიის (VL) კომპიუტერზე დაყენებისას, ეს ფანჯარა არ გამოჩნდება აქტივაციის გასაღების შესასვლელად. ამ შემთხვევაში, თქვენ დაგჭირდებათ სისტემის გააქტიურება კომპიუტერზე დაინსტალირების შემდეგ.
"ლიცენზიის პირობების" ფანჯარაში თქვენ უნდა გააქტიუროთ პუნქტი "მე ვიღებ ლიცენზიის პირობებს" და შემდეგ დააჭირეთ ღილაკს "შემდეგი".

შემდეგ ფანჯარაში "აირჩიეთ ინსტალაციის ტიპი", შეარჩიეთ და დააწკაპუნეთ პუნქტზე "პერსონალური: მხოლოდ ინსტალაცია (მოწინავე მომხმარებლებისთვის)".
განახლება: დააინსტალირეთ Windows ფაილების, პარამეტრების და პროგრამების ინსტალაციის ტიპის დაყენების შემთხვევაში, დააინსტალირეთ Windows 8.1 თქვენს კომპიუტერში უკვე დაინსტალირებული მხარდაჭერილი ოპერაციული სისტემით.

"სად გსურთ Windows- ის დაყენება?" შესაძლებელი იქნება ახალი განყოფილების შექმნა ადგილობრივი დისკი... განყოფილების შესაქმნელად, თქვენ უნდა დააჭიროთ ბმულს "შექმნა". არ არის აუცილებელი ახალი განყოფილების შექმნა, ასე რომ თქვენ შეგიძლიათ დაუყოვნებლივ დააჭიროთ ღილაკს "შემდეგი".

"დააინსტალირეთ Windows" ფანჯარაში, ოპერაციები Windows 8 ოპერაციული სისტემის კომპიუტერზე დაყენების თანმიმდევრობით. ფაილები კოპირებულია, შემდეგ კი ფაილები მზადდება ინსტალაციისთვის, კომპონენტები დაინსტალირებულია, განახლებები დაინსტალირებულია და ინსტალაცია დასრულებულია.

ოპერაციული სისტემის ინსტალაციის ამ ეტაპის დასრულების შემდეგ საჭიროა Windows- ის გადატვირთვა. თქვენ არ უნდა დაელოდოთ ავტომატურ გადატვირთვას, არამედ მეტს სწრაფი გაშვებაგადატვირთვის პროცესში დააწკაპუნეთ ღილაკზე "ახლავე გადატვირთვა".

კომპიუტერის გადატვირთვის შემდეგ, ოპერაციული სისტემის კონფიგურაცია გრძელდება. სისტემა მზადდება.

ამ ფანჯარაში შეგიძლიათ აირჩიოთ ფერი, რომელიც მოგწონთ საუკეთესოდ და ასევე დაგჭირდებათ კომპიუტერისთვის სახელის მიცემა. ამის შემდეგ შეგიძლიათ შეცვალოთ ეს და სხვა პარამეტრები თქვენს კომპიუტერზე Windows- ის დაყენების შემდეგ.
თქვენს კომპიუტერზე Windows- ის დაყენების შემდეგ, სანამ სისტემა არ გააქტიურდება, თქვენ ვერ შეძლებთ პერსონალიზაციის პარამეტრების შეცვლას.
მას შემდეგ რაც შეიყვანთ რაიმე სახელს "კომპიუტერის სახელი" ველში, დააჭირეთ ღილაკს "შემდეგი".

შემდეგი ფანჯრები გამოიყენება ოპერაციული სისტემის პარამეტრების კონფიგურაციისთვის.
პირველი "პარამეტრების" ფანჯარა გთავაზობთ სტანდარტულ ვარიანტებს ფანჯრების გამოყენებით... Microsoft გირჩევთ გამოიყენოთ ეს პარამეტრები. ახლა შეგიძლიათ სტანდარტული პარამეტრების კონფიგურაცია ან ამის გაკეთება მოგვიანებით, თქვენს კომპიუტერში ოპერაციული სისტემის ინსტალაციის დასრულების შემდეგ.
დააჭირეთ ღილაკს "გამოიყენეთ სტანდარტული პარამეტრები".


შემდეგ ფანჯარაში შეგიძლიათ გააკეთოთ პარამეტრები "განაახლეთ თქვენი კომპიუტერი და პროგრამები" და "დაიცავით თქვენი კომპიუტერი და კონფიდენციალურობა". თუ თქვენ კმაყოფილი ხართ სისტემის ნაგულისხმევი პარამეტრებით, მაშინ უნდა დააჭიროთ ღილაკს "შემდეგი".

მომდევნო პარამეტრების ფანჯარაში "იპოვეთ ინტერნეტში არსებული პრობლემების გადაწყვეტა" და "დაგვეხმარეთ პროდუქტებისა და სერვისების გაუმჯობესებაში", შეგიძლიათ მიიღოთ ნაგულისხმევი პარამეტრები და შემდეგ დააწკაპუნეთ ღილაკზე "შემდეგი".

"მონაცემების გაგზავნა და სხვა სერვისები" ფანჯარაში კონფიგურებულია მომხმარებელსა და სხვადასხვა სერვისს შორის ურთიერთქმედების პარამეტრები. ამ პარამეტრების კონფიგურაციის შემდეგ დააჭირეთ ღილაკს "შემდეგი".

ეს ასრულებს პარამეტრების პარამეტრს. კომპიუტერზე ოპერაციული სისტემის ინსტალაციის დასრულების შემდეგ, თქვენ შეგიძლიათ შეცვალოთ ეს პარამეტრები მომავალში, საჭიროების შემთხვევაში.

მოქმედი Windows სისტემაამოწმებს ინტერნეტ კავშირს. შედეგის მიხედვით, გაიხსნება სხვადასხვა ფანჯარა, რომელშიც თქვენ დაგჭირდებათ ადგილობრივი ანგარიშის შექმნა ან თქვენი Microsoft ანგარიშის დეტალების შეყვანა.
თუ ინტერნეტი არ არის, "თქვენი ანგარიშის" ფანჯარაში გამოჩნდება შეტყობინება, რომ Windows ოპერაციული სისტემა ვერ უკავშირდება ინტერნეტს.
ამიტომ, თქვენ მოგეთხოვებათ შექმნათ ადგილობრივი ანგარიში. შეგიძლიათ მოგვიანებით შექმნათ თქვენი ანგარიში. ამ ფანჯარაში თქვენ უნდა დააჭიროთ ღილაკს "შექმენით ადგილობრივი ანგარიში".

მომდევნო "შესვლა" ფანჯარაში თქვენ მოგეთხოვებათ შეიყვანოთ მომხმარებლის სახელი, შემდეგ შეიყვანოთ პაროლი, პაროლის დადასტურება და პაროლის მინიშნება. მონაცემების შეყვანის შემდეგ დააჭირეთ ღილაკს "დასრულება".

იმ შემთხვევაში, თუ თქვენ განაახლეთ Windows 8 ოპერაციული სისტემა Windows 8.1 სისტემის ვერსიაზე, მაშინ ინტერნეტ კავშირი იმუშავებს თქვენს კომპიუტერზე.
ამიტომ, ანგარიშის შესვლის ფანჯარა გაიხსნება. თქვენ უნდა მიუთითოთ მისამართი შესაბამის ველში საფოსტო ყუთიდა ანგარიშის პაროლი. თუ ჯერ არ გაქვთ ანგარიში Microsoft ჩანაწერები, შემდეგ შეგიძლიათ შექმნათ ახალი ანგარიში ბმულზე "შექმენით ახალი ანგარიში".
ნებისმიერ შემთხვევაში, თქვენ მოგიწევთ ასეთი ანგარიშის შექმნა, რადგან Windows 8.1 ოპერაციულ სისტემაში ბევრი სერვისი და სერვისი მჭიდროდ არის დაკავშირებული ანგარიშთან.
მონაცემების შეყვანის შემდეგ დააჭირეთ ღილაკს "შემდეგი".

ფანჯარაში "დაგვეხმარეთ თქვენი ინფორმაციის დაცვაში" შეგიძლიათ გააგზავნოთ SMS კოდით ტელეფონის ნომერირომელიც დაკავშირებულია თქვენს Microsoft ანგარიშთან. კოდის გაგზავნის შემდეგ დააჭირეთ ღილაკს "შემდეგი".

ფანჯარაში "შეიყვანეთ მიღებული კოდი", შეიყვანეთ მიღებული კოდი და შემდეგ დააჭირეთ ღილაკს "შემდეგი".

შემდეგი, თქვენი ანგარიში კონფიგურირებულია. "Sky Drive - შენი ღრუბლოვანი საცავი" ფანჯარაში გაეცანი ღრუბლოვანი საცავი Sky Drive, რომელიც ახლა მჭიდროდ არის ინტეგრირებული ოპერაციულ სისტემაში. ამ ფანჯარაში დააჭირეთ ღილაკს "შემდეგი".

ეს ასრულებს ანგარიშის კონფიგურაციას.

შემდეგ იწყება პროგრამების ინსტალაცია. ინსტალაციის პერიოდში მონიტორის ეკრანზე გამოჩნდება ფერადი ფანჯარა, რომელიც რამდენჯერმე შეცვლის მის ფერს. ფანჯრის ბოლოში შეგიძლიათ ნახოთ წარწერა "პროგრამების დაყენება".

ოპერაციული სისტემის ინსტალაციის ბოლო ეტაპზე შესრულდება განაცხადების მომზადება. ფანჯრის ბოლოში არის გაფრთხილება "არ გამორთოთ კომპიუტერი".

Windows 8.1 ოპერაციული სისტემის ინსტალაციის დასრულების შემდეგ, საწყისი ეკრანი იტვირთება თქვენს კომპიუტერში.

Windows 8.1 ოპერაციული სისტემა დაინსტალირებულია კომპიუტერზე.
სტატიის დასკვნები
საჭიროების შემთხვევაში, მომხმარებელს შეუძლია დააინსტალიროს Windows 8.1, რათა გამოიყენოს ახალი ოპერაციული სისტემა მის კომპიუტერში.
Windows 8.1 -ის დაყენება (ვიდეო)
მათთვის, ვინც პირველად დააინსტალირა Windows 8 და პირველად შეხვდა მას, შეიძლება შეიქმნას სიტუაცია, რომ პროგრამები უნდა დაინსტალირდეს არა ინტერნეტის საშუალებით (თუმცა არსებობს ინსტალაციის ვარიანტებიც იქიდან), არამედ სპეციალური მაღაზიის საშუალებით, სახელწოდებით Windows Store. ამ სტატიაში განვიხილავ ისეთ პრიორიტეტულ და ერთი შეხედვით მარტივ კითხვებს Windows 8-ზე პროგრამების დაყენების, განახლებისა და დეინსტალაციის შესახებ.
და მე ვპასუხობ კითხვებს "გემრიელი" სადაც Windows 8 პროგრამა ინახებადა .
Windows 8 აპლიკაციების მაღაზია იყოფა კატეგორიებად: თამაშები, სოციალური მედია, გასართობი, ფოტოგრაფია, მუსიკა და ვიდეო, წიგნები და საცნობარო წიგნები, სპორტი, ახალი ამბები და ამინდი, საკვები და კვება, ჯანმრთელობა და ფიტნეს, დასვენება, შოპინგი, ფინანსები, მოგზაურობა, პროდუქტიულობა, უსაფრთხოება, ინსტრუმენტები, ბიზნესი, განათლება და სამთავრობო უწყებები.
შენიშვნა: მაღაზიიდან პროგრამების გადმოსაწერად და დასაინსტალირებლად, თქვენ უნდა შეხვიდეთ Microsoft Live ანგარიშით (თუ ანგარიში არ გაქვთ, შეგიძლიათ დარეგისტრირდეთ ბმულის გამოყენებით) და ეკრანის გარჩევადობა მინიმუმ 1024x768 პიქსელი.
როგორ დააყენოთ პროგრამები მაღაზიიდან Windows 8 -ში
1) საწყის ეკრანზე დააწკაპუნეთ ხატულაზე სიტყვებით "მაღაზია".
2) იხსნება Windows მაღაზია

3) შეარჩიეთ სასურველი კატეგორია, შეარჩიეთ პროგრამა და დააწკაპუნეთ მასზე

4) დააჭირეთ ღილაკს " Დაინსტალირება". აპლიკაცია დაიწყებს გადმოტვირთვას და შემდეგ ის ავტომატურად დაინსტალირდება.

5) პროგრამა, რომელიც გადმოწერეთ ინსტალაციის შემდეგ, გამოჩნდება საწყის ეკრანზე.

შენიშვნა: კონკრეტული პროგრამის მოსაძებნად, გადაიტანეთ მაუსის მაჩვენებელი მარჯვენა კუთხეში და აირჩიეთ "ძებნა" Charms ზოლში, რომელიც იხსნება.
როგორ განაახლოთ მაღაზიის აპლიკაცია Windows 8 -ში
1.
გადაერთეთ საწყის ეკრანზე (თუ იქ უკვე არ ხართ) და მიჰყევით პუნქტს 2 ან 3.
2.
Windows Store პარამეტრების მეშვეობით განახლებების შემოწმება.
- გახსენით Windows Store პროგრამის ფილაზე დაჭერით.
- გახსენი გვერდითი პანელიპარამეტრები და გადადით პარამეტრებზე.
- გახსენი აპლიკაციების განახლება.

- დააწკაპუნეთ ღილაკზე Შეამოწმოთ განახლებები.

- გადადით ნაბიჯი # 4.
3. შეამოწმეთ Windows Store განახლებები ცოცხალი ფილების საშუალებით.
- დარწმუნდით, რომ ჩართულია ცოცხალი ფილები.
- ყურადღება მიაქციეთ Windows Store– ის კრამიტის ქვედა მარჯვენა კუთხეს. თუ მეტრო პროგრამების განახლებებია, ნომერი ნაჩვენებია ამ კუთხეში.
თუ თქვენ ვერ ხედავთ ციფრებს, მაშინ შესაძლებელია გამორთოთ ცოცხალი ფილების რეჟიმი.

- გახსენით Windows Store და დააწკაპუნეთ ბმულზე ზედა მარჯვენა კუთხეში განახლებები.

- მოდით გადავიდეთ მეოთხე პუნქტზე.
4. თუ არსებობს განახლებები, აირჩიეთ პროგრამები განახლებისთვის (ნაგულისხმევად, ყველა ხელმისაწვდომი განახლება დაინსტალირებულია) და დააჭირეთ ღილაკს Დაინსტალირებაგვერდის ბოლოში.

5. დაინსტალირდება განახლებები, რის შემდეგაც შეგიძლიათ დახუროთ Windows Store.

6. რიცხვი, რომელიც აჩვენებს რამდენი განახლებაა ხელმისაწვდომი Windows Store ფილაზე საწყისი ეკრანზე, უნდა გაქრეს.


1) მარჯვენა ღილაკით დააწკაპუნეთ პროგრამის ფილაზე მთავარ ეკრანზე
2) ეკრანის ბოლოში მენიუში აირჩიეთ ღილაკი "წაშლა"
3) დიალოგურ ფანჯარაში აირჩიეთ "წაშლა"
4) პროგრამა წაიშლება თქვენი კომპიუტერიდან.
როგორ დახუროთ მეტრო Windows 8 პროგრამა
1) პროგრამების დახურვის უმარტივესი გზაა პროგრამის ჩამოტანა ეკრანის ბოლოში. ამისათვის გადაიტანეთ მაუსის მაჩვენებელი ეკრანის ზედა კიდეზე, სანამ არ გამოჩნდება ხელის ფორმის მაჩვენებელი. შემდეგ დააჭირეთ მაუსის მარცხენა ღილაკს და გადაიტანეთ პროგრამა ეკრანის ქვედა კიდეზე. პროგრამა თავდაპირველად შემცირდება პატარა მინიატურში და როდესაც მიაღწევს ქვედა ზღვარს, ის უბრალოდ დაიხურება.
2) ასევე შეგიძლიათ დახუროთ პროგრამები პანელის გამოყენებით, ღია ფანჯრებით, რომელიც მდებარეობს ეკრანის მარცხენა კიდეზე. ამ პანელის გასაშვებად გამოიყენეთ Windows + Tab კლავიშთა კომბინაცია ან გადაიტანეთ მაუსი ზედა მარცხენა კუთხეში. ამის შემდეგ, უბრალოდ დააწკაპუნეთ მარჯვენა ღილაკით ღია ფანჯარადა აირჩიეთ დახურვა.
3) კლავიატურის მეთოდი რჩება აქტუალური: კლავიშთა კომბინაციის გამოყენებით Alt + F4.
4) თქვენ ასევე შეგიძლიათ დახუროთ პროგრამა დავალების პანელის საშუალებით ( Ctrl + Shift + Esc).
და აი, როგორ პასუხობს კორპორაცია ამ კითხვას
ძვირფასო მეგობრებო, ჩვენ არაერთხელ განვიხილეთ თქვენთან ისეთი პოპულარული ოპერაციული სისტემა, როგორიცაა Windows 8. მართალი გითხრათ, მას შემდეგ რაც გაყიდვაში გამოვიდა, მე არ ვაფასებ მას, პირიქით, მასში აღმოვაჩინე ბევრი მინუსი, მე ამის შესახებ დავწერე ჩემს პირველ სტატიაში :. მიუხედავად ჩემი აზრისა, ბევრს მოეწონა ახალი ოპერაციული სისტემა. და რაც უფრო მეტი მომხმარებელი იქნება, მით მეტი შეკითხვა.
დღეს ჩვენ გავაანალიზებთ თვის ყველაზე პოპულარულ თემას. რა უნდა გააკეთოს, თუ Windows 8 არ დააყენებს პროგრამებს, რა უნდა გააკეთოს, თუ Windows 8 ამბობს, რომ არ არის საკმარისი უფლებები ამ მოქმედების შესასრულებლად. და რატომ არ იქნება თამაშები დაინსტალირებული ან წაშლილი Windows 8 -ზე?
მოდით დაუყოვნებლივ გამოვყოთ მთავარი წერტილი, Windows 8 არის, თუმცა სტაბილური ოპერაციული სისტემა, მაგრამ შორს ყველაზე უსაფრთხო. ის ასევე, ისევე როგორც მისი წინამორბედები, მგრძნობიარეა სხვადასხვა სახის დაუცველობების მიმართ. და თუ ვირუსი მოხვდება თქვენს კომპიუტერში, მაშინ მას შეუძლია ბევრი განსხვავებული და უსიამოვნო რამ გააკეთოს Windows 8 -ით, რაც შემდგომში იმოქმედებს მთელი ოპერაციული სისტემის მუშაობაზე.
ეჭვგარეშეა, რომ თქვენ შეგიძლიათ გაუმკლავდეთ ვირუსებს დაცვის დამატებითი საშუალებებით, ანტივირუსების და ბუხრების გამოყენებით, მაგრამ, სამწუხაროდ, ისინი ყოველთვის არ უმკლავდებიან თავიანთ ამოცანას, თუნდაც ყველაზე დახვეწილ დაცვის პროგრამებს შეუძლიათ დაკარგონ ახალი ჭია ან ტროას ცხენი. დღეს, ერთ -ერთი ყველაზე პოპულარული ვირუსი არის ბლოკერი, ის ართმევს ადმინისტრატორის უფლებებს და ამით კრძალავს პროგრამების ან თამაშების დაყენებას, საქაღალდეებისა და ფაილების წაშლას და მრავალი სხვა. ვირუსმა შეიძლება მოგთხოვოთ SMS- ის გაგზავნა მოკლე ნომერი, ან იქნებ საერთოდ არაფერი ითხოვოთ, ეს ყველაფერი დამოკიდებულია ამ მავნე პროგრამის შემქმნელის მიზნებზე.
დარწმუნებული ვარ, მეგობრები ან კოლეგები გირჩევენ ხელახლა დააინსტალიროთ Windows ან ჩატვირთოთ Live CD– დან, მაგრამ არსებობს უფრო მარტივი და სწრაფი გზა. ამასთან, უნდა გვესმოდეს, რომ მეთოდი, რომლის შემოთავაზებაც მსურს, არ არის უნივერსალური და არ დაეხმარება ყველა სიტუაციაში. მაგრამ ღირს ცდად. იდეა არის ადმინისტრატორის უფლებების აღდგენა და კომპიუტერიდან ვირუსის ამოღება. თქვენ ასევე შეგიძლიათ გაუშვათ სამკურნალო პროგრამა ზოგიერთი ანტივირუსული კომპანიისგან.
როგორ აღვადგინოთ ადმინისტრატორის უფლებები Windows 8 -ზე?
გაიქეცი ბრძანების სტრიქონი... თუ არ იცით სად არის, გახსენით საწყისი ეკრანი და გამოიყენეთ Charms– ის გვერდითი ზოლი, არის ძებნა, ჩაწერეთ cmd მასში. შავი ხატი გამოჩნდება წარწერით "Command Prompt". დააწკაპუნეთ მასზე მარჯვენა ღილაკით და აირჩიეთ "გაუშვით ადმინისტრატორად". ფანჯარაში, რომელიც გამოჩნდება, შეიყვანეთ შემდეგი მოთხოვნა:
წმინდა მომხმარებლის ადმინისტრატორი / აქტიური: დიახ
შემდეგ დააჭირეთ Enter და მოთხოვნის შესრულება დაიწყება, ამას წამზე ნაკლები დრო დასჭირდება. ამ გუნდის წყალობით, ჩვენ შევიტანეთ ადმინისტრატორის ანგარიში, სადაც არანაირი შეზღუდვა არ არსებობს. ახლა თქვენ შეგიძლიათ გამოხვიდეთ თქვენი ანგარიშიდან (მომხმარებლის შეცვლის ფუნქცია), იქ გამოხვალთ ახალი ანგარიშიდან: ადმინისტრატორი. დააწკაპუნეთ მასზე, რომ შეხვიდეთ სისტემაში შეზღუდვების გარეშე. სისტემის ჩატვირთვის შემდეგ შეგიძლიათ დაიწყოთ შეცდომების დაფიქსირება, საჭირო პროგრამების დაყენება და ვირუსების მოცილება.
თუ გსურთ ადმინისტრატორის ანგარიშის ამოღება, კვლავ გახსენით ბრძანების სტრიქონი და შეიყვანეთ შემდეგი კოდი:
წმინდა მომხმარებლის ადმინისტრატორი / აქტიური: არა
არ შეეცადოთ შეცვალოთ ადმინისტრატორის სახელი სხვა რამით, რადგან ამის გაკეთება შეუძლებელია. ასევე, არ უნდა დაგვავიწყდეს პაროლის დაყენება შექმნილი ადმინისტრატორის ანგარიშისთვის. წინააღმდეგ შემთხვევაში, კრეკერს შეეძლო მისი გამოყენება. თუ თქვენ ჯერ კიდევ გაქვთ ან გაქვთ რაიმე შეკითხვა, ჩაწერეთ კომენტარებში ან ჩვენს vKontakte ჯგუფში, მისამართი არის ქვემოთ.
ვინდოუს 8არის სწრაფი და საიმედო ოპერაციული სისტემა დესკტოპის, ლეპტოპის ან პლანშეტისთვის. Windows 8 -ს აქვს მეტროს ახალი გამოცდილება, რომელიც პირველად ჩნდება სისტემის გაშვების შემდეგ და აქვს აპლიკაციის ფილები. მეტროს ინტერფეისზე გადახვევა ჰორიზონტალურია. მენიუს "დაწყების" ნაცვლად, Windows 8 იყენებს "აქტიურ კუთხეს", რომელზეც დაჭერით იხსნება საწყისი ეკრანი.
ახალი Windows 8 -ში
- დამატებულია USB 3.0, Bluetooth 4.0, DirectX 11.1 და NET მხარდაჭერა. Framework 4.5.
- Internet Explorer 10.
- დირიჟორი. მოყვება ლენტი მსგავსი ლენტი Microsoft Office- ში.
- ახალი დავალების მენეჯერი... დაემატა ახალი შესრულების გრაფიკები, გაშვებული პროგრამების, ფონური პროცესებისა და სერვისების ოპტიმიზირებული მართვა ერთ „შესრულების“ ჩანართში.
- Სისტემის აღდგენა... ორი ახალი ფუნქციაა აღდგენა და გადატვირთვა. აღდგენა აღადგენს ყველაფერს უკან სისტემის ფაილებიში საწყისი მდგომარეობაყველა პარამეტრის, მომხმარებლის ფაილების და პროგრამების შენარჩუნებისას. გადატვირთვა კომპიუტერს უბრუნებს ქარხნის პარამეტრებს.
- Windows Store App Store... მეტრო პროგრამების ყიდვა და ჩამოტვირთვა.
- Windows 8 -ში შესვლის შესაძლებლობა Live ID– ს გამოყენებით. ეს საშუალებას მოგცემთ შეხვიდეთ მომხმარებლის პროფილში და ჩამოტვირთოთ პარამეტრები ინტერნეტით, ასევე დაამატოთ ინტეგრაცია OneDrive– თან.
Windows 8 უფასო ჩამოტვირთვა
ჩამოტვირთეთ Windows 8 უფასოდრუსული ვერსია ოფიციალური საიტიდან. ჩვენი საიტი თვალყურს ადევნებს ყველა პროგრამული უზრუნველყოფის განახლებას, რათა გქონდეთ უახლესი ვერსია Windows
ყურადღება!
ამჟამად, თქვენ არ შეგიძლიათ ჩამოტვირთოთ Windows 8 უფასოდ ოფიციალური ვებ - გვერდიდან. ჩამოტვირთეთ უფასო 90 დღიანი საცდელი ვერსია Windows ვერსია 8.1 კორპორატიული.
ჩამოტვირთვა ახალი ვერსია- Windows 10.
Windows 8.1 32-ბიტიანი ჩამოტვირთვა- კორპორატიული, ინგლისური
Windows 8.1 64-ბიტიანი ჩამოტვირთვა- კორპორატიული, ინგლისური
Windows 8.1 ჩატვირთვისას შეიძლება რამდენიმე საათი დასჭირდეს. გადმოტვირთვის ზუსტი ხანგრძლივობა დამოკიდებული იქნება თქვენს ინტერნეტ პროვაიდერზე, კავშირის სიჩქარეზე და ტრაფიკზე. თუ გადმოტვირთვა შეწყდება, ის დაიწყება თავიდან, სადაც შეჩერდა.
ჩამოტვირთეთ Windows 10 ოფიციალური რუსული ვერსია