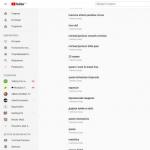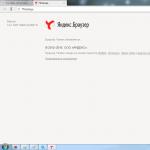ყველა ჩვენგანი, სერვერის ადმინისტრატორებიც და კომპიუტერის რიგითი მომხმარებლებიც, ძალიან ხშირად საქმე გვაქვს ფაილებთან. მნიშვნელოვანია ფაილებთან მუშაობა მოსახერხებელ გარემოში, რადგან ამ პროცესს შეიძლება საკმაოდ დიდი დრო დასჭირდეს. ჩვენ ხშირად ვხსნით, ვშლით, გადავიტანთ და ვარქმევათ ფაილებს. ამიტომ, ამ სტატიაში, მოდით შევხედოთ როგორ ავირჩიოთ ფაილ მენეჯერი Ubuntu-სთვის. ნაგულისხმევად, Ubuntu-ს მოყვება Nautilus, მაგრამ ის შეიძლება ყველას არ მოერგოს თავისი გარეგნობით და ფუნქციონალობით, ჩვენ გადავხედავთ კიდევ შვიდ სხვადასხვა ფაილ მენეჯერს, ასევე როგორ დავაინსტალიროთ ისინი.
ყველამ არ იცის Linux-ისთვის ფაილების მენეჯერების ფართო არჩევანის შესახებ. ან ისინი სრულად არ ახორციელებენ იმ პროგრამების შესაძლებლობებს, რომელთა შესახებაც იციან. Ubuntu-სთვის არის სხვადასხვა ფაილის მენეჯერი და არის უამრავი მათგანი, ისევე როგორც სხვა პროგრამები. აქ არის ყველაზე პოპულარული:
- შუაღამის მეთაური
- დელფინი
ისინი ყველა შესანიშნავი ფაილის მენეჯერია. არის როგორც მარტივი, ასევე მრავალფუნქციური. თქვენ შეძლებთ აირჩიოთ ფაილ მენეჯერი, რომელიც შეესაბამება თქვენს საჭიროებებს. Midnight Commander და Dolphin ჩემი საყვარელი ფაილ მენეჯერები არიან. საკმაოდ ხშირად ვიყენებ მათ.
ყველა ამ ფაილის მენეჯერის მორგება შესაძლებელია თქვენი გემოვნებით. ყველაზე კონფიგურირებადია Krusader და Konqueror. Midnight Commander არის ერთადერთი ფაილ მენეჯერი კონსოლის ინტერფეისით, მაგრამ მას ასევე აქვს მრავალი პარამეტრი.
როგორ შევცვალოთ ნაგულისხმევი ფაილის მენეჯერი Ubuntu-ში
თუ გადაწყვეტთ ubuntu ფაილის მენეჯერის სხვაზე შეცვლას, ამის გაკეთება არც ისე რთულია. დააინსტალირეთ თქვენთვის სასურველი პროგრამა და შეცვალეთ რამდენიმე ფაილი ისე, რომ კონტექსტური მენიუ მუშაობდეს ფაილების ახალ მენეჯერთან.
და თქვენ უნდა გაასწოროთ ფაილები:
/usr/share/applications/nautilus-home.desktop
/usr/share/applications/nautilus-computer.desktop
შეცვალეთ ხაზები:
TryExec = ნაუტილუსი
Exec = ნაუტილუსი
TryExec = file_manager
Exec = ფაილის მენეჯერი
ახლა კი იგივე ფაილში:
/usr/share/applications/nautilus-folder-handler.desktop
TryExec = file_manager
Exec = file_manager% U
Kubuntu-ში ფაილების ნაგულისხმევი მენეჯერი კონფიგურირებულია სისტემის პარამეტრებში. ახლა მოდით პირდაპირ გადავიდეთ Ubuntu-სთვის ფაილების მენეჯერების მიმოხილვაზე.
შუაღამის მეთაური
Midnight Commander არის ბრძანების ხაზის (cli) ფაილის მენეჯერი. ეს განსაკუთრებით სასარგებლოა, როდესაც არ არსებობს გრაფიკული გარსის გაშვების გზა, მაგრამ ის ასევე შეიძლება გამოყენებულ იქნას როგორც ფაილების მთავარი მენეჯერი გრაფიკულ ინტერფეისში. მისი გაშვება შესაძლებელია თითქმის ნებისმიერ ბრძანების სტრიქონში და თუნდაც SSH სესიაში.
თქვენ შეგიძლიათ დაიწყოთ Midnight Commander ბრძანების ხაზიდან გაშვებით:
ზემოთ მოყვანილი სკრინშოტი აჩვენებს Midnight Commander-ს Ubuntu ტერმინალის ემულატორის ერთ ჩანართში. პროგრამის მომხმარებლის ინტერფეისი დაყოფილია ორ პანელად, რომელთაგან თითოეული აჩვენებს დირექტორიაში არსებულ შინაარსს. მიმდინარე დირექტორია ნაჩვენებია თითოეული პანელის ზედა ნაწილში. ნავიგაცია ხორციელდება ისრის ღილაკების გამოყენებით. Enter ღილაკი გამოიყენება საქაღალდის გასახსნელად.
პროგრამის ზედა ნაწილში არის მენიუ პროგრამის პარამეტრების ელემენტებით, მარცხენა და მარჯვენა პანელებით, ასევე ფაილების სხვადასხვა ოპერაციებით. ფანჯრის ქვედა ნაწილში ნაჩვენებია ინფორმაცია არჩეული ფაილის ან დირექტორიის შესახებ, ასევე ფუნქციის ღილაკების მწკრივი. თქვენ შეგიძლიათ უბრალოდ დააჭიროთ სასურველ ფუნქციურ ღილაკს მოქმედების სწრაფად შესასრულებლად. ასევე აქ შეგიძლიათ ნახოთ ტერმინალის ხაზი მიმდინარე დირექტორიაში ბრძანებების სწრაფად შესასრულებლად.
შეგიძლიათ დააინსტალიროთ Midnight Commander ბრძანებით:
sudo apt-get დააინსტალირე mc
Krusader არის უნიკალური ფაილების მენეჯერი, რომელიც იყენებს Midnight Commander კონცეფციებს გრაფიკულ ინტერფეისში. ის ასევე იყენებს ორ პანელიან ინტერფეისს, მაგრამ ასევე მხარს უჭერს ბევრ დამატებით ფუნქციას. ის მხარს უჭერს ნავიგაციას კლავიატურით და, როგორც ყოველთვის, მაუსით.

Krusader-ს ასევე აქვს ორი პანელი, რომელიც აჩვენებს დირექტორიაში არსებულ შიგთავსს, მაგრამ ჯერ კიდევ არის ჩანართები, რომლებიც საშუალებას გაძლევთ გახსნათ მრავალი საქაღალდე ერთ პანელში.
თითოეულ ჩანართზე შეგიძლიათ დააკონფიგურიროთ ფაილების ჩვენების რეჟიმი. სკრინშოტი აჩვენებს ფაილებს დეტალურ რეჟიმში - ხატულა, სახელი, ზომა, შექმნის თარიღი, მფლობელი და წვდომის უფლებები.
ასევე არის მენიუ ფანჯრის ზედა ნაწილში, ხოლო ფუნქციის ღილაკების ხაზი და ტერმინალი ბოლოში. Krusader ავტომატურად ინახავს მიმდინარე კატალოგებს და დისპლეის პარამეტრებს, ასე რომ, როდესაც გახსნით პროგრამას, დაუბრუნდებით იმ საქაღალდეებს, რომლებითაც დახურეთ ის ბოლოს.
სასარგებლო ფუნქციებიდან შეიძლება აღინიშნოს FTP და სამბა პროტოკოლების მხარდაჭერა, რაც ამარტივებს ფაილებზე წვდომას დისტანციურ სერვერებზე.
ამ საუკეთესო Ubuntu ფაილ მენეჯერის ინსტალაციისთვის, გაუშვით:
sudo apt-get install krusader
მნიშვნელოვანია აღინიშნოს, რომ ის დაწერილია Qt-ში და თან მოიტანს ყველა Qt და რამდენიმე KDE ბიბლიოთეკას.
Konqueror არის კიდევ ერთი ძლიერი ფაილის მენეჯერი სტანდარტული KDE კომპლექტიდან. მას აქვს ერთი საინტერესო ფუნქცია - გარდა ფაილებზე წვდომისა, შეგიძლიათ აქ შეიყვანოთ url და დაათვალიეროთ ინტერნეტი.
ამ ფაილ მენეჯერის კიდევ ერთი მახასიათებელია მრავალი ჩანართის გახსნის შესაძლებლობა, რომელთაგან თითოეულში შეგიძლიათ გახსნათ ცალკე დირექტორია.
სურათზე, პროგრამის ფანჯარა დაყოფილია სამ ნაწილად მარჯვნივ და გვერდითა პანელად მარცხნივ. გვერდითი ზოლი დირექტორიაში ხის გამოყენებით გამოიყენება ფაილურ სისტემაში სწრაფად ნავიგაციისთვის.

განსაკუთრებით მომწონს Konqueror-ის გვერდითი პანელი, რომელიც აადვილებს ფაილების პოვნას, ფაილურ სისტემაში ნავიგაციას და არასაჭირო დირექტორია ხეების სწრაფად წაშლას.
პროგრამის ინტერფეისი მსგავსია Krusader-ისა და Midnight Commander-ის, მხოლოდ ფუნქციონალობა გაცილებით ნაკლებია. ორი სტანდარტული ჩანართის ნაცვლად, აქ შეგიძლიათ შექმნათ რამდენიმე პანელი და განათავსოთ ისინი ისე, როგორც გსურთ. შეგიძლიათ ნავიგაცია ჩანართებსა და დირექტორიაში კლავიატურის ან მაუსის გამოყენებით.
აქაც ფაილების ჩვენების რეჟიმი კონფიგურირებულია თითოეული ცალკეული ჩანართისთვის, მაგრამ ავტომატური შენახვა არ არის. მაგრამ თქვენ შეგიძლიათ ხელით შეინახოთ მდებარეობა და ჩანართები, რომლებიც უნდა გაიხსნას პროგრამის ყოველ ჯერზე.
Ubuntu-ზე ინსტალაციისთვის გამოიყენეთ ბრძანება:
sudo apt-get install konqueror
ორმაგი მეთაური
ეს არის კიდევ ერთი შესანიშნავი ფაილ მენეჯერი Midnight Commander-ისა და Krusader-ის სტილში. მაგრამ ამჯერად ის დაფუძნებულია GTK ბიბლიოთეკაზე, რაც ნიშნავს, რომ იდეალურია მათთვის, ვისაც სურს შესანიშნავი, ფუნქციებით მდიდარი ფაილ მენეჯერი და არ სურს სისტემაში KDE ბიბლიოთეკების ნახევარი გადაიტანოს.

ინტერფეისი დაყოფილია ორ პანელად. განსაკუთრებული ფუნქციები მოიცავს ჩაშენებულ ტექსტურ რედაქტორს, ფაილების HEX და ბინარულ ფორმატებში ნახვის მხარდაჭერას, არქივებთან მუშაობის მხარდაჭერას. იგი ასევე მხარს უჭერს სხვადასხვა ქსელის ფუნქციებს, როგორიცაა Webdav, FTP, Samba.
ინსტალაციისთვის, შეასრულეთ შემდეგი ბრძანებები:
sudo add-apt-repository ppa: alexx2000 / doublecmd
$ sudo apt-get განახლება
$ sudo apt-get დააინსტალირე doublecmd-gtk
დელფინი
ეს არის კიდევ ერთი ფაილის მენეჯერი KDE-დან. მისი ინტერფეისი ძალიან ჰგავს Konqueror-ს, მაგრამ უფრო ლამაზი და ფუნქციონალური. აქაც შესაძლებელია რამდენიმე პანელის და ჩანართის შექმნა. ასევე არის გვერდითი პანელი მალსახმობებით ფაილურ სისტემაში სწრაფად წვდომისთვის.

ნაგულისხმევად, მხოლოდ ერთი პანელი იხსნება, მაგრამ არაფერი გიშლით ხელს, დაამატოთ კიდევ ერთი და დელფინი კრუსადერს დაემსგავსოთ. მაგრამ პანელების გაყოფა, როგორიცაა Konqueror, აქ არ არის მხარდაჭერილი.
მიუხედავად იმისა, რომ ჩანართები აქ არის მხარდაჭერილი, ისინი არ ინახება პროგრამის გადატვირთვის შემდეგაც კი, ის იწყება ერთი ჩანართით, რომელშიც ღიაა თქვენი სახლის საქაღალდე.
დაინსტალირებულია Dolphin-ის მიერ ბრძანებით:
sudo apt-get install dolphin
ნაუტილუსი ნაგულისხმევად გამოიყენება Ubuntu-ში და არ შეიძლებოდა არ ეთქვა რამდენიმე სიტყვა ამის შესახებ. აქ შეგიძლიათ გამოიყენოთ მრავალი პანელის და ჩანართების მხარდაჭერა, ასევე არის გვერდითი ზოლი მალსახმობებით. ეს არის მარტივი და სტაბილური ფაილების მენეჯერი, შესანიშნავია დამწყებთათვის მისი სიმარტივის გამო.

კატალოგებში ნავიგაცია ხორციელდება კლავიატურაზე ან მაუსის ისრებით. არის კლავიატურის მალსახმობები, მაგრამ არც ისე ბევრია, როგორც Double Commander-ში.
ეს არის კიდევ ერთი მსუბუქი და მარტივი ფაილის მენეჯერი. შესაძლოა, ნაუტილუსზე უფრო ადვილიც კი. ის გამოიყურება და მუშაობს იგივე.

შეგიძლიათ დააინსტალიროთ Ubuntu-ში ბრძანებით:
sudo apt-get install thunar
კიდევ ერთი საკმაოდ მარტივი ფაილის მენეჯერი Ubuntu-სთვის. გამოიყურება იგივე, რაც წინა ორი. ჩანართები და ფუნქციების უმეტესობა მხარდაჭერილია ფაილებთან მარტივი მუშაობისთვის.

ეკრანის მარცხენა მხარეს არის პანელი ფაილური სისტემის ხის ხედით, ისევე როგორც Konqueror-ში. ეს ფაილ მენეჯერი შეიცავს დიდ ფუნქციონირებას და ამავე დროს ძალიან მარტივ ინტერფეისს.
ინსტალაციისთვის, გაუშვით:
sudo apt-get დააინსტალირე pcmanfm
XFE
ეს არის ერთ-ერთი ყველაზე საინტერესო ფაილის მენეჯერი. ის თავის ინტერფეისში მოიცავს Nautilus-ის, Thunar-ისა და PcManFm-ის ბევრ ფუნქციას, მაგრამ ამავე დროს ის ბევრად უფრო მოქნილია.
მოგეხსენებათ, დისტრიბუციაში უბუნტუფაილის მენეჯერი დაინსტალირებულია და გამოიყენება ნაგულისხმევად ნაუტილუსიგუნდის მიერ შემუშავებული გნომი... მაგრამ თუ წინა ვერსიებში ნაუტილუსიშესაძლებელი იყო ორ პანელიანი რეჟიმის (F3) ჩართვა, შემდეგ ვერსიით დაწყება ნაუტილუსი 3.6ეს ფუნქცია მიუწვდომელია.
ამ მოკლე სტატიაში, ძვირფასო მომხმარებლებო უბუნტუ, მინდა თქვენს ყურადღებას გავამახვილო ოთხი ორპანელიანი ფაილ მენეჯერი, რომლებიც საცავებშია უბუნტუდა, შესაბამისად, შიგნით განაცხადის ცენტრი: შუაღამის მეთაური; GNOME Commander; ტუქსის მეთაურიდა კრუსადერი:

1. შუაღამის მეთაური

GNU Midnight Commander- სრული ეკრანის ტექსტური ფაილების მენეჯერი. ის იყენებს ორ პანელიან ინტერფეისს და ჩაშენებულ ბრძანების გარსს. ასევე არის ჩაშენებული რედაქტორი სინტაქსის ხაზგასმით და მაყურებელი, რომელიც მხარს უჭერს ბინარებს. პროგრამა მხარს უჭერს ვირტუალურ ფაილურ სისტემას (VFS), რომელიც საშუალებას გაძლევთ იმუშაოთ ფაილებთან დისტანციურ მანქანებზე (მაგალითად, FTP, SSH სერვერებზე) და ფაილებთან არქივებში, როგორც ჩვეულებრივ ფაილებთან.
ინსტალაცია შუაღამის მეთაურიძალიან მარტივია, უბრალოდ გახსენი Ubuntu აპლიკაციის ცენტრი, შეიყვანეთ სახელი საძიებო ველში და დააწკაპუნეთ Დაინსტალირებაან შეასრულეთ ბრძანება ტერმინალში:
sudo apt-get დააინსტალირე mc
2. GNOME Commander

GNOME-ის მეთაური- სწრაფი და ძლიერი გრაფიკული ფაილების მენეჯერი დესკტოპის გარემოსთვის გნომი... მას ტრადიციის მიხედვით აქვს ორ პანელიანი ინტერფეისი ნორტონის მეთაურიდა შუაღამის მეთაური.
Დაინსტალირება GNOME-ის მეთაურიასევე შესაძლებელია განაცხადის ცენტრიან ტერმინალში ბრძანებით:
sudo apt-get install gnome-commander
3. ტუქსის მეთაური

ტუქსის მეთაური- ფანჯრის ფაილების მენეჯერი ორი პანელით ერთმანეთის მიყოლებით, პოპულარული ფაილ მენეჯერების მსგავსი სულ მეთაურიდა შუაღამის მეთაური.
Შესაძლებლობები:
- ორი დირექტორიის პანელი ერთმანეთის გვერდით (ვერტიკალურად)
- ჩანართი ინტერფეისი, ღილაკები საყვარელ კატალოგებზე სწრაფი წვდომისთვის
- მორგებადი პანელი მოსახსნელ მედიასა და ქსელის რესურსებზე სწრაფი წვდომისთვის
- მრავალენოვანი მომხმარებლის ინტერფეისი
- ფუნქციონირება ფართოვდება დანამატის სისტემის მეშვეობით
- გაფართოებაზე დაფუძნებული მოქმედებები ფაილის ტიპებზე (ფაილის ასოციაციები)
sudo apt-get დააინსტალირე tuxcmd
4. კრუზადერი

კრუსადერიარის ადვილად შესასწავლი, მძლავრი, ორი ფანჯრის (Commander-ის სტილის) ფაილ მენეჯერი, მსგავსი შუაღამის მეთაურიან სულ მეთაური.
გთავაზობთ ყველა იმ ფუნქციას, რომელიც გჭირდებათ ფაილების მართვისთვის.
დამატებით: ვრცელი არქივის დამუშავება, ფაილური სისტემების დამონტაჟების მხარდაჭერა, FTP, გაფართოებული ძიების მოდული, ნახვის და რედაქტირების ფუნქციები, დირექტორიას სინქრონიზაცია, ფაილის შინაარსის შედარება, სერიული ფაილების სახელის გადარქმევის ძლიერი ხელსაწყოები და მრავალი სხვა.
მხარს უჭერს არქივის შემდეგ ფორმატებს: ace, arj, bzip2, deb, iso, lha, rar, rpm, tar, zip და 7-zip.
მხარს უჭერს KIOSlaves მექანიზმს, რომელიც ხელმისაწვდომს ხდის პროტოკოლებს, როგორიცაა smb: // და fish: //.
კრუსადერი- სრულად კონფიგურირებადი, მომხმარებლისთვის მოსახერხებელი, სწრაფი, მშვენივრად გამოიყურება თქვენს სამუშაო მაგიდაზე.
P.S.არსებობს სხვა ორ პანელიანი ფაილ მენეჯერები, როგორიცაა
მომხმარებლები, ტესტერებისა და ენთუზიასტებისგან განსხვავებით, ყოველთვის კონსერვატიულები არიან. გამონაკლისი არ არის Linux მომხმარებლები. ეს განსაკუთრებით შესამჩნევია არა სამუშაო გარემოში, არამედ კონკრეტულ აპლიკაციურ პროგრამებში, რომელთა „ერთგულება“ ძალიან დიდხანს რჩება.
ახსნა მარტივია. სამუშაო გარემო მნიშვნელოვანი ელემენტია, მაგრამ არსებითად დამხმარე. მომხმარებლის მთავარი ინსტრუმენტი არის აპლიკაციის პროგრამა. მომხმარებელი შეიძლება გარკვეული დროით შეეგუოს აპლიკაციების გაშვების მეთოდს, რომელიც პირადად მისთვის მოუხერხებელია ან ხატების უსიამოვნო ფერს. მაგრამ თუ მისთვის ჩვეულებრივი კლავიატურის მალსახმობები არ მუშაობს ახალ ტექსტურ რედაქტორში, მაშინ მასზე გადასვლა არ იქნება.
ამან, თავის მხრივ, შეიძლება პრობლემები შეუქმნას მიგრანტებს. წარსულის ტვირთის არქონით, ისინი ობიექტურად ირჩევენ საუკეთესო ინსტრუმენტებს, მაგრამ ამით ზღუდავენ გამოცდილი მომხმარებლების შესაძლებლობას მათთვის რაიმე რჩევა მისცენ. სხვათა შორის, ეს პრაქტიკაში ხშირად შეიმჩნევა და ზოგიერთი ახალწვეულის მიერ აღიქმება, როგორც ვეტერანების უმეგობრობა. მიუხედავად იმისა, რომ მათი რჩევები საკმაოდ გულწრფელია - მათ შეუძლიათ დაგეხმაროთ Vim-ის შესწორებაში, მათ თითქმის არ იცნობენ ქეითს.
Linux-ის გამოცდილი მომხმარებელთა მნიშვნელოვანი ნაწილი მუშაობს კონსოლის ფაილების მენეჯერებთან, ამჯობინებენ მათ უფრო ინტუიციურ Dolphin-ს ან Nautilus-ს. ამის გაკეთებისას ისინი იყენებენ KDE ან GNOME დესკტოპებს.
ამრიგად, დამწყებთათვისაც კი უნდა იცოდნენ, რასაც ჩვეულებრივ უწოდებენ Linux კლასიკას. კონსოლის ფაილ მენეჯერების ჩათვლით.
შუაღამის მეთაური
ეს არის ყველაზე პოპულარული კონსოლის ფაილების მენეჯერი Linux-ისთვის. პროგრამა ნაგულისხმევად შედის დისტრიბუციების დიდ რაოდენობაში. ამისთვის უკვე შედგენილია უამრავი დოკუმენტაცია, ასე რომ, აპლიკაციასთან მუშაობის წესების სწავლა არ გაუჭირდებათ სხვადასხვა დონის მომხმარებლისთვის.
MC მხარს უჭერს ყველა ძირითად ოპერაციას ფაილებთან: კოპირება, სახელის გადარქმევა, წაშლა, მფლობელის შეცვლა და წვდომის უფლებები, ბმულების, დირექტორიების შექმნა და ა.შ. პროგრამას შეუძლია იმუშაოს არა მხოლოდ ლოკალურ, არამედ დისტანციურ ფაილურ სისტემებთან FTP და SSH წვდომის საშუალებით.
პროგრამას ასევე აქვს დამატებითი ფუნქციები: მუშაობა არქივებთან, ჩაშენებული ძიება, ფაილების ნახვა და რედაქტირება საკუთარი MCEdit მოდულის გამოყენებით. ამრიგად, შედარებით რთული ოპერაციების შესრულება შესაძლებელია MC– ში.
ფაილის მენეჯერის ინტერფეისი არის ნაცნობი ორი ფანჯრის ინტერფეისი. მისი ეფექტურობა დიდი ხანია დადასტურებულია პრაქტიკაში.
აპლიკაცია სრულად ლოკალიზებულია.
რეინჯერი
ეს არის კონსოლის ფაილების მენეჯერი. ნაგულისხმევად, მისი ინტერფეისი სამ პანელიანია: პირველი სვეტი აჩვენებს დირექტორიების სიას, მეორე - ფაილების სიას, ხოლო მესამე განკუთვნილია ფაილების სანახავად, გრაფიკული ფორმატების ჩათვლით. ამავდროულად, ამ ტიპის პროგრამებისთვის ყველა სტანდარტული ოპერაცია მხარდაჭერილია, თუმცა არა ყველაზე აშკარა გზით.
თუმცა, ხილვადობის ნაკლებობა აიძულებს Ranger-ს არც თუ ისე მოსახერხებელი იყოს კოპირებისა და გადაადგილების ოპერაციებისთვის. ამ აპლიკაციის ძლიერი მხარეა ნავიგაცია, ძებნა და დათვალიერება. ამას დიდად უწყობს ხელს სანიშნეების მოსახერხებელი სისტემა.
პროგრამის კონფიგურაცია ხდება კონფიგურაციის ფაილის უშუალო რედაქტირებით. ეს შეიძლება არასასიამოვნო ჩანდეს, თუმცა პრაქტიკაში ყველაფერი განსხვავებულია ამ ფაილის გასაგები სტრუქტურის გამო. მომხმარებელს შეუძლია განსაზღვროს სვეტების რაოდენობა, დალაგება, სტატუსის ზოლის გარეგნობა, ფერის სქემა და ა.შ.
განაწილებულია GNU GPLv3-ის პირობებით.
WCM მეთაური
ეს არის ფაილების მენეჯერი, რომელსაც ყველაზე ხშირად უწოდებენ ცნობილი FAR-ის კლონს. რა თქმა უნდა, გამოცდილი მომხმარებლები იტყვიან, რომ ეს გარკვეულწილად გადაჭარბებულია, მაგრამ მიუხედავად ამისა, მსგავსება საკმაოდ ახლოსაა, ყოველ შემთხვევაში, ყველაზე პოპულარული ოპერაციების დონეზე. კერძოდ, კლავიატურის მალსახმობი Shift + F1, რომელიც ბევრისთვის ნაცნობია, ანალოგიურად მუშაობს.
WCM Commander-ის დამატებითი ფუნქციები საკმაოდ სერიოზულია გამოცდილი მომხმარებლისთვისაც კი: რედაქტორი სინტაქსის ხაზგასმით ყველაზე გავრცელებული პროგრამირების ენებისთვის და კოდირების შეცვლის შესაძლებლობა, დისტანციურ ფაილურ სისტემებზე წვდომა SMB და FTP / SFTP გაშვების შესაძლებლობით. ფაილები, ისტორია და ავტომატური შევსება, გარე ფერის სქემების მხარდაჭერა და ა.შ.
პროგრამა იდეალურად რუსიფიცირებულია და ბევრად უფრო ღრმაა, ვიდრე ინტერფეისის ელემენტები. კერძოდ, ტექსტის ძიების ფუნქცია საშუალებას გაძლევთ ერთდროულად გამოიყენოთ რუსული ენის ყველა კოდირება.
განაწილებულია MIT ლიცენზიის პირობებით.
ვიფმ
ეს არის კონსოლის ფაილების მენეჯერი Vim-ის ფანებისთვის. პროგრამის სახელიც კი ნიშნავს Vi File Manager-ს.
vifm-ის მთავარი მახასიათებელია vim-ის სტილის კონტროლი. მაგალითად, ფაილებში ნავიგაციისთვის შეგიძლიათ გამოიყენოთ არა მხოლოდ ისრიანი ღილაკები, არამედ "j" და "k" ღილაკები, გადახვიდეთ მიმდინარე დირექტორიაში ბოლო ფაილზე "G" დაჭერით და ა.შ.
Vifm გაძლევთ საშუალებას გამოიყენოთ დირექტორია და ფაილების ეტიკეტები, რათა სწრაფად გადახვიდეთ სასურველ ადგილას ცხელი კლავიშის გამოყენებით. vifm-ში ძებნა ხდება ისევე, როგორც vim-ში - "/"-ის დაჭერით. აპლიკაციას აქვს საკუთარი ჩაშენებული ბრძანებები: „com“ პერსონალური ბრძანებების სიის საჩვენებლად, „ნიშნები“ ნიშნების საჩვენებლად, „მხოლოდ“ მეორე სვეტის დასამალად და ა.შ.
განაწილებულია GNU GPLv2-ის პირობებით.
ბოლო ფაილის მენეჯერი
ეს არის ადვილად გამოსაყენებელი კონსოლის ფაილ მენეჯერი. ნაგულისხმევად, პროგრამას აქვს ტრადიციული ორი პანელის ხედი, თუმცა მას შეუძლია მუშაობა ერთი პანელის რეჟიმში.
როგორც გარეგნულად, ასევე ფუნქციურად, Last File Manager ძალიან ჰგავს Midnight Commander-ს. ყოველ შემთხვევაში, მომხმარებელს, რომელმაც აითვისა ერთი პროგრამა, არ ექნება პრობლემა მეორესთან - იგივე კლავიშები პასუხისმგებელია ყველაზე მოთხოვნად ოპერაციებზე.
განაწილებულია GNU GPLv3-ის პირობებით.
BeeSoft Commander 2.23
BeeSoft Commander არის ახალგაზრდა პროექტი, ფაილების გაურთულებელი მენეჯერი, დაწერილი UNIX-ის სულისკვეთებით. დაუწერელი წესით, პროგრამამ უნდა შეასრულოს მხოლოდ თავისი პირდაპირი მოვალეობები და მეტი არაფერი.
ფაილების მენეჯერი იყენებს QT ბიბლიოთეკას და ძალიან სწრაფად იხსნება KDE გარემოდან. ინსტრუმენტთა პანელი არ არის კონფიგურირებადი, მაგრამ ის შეიცავს პროგრამის პრაქტიკულად ყველა ძირითად ფუნქციას. შეგიძლიათ მუშაობა რამდენიმე ჩანართთან. მაუსის მარჯვენა ღილაკი პასუხისმგებელია ფაილების არჩევაზე - ხარკი Norton Commander-ის ძველი ტრადიციისადმი. მრავალი ფაილის ოპერაცია ხორციელდება ფუნქციური კლავიშების გამოყენებით, ძველი სტანდარტის მიხედვით, რომელიც ასევე დადგენილია პიტერ ნორტონის მიერ.
BeeSoft Commander შეიცავს კარგ FTP კლიენტს, რომელიც საშუალებას გაძლევთ დაუკავშირდეთ მრავალ სერვერს და შეინახოთ კავშირის პარამეტრები. დეველოპერები თავს არ იწუხებდნენ სხვადასხვა დოკუმენტების ნახვისა და რედაქტირების განხორციელებით. ჩაშენებული რედაქტორის საშუალებით შეგიძლიათ მხოლოდ ტექსტური დოკუმენტების შეცვლა. სხვა ტიპის ფაილების აღმოჩენის შემთხვევაში, პროგრამა ან გადადის HEX რეჟიმში, ან გამოჩნდება სიმბოლოების ქაოტური ნაკრები. რედაქტირება მიუწვდომელია.
BeeSoft Commander-ს არ სჭირდება რთული კონფიგურაცია. თქვენ შეგიძლიათ მიუთითოთ პანელების შრიფტები და ფერები, დაარეგულიროთ სვეტების სიგანე. და, ფაქტობრივად, აქ მთავრდება პარამეტრებში მოგზაურობის გართობა.
Ოფიციალური გვერდი: 
Worker არის ერთ-ერთი ყველაზე უჩვეულო ფაილის მენეჯერი. პირველი, რასაც დაუყოვნებლივ უნდა მიაქციოთ ყურადღება, არის ის, რომ არ არის საჭირო რაიმე დამატებითი გრაფიკული ბიბლიოთეკის დაყენება X11-ის გარდა.
ფაილის მენეჯერის მთელი კონტროლი კონცენტრირებულია მრავალრიცხოვან ღილაკებში, რომლებიც განლაგებულია აპლიკაციის სამუშაო ფანჯრის ბოლოში. სტატუსის ზოლზე დაწკაპუნებით, თქვენ ცვლით ღილაკების ჯგუფებს. თითოეული ღილაკი იძახებს ცალკეულ ფუნქციას. ფუნქციები შეიძლება იყოს ჩაშენებული Worker ინსტრუმენტები და გარე უტილიტები, რომლებიც შექმნილია ფაილების დასამუშავებლად.
Worker მჭიდროდ არის ინტეგრირებული Midnight Commander-თან და საშუალებას გაძლევთ გამოიყენოთ კონსოლის ფაილ მენეჯერის არქივების დამუშავების წესები. გარდა ამისა, ნაგულისხმევად, MC გამოიყენება როგორც ფაილის რედაქტორი (Edit File ფუნქცია).
Worker დისტრიბუცია მოიცავს მხოლოდ ტექსტური ფაილის მაყურებელს. ყველა სხვა მოქმედება (გრაფიკისა და ვიდეოს ყურება, ნებისმიერი ტიპის მონაცემების რედაქტირება...) გადაეცემა გარე პროგრამებს. ნაგულისხმევი ტექსტის რედაქტორი არის xedit, რაც გასაკვირი არ არის. xedit ასევე იყენებს მხოლოდ X11 ბიბლიოთეკას.
წინასწარ განსაზღვრულ ფუნქციებს შორის (ღილაკები) შეგიძლიათ იპოვოთ აუდიო ინფორმაციის კონვერტაცია, გრაფიკის კონვერტაცია, სამონტაჟო მოწყობილობები და მრავალი სხვა.
ფაილის მენეჯერი ძალიან უჩვეულოა, რაც, რა თქმა უნდა, გაართულებს ნულიდან სწავლას. მეორეს მხრივ, ყველა კონკურენტი ან იყენებს მძლავრ გრაფიკულ ბიბლიოთეკებს (QT, GTK) ან მუშაობს ტექსტურ რეჟიმში. მუშაკი ამ თვალსაზრისით, როგორც ჩანს, ერთგვარი კომპრომისული გამოსავალია.
საყრდენი მაგიდა
| GUI | + | + | + | + | + | + | - | + | - | + | + |
| გრაფიკული ბიბლიოთეკა | QT | GTK2 | GTK1 | GTK2 | QT | QT | - | GTK2 | - | GTK2 | X11 |
| ჩანართები | + | - | - | - | + | + | - | - | + | - | - |
| FTP კლიენტი | + | - | - | + | + | + | + | + | - | - | + |
| FTP: // | - | - | - | - | + | + | - | + | - | - | - |
| SMB პროტოკოლი: // | - | - | - | + | + | + | - | + | - | - | - |
| HTTP პროტოკოლი: // | - | - | - | - | + | - | - | - | - | - | - |
| დოკუმენტის ესკიზები | - | - | - | - | + | + | - | + | - | - | - |
| Ტექსტის რედაქტორი | + | + | - | - | - | + | + | - | + | - | - |
| სურათების ნახვა | - | - | - | + | + | - | - | - | - | - | - |
| ვიდეოს ყურება | - | - | - | - | + | - | - | - | - | - | - |
| HTML ხედი | - | - | - | - | + | + | + | - | - | - | - |
| RTF მაყურებელი | - | - | - | - | + | + | - | - | - | - | - |
| DOC ხედი | - | - | - | - | + | + | + | - | - | - | - |
| HEX რედაქტორი | - | - | - | - | - | - | - | - | + | - | - |
| ფაილის ტიპების ხაზგასმა | - | - | + | + | - | - | - | - | + | - | - |
| სწრაფი საქაღალდეები (სანიშნეები) | - | + | - | + | + | + | + | + | - | + | - |
| საქაღალდის ისტორია | - | + | + | + | + | + | + | + | + | - | - |
| ხშირად მონახულებული საქაღალდეები | - | - | - | - | + | + | - | - | - | - | - |
| სწრაფი გაშვების პანელი (მენიუ) | - | - | - | - | + | + | + | - | + | - | - |
| დანამატები | - | + | - | + | + | + | + | - | - | - | - |
| მრავალამოცანა | - | - | + | + | + | + | + | + | - | - | - |
| BeeSoft Commander 2.23 | |
| emelFM2 0.1.6 | |
| Gentoo 0.11.55 | |
| GNOME Commander 1.2.0 | |
| Konqueror 3.5.2 | |
| Krusader 1.70.0 | |
| ნაუტილუსი 2.12.2 | |
| Tux Commander 0.4.101 | |
| ტექსტური ფაილების მენეჯერები და მუშაკი |
დღეს მინდა განვიხილო "ტოპ - 4 ფაილის მენეჯერი Ubuntu linux-ისთვის", მე არ მაქვს შედგენილი ეს ტოპი ქსელში რეიტინგით, მხოლოდ ამა თუ იმ მენეჯერის გამოყენების ჩემს გამოცდილებასა და მასში მუშაობის მოხერხებულობაზე დაყრდნობით.
Linux-ში მუშაობისას, ჩვენ ყოველდღიურად ვაკავშირებთ ჩვენს მუშაობას ფაილ მენეჯერთან, დღეს ვისაუბრებთ საუკეთესო ფაილ მენეჯერებზე, რომლებთანაც ვიმუშავებთ და ვირჩევთ ერთს ყოველდღიური გამოყენებისთვის.
ნებისმიერ ოპერაციულ სისტემაში მუშაობისას, თქვენ ყოველთვის ურთიერთობთ ფაილ მენეჯერთან, როგორც უმცირესი მაგალითი, საქაღალდიდან სხვა საქაღალდეში გადასვლა, ეს ყველაფერი ფაილ მენეჯერის სამუშაოა, ფაილების გადატანა პირველი დირექტორიადან მეორეში. ასევე არის ფაილ მენეჯერის ნამუშევარი, რომლის გარეშეც ჩვენს დროში ვერ წარმომიდგენია კონკრეტულ ოპერაციულ სისტემაში მუშაობა.
წარმოიდგინეთ სიტუაცია, არ გაქვთ ფაილების მენეჯერი, როგორ იმუშავებთ ფაილებთან (წიგნები, სურათები, მუსიკა, ტექსტური ფაილები, word და სხვა), ადვილი არ არის, არა? რა თქმა უნდა, ზოგიერთი თქვენგანი იტყვის, არის ტერმინალიც, მე შემიძლია მარტივად ვიმუშაო, დიახ, შეგიძლიათ, მაგრამ არა ყოველდღე ფაილ მენეჯერის გარეშე გრაფიკული ინტერფეისით. ჩემი აზრით, თუ თქვენ მუშაობთ ფაილებთან კონსოლში და გრაფიკული ინტერფეისის გარეშე, ეს არის დაბრუნება ოპერაციული სისტემების შექმნის იმ შორეულ დროში, როდესაც ამა თუ იმ პროგრამის შექმნამ, რომელმაც დაამატა სამუშაოს მოხერხებულობა, დიდი სიხარული გამოიწვია (" ვაიმე, ბოლოს და ბოლოს გააჩინე: დ))“).
დღეს მინდა გადავხედო "ტოპ - 4 ფაილის მენეჯერი Ubuntu linux-ისთვის" და მკითხველების თხოვნით, დავამატე მიმოხილვა + 6 ფაილ მენეჯერით PCManFM / Double Commander / GNOME Commander / Midnight Commander "MC / Sunflower / Ranger" დაუგეგმავი , საბოლოოდ აღმოჩნდა 10 , მე არ შევადგინე ეს ტოპი ქსელში რეიტინგის მიხედვით, მხოლოდ ამა თუ იმ მენეჯერის გამოყენების ჩემს გამოცდილებას და მასში მუშაობის მოხერხებულობას დავეყრდენი.
ნაუტილუსი- რა თქმა უნდა, საუკეთესოთა ამ სიაში, ეს ფაილ მენეჯერი რეიტინგის პირველ ნაბიჯს დგამს. ნება მომეცით აგიხსნათ, რატომ, ამ ფაილების მენეჯერმა მას შემდეგ, რაც GNOME 1.4, Nautilus 2.0-მა შეცვალა Midnight Commander Ubuntu linux-ში. როდესაც ის Cnome 2-ზე იყო, ეს იყო ფაილების წესიერი მენეჯერი, მაგრამ Gnome 3-ზე გადასვლის შემდეგ ის მხოლოდ ფუნქციონირებას კარგავს. თუ იყენებთ მას, მაშინ სადღაც 3.18.3 ვერსიიდან არ არის უფრო მაღალი, 3.18.5 ვერსიიდან დაწყებული სრული საშინელება იწყება. ყველა განახლება, რომელიც მუდმივად ხდება, შემდეგ მხოლოდ კლავს მის კომფორტს, გირჩევთ გამოიყენოთ მხოლოდ 3.18.3 ვერსიამდე და არ განაახლოთ.
Nautilus-ის უპირატესობები:
- შეგიძლიათ როგორც დაკავშირება, ასევე გამორთვა საცავის დისკები (მყარი დისკები, ქსელური დისკები, ფლეშ დრაივები, ოპტიკური დისკები და ა.შ.);
- დისტანციურ სერვერებთან მუშაობის წვდომა (FTP, SSH, WebDAV, SMB);
- ფაილების და დირექტორიების ნახვა;
- ფაილების ესკიზების ნახვის შესაძლებლობა (ვიდეოები, სურათები, PDF, DJVU, ტექსტური ფაილები);
- ფაილების და დირექტორიების თვისებების ნახვის შესაძლებლობა;
- თქვენ შეგიძლიათ შექმნათ, შეცვალოთ, წაშალოთ და დაარედაქტიროთ ფაილები და დირექტორიები;
- სკრიპტებისა და აპლიკაციების გაშვების შესაძლებლობა;
- მოძებნეთ ფაილები და დირექტორიები მათი სახელებით;
- დესკტოპზე ფაილების და დირექტორიების განთავსების შესაძლებლობა;
- ტექსტური ფაილების, სურათების, ხმის ან ვიდეო ფაილების მინიატურების გადახედვის მხარდაჭერა (ამისთვის გამოიყენება Totem). აუდიო ფაილების ნახვა ხდება (GStreamer-ის გამოყენებით), როდესაც კურსორი მათზეა;
- ნაუტილუსი იყენებს სიუზან კარეს მიერ შექმნილ ორიგინალურ ვექტორიზებულ ხატებს;
- Nautilus მხარს უჭერს სანიშნეებს, ფანჯრის ფონებს, ლოგოებს, შენიშვნებს, დამატებით სკრიპტებს და მომხმარებელს შეუძლია აირჩიოს მათი ჩვენება ხატების, სიის ან კომპაქტური სიის სახით;
- Nautilus ინახავს მონახულებული საქაღალდეების ისტორიას, ისევე როგორც მრავალი ვებ ბრაუზერი, რაც უზრუნველყოფს ადრე მონახულებულ საქაღალდეებზე მარტივ წვდომას.
- GIO ბიბლიოთეკის გამოყენებით Nautilus აკონტროლებს ადგილობრივ ფაილებში ცვლილებებს რეალურ დროში, რაც გამორიცხავს ეკრანის ხელით განახლების აუცილებლობას. GIO მხარს უჭერს Gamin და FAM, Linux Inotify და Solaris "File Events Notification სისტემას.
ნაუტილუსის უარყოფითი მხარეები
ალბათ მთავარი მინუსი არის სისტემის განახლებები. ცოტა ხნის წინ მქონდა შემთხვევა. პატარა სისტემური განახლება გამოვიდა, ალბათ დილით განახლდა, საღამომდე კომპიუტერი არ გადატვირთა, საღამოს გამორთო, მეორე დღეს ჩართო და გამიკვირდა, ნაუტილუსი განახლდა 3.18.5 ვერსიაზე. . ყველაზე სამწუხარო ის იყო, რომ აპლიკაციის ყველა ხატულა / (მალსახები) უზარმაზარი გახდა. როგორც ყოველთვის, გადავწყვიტე უბრალოდ გადავიდე მენიუში "რედაქტირება - ოფციები" მთავარი დირექტორიაში და "ნახვა" ჩანართში, რათა შეცვალო სისტემაში არსებული ხატების ზომა, მაგრამ ის იქ არ იყო, ჩანართი "რედაქტირება" გაქრა. , ნავიგაციის მენიუ საერთოდ გაქრა. როგორც ბოლო საშუალება, გადავწყვიტე შეცვალო ხატების ზომა Dconf რედაქტორში, მაგრამ სამწუხაროდ, აქაც შეუძლებელი აღმოჩნდა, რადგან დესკტოპის ხატებისთვის უფრო მცირე ზომის არჩევის ვარიანტი არ იყო, იყო მხოლოდ ზომები ( საშუალო, დიდი და ძალიან დიდი).
Dconf რედაქტორში განახლებამდე სრულიად განსხვავებული სურათი იყო:
როგორც ხდება, ერთი მცირე განახლება არღვევს ამ კარგი ფაილ მენეჯერის გამოყენებადობას.
რა თქმა უნდა, ქსელში ნახავთ სხვა მომხმარებლების გამოხმაურებას ამ შეცდომის შესახებ:
სადაც რეკომენდებულია ყველა დამალული დირექტორიის წაშლა მთავარი დირექტორიაში, მაგრამ ეს არ არის ვარიანტი. ეს პრობლემა მოვაგვარე Nemo ფაილ მენეჯერზე გადასვლით და არ ვნანობ, უფრო ფუნქციონალური და მოსახერხებელი ინტერფეისი ვიდრე Nautilus-ში, თუმცა ნემო არის ნაუტილუსის ჩანგალი, მაგრამ მაინც რაღაცნაირად უფრო სტაბილური და მოსახერხებელი.
Nautilus File Manager-ის ინსტალაცია Ubuntu 16.04 LTS-ზე და წარმოებულებზე
როგორ გადავიტანოთ ფაილის მენეჯერი Ubuntu-ში რომელიმე სხვასთან
უპირველეს ყოვლისა, თქვენ სისტემაზე უნდა გქონდეთ დაინსტალირებული "exo-utils" პაკეტი, შეგიძლიათ დააინსტალიროთ იგი ტერმინალში ბრძანების შესრულებით:
Sudo apt ინსტალაციის exo-utils
პაკეტის დაინსტალირების შემდეგ, ფაილის მენეჯერის ხელახლა მინიჭებისთვის, თქვენ უნდა შეასრულოთ ბრძანება ტერმინალში:
ეგზო-სასურველი-აპლიკაციები
ზემოთ მოცემული ბრძანების შესრულების შემდეგ, თქვენ გექნებათ გახსნილი ახალი ფანჯარა:
მოდი წავიდეთ " კომუნალური", მაშინ პირველი პუნქტი არის თქვენთვის პრიორიტეტული ფაილ მენეჯერის არჩევა, არჩევის შემდეგ დააჭირეთ ღილაკს" დახურვა"და ცვლილებები უნდა გავრცელდეს, თუ თქვენ გაქვთ სხვა მენეჯერი, რომელიც არ არის სიაში, დააწკაპუნეთ ისარს და აირჩიეთ" სხვა", თქვენ გადამისამართდებით "usr/bin" დირექტორიაში, სადაც აირჩიეთ თქვენი ფაილების მენეჯერი და დააჭირეთ ღილაკს "Ok".
Nautilus-ის ნაცვლად ნაგულისხმევი ფაილების მენეჯერი Nemo-ს დასაყენებლად, გაუშვით ბრძანება ტერმინალში:
Sudo xdg-mime ნაგულისხმევი nemo.desktop inode / დირექტორია აპლიკაცია / x-gnome-saved-search
ნაუტილუსის ხელახლა დასაბრუნებლად, შეასრულეთ ბრძანებები:
Sudo gsettings set org.gnome.desktop.background show-desktop-icons true sudo xdg-mime ნაგულისხმევი nautilus.desktop inode / დირექტორია აპლიკაცია / x-gnome-saved-search
ეს არის ალბათ მასალის დასასრული, თუ მასალასთან დაკავშირებით გაქვთ შეკითხვები, დასვით ქვემოთ მოცემულ კომენტარებში, ასევე ველოდები თქვენს გამოხმაურებას, თუ რომელ ფაილ მენეჯერებს იყენებთ, შესაძლოა ეს მოცულობა 4-დან გაფართოვდეს 5 ან 6 ფაილ მენეჯერამდე.