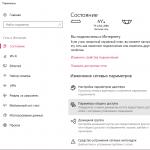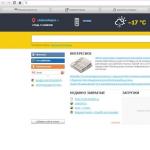ფერადი შერჩევა
აქტიური ფერი ფუნჯი (ძირითადი ფერი) ცვლილებები დაწკაპვით მაუსის მარცხენა ღილაკს, აქტიური ფერი ფონზე იცვლება მაუსის მარჯვენა ღილაკით.
ფუნჯი ფუნჯი ამახვილებს ხაზებს, მოსახვევებში, ციფრების კონტურებს, ასევე სვეტის, სპრეიერის, ფუნჯით, ფანქრით. ფონის ფერის ფიგურების ფიგურების ფერი. საშლელი, სარეცხი ნახაზი, ტოვებს ფონის ფერს.
ფერის ცვლილება
28 ფერები მოთავსებულია ფერის პანელზე. საჭიროების შემთხვევაში, თქვენ შეგიძლიათ შეცვალოთ ფერი პალიტრაში სხვა: ორმაგი დაწკაპუნებით შეცვლის ფერი ან პალიტრა - "პალიტრა შეცვალოს", შემდეგ "ცვლილება პალიტრა" ფანჯარაში - სასურველი ფერის არჩევანი (48 ფერის გარეთ ).
კომპიუტერი საშუალებას გაძლევთ იმუშაოთ მილიონობით ფერით. ამიტომ, თუ თქვენ გჭირდებათ ფერი, რომელიც არ არის, თქვენ შეგიძლიათ შექმნათ იგი საკუთარ თავს - "განსაზღვრავს ფერი" ბრძანება

გარდა ამისა, "სახელმძღვანელო" შერჩევა, ფერი შეიძლება განისაზღვროს მისი კოდი - "ელფერი, კონტრასტი, სიკაშკაშე" ან "წითელი, მწვანე, ლურჯი".
ფერის დამონტაჟების შემდეგ, შეიძლება დაემატოს დამატებითი ფერების კომპლექტი ან პალიტრა (OK)
ამოცანა "საღებარი"
1. გაუშვით საღებავი. დააყენეთ ფურცლის ზომა 585 x 640.
2. ჩაწერეთ ნახაზი ფაილი "სურათები \\ hare.bmp" (რედაქტირება - ჩასმა ფაილი) 
3. ფერების RGB- კოდების გამოყენება, სურათის ნიმუში. სცადეთ რეგიონების კონტურები. ერთი გზა პირველი შავი პირველი შავი, მაშინ სასურველი ფერი. კიდევ ერთი გზა არის შექმნას სასურველი ფერი ფონზე, შავი - ფერი ფუნჯი და გამოყენებით ფერი Eraser (I.E. ხოლო ჩატარების უფლება მაუსის ღილაკს), შეცვალოს ფერი.
4. შეინახეთ ნახაზი თქვენს საქაღალდეში სახელით "2-hare.bmp"
5. შექმენით ახალი ნახაზი (ფაილი - შექმნა)
6. ჩაწერეთ ნახაზი ფაილი "სურათები \\ bird.bmp"
7. კოლექციონირება, თუ სასურველი და შეინახეთ თქვენს საქაღალდეში სახელით "2-bird.bmp"
შეკითხვები
1) რა ფერი არ აღმოჩნდება, თუ თქვენ აურიეთ წითელი, მწვანე და ლურჯი თანაბარი ოდენობით?
2) რა ფერი არის შესაძლებელი, თუ თქვენ აურიეთ თანაბარი ოდენობით წითელი და ლურჯი?
3) როგორ მივიღოთ შავი და თეთრი?
4) რა ფერი შეესაბამება RGB კოდს (0,0,250)?
თქვენ დაგჭირდებათ
- - კომპიუტერთან დაკავშირების უნარი
- - Microsoft Office Picture Manager პროგრამა Microsoft Office Software Package- დან
- სურვილისამებრ:
- - Paint.net პროგრამა ან სხვა გრაფიკული რედაქტორი
ინსტრუქცია
ნებისმიერი ცნობილი და ხელმისაწვდომი გზა, რათა გადავიტანოთ საჭირო ფოტო / სურათი კომპიუტერზე და შეინახოთ ნებისმიერ ადგილას მყარ დისკზე.
სურათის სიკაშკაშის გაზრდის მიზნით გამოიყენეთ ქვემოთ მოცემული ორი მეთოდი.
მეთოდი პირველი. თქვენ დაგჭირდებათ Microsoft Office Picture Manager პროგრამა Microsoft Office Software Package.
1. ამ პროგრამაში სასურველი სურათის გახსნა. ეს შეიძლება გაკეთდეს ფაილის მარჯვენა ღილაკით მარჯვენა ღილაკით დაჭერით და შერჩევა "ღია ...".
მინიშნება: თუ Microsoft Office Picture Manager არის ნაგულისხმევი პროგრამა გრაფიკული ფაილების ნახვისთვის, ეს იქნება საკმარისი იმისათვის, რომ გაორმაგდეს სურათზე, რათა ის სასურველ პროგრამას იწყებს.
2. მოძებნა "რედაქტირება ფიგურა" ხატი პანელი ან აირჩიეთ მენიუს პუნქტის ფიგურა - სიკაშკაშე და კონტრასტი ...
პარამეტრების სფერო გაიხსნება მარჯვნივ.
3. გამოიყენეთ "აირჩიეთ სიკაშკაშე" ღილაკი ოპტიმალური პარამეტრების შესარჩევად. თუ შედეგი არ შეესაბამება თქვენ, აქცია შეიძლება გაუქმდეს შესაბამისი ღილაკით.
შეასწორეთ სურათების სიკაშკაშე, რომელიც ოპტიმალურ, თქვენს აზრით, დონეს, ხუთი სხვადასხვა სლაიდერის დახმარებით. Microsoft Office Picture Manager საშუალებას გაძლევთ დააყენოთ / ქვედა სიკაშკაშე და განსხვავებით სურათის მთლიანად და შეცვალოს ეს პარამეტრების ცალკე სინათლის ან მუქი ნაწილების სურათზე.
მეორე მეთოდი. თქვენ გჭირდებათ რაიმე გრაფიკული რედაქტორი. მაგალითად, უფასო Paint.net პროგრამა, რომლის შესაძლებლობებიც ფართოა.
1. ამ პროგრამაში სასურველი სურათის გახსნა. ეს შეიძლება გაკეთდეს "ღია ..." მენიუში "ფაილის" მენიუში შერჩევით ან უბრალოდ ფოლდერში ფაილის გადმოტვირთვა.
2. ამ პროგრამის გამოყენებით სურათის საერთო სიკაშკაშე რედაქტირება შეგიძლიათ დაუყოვნებლივ რამდენიმე გზით. აირჩიეთ "კორექტირების" მენიუდან ერთი შემდეგი ელემენტი:
- სიკაშკაშე / კონტრასტი. აქ თქვენ შეგიძლიათ გააძლიეროთ სურათის საერთო სიკაშკაშე.
- ელფერი / ინტენსივობა. "სიკაშკაშე" წერტილი ამ submenu ხდის სურათს უფრო მსუბუქია.
- ავტო დონე. ალბათ პროგრამა შეძლებს დამოუკიდებლად გააუმჯობესოს თქვენი სურათი, და თქვენ მოაწყობს შედეგი.
- მოსახვევებში. მენიუს ეს მონაკვეთი განკუთვნილია უფრო გამოცდილი მომხმარებლებისთვის და საშუალებას გაძლევთ, სურათის ან ფოტოგრაფიის განათების / შვრიატისთვის მნიშვნელოვანი კორექტირება. თქვენ შეგიძლიათ სცადოთ გაუმკლავდეთ პარამეტრების თავს.
რჩევა: თქვენ შეგიძლიათ გამოიყენოთ რამდენიმე ელემენტი ზემოდან ერთდროულად, რათა მივაღწიოთ საჭირო ეფექტს.
ალბათ, პერსონალური კომპიუტერის თითოეული მომხმარებელი უნდა გადალახოს ფოტოებს ან სურათებთან მუშაობის აუცილებლობას. რა თქმა უნდა, ცნობილი Photoshop არის ალბათ ღირს PC კომპიუტერები მოწინავე მომხმარებლებს, რომელშიც შეგიძლიათ გააკეთოთ ნებისმიერი მანიპულირება ერთად გამოსახულება. მაგრამ რა უნდა გააკეთოს მათ, ვისაც არ აქვს ეს პროგრამა ან ვინ არ გამოიყენებს მას? არსებული ვითარების მარტივი გამოსავალია სტანდარტული საღებავის გამოყენება. ზოგიერთ შემთხვევაში, მას წარმატებით შეუძლია შეცვალოს უფრო პროფესიული და რთული პროგრამები. ამ სტატიაში თქვენ იპოვით პასუხებს კითხვებზე საღებავზე, წაშალეთ ან შეცვალონ სხვა.
მარტივი გზა შეცვალოს ფონზე
ჩვენ აღვწერეთ, თუ როგორ უნდა შეიცვალოს ფონზე მწვანე აკრიფეთ მეთოდი (ეს არის მწვანე ეკრანის მეთოდი). მიუხედავად იმისა, რომ თქვენ უნდა ამოიღოთ ფონური გამოსახულება ან შეცვალოს იგი მყარი შევსებით (ნიმუში), ეს შეიძლება გაკეთდეს ზემოთ მეთოდით. ჩვენ აღვნიშნავთ, რომ ის აღწერს, თუ როგორ არის ფონური ცვლილებები სტანდარტული საღებავით, მაგრამ Paint.net- ში, რომელიც არ არის მიწოდებული სტანდარტული პროგრამებით, და ეს უნდა იყოს გადმოწერილი და დამონტაჟებული ცალკე.
სამუშაოების დაწყება

სანამ საღებავი Windows 7 პროგრამა, გამჭვირვალე ფონზე შეიცვალა, თქვენ უნდა გახსნას იმიჯი, რომ თქვენ შეცვალოს. ეს კეთდება მარჯვენა ღილაკზე დაჭერით და შეარჩიეთ შესაბამისი პუნქტის ჩამოყალიბების მენიუში (ღია საღებავით). უნდა აღინიშნოს, რომ თავსებადი ფორმატები მოიცავს BMP, JPFG და GIF- ს, არ იმუშავებს სხვებთან.
იმ შემთხვევაში, თუ გამოსახულება აღემატება აუცილებელია ქვედა მარჯვენა კუთხეში და 800% -ით გაიზარდოს მაგნიტური მინის დაჭერით, პანელბარზე განთავსებული და ნომერი 8.
შერჩევა ფერი პალიტრა და ხატვის კონტური გამოსახულება
ფერადი პალიტრა, ყვითელი მწვანე (ასევე მოუწოდა ცაცხვი) ფერები. როგორც წესი, აირჩიე, მას შემდეგ, რაც კონტრასტული ფერის დანარჩენი ფერი არის საჭირო, და შერჩეული ტონი გვხვდება გამოსახულებები საკმაოდ იშვიათად.
ამის შემდეგ, ხაზის ინსტრუმენტის გამოყენებით, ობიექტი შეირჩევა, რომელიც მოჭრილი იქნება. იმ შემთხვევაში, თუ გამოსახულება თეთრ ფონზეა განთავსებული, შესაძლებელია "ფანქრის" გამოყენება დაკარგული პიქსელების ხატვისთვის. ამის გამო, სურათის ირგვლივ მწვანე ფართო ხაზი გამოჩნდება.
შემდეგი, თქვენ უნდა დააწკაპუნეთ ყველაზე მაუსის მარჯვენა ღილაკს და გამოყენებით "აირჩიეთ" ინსტრუმენტი, გამოიკვეთოს ფართობი მართკუთხა ფონზე. ეს უნდა გაკეთდეს ყურადღებით, ცდილობს არ შეიტანოს ობიექტი. დარჩენილი არასაჭირო სამკუთხედების შესახებ არ არის განსაკუთრებით შეშფოთებული, ისინი მოგვიანებით "საშლეულების" დახმარებით ამოღებულნი არიან. გააქტიურებით, თქვენ უნდა აირჩიოთ მენიუში შესაძლო სკვერების ყველაზე პატარა სკვერები.

მას შემდეგ, რაც ყველა მანიპულაცია, აღმოჩნდება ობიექტი, რომლის გარშემო მწვანე ეკრანზე იქნება. თუ თქვენ დაინტერესებული ხართ, თუ როგორ უნდა შეიცვალოს ფონზე საღებავი, მაშინ თქვენ უნდა ამოიღონ გამოსახულება 100 პროცენტით (1 დაახლოების მენიუში) და დაწკაპეთ bucket ერთად საღებავი პანელი (ინსტრუმენტი "შევსების ფერი"). შემდეგ პალიტრა, აირჩიეთ სასურველი ფერი და დააჭირეთ ნებისმიერ ადგილას მწვანე ფონზე. ამის შემდეგ, ფონზე გახდება განსხვავებული.
გამოსახულება ახალ ფონზე მოძრაობს
სურათის გადატანა სხვა ფონზე, საჭიროა აირჩიოს თეთრი ფერი პალიტრა და "შევსების" ინსტრუმენტი, რათა ხატავს მთელი ცაცხვი ფონზე. ამის შემდეგ, "Ctrl + A" გასაღების კომბინაცია დაჭერილია - მეორე (ქვედა) ღილაკი გააქტიურებულია pop-up. დარწმუნდით, რომ სხვა პროგრამის ფანჯარაში ახალი ფონდი გაიხსნა, თქვენ უნდა დააკოპიროთ გამოსახულება (Ctrl + C კომბინაცია) და ჩასვით ეს მეორე ფანჯარაში (Ctrl + V გასაღები კომბინაცია). სამუშაო მზად არის! ეს რჩება მხოლოდ გადარჩენა.
რამდენიმე ნიუანსი

დეტალური სურათების რედაქტირებისას, ბევრად უფრო ადვილი იქნება, თუ გამოსახულება უფრო ახლოს არის. ამის გაკეთება შეგიძლიათ "მასშტაბი" ქვეპუნქტის "ნახვის" მენიუში "მასშტაბის" ქვეპუნქტით, ან უბრალოდ "ზუმის" ღილაკზე დაჭერით.
ეს უნდა იყოს გააზრებული, რომ დიდი გამოსახულების ზომები დასჭირდება უფრო მეტი დრო დასტისას. სურათის ზომის შესამცირებლად, თქვენ უნდა დააჭიროთ "Ctrl + A" და გადაათრიეთ ქვემოთ მოცემული მარკერი. მნიშვნელოვანია შეასრულოს პროპორციები ისე, რომ გამოსახულება არ მუშაობს, არის დამახინჯებული.
სამუშაოების პროცესში შეცდომები აუცილებლად გამოჩნდება და ამიტომ უნდა შეცვალონ ხაზი. წინა ნაბიჯების სწრაფად გააუქმოს, რეკომენდირებულია მუდმივად შეინახოთ თქვენი თითები "Ctrl + Z" გასაღებების კომბინაციაზე.
თუ გამოსახულებას აქვს საზღვრის მრუდი, სასურველია გამოიყენოს "მრუდი" ინსტრუმენტი. ამისათვის დააჭირეთ ღილაკს Toolbar- ის შესაბამისი გასაღები, გათიშეთ საზღვრის პირდაპირი ხაზის პირდაპირი ხაზის ბოლომდე, რომელიც მაშინ საჭიროა მარცხნივ ან მარჯვნივ, აღწერილი მრუდი.

იმისათვის, რომ Greencinning მეთოდი მუშაობა, საღებავი WinWows 7 გამჭვირვალე ფონზე უნდა დამონტაჟდეს პარამეტრების ჩანართები. თუ არ დააყენებთ ამ პარამეტრს, ფონზე დაემატება ორიგინალური გამოსახულებას. Insertion პარამეტრები პანელი გამოჩნდება მარცხენა მხარეს რედაქტირებადი გამოსახულება ქვემოთ ძირითადი პანელი, როდესაც ერთი შერჩევის ინსტრუმენტები გამოიყენება.
ფონზე მოხსნა
თუ საჭიროა ნებისმიერი ობიექტის გადარიცხვა სხვა ფონზე, ეს აუცილებლად ეხება კითხვას, თუ როგორ უნდა ამოიღონ ფონზე საღებავი. ეს ძალიან მარტივია:
- "ჯადოსნური კვერთ" ინსტრუმენტის დახმარებით, ფონზე შერჩეულია;
- შერჩეული ნაწილი ამოღებულია წაშლის ღილაკზე ან "რედაქტირების" მენიუდან "მკაფიო შერჩეული" ბრძანების გამოყენებით, ამის შედეგად, "ჭადრაკის" ფორმით ჩანს, პირობითად აჩვენებს გამჭვირვალობას;
- შედეგად გამოსახულება შენახულია (სასურველია არც GIF), რომელიც მოგვიანებით გამოიყენება მისი შეხედულებისამებრ.
Step-by-Step ინსტრუქციები Paint: როგორ ჩადება გამჭვირვალე ფონზე
Პირველი ნაბიჯი. "ფაილი" მენიუში აირჩიეთ ღია ნივთი და დაჭერით "მიმოხილვა", გახსენით სასურველი სურათი.
ნაბიჯი მეორე. სანამ საღებავი, თქვენ უნდა აირჩიოთ "ჯადოსნური კვერთხი" პანელი და დააინსტალირეთ 50% მგრძნობელობა. კომპლექსური ფონებით, მგრძნობელობა უნდა იყოს 25-40 პროცენტით.
ნაბიჯი სამი. აუცილებელია დააჭირეთ "ჯადოსნური კვერთხი" თეთრ ფონზე, რომელიც მას შემდეგ, რაც, ლურჯი ლურჯია.
ნაბიჯი მეოთხე. თქვენ უნდა ამოიღოთ წაშლა გასაღები შერჩეული კლავიატურაზე ან რედაქტირების მენიუში - პუნქტი "წმინდა შერჩევა".
შედეგად, ფონზე გახდება გამჭვირვალე, თუმცა საღებავი ექნება ჭადრაკის ფერი. თუმცა, ამ სამუშაოს, თუ როგორ უნდა გამჭვირვალე ფონზე საღებავი, არ მთავრდება.

ნაბიჯი ექვსი. გამჭვირვალე ფონზე სურათის შენახვა უნდა იყოს შენახული "ფაილის" მენიუს "შენახვა" და დააკონკრეტეთ ფაილის სახელი და ჩამოშლონ სიაში, შერჩევა საჭირო ფორმატში (PNG ან GIF).
დასკვნა
ჩვენ შევხედე, თუ როგორ უნდა გამჭვირვალე ფონზე საღებავი, თუ არ არის ფოტოკოპი. მიუხედავად იმისა, რომ ჩანდა სირთულე, მაშინაც კი, გამოუცდელი მომხმარებლებს შეუძლიათ გაუმკლავდეს ამ. სათანადო ყურადღებით და სიზუსტით, შედეგი არ მისცემს Photoshop- ში შესრულებულ მუშაობას.
ხშირად ვხედავ კარგი ფოტოები, ინფორმაციული, ნათელი, ლამაზი, მაგრამ ..... ნაცრისფერი ფონზე! ისინი. მე მესმის, რომ თეთრზე გადაღებული ვიყავი, მაგრამ ფოტო ნაცრისფერია! თეთრი ფონზე ბევრი გამარჯვება გვიჩვენებს სამუშაოს. ასე რომ, მე გადავწყვიტე, რომ MK- ს იგივე გავაკეთო, როგორც მე ვარ - ადამიანები, რომლებიც ვერ შეძლებენ Photoshop- ს, და ფოტოებს სურთ ლამაზი.
(მე არ მჭირდება რჩევა Photoshop- ის განვითარებაზე, Luggagest! მე ვარ წელიწადში მე -3 წელიწადში ვცდილობ მასთან მუშაობას, მაგრამ აღმოჩნდება რაღაც შეუერთდეს მხოლოდ MK- ს და ონლაინ სარგებელს FSH- ზე და როდესაც აუცილებელია 10-20-30 ფოტოების დამუშავება, ეს აუცილებელი იქნება იჯდეს კვირაში, რადგან თუ მე არ შევხედოთ ნაბიჯ ნაბიჯ MK FSH- ზე, მე დავიწყებ დაკარგვას )
ასე რომ, მე ფოტოსურათი 50-დან 50-მდე: ფანჯრის სინათლეზე მსუბუქ დროს ან ლამპარის ქვეშ, რომელიც მე შევქმენით ისე, რომ ეს ერთიან შუქზე აძლევს მეგობრულ ზედაპირზე. შედეგად ფოტოების დამუშავების 90% -ით, მე მაქვს საკმარისი იმ მეთოდები, რომლებიც ნაჩვენებია ამ MK- ში.
ეს MK გვიჩვენებს, თუ როგორ უნდა გააუმჯობესოს ფოტოები, ობიექტები, რომლებიც მდებარეობს თეთრი ფონზე ან გადაიღო ობიექტების დიდი "ლაქების" თეთრი.
თითოეულ კომპიუტერზე, რომელზეც Microsoft Offise Office Programs არის დამონტაჟებული, არის Microsoft Office Picture Manager ფოტო გადამუშავების პროგრამა. (შენიშვნა - Win- ის ვერსიაში. 7 პროგრამას ეწოდება "სურათები მენეჯერი")
1) გახსენით ფოტო მარჯვენა ღილაკით Microsoft Office Picture Manager Community- ის მეშვეობით.
2) ფანჯარაში, რომელიც გამოჩნდება ფოტოზე ზედა, დააჭირეთ ღილაკს წარწერა "შეცვლა ნახაზი"
3) მარცხნივ გამოჩნდება მენიუ ფოტო რედაქტირების შესაძლებლობებით
4) ამ მენიუში, დააჭირეთ "ფერი" წარწერას
5) გახსნის submenu არსებობს "გაუმჯობესების ფერები" ღილაკს - უბრალოდ დააჭირეთ მას
6) ამ ღილაკის დაჭერით, როდესაც ისევ მაუსის კურსორს ატარებ, arrow- ის ნაცვლად, ჩვენ ვხედავთ "Sight". ეს არის ყველა დამუშავების მარილი!
7) ფონზე (ან პროდუქტის თავად - მისი თეთრი ნაწილი), აირჩიეთ მსუბუქი ადგილი - ანუ. წერტილი, სადაც ვიზუალურად სინათლის წყარო აძლევს ყველაზე მეტად ამ სინათლეს. ჩვენ მოვიყვანთ ჩვენი "Sight" და დააჭირეთ ამ საიტზე.. პროგრამა ავტომატურად შეესაბამება თეთრ ბალანსს ისე, რომ ამ ეტაპზე შიგნით ფერი გახდება წმინდა თეთრი და, შესაბამისად, ავტომატურად დონეზე ფერები მთელი ფოტო. Customizing მათ ახალი პირობები - ეს არის ყველაზე "lightened" საიტი.
8) თუ ჩვენ გვაქვს პატარა განმარტება და მინდა გავაგრძელოთ მეტი - აირჩიე საიტი მომდევნო whitest (რომ არის, ცოტა ოდნავ შესამჩნევად თეთრი) და დააჭირეთ მას. ფოტო ჯერ კიდევ გასაოცარია ცოტა.
8) იმ შემთხვევაში, თუ თქვენ აყენებდით დანახვაზე, არ არის იქ არ არის იქ და შედეგი არ შეესაბამება თქვენ, თქვენ ყოველთვის შეგიძლიათ დააჭიროთ arrow "უკან" (ხელმოწერილი "1" ფოტო) ან აირჩიეთ ზედა მენიუ რედაქტირება - გაუქმება.
5-6, მაქსიმუმ 8 "Pokes" მე ყოველთვის მოვახერხოთ სრულიად ღირსეული თეთრი ფონზე. ეს პროცესი ამ პროცესს 3-4 წუთის განმავლობაში იღებს. თუ ყველაფერი გვაიძულებს, შედეგად განმარტებული ფოტო, ჩვენ დააჭირეთ დაბრუნების ღილაკს მარცხენა მენიუში (ფოტო მიუთითებს "2")
10) შემდეგ trimming, დააჭირეთ "OK". თუ თქვენ ძალიან ბევრი შეწყვიტა ან უბრალოდ მინდა "შეცვალოს" - arrow "უკან" ან რედაქტირება - გააუქმოს ფოტო "Uncut" თვალსაზრისით.
აქ, მაგალითად, რა ფოტო ჰგავს ადრე და მის შემდეგ ასეთი დამუშავება, რომ მე მივიღე 3 წუთი:
ვიმედოვნებ, რომ ეს MK ხელს შეუწყობს თქვენი ნამუშევრების ფოტოებს, ვისაც ჩვენი მომხმარებლების თვალი არ აქვს.
P.S. - დანარჩენი ფოტო რედაქტირება ამ პროგრამაში საკმაოდ ცუდია, ასე რომ გარდა MK შესაძლებლობების, დანარჩენი კი არ ცდილობენ.
Excel for Office 365 Word for Office 365 Outlook for Office 365 PowerPoint ოფისი 365 Excel 2019 Word 2019 Outlook 2019 PowerPoint 2019 პროექტის პროფესიული 2019. Excel 2016 Word 2016 Outlook 2016 PowerPoint 2016 პროექტის პროფესიული 2016. Excel 2013 Word 2013 Outlook 2013 Powerpoint 2013 Excel 2010 Word 2010 Outlook 2010 PowerPoint 2010 Excel 2007 Word 2007 Outlook 2007 PowerPoint 2007 პროექტი ონლაინ კომპიუტერის კლიენტი პროექტის პროფესიული 2013. პროექტის სტანდარტული 2013. პროექტის სტანდარტი 2016. პროექტის სტანდარტი 2019. Ნაკლები
შეცვლის ეკრანის სიკაშკაშე
თქვენ გინდათ სიკაშკაშე კონფიგურაცია დაცვა ?
Windows 10.: Დააჭირეთ ღილაკს დასაწყისი, აირჩიეთ Პარამეტრები, და მერე - სისტემა > დაცვა. თავი სიკაშკაშე და ფერიდააინსტალირეთ სლაიდერი შეცვალეთ სიკაშკაშე შეცვალოს სიკაშკაშე. დამატებითი ინფორმაციისთვის იხილეთ ეკრანის სიკაშკაშე
Ვინდოუს 8.: დააჭირეთ Windows + C გასაღებები. აირჩიეთ Პარამეტრები, და მერე - კომპიუტერის პარამეტრების შეცვლა. არჩევა კომპიუტერი და მოწყობილობები, > წარმოდგენა. Ჩართვა ავტომატური ეკრანის სიკაშკაშე პარამეტრი. დამატებითი ინფორმაცია შეიძლება მოიძებნოს სექციაში: შეცვალოს სიკაშკაშე და კონტრასტი
წაიკითხეთ სტატია ოფისის აპლიკაციებში ნახაზების კორექტირებაზე.
ეს ვიდეო გვიჩვენებს რამდენიმე გზა კონფიგურაციის ნიმუში.
(ვიდეოს დაწყების შემდეგ, შეგიძლიათ დაწკაპოთ ზომა arrow, ვიდეო ჩარჩო ქვედა მარჯვენა კუთხეში ვიდეოს გასადიდებლად.)

ხანგრძლივობა: 1:35
შექმნის სიკაშკაშე, სიმკვეთრე და კონტრასტი

Შენიშვნა: მაშინაც კი, თუ თქვენ გააკეთეთ საჭირო შესწორებები. ეს ფუნქცია არ არის ხელმისაწვდომი სიტყვით და Excel- ში.
ოფისის ფერის სქემის შეცვლა განსხვავდება
არის თუ არა ოფისის ფერადი სქემა თქვენთვის? უფრო განსხვავდება საოფისე პროგრამებში? შეამოწმეთ გვერდი შეცვლის ოფისში თემა (ოფისი 2016 და 2013).
თქვენ შეგიძლიათ შეცვალოთ სიკაშკაშე, კონტრასტი და სურათის სიმკვეთრე კორექციის საშუალებით.
საათის ისრის მარცხენა ზედა კუთხე: ორიგინალური ნიმუში, ნახაზი გაფართოებული სიგლუვებით, გაიზარდა კონტრასტი და გაიზარდა სიკაშკაშე.

შექმნის სიკაშკაშე და კონტრასტული ნიმუში

რჩევა: თუ თქვენ იყენებთ PowerPoint- ს, თქვენ კვლავ შეგიძლიათ შეინახოთ ნიმუშის ორიგინალური ვერსია, მაშინაც კი, თუ სურათის სიკაშკაშე შეცვლით. ეს ფუნქცია არ არის ხელმისაწვდომი სიტყვით და Excel- ში.