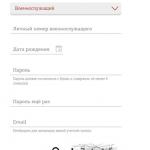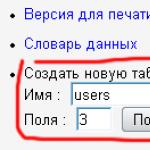Youtube არის ყველაზე პოპულარული ვიდეო ჰოსტინგი. Ზე ამ მომენტშისერვისში აიტვირთა მილიონობით ვიდეო სხვადასხვა თემაზე. მაგრამ არა მხოლოდ ვიდეოები იტვირთება სერვისში, ახლა ნაკადები ძალიან პოპულარული გახდა. ამ სტატიაში დეტალურად იქნება აღწერილი Youtube-ზე სტრიმინგის გზები, ასევე დამხმარე პროგრამები.
რა არის ნაკადი
ნაკადი არის პირდაპირი ტრანსლაცია, რომელსაც ინახავს ბლოგერი კონკრეტულ თემაზე. როგორც წესი, სტრიმინგები გასართობი ხასიათისაა, ასწავლიან ან აჩვენებენ ვიდეო თამაშის გავლის პროცესს.
რატომ გამოვიყენოთ Youtube ნაკადი
სტრიმინგის დახმარებით ბლოგერებს შეუძლიათ აჩვენონ გარემო, მიმოიხილონ პროდუქტი, აჩვენონ ვიდეო თამაშის მიმოხილვა და მრავალი სხვა. ამ დროისთვის ნაკადებმა დიდი პოპულარობა მოიპოვა, მაყურებელთა რაოდენობა ერთზე ცოცხალიშეიძლება მიაღწიოს რამდენიმე ათას ადამიანს. ამავდროულად, სტრიმი არის ფულის შოვნის კარგი საშუალება და მაყურებელსა და ავტორს შორის ურთიერთობის საშუალება.
სტრიმინგის უპირატესობები youtube-ზე:
- მომხმარებლებს შეუძლიათ მაუწყებლობა მაღალი გარჩევადობით, რაც რთულია სხვა სერვისების გამოყენებით;
- შესაძლებელია მაუწყებლობის გადახვევა საჭირო მომენტამდე, მთლიანი ვიდეოს ყურების გარეშე;
- პირდაპირი ტრანსლაციის ხელმისაწვდომობა. ჩაწერის დასრულების შემდეგ ნაკადი ავტომატურად ხელმისაწვდომია სრული სანახავად;
- შენახული გადაცემის რედაქტირება. მომხმარებლებს აქვთ შესაძლებლობა შეცვალონ ხანგრძლივობა და დაამატონ სხვადასხვა ეფექტები.
როგორ შევქმნათ მაუწყებლობა YouTube-ზე
OBS პარამეტრები
პროგრამა შექმნილია YouTube-ზე ნაკადის მოქნილი კონფიგურაციისა და მართვისთვის:

მაუწყებლობის გადახედვა
ძირითადი პარამეტრების გაკეთების შემდეგ, აუცილებელია შეამოწმოთ პირდაპირი ტრანსლაციის შესრულება, რათა თავიდან აიცილოთ სხვადასხვა სახის პრობლემები:
- გადადით YouTube-ზე და დააწკაპუნეთ პროფილის ხატულაზე ეკრანის ზედა მარჯვენა ნაწილში;
- შემდეგ გახსენი" კრეატიული სტუდია»;
- მარცხენა მთავარ მენიუში დააწკაპუნეთ "ყველა მაუწყებლობა";
- შემდეგ გახსენით "პანელი" ეკრანის ზედა ნაწილში;
- დააწკაპუნეთ " გადახედვა იმისათვის, რომ დარწმუნდეთ, რომ OBS სწორად არის კონფიგურირებული.
თუ რაიმე მიზეზით ნაკადი არ იწყება, საჭიროა პარამეტრების ხელახლა კონფიგურაცია OBS-ში. ყველაზე ხშირად, პრობლემები დაკავშირებულია ბიტის სიხშირესა და სამაუწყებლო კლავიშის შეუსაბამობასთან. თუ შეინიშნება გამოსახულების დამახინჯება ან სხვადასხვა გაყინვა, აუცილებელია ეკრანის გარჩევადობის შემცირება. თუ ყველა პარამეტრი სწორად არის დაყენებული, საჭიროა ვიდეო ბარათის დრაივერების განახლება. ლეპტოპის სტრიმინგისთვის გამოყენებისას ჩვენ ვირჩევთ ექსკლუზიურად დისკრეტულ ბარათს და არა ჩაშენებულს.
ასევე, „არასწორი ბილიკის ან URL კავშირის“ შეცდომის შემთხვევაში, თქვენ უნდა შეამოწმოთ სერვერის მისამართი და თარგმანის გასაღები.
ამის შემდეგ უკვე შეგიძლიათ YouTube-ზე სტრიმინგის დაწყება.
დამატებითი პარამეტრები
მაღალი ხარისხის მაუწყებლობის შესაქმნელად, თქვენ უნდა შეასრულოთ რამდენიმე დამატებითი ნაბიჯი პარამეტრების კონფიგურაციისთვის:
- ჯერ სირბილი გჭირდებათ პროგრამული უზრუნველყოფა OBS;
- ამის შემდეგ თქვენ უნდა გადახვიდეთ განყოფილებაში " წყაროები»;
- შემდეგ შიგნით კონტექსტური მენიუაირჩიეთ ვარიანტი " დამატება»;
- in ამ განყოფილებას, მომხმარებლებს საშუალება აქვთ აირჩიონ ეკრანის გადაღების არე, ან შექმნან რამდენიმე სცენა, რომელიც გადასცემს ამა თუ იმ ზონას;
- პირდაპირი ტრანსლაციისთვის, სადაც იქნება თამაშის დემონსტრირება, თქვენ უნდა აირჩიოთ ინსტრუმენტი " თამაშის გადაღება»;
- კოლექციის დასაკავშირებლად ფული(შეწირულობა), თქვენ უნდა გამოიყენოთ ინსტრუმენტი " ბრაუზერის წყარო". სერვისი უკვე ჩაშენებულია პროგრამაში, საჭიროა მხოლოდ მისი დაკავშირება „წყაროების“ განყოფილებაში არჩევით;
- ამის შემდეგ დააჭირეთ "Preview" ჩანართს. მთავარ ფანჯარაში გამოჩნდება ყველა ადრე დამატებული წყარო და სცენა.
როგორ გადავიღოთ სტრიმინგი Youtube-ზე
ზოგიერთ მომხმარებელს აინტერესებს როგორ გააკეთოს სტრიმინგი YouTube-ზე? არსებობს მხოლოდ ორი ვარიანტი - გამოიყენეთ ვიდეო კამერა ან პროგრამა ეკრანიდან ვიდეოს ჩასაწერად.


როგორ გადავიღოთ ნაკადი YouTube-ზე ციფრული კამერის გამოყენებით:
- პირველ რიგში აუცილებელია მიიღეთ ნაკადის ვიდეოკამერიდან კომპიუტერამდე. ამისათვის საჭიროა "HDMI" კაბელი ან ტელევიზიის ტიუნერი;
- შემდგომი საჭიროება გამოიყენეთ გადამყვანირომელიც გადააქცევს რეალურ დროში ვიდეოს „h.264“ ფორმატში;
- დაგჭირდებათ სტაბილური ინტერნეტ კავშირი, მინიმუმ 10 მბ/წმ.
უნდა აღინიშნოს, რომ ასეთი მიზნებისთვის კომპიუტერს უნდა ჰქონდეს ძალიან კარგი მახასიათებლები. ბიუჯეტის კომპიუტერები არ იმუშავებს.
სხვა პროგრამები ნაკადის შესაქმნელად
Wirecast Play
ამ პროგრამული უზრუნველყოფის დახმარებით მომხმარებლებს შეუძლიათ მიიღონ მაღალი ხარისხის ვიდეო გადაცემა სხვადასხვა სცენებისა და წყაროების დამატებით. Wirecast Play საშუალებას გაძლევთ დაშიფროთ ყველა ვიდეო ნაკადი რეალური დროყველა პლატფორმაზე და სერვერზე.
თავისებურებები:
- ამ პროგრამული უზრუნველყოფის PRO ვერსია მომხმარებლებს საშუალებას აძლევს დაამატონ ვებ ნაკადი, IP კამერები და შეყვანის წყაროები;
- გაფართოებული რედაქტირების ფუნქციები;
- ინტუიციური მომხმარებლის ინტერფეისი.
ნაკლოვანებები:
- სრული ფუნქციონირების გამოსაყენებლად შეძენა აუცილებელია PRO ვერსია.

XSplit
მარტივი და ძლიერი ინსტრუმენტინაკადის ვიდეოს შექმნა სხვადასხვა სტრიმინგ სერვისზე. ძირითადი ვერსია XSplit აღჭურვილია ყველა ძირითადი ფუნქციით, რაც დაგეხმარებათ ხარისხის შექმნაში ონლაინ გადაცემადა დაიწყე ნაკადი. 
თავისებურებები:
- ეკრანიდან ვიდეოს გადაღების მხარდაჭერა;
- ინდივიდუალური ინტეგრაციებისა და დანამატების მხარდაჭერა.
- ვიდეოს რედაქტირება;
- წვდომა შეტყობინებებზე და ჩეთის პარამეტრებზე ონლაინ ჩამოტვირთვების ორგანიზებისთვის.
პროგრამას არ აქვს ხარვეზები, პროგრამული უზრუნველყოფის სტანდარტულ ვერსიას აქვს არსენალში ყველა ხელმისაწვდომი ფუნქციები , რაც ხელს შეუწყობს მაღალი ხარისხის მაუწყებლობის შექმნას.
ლიცენზიის ყოველთვიური ფასი:
- 36 თვე: $4,17;
- 12 თვე: $5.00;
- 3 თვე: $8,32;
XSplit Gamecaster
ეს პროგრამა, პირველ რიგში, შესაფერისია იმ მომხმარებლებისთვის, რომლებიც ატარებენ სტრიმინგს, აჩვენებს თამაშის გავლის პროცესს. XSplit Gamecaster მუშაობს როგორც კონსოლთან, ასევე PC თამაშებთან.
თავისებურებები:
- ეკრანის გადაღების გაფართოებული შესაძლებლობები;
- მომხმარებლებს შეუძლიათ მარტივად გადაერთონ ვებკამერის რეჟიმში და ფონი ადვილად მოიხსნას;
- მრავალი პროფესიული რედაქტირების ფუნქცია;
- ჩეთისა და შეტყობინებების მხარდაჭერა.
- უფასო და ფასიანი ლიცენზია.
თამაშების ჩვენება (Mac/Win)
ამ პროგრამით მომხმარებლებს შეუძლიათ პირდაპირი ტრანსლაციის დაწყება რამდენიმე დაწკაპუნებით. Gameshow-ში შეგიძლიათ ვიდეოების რედაქტირება, ვიჯეტების მორგება.
თავისებურებები:
- მრავალ ფენის გამოყენების შესაძლებლობა ინტერაქტიული ვიდეოების შესაქმნელად;
- შეგიძლიათ შექმნათ დასაკრავი სიები გადასვლებისა და დროის მორგებული ეფექტების გამოყენებით;
- მომხმარებლებს ექნებათ სრული კონტროლი სცენის განვითარებაზე.
ნაკლოვანებები:
- სრული ფუნქციონირების გამოსაყენებლად დაგჭირდებათ გამოიყენეთ ფასიანი ვერსია.
- PRO ვერსიის ფასი 29 დოლარია.
საჰაერო სერვერი
Ერთ - ერთი საუკეთესო პროგრამებისტრიმინგისთვის მრავალ პლატფორმაზე - Xbox, PC და Mac. AirServer-ით შეგიძლიათ შექმნათ მართლაც მაღალი ხარისხის კონტენტი. 
თავისებურებები:
- პროგრამა უზრუნველყოფს სხვადასხვა პლატფორმაზე გაშვებულ სხვადასხვა აპლიკაციებს შორის ურთიერთქმედებას;
- თავსებადია Windows-თან, Chrombook-თან და Android-თან.
ნაკლოვანებები:
- პერიოდულად შეინიშნება პროგრამის გამგზავრებებიდა იყინება;
- ძირითადი ვერსია შეზღუდული ფუნქციებით.
- $11,99 მხოლოდ საგანმანათლებლო საჭიროებისთვის;
- $14,99 - სამომხმარებლო ლიცენზია;
- $19,99 - ბიზნესის ლიცენზიისთვის.
ყოველწლიურად იზრდება სტრიმერების რაოდენობა, რადგან სათამაშო ინდუსტრია ჯერ კიდევ ბევრჯერ იზრდება და არ აპირებს გაჩერებას. მაგრამ ონლაინ მაუწყებლობა არ ხდება მხოლოდ გეიმერების მიერ, ამის გაკეთება თითქმის ყველა პოპულარულმა ბლოგერმა დაიწყო, რადგან ეს აუდიტორიას უფრო ლოიალურს ხდის და YouTube რეგულარულად სტრიმინგი არხის ვიდეოებს უფრო მაღლა აყენებს.
სამწუხაროდ, ყველამ არ იცის, როგორ სწორად დააყენოს ნაკადი obs-ის და სხვა პროგრამების მეშვეობით YouTube-ზე პირდაპირი მაუწყებლობისთვის. ამ სტატიაში თქვენ იხილავთ ნაბიჯ-ნაბიჯ ინსტრუქციებს, თუ როგორ უნდა დაიწყოთ პირდაპირი ტრანსლაცია რეგულარულ YouTube-ზე, ასევე ვისაუბრებთ ცოტა ახალზე YouTube სერვისითამაში.
რატომ არის YouTube სტრიმინგი ასეთი პოპულარული?
YouTube არის მესამე ყველაზე მონახულებული საიტი მსოფლიოში, მას ფაქტიურად უყურებს მილიარდობით ადამიანი მთელი მსოფლიოდან. იმის გამო, რომ თითქმის ნებისმიერ ნიშაში უამრავი აუდიტორიაა, საიტი გახდა მიმზიდველი არხების განვითარებისთვის, და რადგან რეალურ დროში სტრიმინგები გახდა თამაშების თემებში და სხვა პოპულარულ ვიდეო ფორმატში, YouTube დიდი ხანია გადაწყვიტა ამ მიმართულებით განვითარება. .
ჯერ მათ შესაძლებელი გახადეს პირდაპირ ეთერში გასვლა YouTube-ზე, შემდეგ კი გახსნეს ცალკე სერვისი გეიმერებისთვის, სადაც შეგიძლიათ მიიღოთ ფული, თუ თქვენი არხი გამოიწერეთ ფასიანი გამოწერა(გახდი სპონსორი). ამიტომ, ყოველთვიურად იუთუბზე კიდევ ბევრი სტრიმერია, 10-15 წლის სკოლის მოსწავლეებიც კი ახერხებენ თავიანთი ვიდეოების 500 ათას ნახვას, რაც იმას ნიშნავს, რომ ჯერ კიდევ ძალიან მცირე კონკურენციაა და დროა დაიწყოთ სტრიმინგი, თუ არ გაქვთ უკვე.
სტრიმინგის სარგებელიYouTube:
- ძალიან მაღალი ხარისხის, შეგიძლიათ გააკეთოთ ნაკადები 1920x1080 გარჩევადობით და 60 კადრი წამში
- მაღალი ბიტის სიჩქარე, რომელიც შემოიფარგლება მხოლოდ თქვენი ინტერნეტის სიჩქარით
- სტრიმინგები ჩაწერილია და მათი ხელახლა ყურება ან უბრალოდ შეჩერება შესაძლებელია.
- YouTube-ზე პირდაპირი ტრანსლაციები ძალიან სწრაფად ინახება და ნაკადის დასრულებისთანავე ისინი ხელმისაწვდომია როგორც ჩვეულებრივი ვიდეო.
- უზარმაზარი ტრეფიკი საიტზე და შემოსავლის დიდი პერსპექტივები
- თითქმის ყველას აქვს Google-ის ანგარიში, ამიტომ კომენტარების და მოწონების დასატოვებლად რეგისტრაცია არ არის საჭირო.
- YouTube კი საშუალებას გაძლევთ დაარედაქტიროთ შენახული მაუწყებლობა.
როგორ დავიწყოთ პირდაპირი სტრიმინგი YouTube-ზე
პირდაპირი სტრიმინგის დასაწყებად, ჯერ უნდა დაადასტუროთ თქვენი ანგარიში. ამისათვის დააწკაპუნეთ ვიდეო კამერის ხატულაზე ეკრანის ზედა მარჯვენა ნაწილში და შემდეგ დააჭირეთ "მაუწყებლობის დაწყებას".


აქ ყველაფერი ელემენტარულია და ყველას შეუძლია ამის გარკვევა, რაც მთავარია დაადასტუროთ თქვენი ტელეფონის ნომერი აქ ნებისმიერი მოსახერხებელი გზით.

დადასტურების შემდეგ, თქვენ უნდა დაელოდოთ მოდერაციას, რომელიც ჩვეულებრივ 15-20 საათს გრძელდება.
OBS დაყენება
ჩამოტვირთვის შემდეგ გახსენით პროგრამა და დაიწყეთ მისი დაყენება. ძალიან მნიშვნელოვანია ობიექტურად შეაფასოთ თქვენი კომპიუტერის შესაძლებლობები და ინტერნეტის სიჩქარე, რათა დააყენოთ სწორი ვიდეოს ხარისხი და ბიტრეიტი. თუ შეცდომას უშვებთ პარამეტრებში, მაშინ შეგიძლიათ მიიღოთ ნაკადი შეფერხებით, რომლის ყურებაც არავის სურს.
პარამეტრები.გახსენით პროგრამა და დააჭირეთ ღილაკს "პარამეტრები" ქვედა მარჯვენა კუთხეში.

ვირჩევთ რუსულ ენას, თუ ინგლისურია და ვიწყებთ დაყენებას.

გადადით ჩანართზე "მაუწყებლობა", და ავირჩიოთ რომელ სერვისზე გავუშვებთ ტრანსლირებას, ამ შემთხვევაში უნდა ავირჩიოთ YouTube. სერვერი უნდა იყოს „YouTube-ის ძირითადი სერვერი“.
ჯერ კიდევ არის ერთი ცარიელი ველი "ნაკადის გასაღები", ის უნდა შეიყვანოთ ნაკადის დაწყებამდე.

ახლა გადადით ჩანართზე "გამომავალი". აქ თქვენ უნდა დააყენოთ გამომავალი რეჟიმი, უმჯობესია დააყენოთ "Simple" და მიუთითოთ ბიტის სიხშირე. თქვენ უნდა აირჩიოთ ბიტის სიხშირე თქვენი ინტერნეტის სიჩქარის მიხედვით, ამიტომ გაზომეთ იგი თავდაპირველად. სიჩქარის გაზომვისას გადათარგმნეთ გამავალი ინტერნეტის სიჩქარე კილობიტებად და მასზე დაყრდნობით გადაწყვიტეთ რა ბიტის სიჩქარე დააყენოთ. თუ თქვენ გაქვთ გამავალი ინტერნეტის სიჩქარე 2 მბ, მაშინ თქვენი მაქსიმალური ბიტრეიტი უნდა იყოს 2000, მაგრამ უმჯობესია მიუთითოთ ნაკლები, რადგან ინტერნეტი ხშირად არასტაბილურია. უმჯობესია მიუთითოთ 300-500 ერთეულით ნაკლები.

ენკოდერი და აუდიო ბიტის სიხშირე საუკეთესოდ დარჩეს, როგორც შემოთავაზებულია. პროგრამა ირჩევს ნაგულისხმევ ენკოდერს და ირჩევს აუდიო ბიტის სიხშირეს მითითებული ბიტის სიჩქარის მიხედვით.
ასევე, არ დაგავიწყდეთ მიუთითოთ ვიდეო ჩანაწერის გზა, რათა მოგვიანებით შეძლოთ ნაკადის გამოყენება და მისი ყურება ან ატვირთვა სხვა წყაროებში. ნაგულისხმევად, FLV ფორმატი დაყენებულია, უმჯობესია დატოვოთ იგი, რადგან პრობლემები არ არის იშვიათი სხვა ფორმატებთან.
განყოფილებაში აუდიოშეცვალეთ პარამეტრები მხოლოდ იმ შემთხვევაში, თუ კარგად გესმით, რატომ აკეთებთ ამას. აქ ყველაფერი ნაგულისხმევად არის დაყენებული და ეს საკმარისია თქვენთვის. ერთადერთი ის არის, რომ თქვენ შეგიძლიათ შეცვალოთ სიხშირე 44 kHz-მდე, ისე რომ ნამდვილად არ იყოს ჩამორჩენები.

ᲛᲜᲘᲨᲕᲜᲔᲚᲝᲕᲐᲜᲘ!ყურადღება მიაქციეთ თქვენს დაკავშირებულ მოწყობილობებს. ზოგჯერ მომხმარებლებს ავიწყდებათ, რომ მათ აქვთ ყურსასმენები მიკროფონით და ცალკე მიკროფონით ერთდროულად. თუ თქვენც გაქვთ, მაშინ გამორთეთ ერთი მათგანი, ან მიუთითეთ ყველა პროგრამაში. ვისაც ერთი მიკროფონი აქვს, არაფერი უნდა შეიცვალოს.
განყოფილებაში ვიდეოთქვენ უნდა აირჩიოთ ეკრანის ძირითადი გარჩევადობა, რომელიც რეალურად გაქვთ. მაგრამ თქვენ უნდა აირჩიოთ გამოსავალი ისე, რომ თქვენი კომპიუტერი იყოს საკმარისად ძლიერი და ინტერნეტი სწრაფი, წინააღმდეგ შემთხვევაში სურათი გადაიცემა დაგვიანებით და ჩამორჩენით. Full HD 1920 x 1080 გარჩევადობის არჩევა ძალიან მარტივია ძლიერი კომპიუტერებიდა სჯობს წინასწარ შეამოწმოთ თქვენი ნაკადი სადმე ცალ-ცალკე აბონენტებისთვის გაშვებამდე.

ჩვენ ვიღებთ „ლანცოს მეთოდს“ ფილტრად და ვაყენებთ FPS-ს ჩვენი შესაძლებლობებიდან გამომდინარე. პირველად, უმჯობესია დააყენოთ 30 FPS, განსაკუთრებით თუ ეჭვი გაქვთ კომპიუტერის სიმძლავრეში.
ჩანართში ცხელი კლავიშებიშეგიძლიათ დააყენოთ ის, როგორც გსურთ, ასე რომ თქვენ შეგიძლიათ გამოიყენოთ ისინი მაუწყებლობის გასაკონტროლებლად, შეჩერებისთვის, პაუზისთვის, გამეორებისთვის და ა.შ. და რაც მთავარია, დაბეჭდეთ ისინი ფურცელზე, რათა არ დაგავიწყდეთ ნაკადის დროს.

გაფართოებულ პარამეტრებში პრიორიტეტი არის დაბალი, საშუალო ან მაღალი, რაც დამოკიდებულია თქვენი კომპიუტერის სიმძლავრეზე. რენდერი აირჩიეთ თქვენი მიხედვით ვინდოუსის ვერსიები 10-ზე თქვენ უნდა დააყენოთ "Dirext3D 12", ხოლო დანარჩენზე შეგიძლიათ "Dirext3D 11"

გააკეთეთ ფერის ფორმატი, როგორც ქვემოთ მოცემულ ეკრანის სურათზე

სხვა არაფრის შეხება არ არის საჭირო, დააწკაპუნეთ განაცხადის ან OK.
ჩვენ ვუბრუნდებით მთავარ OBS ფანჯარას და ვუყურებთ გარშემო. ახლა ჩვენ უნდა მოვძებნოთ "სცენები" და "წყაროები".

სცენის ფანჯარაში დააწკაპუნეთ "+" და გამოდით ნებისმიერი სახელი. შემდეგ პლიუსს ვაჭერთ წყაროზე და ვირჩევთ, თუ რას გადაიღებს პროგრამა, თუ უბრალოდ თამაშის სტრიმინგი გსურთ, შემდეგ დააჭირეთ "Game Capture".

თქვენ ნახავთ ფანჯარას, რომელშიც თქვენ უნდა მონიშნოთ ყუთი "გააკეთე წყარო ხილული", თუ ეს არ გაკეთებულა, თამაში არ გამოჩნდება ეკრანზე.
დააწკაპუნეთ OK და სხვა ფანჯარა გაიხსნება. მასში თქვენ უნდა აირჩიოთ გადაღება ნებისმიერი სრულეკრანიანი აპლიკაციის "და მონიშნეთ ყუთი" გადაიღეთ კურსორი, მაგრამ თუ გჭირდებათ კურსების ჩვენება, მაშინ არ შეამოწმოთ იგი.

ახლა ორჯერ დააწკაპუნეთ "Game Capture"-ზე წყაროების ფანჯარაში და თუ ყველაფერი სწორად გაკეთდა, გამოჩნდება თამაში, რომელიც გაშვებულია თქვენს კომპიუტერში.

რჩება მხოლოდ YouTube-ზე პარამეტრების დასრულება.
ჩვენ ჩართავთ პირველ გადაცემას YouTube-ზე
ჩვენ ვუბრუნდებით ჩვენს YouTube არხიდა გადადით "კრეატიულ სტუდიაში".

მარცხენა მენიუში დააჭირეთ ღილაკს "არხი".

და მოძებნეთ "პირდაპირი გადაცემები". დააწკაპუნეთ "ჩართვა".

ჩვენ ვეძებთ ფანჯარას "პირდაპირი გადაცემები" ამ გვერდზე და დააჭირეთ "ჩართვას".
ჩვენ ვწერთ ნაკადის სათაურს და აღწერას, ასევე ვირჩევთ კატეგორიას. შემდეგ გადადით "მოწინავე პარამეტრებში" და საჭიროების შემთხვევაში შეცვალეთ ისინი.

ᲛᲜᲘᲨᲕᲜᲔᲚᲝᲕᲐᲜᲘ!აქ ნახავთ სამაუწყებლო კლავიშს, რომელიც უნდა დააკოპიროთ და ჩასვათ მისი პარამეტრები OBS-ში.
გაფართოებულ პარამეტრებში შეგიძლიათ დააყენოთ " შეზღუდული წვდომა"თუ გსურთ დაიწყოთ სტრიმინგი ტესტისთვის ისე, რომ არავინ დაინახოს. გადაცემის ტიპში ვიღებთ „სპეციალურს“.

აირჩიეთ თარგმანის ტიპი "სპეციალური".

მიუთითეთ ჩაწერის თარიღი

მონო ჩატის კონფიგურაცია ან საერთოდ გამორთეთ.

დააწკაპუნეთ "მაუწყებლობის დაწყებაზე" და დაასრულეთ. თუ ყველაფერი სწორად გააკეთეთ, მაშინ დაიწყება ათვლა და დაიწყება პირდაპირი ტრანსლაცია.

ასე გამოიყურება იუთუბის მაუწყებლობის ფანჯარა.

იმედი მაქვს, რომ ეს ნაბიჯ-ნაბიჯ ინსტრუქცია OBS პროგრამის საშუალებით სტრიმინგის (პირდაპირი მაუწყებლობის) დაყენების შესახებ დაგეხმარა და შეძელით მისი დაწყება.
YouTube Gaming
YouTube-მა უკვე საკმაოდ გაუშვა სერვისი "Gaming", რომელიც მთლიანად სათამაშო თემისთვის არის შექმნილი. ეს ნამდვილად არ არის დამოუკიდებელი სერვისი, რადგან თითქმის ყველაფერი მუშაობს რეგულარული YouTube-ის საშუალებით, აქ მხოლოდ რამდენიმე განსხვავებაა.

სერვისი უკვე მასპინძლობს რამდენიმე ათას პირდაპირ ტრანსლაციას და ყველა მათგანი თამაშებს ეხება. აქ ყველაფერი კეთდება გეიმერებისთვის, თამაშები არის სექციები სახელწოდებით და შეგიძლიათ გამოიწეროთ სტრიმინგები გარკვეული თამაშები, არა მხოლოდ არხები. ასევე, როგორც შენიშნეთ, აქ არის მუქი დიზაინი, რომელიც უფრო მეტად ერგება სათამაშო თემას.
პირდაპირი ტრანსლაციის დასაწყებად ეკრანის ზედა მარჯვენა ნაწილში უნდა დააწკაპუნოთ „მაუწყებლობის დაწყებაზე“, მაგრამ არ ინერვიულოთ, გადახვალთ ჩვეულებრივ YouTube-ზე, მაგრამ მაინც გადაიცემა YouTube Gaming-ზე.

სპონსორობა.
არხების ავტორებისთვის მათ ძალიან გააკეთეს სასარგებლო თვისება. ახლა თქვენ შეგიძლიათ გამოიწეროთ არხი ფულით, რომელიც 70% (-გადასახადები) გადაეცემა ავტორს, დანარჩენი კი YouTube-ის სასარგებლოდ. თუ არხი წესებს არ არღვევს და დაკავშირებულია მონეტიზაციასთან, მაშინ მას ექნება ასეთი ღილაკი ყოველი ვიდეოს ქვეშ „გახდი სპონსორი“.

თვეში 249 რუბლისთვის მიიღებთ რამდენიმე საეჭვო პრივილეგიას, რაც, ფაქტობრივად, არაფრის მომტანი არ არის. მაგრამ სპონსორობა კეთდება იმისათვის, რომ ხელი შეუწყოს არხს უშუალოდ ავტორის მიერ, მესამე მხარის შემოწირულობის სერვისების გარეშე და ა.შ.

Twitch-სა და YouTube-ზე სტრიმინგისთვის მრავალფეროვანი პროგრამაა, მოდი გავარკვიოთ რომელი, ამის მიდგომა არ არის მარტივი, საუკეთესო. თქვენ შეიტყობთ, რომელ სტრიმინგ პროგრამებს იყენებენ პოპულარული სტრიმერები, მათ შესაძლებლობებს და რომელია თქვენთვის საუკეთესო.
სტრიმინგები (პირდაპირი გადაცემა) ბევრისთვის გახდა კარგი გატარება, რომელსაც ღირსეული ფული მოაქვს. დღესდღეობით არაერთი პროგრამა არსებობს ღირსეული ხარისხის მაუწყებლობის ორგანიზებისთვის.
საუკეთესო პროგრამები სტრიმინგისთვის YouTube-ზე და Twitch-ზე
ამ ტიპის პროგრამების მუშაობის პრინციპი იგივეა - მომხმარებელი ირჩევს ერთ ან მეტ აპლიკაციას, საიდანაც მონაცემები უნდა გაიგზავნოს ქსელში და პროგრამული უზრუნველყოფა დამოუკიდებლად ასრულებს მისთვის დაკისრებულ ამოცანებს. განვიხილოთ ყველაზე პოპულარული ვარიანტები სასურველი მიზნების მისაღწევად.
როგორ დავიწყოთ სტრიმინგი twitch-ზე და youtube-ზე OBS-ის გამოყენებით
უფასო პროგრამული უზრუნველყოფა, რომელსაც ათასობით პროფესიონალი სტრიმერი იყენებს. იგი გამოირჩევა მრავალი ფუნქციით. დეველოპერებმა ახლახან გამოუშვეს განახლება სახელწოდებით OBS Studio, მაგრამ კლასიკური ვერსია ასევე რჩება შესაბამის ინსტრუმენტად.
კონტენტის გამოყენება: არის შეუზღუდავი რაოდენობის ვიდეოების, სურათების, აუდიო ფაილების, ტექსტების დამატების შესაძლებლობა. პროგრამული უზრუნველყოფა იჭერს როგორც სრულ ეკრანზე სტრიმინგს, ასევე მონაცემებს ცალკეული ფანჯრებიდან - ბრაუზერები, ვებკამერები და ა.შ. შედეგი შეიძლება ერთდროულად გადაიცეს ქსელში და ჩაიწეროს ადგილობრივად ავტორის შემდგომი გამოყენებისთვის.
კონტროლი: რეალურ დროში უფრო მოსახერხებელი კონტროლის მისაღწევად, მოწოდებულია ცხელი კლავიშები შექმნილ სცენებს შორის გადართვისთვის.
მაუწყებლობა: ნაგულისხმევად, პოპულარული სტრიმინგის სერვისების პროფილები ხელმისაწვდომია OBS-ში - Twitch, YouTube და ა.შ. მომხმარებელს მიეწოდება ხელსაწყოები, რომლებიც საშუალებას გაძლევთ ხელით დაამატოთ URL-ები, კლავიშები, გამართვის შეფერხებები და განახორციელოთ სხვა ცვლილებები.
Donat: ფულის შეგროვებისა და მომხმარებლებისგან ინფორმაციის ეკრანზე ჩვენების სერვისების კავშირი ხორციელდება ასეთი სერვისების მიერ მოწოდებული დანამატების დაყენებით.
ხმა: აუდიო ჩაწერილია მიკროფონიდან და კომპიუტერის შიდა არხიდან. საჭიროების შემთხვევაში, შეგიძლიათ დაარეგულიროთ ხმა, დაამატოთ ცალკეული ხმის ნაკადები, მაგალითად, პლეერიდან, რომელიც უკრავს ფონურ მუსიკას.
რით განსხვავდება OBS Studio? ეს არის სრულიად ახალი პროდუქტი, რომელიც დამზადებულია ნულიდან. მას აქვს სტანდარტულ ვერსიაში არსებული ყველა მახასიათებელი. ამავდროულად დაემატა დამატებითი ეკრანი მაუწყებლობისთვის მონაცემების მოსამზადებლად. აპლიკაცია სწორად მუშაობს სხვებზე ოპერატიული სისტემა. დამწყებ პაკეტს დაემატა მოდულების დიდი რაოდენობა.
შეამოწმეთ სხვა უპირატესობები:
- სურათები შეიძლება განთავსდეს ხელით ეკრანზე;
- არის მეტი გადასვლები, ფილტრები, დამატებითი ეფექტები;
- სცენები და ფანჯრები ადვილად გადადის სამუშაო ადგილიდან ჰაერში ერთი დაწკაპუნებით.
უნდა აღინიშნოს, რომ ახალმა ფუნქციებმა გაზარდა დატვირთვა აპარატურაზე, ამიტომ სუსტი კომპიუტერების მფლობელებისთვის გონივრული გადაწყვეტილება იქნება კლასიკური OBS-ის არჩევა.
როგორ გავაკეთო სტრიმინგი twitch-ზე obs-ის საშუალებით? ჯერ უნდა გავაკეთოთ პარამეტრები. ჩვენ გავუშვით OBS, დააჭირეთ პარამეტრების ღილაკს მარჯვენა კუთხეში, გადადით "მაუწყებლობის" განყოფილებაში, დააინსტალირეთ მაუწყებლობის სერვისი, Twitch. შემდეგ ეტაპზე შევდივართ ნაკადის კლავიშს, მის გასარკვევად, თქვენ უნდა შეხვიდეთ Twitch ვებსაიტზე თქვენი ანგარიშის ქვეშ და მიჰყევით ბმულს https://www.twitch.tv/dashboard/, გადადით " მაუწყებლობის გასაღები“ განყოფილებაში, დააჭირეთ ღილაკს ჩვენება.

რომელი სერვერი აირჩიოს? ის შერჩეულია თითოეულისთვის ინდივიდუალურად, შეეცადეთ აირჩიოთ ის, რაც გეოგრაფიულად უფრო ახლოს არის თქვენთვის. ეს ასრულებს ძირითად პარამეტრებს.
გსურთ გააუმჯობესოთ თქვენი ნაკადის ხარისხი? გადადით "გამომავალი" განყოფილებაში, დააყენეთ ვიდეოს სიხშირე 3500-ზე, ასევე შეგიძლიათ დააყენოთ ვიდეო კოდირება არა პროცესორზე (პროგრამული უზრუნველყოფა x264), არამედ ვიდეო ბარათზე (hardware NVENC), რომელიც ხელმისაწვდომია ვიდეო ბარათებზე. Nvidia. თქვენ შეგიძლიათ შეცვალოთ ვიდეოს გარჩევადობა "ვიდეოს" განყოფილებაში, როგორც წესი, გარჩევადობა უნდა იყოს 1920 × 1080.
დავიწყოთ სტრიმინგი twitch-ზე, ამისათვის ჩვენ უნდა დავამატოთ ვიდეო გადაღების წყარო, ეს შეიძლება იყოს როგორც დესკტოპი, ცალკე ფანჯარა ან თამაში. ჩვენ ვაწკაპუნეთ მაუსის მარჯვენა ღილაკით წყაროს ზონაზე, ვირჩევთ ფანჯრის გადაღებას სიიდან, ვირჩევთ ფანჯარას, რომლის გადაცემაც გვინდა, შემდეგ დააჭირეთ OK. თამაშებისთვის გირჩევთ აირჩიოთ თამაშის გადაღების რეჟიმი.

სანამ დაიწყებთ სტრიმინგს, დააჭირეთ გადახედვის ღილაკს, რათა დარწმუნდეთ, რომ ყველაფერი მუშაობს, თუ ყველაფერი კარგად მუშაობს, დააწკაპუნეთ ნაკადის დაწყებაზე.
როგორ დავიწყოთ სტრიმინგი YouTube-ზე? ყველაფერი, რაც ზემოთ აღვწერეთ, თქვენ უნდა გააკეთოთ, მხოლოდ "მაუწყებლობის" განყოფილებაში აირჩიეთ YouTube მაუწყებლობის სერვისი. როგორ მოვძებნოთ YouTube მაუწყებლობის გასაღები? გთხოვ, მიჰყვე ამ ბმულს https://www.youtube.com/live_dashboardის მდებარეობს ბოლოში, "ვიდეო კოდირების პარამეტრების" განყოფილებაში. დაიმახსოვრეთ, გასაღების შესახებ შეტყობინება შეუძლებელია, წინააღმდეგ შემთხვევაში, ნებისმიერი მომხმარებელი, რომელმაც იცის ის, შეძლებს თქვენს არხზე მაუწყებლობას.

XSplit არის ერთ-ერთი საუკეთესო ნაკადის პროგრამა.
XSplit არის ფასიანი სააბონენტო პროგრამა. თუ OBS-ს აქვს უფრო მარტივი ინტერფეისი, რომელსაც არ აქვს გრაფიკული დიზაინი, მაშინ XSplit გამოირჩევა ლამაზი და ელეგანტური დიზაინით. პროგრამას ასევე აქვს მისი კონკურენტის ყველა ფუნქცია, რომელიც ზემოთ იყო აღწერილი. ამიტომ, ჩვენ გავაანალიზებთ ჩაშენებულ მახასიათებლებს, რომლებზეც ყურადღების მიქცევა ღირს.
Multistreaming: ფუნქცია, რომელიც საშუალებას გაძლევთ გააგზავნოთ ნაკადი რამდენიმე სერვისზე, ყოველგვარი დამატებითი ხრიკებისა და დანამატების დაყენების გარეშე.
დაყენების სიმარტივე: ახალბედა მომხმარებლებისთვის ეს ელემენტი განსაკუთრებით მნიშვნელოვანია, რადგან უმეტესობას სურს პროგრამული უზრუნველყოფის გაშვება დაუყოვნებლივ მაუწყებლობის დაწყებიდან.
XSplit-ით ამის გაკეთება უფრო ადვილია. გარდა ამისა, თქვენ შეგიძლიათ შეცვალოთ ბიტური სიხშირე მაუწყებლობის შეწყვეტის გარეშე, რაც საშუალებას მოგცემთ სწრაფად გამართოთ ხარისხი.
მწვანე ეკრანთან მუშაობა: ეს ფუნქცია ასევე წარმოდგენილია OBS-ის უახლეს ვერსიებში, ის გამოჩნდა XSplit-ში 2.5 ვერსიიდან. შლის ფონს, საშუალებას გაძლევთ განათავსოთ თქვენი საკუთარი ვიდეო ან სურათი ფონზე, ან დატოვოთ იგი სრულიად გამჭვირვალე.
რით განსხვავდება XSplit Gamecaster? ეს არის პროგრამის გამარტივებული ვერსია, რომელსაც აქვს მხოლოდ ავტომატური პარამეტრები. შექმნილია ეგრეთ წოდებული მარტივი დასაწყისისთვის. რეკომენდირებულია "ახალგაზრდა" სტრიმერებისთვის. ნაკლებ რესურსს მოიხმარს.
როგორ გადავიტანოთ სტრიმინგი twitch-ზე GeForce Experience-ში
GeForce Experience (ShadowPlay)მწარმოებელი კომპანია NVIDIA გრაფიკული ბარათებიგამოუშვა აპლიკაცია სახელწოდებით GeForce Experience, რომელიც საშუალებას გაძლევთ ოპტიმიზაცია მოახდინოთ თქვენს თამაშებზე კომპიუტერის აპარატურის დატვირთვის შემცირებით. სტრიმერებისთვის საერთო პრობლემაარის მაღალი რესურსის ხარჯები სტრიმინგისთვის და, შესაბამისად, ამ პროგრამის დაყენება შეიძლება იყოს კარგი გამოსავალი სურათის ხარისხის გასაუმჯობესებლად, FPS-ის გაზრდისთვის და ა.შ.
როგორ მუშაობს - GeForce Experience დამოუკიდებლად აგროვებს ინფორმაციას ამის შესახებ გაშვებული თამაშები, პროცესორისა და სხვა კომპონენტების პარამეტრებზე დაყრდნობით და შემდეგ ახდენს სისტემის ხელახლა კონფიგურაციას.
სტრიმინგი ShadowPlay-ით - გადაფარვა საშუალებას გაძლევთ შეხვიდეთ ჩაწერის და მაუწყებლობის ფუნქციაზე "Alt + Z" ღილაკების დაჭერით. Twitch და YouTube Live მხარდაჭერილია. არის სწრაფი გამეორების ფუნქცია. მაქსიმალური გარჩევადობა არის 1080p 60 fps.
დაუყოვნებლივ მინდა აღვნიშნო, რომ GeForce Experience-ის მეშვეობით სტრიმინგი მოგვწონდა, მოსახერხებელი და ყოველთვის ხელთ. სტრიმინგის დასაწყებად თამაშში დააჭირეთ Hot კლავიშებს, Alt + Z მენიუს გასახსნელად დააჭირეთ მაუწყებლობის რეჟიმს / დაწყება / დაწყებას, სულ ეს არის, თქვენ პირდაპირ ეთერში ხართ, გადაცემის დასასრულებლად გაიმეორეთ ეს ნაბიჯები.
თუ არ გსურთ მაუწყებლობის პარამეტრების შეწუხება, გირჩევთ გაეცნოთ პროგრამას, მისი სტრიმინგი მარტივია და ადვილად ათვისება.
დასკვნები
Open Broadcaster Software და XSplit არის ორი პროგრამა, რომლებიც რჩება სტრიმინგის მთავარ ინსტრუმენტებად. OBS-ის მთავარი უპირატესობა უნდა ეწოდოს ადამიანთა აქტიურ საზოგადოებას, რომლებიც ქმნიან უამრავ დანამატს და გაფართოებას პროგრამული უზრუნველყოფისთვის. XSplit მზადდება დეველოპერების ერთი გუნდის მიერ, თუმცა არ ჩამოუვარდება კონკურენტს. ის იხსნის მომხმარებელს ინტერფეისის ყურადღებით შესწავლისგან, რაც უზრუნველყოფს დამწყებთათვის გასაგებ ფუნქციებს.
ყოველწლიურად ტელევიზია უფრო და უფრო კარგავს პოპულარობას და მის ნაცვლად ინტერნეტი მოდის. აღარ არის საჭირო საინტერესო ფილმის მოლოდინი და რეკლამების გაძლება, რადგან ნებისმიერ დროს შეგიძლიათ ჩამოტვირთოთ ან უყუროთ ონლაინ. არ არის საჭირო არჩევანის გაკეთება ტელევიზორში პრეტენზიულ თოქ-შოუებს შორის - შეგიძლიათ ჩართოთ ნებისმიერი პროგრამა, რომელიც მოგწონთ YouTube-ზე. და რაც მთავარია, ახლა თქვენ თავად შეგიძლიათ შექმნათ შინაარსი. თქვენი ვიდეოკლიპების გადაღება და ატვირთვა, ინტერვიუების ჩაწერა, სტრიმინგი - ეს ყველაფერი ხელმისაწვდომია ნებისმიერი ინტერნეტ მომხმარებლისთვის.
დღეს ჩვენ ვისაუბრებთ იმაზე, თუ როგორ უნდა დაიწყოთ სტრიმინგი, თუ აქამდე არასდროს გიცდიათ. სტრიმინგ მაუწყებლობისთვის გათვალისწინებულია რამდენიმე სერვისი. ყველაზე ცნობილია YouTube, Twitch, Goodgame და Cybergame. ჩვენ განვიხილავთ ორ ყველაზე მოსახერხებელ და პოპულარულს: YouTube და Twitch.
ჩვენ დაუყოვნებლივ გაფრთხილებთ, რომ ამდენი დრო სჭირდება პარამეტრების კონფიგურაციას YouTubeთქვენ მხოლოდ პირველად გჭირდებათ. მომავალში ყველაფერი ბევრად უფრო ადვილი იქნება - საკმარისი იქნება მხოლოდ ერთი ღილაკის დაჭერა.
გაითვალისწინეთ, რომ თქვენ უნდა გქონდეთ Google ანგარიში და შეხვიდეთ YouTube-ზე. ჩვენ ასევე გირჩევთ, დაუკავშიროთ თქვენი პროფილი თქვენს ტელეფონს - ამ გზით თქვენ გექნებათ მეტი შესაძლებლობა არხზე - მაგალითად, შეგიძლიათ ატვირთოთ ვიდეოები სტანდარტულ 15 წუთზე მეტხანს.
პირველ რიგში, ჩვენ უნდა გავააქტიუროთ არხზე მაუწყებლობის დაწყების შესაძლებლობა. ჩვენ მივდივართ "Creative Studio"-ში (დააწკაპუნეთ თქვენი არხის ხატულაზე ეკრანის ზედა მარჯვენა კუთხეში და აირჩიეთ სასურველი ელემენტი), შემდეგ მარცხენა მენიუში აირჩიეთ განყოფილება "არხი" - "სტატუსები და ფუნქციები". ჩვენ ვპოულობთ ჩანართს "პირდაპირი გადაცემები" და ვირჩევთ "ჩართვა".
ამ ღილაკზე დაწკაპუნების შემდეგ, თქვენი განაცხადი გაეგზავნება YouTube მოდერატორებს განსახილველად. სტრიმინგის დაწყებას მისი დამტკიცებიდან 24 საათის განმავლობაში შეძლებთ
შემდეგი, ჩვენ უნდა დავაყენოთ ვიდეო ენკოდერი - პროგრამა კომპიუტერიდან ვიდეოს გადასაღებად და გადაცემისთვის. თქვენ შეგიძლიათ აირჩიოთ ნებისმიერი, მაგრამ ჩვენ გირჩევთ Open Broadcaster Software (OBS) - უფასო აპლიკაცია ფუნქციების უზარმაზარი სპექტრით. შეგიძლიათ ჩამოტვირთოთ OBS.
პროგრამის კომპიუტერზე დაყენების შემდეგ გადადით "ფაილი" - "პარამეტრები" - "მაუწყებლობა" განყოფილებაში, საიდანაც ვაკოპირებთ ინფორმაციას "URL" და "Stream Key" პუნქტებიდან. ჩვენ ამ მონაცემებს გადავცემთ YouTube-ზე - განყოფილებაში "პირდაპირი გადაცემები" - "ვიდეო შიფრატორის დაყენება".
 Ჰო მართლა, დეტალური ინსტრუქციებისტრიმინგის გაშვებაზე ასევე არის თავად YouTube-ზე - შეგიძლიათ გაეცნოთ მას
Ჰო მართლა, დეტალური ინსტრუქციებისტრიმინგის გაშვებაზე ასევე არის თავად YouTube-ზე - შეგიძლიათ გაეცნოთ მას შემდეგ მივუთითებთ ინფორმაციას გადაცემის შესახებ: სათაური, აღწერა, კატეგორია. მოდით შევხედოთ შემდეგ პარამეტრებს. ისინი საკმაოდ სწორად არის მითითებული ნაგულისხმევად, ასე რომ, თუ არ გსურთ შეწუხება, შეგიძლიათ დატოვოთ ყველაფერი უცვლელი. მოკლედ ვისაუბროთ თითოეულ მათგანზე.
VCR ვარიანტი თქვენს მაყურებელს საშუალებას აძლევს გადააბრუნონ ვიდეო საჭირო მომენტში. მაგალითად, თუ ვინმე აგვიანებს მაუწყებლობის დაწყებას, მაგრამ სურს მისი ყურება თავიდანვე, ეს კეთდება ძალიან მარტივად. ერთადერთი შეზღუდვა, რომელიც აქ არის გათვალისწინებული, არის ის, რომ თქვენ არ შეგიძლიათ დაბრუნდეთ 4 საათზე მეტი ხნის განმავლობაში.
ჩვენ აღვნიშნავთ "ჩაწერის ხელმისაწვდომობა მხოლოდ ბმულით" ფუნქციის მოხერხებულობას, რომელიც საშუალებას გაძლევთ შექმნათ პირადი მაუწყებლობა. თქვენ შეძლებთ გახსნათ წვდომა მხოლოდ თქვენს მეგობრებს ან აბონენტებს, რომლებსაც ექნებათ ბმული თქვენს ნაკადზე.
 ნაკადის პარამეტრები შემუშავებულია რაც შეიძლება მკაფიოდ, ამიტომ მათი გაგება არ გაგიჭირდებათ.
ნაკადის პარამეტრები შემუშავებულია რაც შეიძლება მკაფიოდ, ამიტომ მათი გაგება არ გაგიჭირდებათ.
გსურთ ესაუბროთ მნახველებს პირდაპირ ეთერში დაუყოვნებლად? ეს არის პასუხისმგებელი ფუნქცია "ცოცხალი ეთერში მინიმალური დაგვიანებით". თუმცა, დროში მცირე უფსკრული მაინც იქნება (დაახლოებით რამდენიმე წამი), ამის თავიდან აცილება შეუძლებელია.
მინიშნებების მენიუში შეგიძლიათ დააკონფიგურიროთ Დამატებითი ინფორმაცია, რომელიც ნაჩვენები იქნება გადაცემის დროს. ეს შეიძლება იყოს სასარგებლო ინტერნეტ რესურსების ბმულები, მნიშვნელოვანი კომენტარები, გამოკითხვები და ა.შ.
ამ ეტაპზე მომზადების ძირითადი ეტაპი დასრულებულად შეიძლება ჩაითვალოს. სტრიმინგი ავტომატურად დაიწყება, როდესაც ვიდეოს შიფრატორს ჩართავთ. გადაცემა დასრულდება, შესაბამისად, იმ მომენტში, როდესაც ვიდეო შიფრატორი გამორთულია. ნაკადის ჩანაწერი შეინახება თქვენს არხზე.
თქვენ შეგიძლიათ გაიგოთ მეტი ნაკადის ეტაპობრივი გაშვებისა და OBS დაყენების შესახებ ქვემოთ მოცემულ ვიდეოში.
ასე რომ, მოდით შევაჯამოთ მუშაობა YouTube-თან.
უპირატესობები:
- მაღალი ხარისხი;
- ვიდეოს რეალურ დროში გადახვევის შესაძლებლობა;
- მაუწყებლობის სწრაფი შენახვა საიტზე (მისი დასრულებისთანავე);
- ყველაზე დიდი ვიდეო ჰოსტინგი;
- თქვენი ტელეფონიდან სტრიმინგის შესაძლებლობა;
- შენახული ვიდეოს რედაქტირების ფუნქცია.
ნაკლოვანებები:
- ყოველ ჯერზე, როდესაც გჭირდებათ ახალი თარგმანის შექმნა.
ვიწყებთ მაუწყებლობას Twitch.tv-ზე
მეორე პლატფორმა, რომელიც გვინდა განვიხილოთ, არის Twitch. საიტი ყოველდღიურად ავრცელებს პოპულარული თამაშების ასობით ჩანაწერს და თავის პლატფორმაზე აერთიანებს მოთამაშეებს მთელი მსოფლიოდან. ადრე ეს სერვისი ძალიან პრიმიტიული იყო, მაგრამ რაც უფრო იზრდებოდა მისი პოპულარობა, გამოჩნდა ახლები. სასარგებლო თვისებებიდა შესაძლებლობები.
ჯერ უნდა დარეგისტრირდეთ და დაადასტუროთ თქვენი ელ.
 თქვენ ასევე შეგიძლიათ შეხვიდეთ თქვენი Facebook პროფილით.
თქვენ ასევე შეგიძლიათ შეხვიდეთ თქვენი Facebook პროფილით. შემდეგი, დააყენეთ ვიდეო შიფრატორი. ამჯერად ავიღოთ XSplit მაგალითად. Open Broadcaster Software-ისგან განსხვავებით, მას აქვს ნაწილობრივ ფასიანი ფუნქციონირება. თუ არ გსურთ ფულის დახარჯვა და პროგრამის ჩამოტვირთვა ოფიციალური საიტიდან, შეგიძლიათ მოძებნოთ უფასო ვერსიამოთამაშეების ფორუმებზე.
მას შემდეგ, რაც XSplit დაინსტალირდება თქვენს კომპიუტერში, თქვენ მოგიწევთ თქვენი ვიდეოს პარამეტრების შეცვლა. დავიწყოთ რეზოლუციით - ამისთვის "View" განყოფილებაში აირჩიეთ "Resolution" და დააყენეთ საჭირო მნიშვნელობა - მაგალითად, 1280x720. იმავე განყოფილებაში დავაყენეთ დარჩენილი პარამეტრები: „კადრის სიხშირე“, „ტრანზიცია“ და „მასშტაბიანი ხედვის პორტი“. მნიშვნელობები დამოკიდებულია თქვენი კომპიუტერის სიმძლავრეზე, ამიტომ ისინი ინდივიდუალურად შეირჩევა.
 აპლიკაციის უხერხულობა უნდა შეიცავდეს ინტერფეისს ინგლისური ენა, თუმცა ზოგადად ყველაფერი ინტუიციურად მეტ-ნაკლებად ნათელია
აპლიკაციის უხერხულობა უნდა შეიცავდეს ინტერფეისს ინგლისური ენა, თუმცა ზოგადად ყველაფერი ინტუიციურად მეტ-ნაკლებად ნათელია შემდეგი, თქვენ უნდა დაუკავშიროთ პროგრამა Twitch.tv-ს. "მაუწყებლობის" განყოფილებაში დააჭირეთ "არხების რედაქტირებას" და შემდეგ "დამატებას", სადაც ვირჩევთ Twitch-ს. თქვენს წინაშე გამოჩნდება ფანჯარა, რომელშიც უნდა შეიყვანოთ მომხმარებლის სახელი და პაროლი Twitch ანგარიში, ასევე მიუთითეთ სასურველი ვიდეო და აუდიო პარამეტრები.
ახლა რჩება მხოლოდ ეკრანის არეალის არჩევა, რომელიც გადაეცემა მაყურებლებს. ამისათვის, პროგრამის ქვედა მარცხენა კუთხეში დააწკაპუნეთ ჩანართზე "დამატება" - "ეკრანის რეგიონი". შემდეგ აირჩიეთ ეკრანის სასურველი ნაწილი.
მაუწყებლობის დასაწყებად, უბრალოდ გადადით "მაუწყებლობის" განყოფილებაში და დააწკაპუნეთ თქვენი პროფილის სახელზე Twitch.tv-ზე.
ფრთხილად იყავით - თუ გადაცემის დასრულების შემდეგ არ გაააქტიურებთ ოფციას "Save forever", მაშინ რამდენიმე დღის შემდეგ ჩანაწერი წაიშლება.
მოდით შევაჯამოთ Twitch-თან მუშაობის მახასიათებლები.
უპირატესობები:
- უზარმაზარ სამიზნე აუდიტორიაზე წვდომა;
- ხელმისაწვდომობა პარტნიორული პროგრამასტრიმინგის მონეტიზაცია;
- მხარდაჭერა ყველა მოწყობილობაზე: PC, ტელეფონები, PlayStation, Xbox და ა.შ.;
- უამრავი კომუნალური პროგრამა შეიქმნა Twitch.tv-თან მუშაობის გასაუმჯობესებლად.
ნაკლოვანებები:
- საიტის ირგვლივ მიმოფანტული მოუხერხებელი მენიუ;
- საჭიროა მხოლოდ იმ თამაშების სტრიმინგი, რომლებიც ტოპ 10-შია.
დასკვნები
ორივე YouTube და Twitch არის ნამდვილი სტრიმინგის მონსტრები, რომლებიც ძალიან პოპულარულია ინტერნეტის მომხმარებლებში. ეს სერვისები ზოგადად მსგავსია ფუნქციონალურობით, მაგრამ მნიშვნელოვნად განსხვავდება მათი ძირითადი მიმართულებებით. თუ Twitch შექმნილია ექსკლუზიურად გეიმერებისთვის, მაშინ YouTube-ს გაცილებით დიდი აუდიტორია ჰყავს.
თუ პირველად გადაწყვეტთ სტრიმინგის დაწყებას, გირჩევთ, სცადოთ ორივე პლატფორმა, შეამოწმოთ ისინი და გადაწყვიტოთ რომელი მოგწონთ საუკეთესოდ. ზოგიერთი სტრიმერი იყენებს როგორც Twitch-ს, ასევე YouTube-ს, რითაც იზიდავს დიდი რაოდენობითმაყურებლები. შესაძლოა თქვენც აირჩიოთ ეს სტრატეგია და ისარგებლოთ ორივე პლატფორმის უპირატესობებით.
ნაკადები აუდიტორიასთან ურთიერთობის პოპულარული ფორმაა, რომელიც საშუალებას გაძლევთ პირდაპირ ეთერში დაუკავშირდეთ აუდიტორიას. Youtube-ის ვიდეო ჰოსტინგმა დანერგა პირდაპირი ტრანსლაციის სერვისი მის პლატფორმაზე დაფუძნებული, რითაც მომხმარებლებს, რომლებსაც აქვთ საკუთარი არხები, საშუალებას აძლევს სტრიმინგ გაუკეთონ აბონენტებს და ადამიანებს, რომლებიც შემთხვევით მოხვდნენ არხზე. Youtube-ზე პირდაპირი ტრანსლაციის დასაწყებად საკმარისია გქონდეთ არხი კარგი რეიტინგირომელზეც ეს ფუნქცია არ არის გამორთული. ნაკადის ორგანიზება საკმაოდ მარტივია და ამ სტატიაში ჩვენ გაგაცნობთ, თუ როგორ უნდა გააკეთოთ ეს ეტაპობრივად.
როგორ დავიწყოთ პირდაპირი ტრანსლაცია Youtube-ზე
სტრიმინგის დასაწყებად Youtube, თქვენ უნდა იყოთ დარეგისტრირებული ამ ვიდეო ჰოსტინგზე და გქონდეთ საკუთარი არხი. თუ ეს პირობები დაკმაყოფილებულია, ნაკადის დასაწყებად, გააკეთეთ შემდეგი:
- გადადით "Creative Studio" განყოფილებაში თქვენს არხზე;

- შემდეგ, ეკრანის მარცხენა მხარეს, აირჩიეთ "არხის" განყოფილება და "სტატუსები და მახასიათებლები" ქვეგანყოფილება. იქ ნახავთ პუნქტს "პირდაპირი გადაცემები", დარწმუნდით, რომ მას აქვს სტატუსი "ჩართულია";
 გთხოვთ გაითვალისწინოთ: თუ პირდაპირი სტრიმინგის ფუნქცია გამორთულია, შეიძლება დაგჭირდეთ ანგარიშის დადასტურების გავლა მისი გააქტიურებისას. ამისათვის თქვენ უნდა დაელოდოთ SMS შეტყობინებას იმ ტელეფონის ნომერზე, რომელსაც ის უკავშირდება.Google ანგარიში, შემდეგ შეიყვანეთ მიღებული კოდი შესაბამის ველში და დააწკაპუნეთ „გაგზავნა“;
გთხოვთ გაითვალისწინოთ: თუ პირდაპირი სტრიმინგის ფუნქცია გამორთულია, შეიძლება დაგჭირდეთ ანგარიშის დადასტურების გავლა მისი გააქტიურებისას. ამისათვის თქვენ უნდა დაელოდოთ SMS შეტყობინებას იმ ტელეფონის ნომერზე, რომელსაც ის უკავშირდება.Google ანგარიში, შემდეგ შეიყვანეთ მიღებული კოდი შესაბამის ველში და დააწკაპუნეთ „გაგზავნა“; - შემდეგი, გადადით პირდაპირ "პირდაპირი გადაცემების" განყოფილებაში. ეს არის სადაც დაყენება ხდება. გვერდის ბოლოში შეგიძლიათ იხილოთ განყოფილება "ვიდეო შიფრატორის პარამეტრები", რომელიც შეიცავს საკვანძო მონაცემებს მაუწყებლობის დასაწყებად. მაგრამ სანამ მათ გამოიყენებთ, თქვენ უნდა ჩამოტვირთოთ პროგრამა თქვენს კომპიუტერში, რომელიც გამოყენებული იქნება მაუწყებლობისთვის. ამისათვის გააფართოვეთ პუნქტი "ვიდეო შიფრატორის დაყენება" და დააწკაპუნეთ ბმულზე "აქ", რათა გადახვიდეთ აპლიკაციების სიაში, რომელთა გამოყენებაც შესაძლებელია პირდაპირი ტრანსლაციის დასაწყებად. Google გთავაზობთ რამდენიმე ვარიანტს პროგრამებისთვის, რომელთა შორის არის ფასიანი და უფასო. ქვემოთ იხილავთ ინსტრუქციას, თუ როგორ უნდა დააყენოთ მაუწყებლობა Open Broadcaster (OBS) აპლიკაციის მეშვეობით;

- თქვენს კომპიუტერში OBS-ის ჩამოტვირთვის შემდეგ დააინსტალირეთ იგი. ინსტალაციის პროცესი არ განსხვავდება სხვა აპლიკაციების ინსტალაციის პროცესისგან. ინსტალაციის შემდეგ გაუშვით პროგრამა;
- როდესაც აპლიკაციის პირველად გაშვებას, გამოჩნდება შეტყობინება, რომელიც მოგთხოვთ გამოიყენოთ ოსტატის რჩევა ავტომატური დაყენებაპირდაპირი სტრიმინგის დასაწყებად. დააჭირეთ "დიახ";

- შემდეგი, ფანჯარა გაიხსნება გამოყენების შესახებ. თუ თქვენი მიზანია სტრიმინგი, აირჩიეთ "ოპტიმიზაცია მაუწყებლობისთვის, მეორადი ჩაწერისთვის" და დააწკაპუნეთ "შემდეგი";

- შემდეგი ნაბიჯი არის ვიდეოს პარამეტრების მითითება. თქვენ უნდა აირჩიოთ გარჩევადობა და კადრების სიხშირე. აქ ავტომატურად შეირჩევა გამოყენებული მონიტორის საბაზისო გარჩევადობა, მაგრამ მისი შეცვლა შესაძლებელია. თქვენ ასევე შეგიძლიათ აირჩიოთ 30-დან 60 FPS-მდე, ან დატოვოთ პროგრამას კადრების სიჩქარის არჩევა. როდესაც გადაწყვეტთ ვარიანტებს, დააჭირეთ "შემდეგი";

- შემდეგი, თქვენ უნდა დააკონფიგურიროთ მაუწყებლობა თავად. აქ ჩვენ ვირჩევთ Youtube / Youtube Gaming ოფციას "სერვისის" პუნქტში, რის შემდეგაც აუცილებელია ნაკადის გასაღების შეყვანა. ის უნდა იყოს აღებული Youtube კრეატიულ სტუდიაში პირდაპირი ტრანსლაციის გვერდიდან - ის მდებარეობს გვერდის ბოლოში. ნაკადის გასაღების მითითების შემდეგ დააჭირეთ "შემდეგი";
 მნიშვნელოვანია: არ გაუზიაროთ თქვენი ნაკადის გასაღები ვინმეს, წინააღმდეგ შემთხვევაში მესამე მხარე შეძლებს თქვენს არხზე მაუწყებლობის დაწყებას.
მნიშვნელოვანია: არ გაუზიაროთ თქვენი ნაკადის გასაღები ვინმეს, წინააღმდეგ შემთხვევაში მესამე მხარე შეძლებს თქვენს არხზე მაუწყებლობის დაწყებას. - ტესტირება იწყება გამტარუნარიანობაეთერში გამაფრთხილებელი დიალოგში „დიახ“ დაწკაპუნების შემდეგ;

- ტესტს შეიძლება რამდენიმე წუთი დასჭირდეს, რის შემდეგაც გამოჩნდება საბოლოო შედეგები;
 გთხოვთ გაითვალისწინოთ: თუ ტესტის დროს შეცდომას მიიღებთ, დააჭირეთ ღილაკს "უკან" და ხელახლა დაიწყეთ, ეს პრობლემა ხშირია, რადგან ახლა ავტომატური კონფიგურაციის ოსტატიOBS ბეტა რეჟიმშია.
გთხოვთ გაითვალისწინოთ: თუ ტესტის დროს შეცდომას მიიღებთ, დააჭირეთ ღილაკს "უკან" და ხელახლა დაიწყეთ, ეს პრობლემა ხშირია, რადგან ახლა ავტომატური კონფიგურაციის ოსტატიOBS ბეტა რეჟიმშია. - როდესაც საბოლოო შედეგები გამოჩნდება ეკრანზე, დააწკაპუნეთ "პარამეტრების გამოყენებაზე", რათა გამოიყენოთ ავტომატურად განსაზღვრული პარამეტრები თქვენი საკუთარი მაუწყებლობისთვის. ამის შემდეგ გაიხსნება OBS-ის მთავარი სამუშაო ფანჯარა. მოკლედ აუხსენით როგორ ვიმუშაოთ პროგრამასთან:

მნიშვნელოვანია: თითოეულ წყაროსთან არის თვალის ხატი. გამორთეთ თვალი იმ წყაროებისთვის, რომლებიც არ უნდა გადაიცეს, მაგრამ შეიძლება საჭირო გახდეს მაუწყებლობის დროს.
- ძირითადი OBS ოფციების განხილვის შემდეგ, შეგიძლიათ დაბრუნდეთ Youtube კრეატიულ სემინარზე, რათა პირდაპირ დააყენოთ მაუწყებლობა. ძირითადი ინფორმაციის სიაში შეიყვანეთ პირდაპირი ტრანსლაციის სახელი, დაამატეთ აღწერა, აირჩიეთ კატეგორია და კონფიდენციალურობის დონე. საჭიროების შემთხვევაში გამოიყენეთ ოფცია „მაუწყებლობის დაგეგმვა“;

- დარწმუნდით, რომ დააწკაპუნეთ ოფციების ჩანართზე მნიშვნელოვანი გადაცემის ვარიანტების დასაყენებლად, როგორიცაა VCR, დაყოვნება, ჩაწერაზე წვდომა და სხვა;

- Youtube-ზე ყველა საჭირო პარამეტრის დასრულების შემდეგ, დაუბრუნდით OBS-ს და დააწკაპუნეთ ღილაკზე „მაუწყებლობის დაწყება“ სტრიმინგის დასაწყებად.
გთხოვთ გაითვალისწინოთ: თუ თქვენ გაქვთ დაგეგმილი მაუწყებლობა კონკრეტულ დროს, თქვენ უნდა დააჭიროთ "მაუწყებლობის დაწყებას" იმ მომენტში, როდესაც აპირებთ სტრიმინგის დაწყებას.
ჩვენ გირჩევთ, Youtube-ზე მაყურებლისთვის ღია მაუწყებლობის დაწყებამდე, „ითამაშოთ“ OBS პარამეტრებით. პროგრამას ბევრი აქვს საინტერესო თვისებები, რომელიც შეიძლება დაგჭირდეთ მაუწყებლობის დროს, მათ შორის, შეგიძლიათ დააყენოთ გადასვლები სცენებს შორის, დაარეგულიროთ ხმა, აჩვენოთ სხვადასხვა წარწერები სამაუწყებლო ეკრანზე და ა.შ.