მოგესალმებით, ძვირფასო მეგობრებო. მოდით ვისაუბროთ დღეს Windows 10-ის დაყენებაზე. ვინაიდან ის სულ უფრო პოპულარული ხდება და ახლახანს დავაყენე ის ჩემს ტაბლეტზე. ასევე, თუ თქვენ ახლახან დააინსტალირეთ ან იყიდეთ მოწყობილობა Windows 10-ზე, მაშინ ნებისმიერ შემთხვევაში უმჯობესია მისი კონფიგურაცია.
რატომ გჭირდებათ Windows 10-ის კონფიგურაცია?
ჩვენ არ ჩავუღრმავდებით ამ თემას, უბრალოდ მოდით ჩამოვთვალოთ რამდენიმე აშკარა მიზეზიიმის გასაგებად, თუ როგორ უნდა დააკონფიგურიროთ Windows 10:
- თავდაპირველად, სისტემა არ მუშაობს 100%. თქვენ უბრალოდ ვერ ასიამოვნებთ მომხმარებელს, ისინი მილიონობით არიან და ოპერაციული სისტემის შემქმნელებს სურთ აჩვენონ ყველა შესაძლებლობა, ანუ მაქსიმუმი. და ყველას მოთხოვნილებები განსხვავებულია, ამიტომ სჯობს სისტემა თქვენს საყვარელ ადამიანს მოერგოს.
- სერვისები და აპლიკაციები მუშაობსრომელიც შეგიძლიათ არასოდეს გამოიყენოთდა იტვირთება სისტემა.
- Შესაძლოა კომპიუტერი ძველია ან უბრალოდ სუსტია, მაგრამ მინდა ვიმუშაო Windows 10-ზე.
- ძლიერი თამაშები მოითხოვს მაქსიმალურ შესრულებას.
- დროთა განმავლობაში სისტემა ივსება სხვადასხვა სახის ნამსხვრევებით., საჭიროებს გაწმენდას.
- Შესაძლოა სტანდარტული ინსტრუმენტები და პროგრამები არ არის თქვენთვის შესაფერისი, ზოგიერთი უნდა იყოს გამორთული, ან შესაძლოა უბრალოდ შეცვალოს ჭურვი, სისტემის ტიპი.
- Უბრალოდ მოგწონთ რაღაცის შეცვლა საკუთარი ხელით, ყოველთვის და ყველგან? ???? .
მარტივი ნაბიჯების შემდეგ, შეგიძლიათ უსაფრთხოდ იმუშაოთ სისტემაში და პერიოდულად განახორციელოთ გაწმენდა და კორექტირება. ამ გზით სისტემა იმუშავებს დიდი ხნის განმავლობაში წარუმატებლობისა და კრიტიკული შეცდომების გარეშე.
Სისტემის განახლება
ბევრი კამათია იმაზე, საჭიროა თუ არა სისტემის განახლება. Ჩემი აზრით აუცილებელია, ასეა. ყოველივე ამის შემდეგ, ძალიან ხშირად ხდება გაუმჯობესებები, გამოსწორებულია გარკვეული შეცდომები, ეს ყველაფერი აუმჯობესებს სისტემას. დიახ, მე არ ვკამათობ, ხდება, რომ დაინსტალირებულია განახლება და სისტემა იწყებს შეფერხებას. მოდით შევხედოთ, თუ როგორ უნდა დააკონფიგურიროთ Windows 10 განახლებისთვის.
მე ეს ჯერ არ შემიმჩნევია Windows 10-ზე, მაგრამ ნებისმიერ შემთხვევაში, შეგიძლიათ დააბრუნოთ ის, როგორც კი შეამჩნევთ. გარდა ამისა, სისტემა უფრო სწრაფად გაფუჭდება, რადგან თქვენ არ განაახლებთ მას.ვინაიდან თქვენ მიერ გამოყენებული პროგრამები ნებისმიერ შემთხვევაში ხელახლა ინსტალირებულია, ან დროთა განმავლობაში თქვენ უბრალოდ დააინსტალირებთ სხვა ახალ პროგრამებს და სისტემასთან მუშაობა რთულია, შეიძლება წარმოიშვას ყველანაირი პრობლემა, მაგრამ ეს ცალკე თემაა განსახილველად.
ასე რომ, ჩვენ უნდა წავიდეთ პარამეტრები და დააჭირეთ "განახლება და უსაფრთხოება". Უფრო "შემოწმება განახლებისთვის". და თუ არის განახლებები, ჩვენ დაუყოვნებლივ გადმოვწერთ და დავაინსტალირებთ მათ.
Windows 10-ის განახლება და განახლებების დაყენება
ყველა განახლების დაინსტალირების შემდეგ დააწკაპუნეთ ქვემოთ დამატებითი პარამეტრები და ზემოთ შეცვალეთ პარამეტრი "შეატყობინე, როდის არის დაგეგმილი გადატვირთვა". ეს აუცილებელია ისე, რომ სისტემა თავისთავად არ გადაიტვირთოს. წინააღმდეგ შემთხვევაში, თქვენ არასოდეს იცით, ალბათ თამაშობთ მნიშვნელოვან მომენტში, ან გაქვთ სერიოზული მოვლენა, მაგრამ სისტემა თავად აიღო და ხელახლა დაიწყო - ავარია. რაც არ უნდა იყოს, შეცვალეთ პარამეტრი.
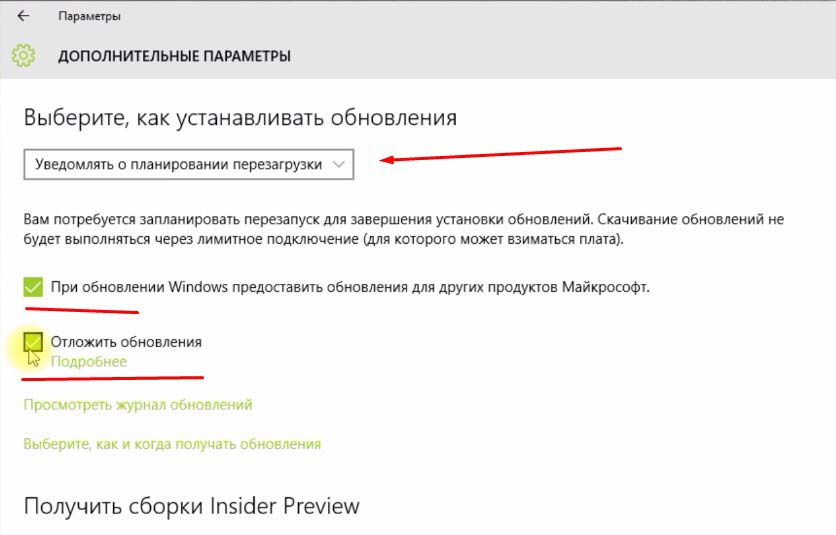 განახლების პარამეტრების შეცვლა
განახლების პარამეტრების შეცვლა ჩვენ ასევე დავაყენეთ ორი გამშვები ნიშანი ქვემოთ. პირველი არის Windows-ის ყველა პროდუქტის განახლება. მეორე არის ის, რომ სისტემამ თავად არ დაიწყოს განახლებების ჩამოტვირთვა. ეს აუცილებელია ისე, რომ თქვენ შეგიძლიათ ხელით ჩამოტვირთოთ განახლებები ზუსტად მაშინ, როცა გჭირდებათ. მაგალითად, როდესაც კომპიუტერი უმოქმედოა, შეგიძლიათ ჩართოთ ჩამოტვირთვები და განახლებები.
უბრალოდ, ჩამოტვირთვისა და განახლების დროს სისტემა იტვირთება და თუ ინტერნეტიც სუსტია, მაშინ ყველაფერს დიდი დრო სჭირდება. ზოგიერთი ადამიანი იწყებს დაბნეულობას და ამბობს, რომ სისტემა ნელია, რაც ნიშნავს, რომ ის ცუდია, მაგრამ სინამდვილეში ეს მხოლოდ განახლებაა.
ქვემოთ დააწკაპუნეთ "აირჩიეთ როგორ და როდის მიიღოთ განახლებები".. გამორთეთ პარამეტრი, როგორც ქვემოთ მოცემულ ეკრანის სურათზე. ეს არის იმისათვის, რომ თავიდან აიცილოს განახლებები სხვადასხვა წყაროდან.
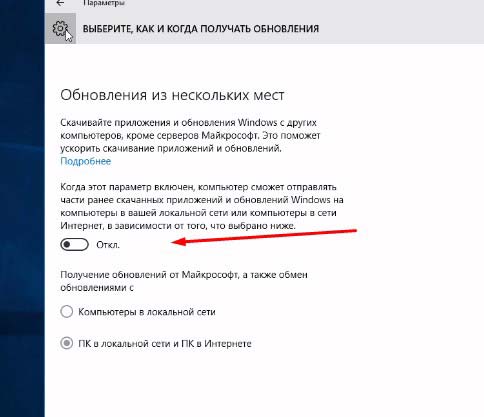 ამოიღეთ დატვირთვა სხვადასხვა ადგილიდან
ამოიღეთ დატვირთვა სხვადასხვა ადგილიდან მაშინვე, შეგიძლია გამორთეთ Windows Defender(მენიუ მარცხნივ). მე ვიყენებ მესამე მხარის ანტივირუსულ პროგრამას, ამიტომ Defender არ მჭირდება. ამ ჩანართზე გადასვლით, გამორთეთ სამი ელემენტი, როგორც ეკრანის სურათზე.
სხვათა შორის, შეგიძლიათ ისაუბროთ იმაზე, თუ როგორ უნდა აირჩიოთ კარგი ანტივირუსი.
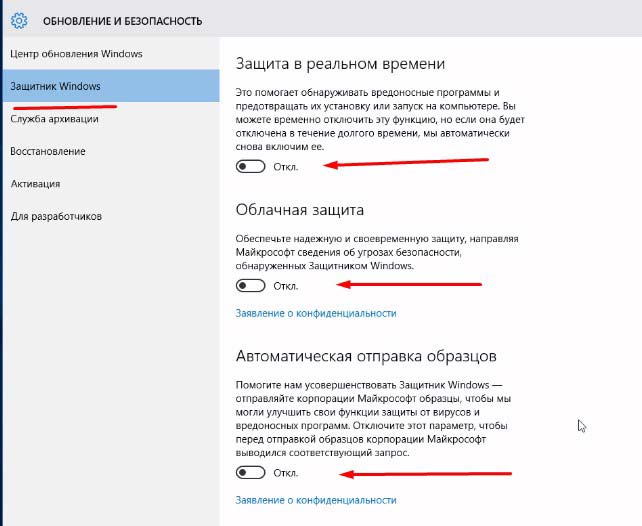 დამცველის გამორთვა
დამცველის გამორთვა პაროლის გამორთვა შესვლისას.
ეს არ იმოქმედებს შესრულებაზე, მაგრამ პირადად მე არ მჭირდება ეს ფუნქცია, იქნებ არც დაგჭირდეთ, მაშინ ის გამოგადგებათ. მიუხედავად იმისა, რომ ეს ჯერ კიდევ ეხება თემას, თუ როგორ უნდა დააყენოთ Windows 10.
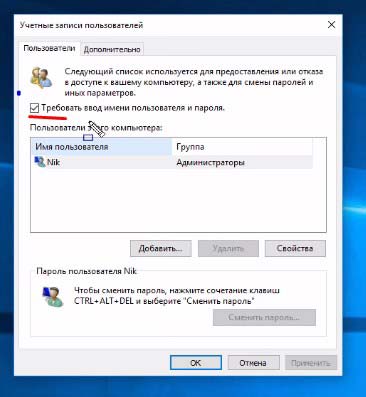
ეს ფუნქცია არ არის საჭირო, თუ დაგჭირდებათ პაროლი, მაშინ არ გამორთოთ იგი, ახლა მოდით გადავიდეთ და გავარკვიოთ როგორ დავაყენოთ Windows 10.
სისტემის პარამეტრების დაყენება.
დაყენებამდე უმჯობესია შეამოწმოთ არის თუ არა ყველა დრაივერი დაინსტალირებული, თუ არა, დააინსტალირეთ ისინი. და თქვენ უნდა დააინსტალიროთ ყველა პროგრამა, რომელსაც იყენებთ. მხოლოდ ამის შემდეგ გააკეთეთ კორექტირება და გაწმენდა.
ახლა ჩვენ გამორთეთ შეტყობინებები და წაშალეთ რამდენიმე არასაჭირო აპლიკაცია.
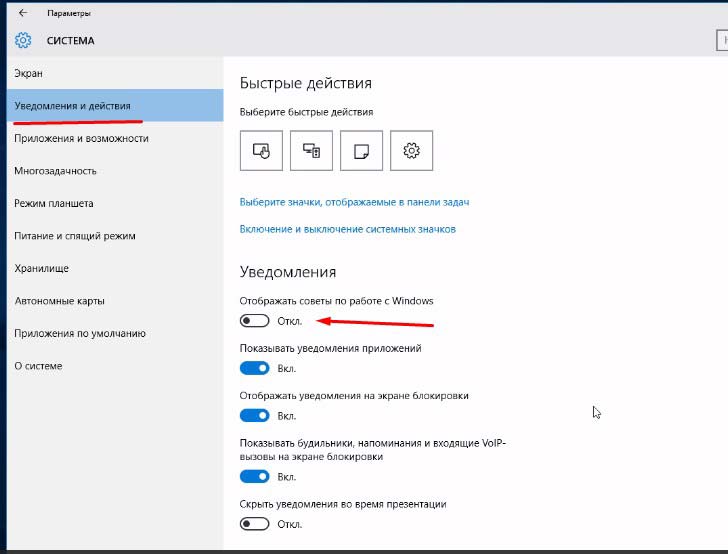
კონფიდენციალურობის პარამეტრების კონფიგურაცია.
ახლა მოდით წავიდეთ კონფიდენციალურობის ვარიანტი(დაწყება - პარამეტრები - კონფიდენციალურობა). დააკვირდით აქ, გამორთეთ ის, რაც არ არის თქვენთვის სასარგებლო. ჩვენ ვაგრძელებთ პასუხის გაცემას კითხვაზე, თუ როგორ უნდა დააკონფიგურიროთ Windows 10, ასე რომ, აქ გამორთეთ რა აპლიკაციების დაკავშირება შეიძლება. პრინციპში, მე ყოველთვის ვთიშავ თითქმის ყველაფერს და არ ვღელავ. მე ვაძლევ წვდომას ზოგიერთ აპლიკაციაზე ცალკე, როდესაც ისინი ითხოვენ.
- ზოგადი ჩანართში - გამორთეთ პირველი სამი ფუნქცია. ისინი პასუხისმგებელნი არიან აპლიკაციებში რეკლამაზე.
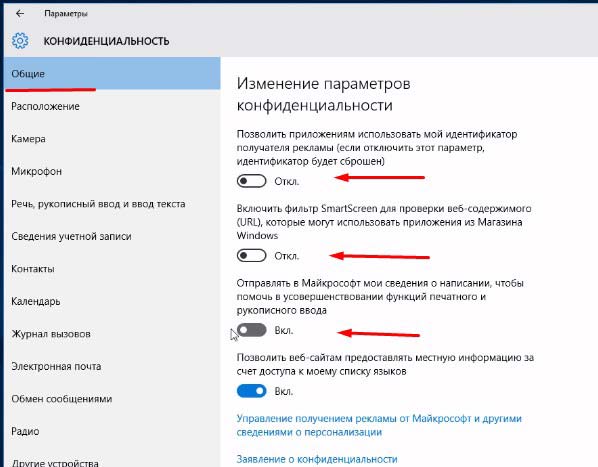 ზოგადი ჩანართი - გამორთეთ პირველი სამი
ზოგადი ჩანართი - გამორთეთ პირველი სამი - ახლა მდებარეობის ჩანართში გამორთეთ "მდებარეობის" ელემენტი. შემდეგ აპები არ მოგთხოვენ თქვენს გეოგრაფიულ მდებარეობას.
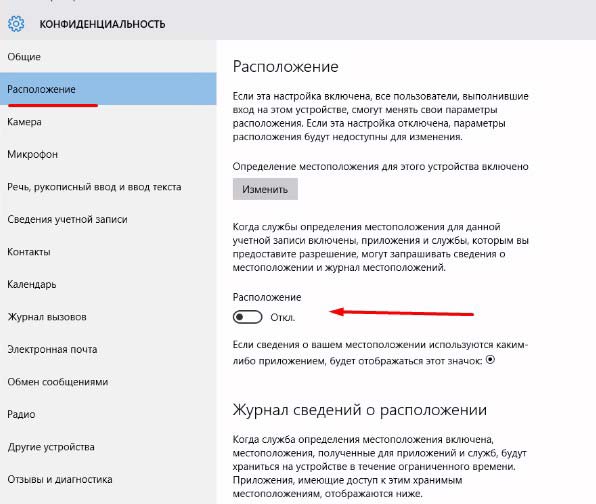 გამორთეთ მდებარეობის ელემენტი
გამორთეთ მდებარეობის ელემენტი - კამერის ჩანართში გამორთეთ ზედა ჩამრთველი. მაშინ აპები არ გამოიყენებენ თქვენს კამერას. მაგრამ თუ იყენებთ კამერას ზოგიერთ აპლიკაციაში, შეგიძლიათ უბრალოდ დატოვოთ ის აპლიკაციები, რომლებსაც იყენებთ, სადაც საჭიროა კამერა და გამორთოთ დანარჩენი.
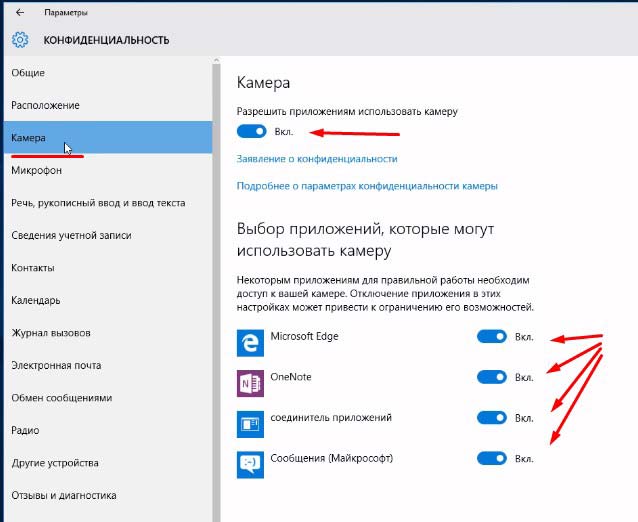 კამერის გამორთვა
კამერის გამორთვა - მიკროფონის ჩანართში იგივეა რაც კამერაში.
- კონტაქტებში გამორთეთ პირველი ორი ელემენტი, როგორც ეკრანის სურათზე.
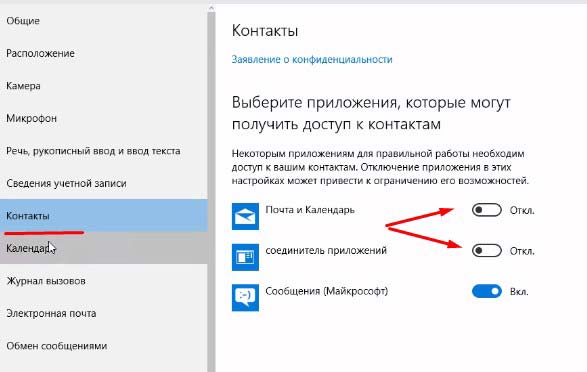 კონტაქტების გათიშვა
კონტაქტების გათიშვა - კალენდრის ჩანართში გამორთეთ ქვედა- აპლიკაციის კონექტორი.
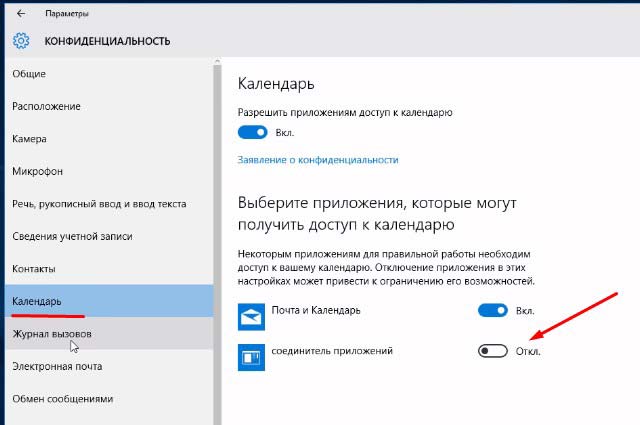 გამორთეთ კონექტორი კალენდარში
გამორთეთ კონექტორი კალენდარში - გამორთეთ ზარების ჟურნალი, უფრო სწორად, ყველაზე მაღალი წერტილი.
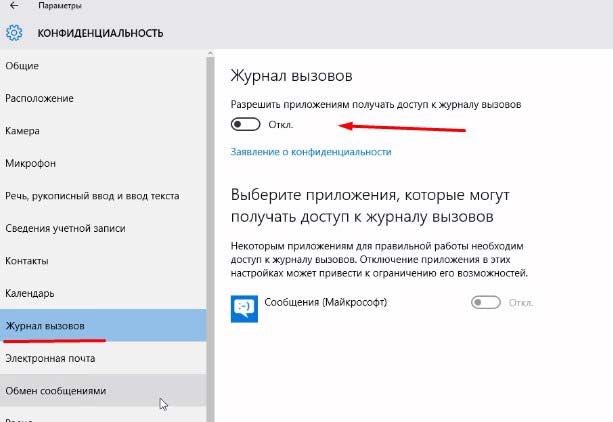 არ არის საჭირო ზარების ჟურნალი
არ არის საჭირო ზარების ჟურნალი - ელფოსტაზუსტად იგივე, რაც ზემოთ, გამორთვა. ისე, რომ აპლიკაციებს არ ჰქონდეთ მასზე წვდომა.
- შეტყობინებები - გამორთვა.
- რადიო - გამორთეთ.
- ჩვენ ასევე გამორთეთ სინქრონიზაცია.
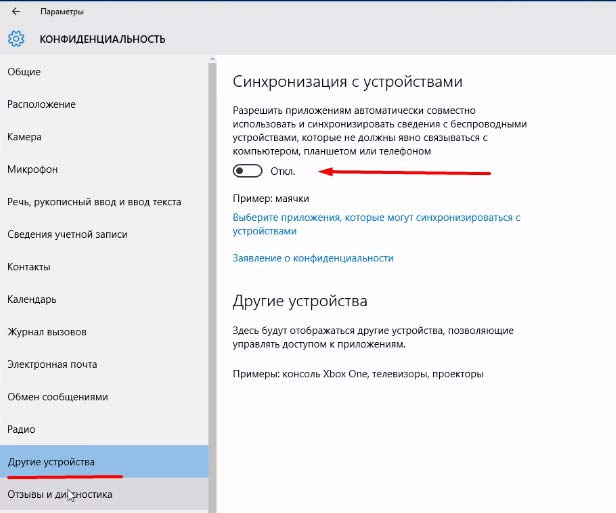 გამორთეთ სინქრონიზაცია
გამორთეთ სინქრონიზაცია
და რაც მთავარია - ფონური აპლიკაციები. აქ ჩვენ გამოვრთავთ ყველაფერს, რასაც არ ვიყენებთ ყოველდღე, მუდმივად. საქმე იმაშია რომ ყველაფერი ჩართული - ყოველთვის მუშაობს, თორემ არ გვჭირდება რასაც არ ვიყენებთ, გამორთეთ, რომ სისტემა არ ჩაიტვირთოს.
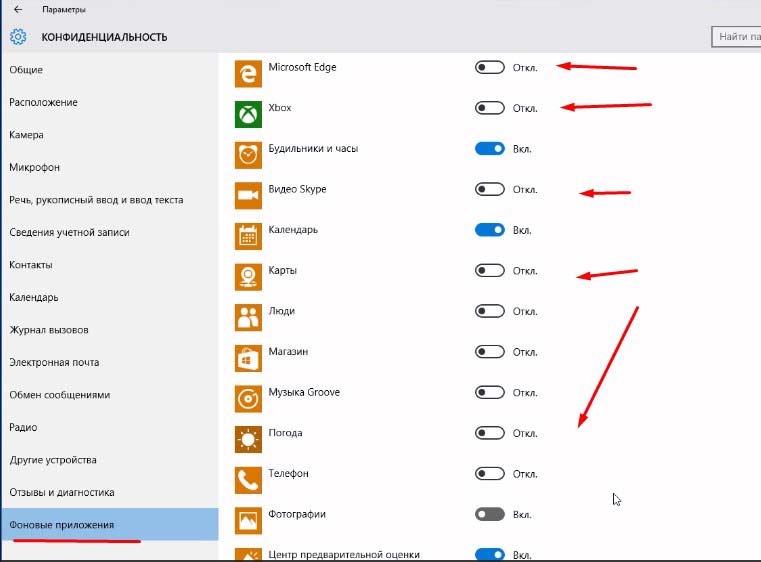 ფონური აპლიკაციების გამორთვა
ფონური აპლიკაციების გამორთვა სისტემის თვისებების რედაქტირება.
ჩვენ ახლა ვხსნით დაწყება - სისტემა. მარცხნივ ჩვენ ვირჩევთ ელემენტი - სისტემის დაცვა. ჩვენ გავააქტიურებთ მას დისკზე C, ან დისკზე, სადაც დაინსტალირებულია თქვენი ოპერაციული სისტემა. ამისათვის დააწკაპუნეთ სასურველ დისკზე, მე მაქვს C და ქვემოთ დააკლიკეთ კონფიგურაციას.
ახლა წერტილი - ჩართეთ და გამოიყენეთ ქვემოთ მოცემული სლაიდერი, რომ დააყენოთ დაახლოებით 5-8 გბ, ეს სავსებით საკმარისია. და დააწკაპუნეთ OK.
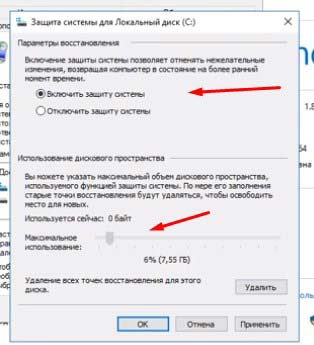 სისტემის დაცვის ჩართვა სისტემის დისკზე
სისტემის დაცვის ჩართვა სისტემის დისკზე მოდით გავაგრძელოთ იმის გარკვევა, თუ როგორ უნდა დააყენოთ Windows 10. ახლა სისტემის დაცვის ქვეშ მარცხნივ აირჩიეთ - სისტემის გაფართოებული პარამეტრები, შესრულება - პარამეტრები.
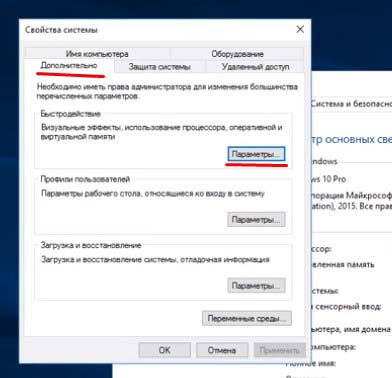 შესრულების პარამეტრები
შესრულების პარამეტრები ვიზუალური ეფექტების ვარიანტი გაიხსნება. შეამოწმეთ ყუთი საუკეთესო შესრულების უზრუნველსაყოფად. შემდეგ ქვედა სიაში ყველა ჩამრთველი ველი წაიშლება. Და ახლა ამ სიაში ჩვენ მხოლოდ 5 ჩამრთველი ვათავსებთ, როგორც ეკრანის სურათზე. თქვენ ვერ ნახავთ დიდ განსხვავებას და სისტემა ნაკლებად იტვირთება.
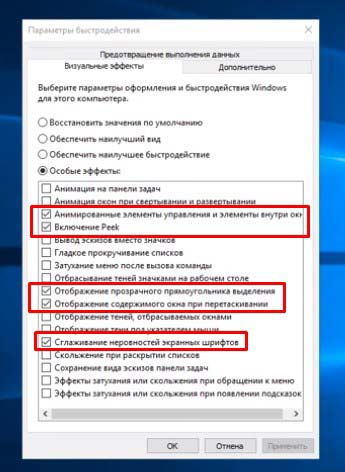 ვიზუალური ეფექტების მორგება
ვიზუალური ეფექტების მორგება ახლა ვიზუალური ეფექტების გვერდით დააწკაპუნეთ ჩანართზე Advanced და ქვემოთ ვირტუალური მეხსიერების განყოფილებაში დააჭირეთ ღილაკს შეცვლა...
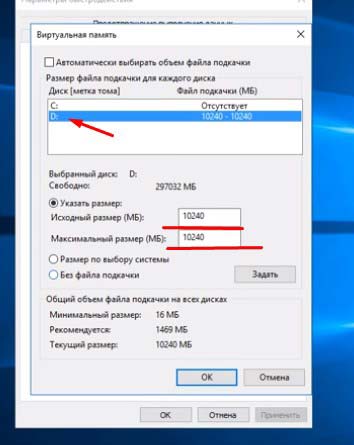 შეცვალეთ swap ფაილი
შეცვალეთ swap ფაილი ახლა სიაში აირჩიეთ სისტემის დისკიმე მაქვს C და ქვემოთ მონიშნეთ ყუთი პეიჯინგის ფაილი არ არის. Და აქ სხვა დისკზე ვათავსებთ პეიჯინგის ფაილს ორჯერ უფრო დიდი ვიდრე თქვენი ოპერატიული მეხსიერება. მაგალითად, თქვენ გაქვთ 2 GB ოპერატიული მეხსიერება, შემდეგ დააყენეთ swap ფაილი 4 GB ან 4000 MB. ჩვენ ვწერთ ორ ველში, პუნქტის საპირისპიროდ Specify size.
სისტემის კონფიგურაციის შეცვლა.
ჩვენ ვაგრძელებთ და ვპასუხობთ კითხვას, თუ როგორ უნდა დააყენოთ Windows 10, აღვწერთ ყველაფერს, როგორც ამას მე თვითონ ვაკეთებ ჩემი კომპიუტერისთვის, რომელიც ერთგულად მემსახურება დიდი ხნის განმავლობაში და წარუმატებლობის გარეშე.
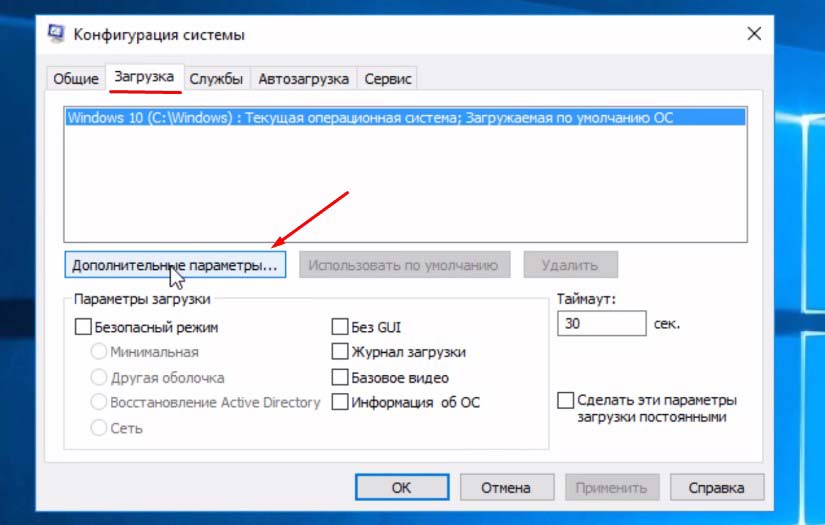
- Bluetooth უკაბელო სერვისი (თუ არ იყენებთ მას),
- Bluetooth მხარდაჭერა (თუ არ იყენებთ მას),
- კრიპტოგრაფიული მომსახურება,
- ფაქსის აპარატი,
- გეოგრაფიული მდებარეობის სერვისი,
- გადმოწერილი რუქების მენეჯერი,
- სატელეფონო კომუნიკაციები,
- ავტომატური დისტანციური წვდომის კავშირის მენეჯერი,
- მაღაზიის დემო სერვისი,
- დავალების განრიგი,
- სმარტ ბარათის მოხსნის პოლიტიკა
- დისტანციური დესკტოპის სერვერის დაყენება,
- სენსორული კლავიატურის სერვისი (მხოლოდ იმ შემთხვევაში, თუ მას არ იყენებთ, მაგალითად, გაქვთ ტაბლეტი),
- ტელეფონი,
- დისტანციური დესკტოპის სერვისი,
- საფულის მომსახურება,
- windows store სერვისი,
- X-box ავთენტიფიკაციის მენეჯერი,
- თამაშების შენახვა X-box Live-ზე,
- X-box Live ქსელის სერვისი.
ახლა დააწკაპუნეთ განაცხადი.
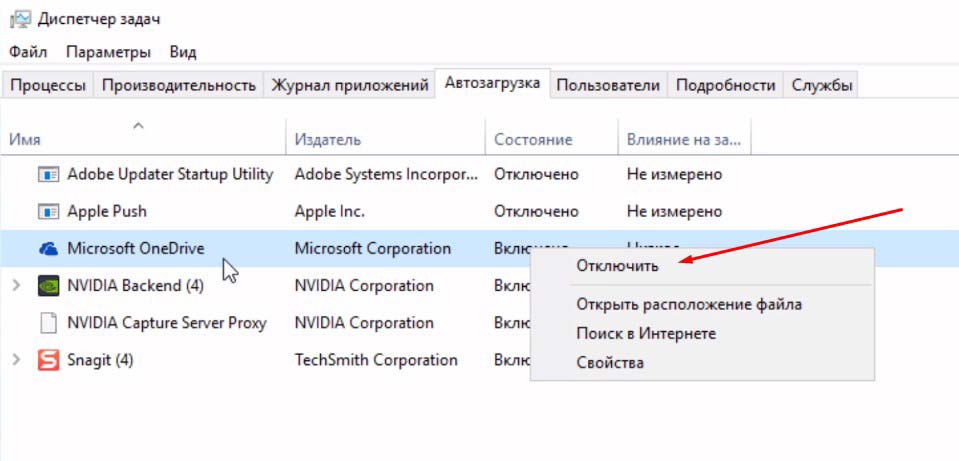
არასაჭირო ფაილების გასუფთავება.
მაშინაც კი, თუ თქვენ ახლახან დააინსტალირეთ ოპერაციული სისტემა, თქვენ უნდა გაასუფთაოთ დისკები ზედმეტი ნარჩენებისგან, თუნდაც აუცილებელი.
ამისთვის მივდივართ ჩემს კომპიუტერზე (ამ კომპიუტერზე) და სისტემის დისკზემე მაქვს C, დააწკაპუნეთ მარჯვენა ღილაკით, მენიუში დააჭირეთ თვისებებს. ქვემოთ იქნება დისკის გასუფთავების ღილაკი, დააჭირეთ მას და დაელოდეთ რამდენიც საჭიროა, სანამ სისტემა სკანირებს დისკს.
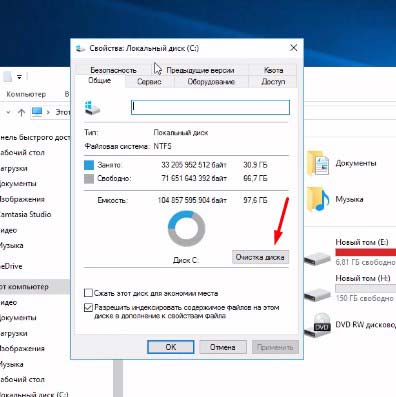 დისკის გასუფთავება
დისკის გასუფთავება შემდეგ გაიხსნება ფანჯარა, სადაც ყველგან, ქვემოთ დადეთ საკონტროლო ნიშნები დააჭირეთ ღილაკს "სისტემის ფაილების გასუფთავება".“, ასევე შეამოწმეთ ყველა ველი და დააჭირეთ OK. პროცედურას დრო სჭირდება. უმჯობესია ეს გაწმენდა უფრო ხშირად გაიკეთოთ, დაახლოებით 3 თვეში ერთხელ. პირველ გაწმენდას დიდი დრო სჭირდება, შემდგომი უფრო სწრაფია. არაფრის შეშინება არ არის, ეს ინსტრუმენტი არის ძალიან საიმედო და მაღალი ხარისხის.
 აირჩიეთ ყუთები ყველგან
აირჩიეთ ყუთები ყველგან ჩვენ ვაგრძელებთ იმის გარკვევას, თუ როგორ უნდა დააყენოთ Windows 10. შემდეგ, გაწმენდის შემდეგ, ასევე C დისკის თვისებებზე დააწკაპუნეთ ჩანართი მის გვერდით - სერვისი. შეცდომებზე შემოწმება. თუნდაც პირველად თქვას, რომ გადამოწმება არ არის საჭირო, ჩვენ ვაკეთებთ გადამოწმებას. თუ რამეს აღმოაჩენს, სისტემა გამოასწორებს ან შეგატყობინებთ და დააკლიკეთ გამოსწორებას.
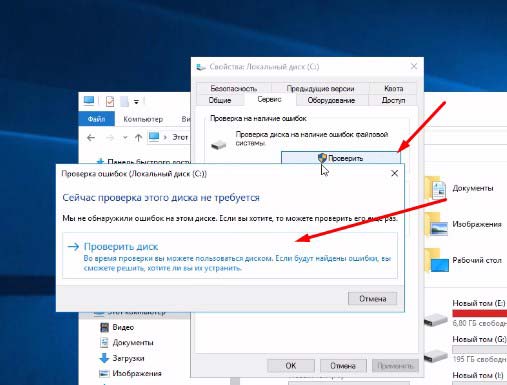 დისკის შემოწმება
დისკის შემოწმება გადადით ოპტიმიზზე და მოახდინე დისკის დეფრაგმენტაცია, დააჭირეთ ოპტიმიზებას. ფანჯარაში, რომელიც იხსნება, დააწკაპუნეთ სისტემის დისკზე, მაქვს C. და ქვემოთ დააწკაპუნეთ ანალიზი. პროცესის დასრულების შემდეგ, დააწკაპუნეთ ოპტიმიზაციაახლოს. პროცესს დრო სჭირდება.
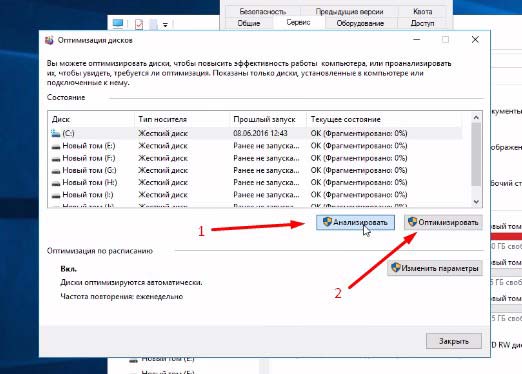 დისკის ოპტიმიზაცია
დისკის ოპტიმიზაცია ეს ნაბიჯები უნდა განმეორდეს თქვენს კომპიუტერთან დროდადრო. ამ გზით ის უფრო სწრაფად იმუშავებს. ოპტიმიზაციის შემდეგ ჩვენ ვხურავთ ყველაფერს.
Შემდეგ ისევ დააჭირეთ კომბინაციას Win+Rგაიხსნება Run ფანჯარა. სად ჩაწერეთ %temp%, გაიხსნება ფანჯარა, სადაც აირჩიეთ ყველა საქაღალდე და წაშალეთ. ჩვენ გამოვტოვებთ იმას, რაც არ არის წაშლილი.
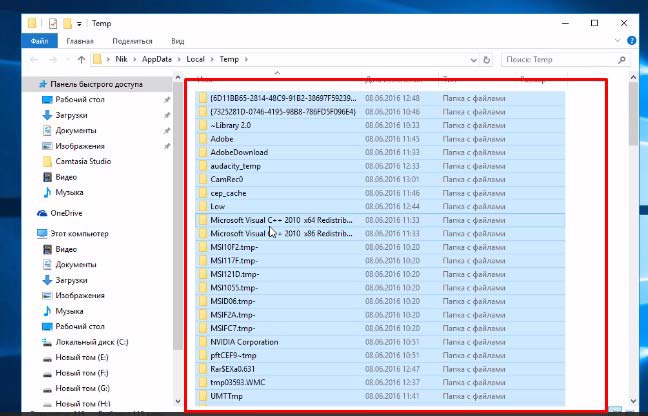 დროებითი საქაღალდის გაწმენდა
დროებითი საქაღალდის გაწმენდა ეს ხსნის დახურულ საქაღალდეს დროებითი ფაილებით; ისინი პერიოდულად უნდა გაიწმინდოს.
დენის პარამეტრები.
ჩვენ ვაგრძელებთ იმის გარკვევას, თუ როგორ უნდა დააყენოთ Windows 10. გადადით მართვის პანელი - აპარატურა და ხმა - დენის ოფციები. Აქ დაბლა შეამოწმეთ ყუთი "მაღალი შესრულება"«.
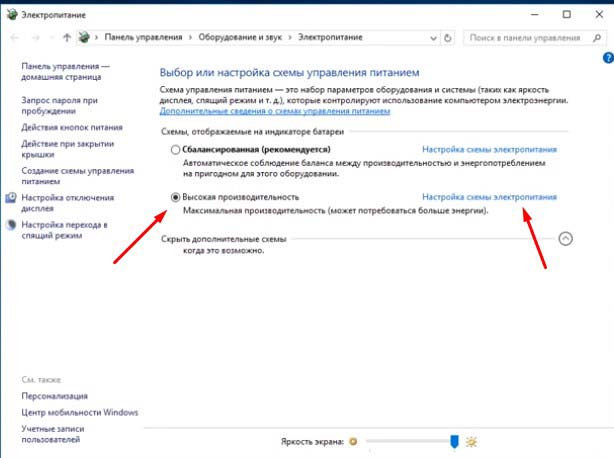 დენის პარამეტრები
დენის პარამეტრები თუ თქვენ გაქვთ მარტივი დესკტოპ კომპიუტერი, მაშინ სხვა არაფრის გაკეთება არ გჭირდებათ. თუ თქვენ გაქვთ ლეპტოპი ან პლანშეტი, მაშინ უმჯობესია დატოვოთ "დაბალანსებული (რეკომენდებული)" სქემა.და უბრალოდ გამოდი. ეს დაზოგავს ბატარეის ენერგიას.
თქვენ ასევე შეგიძლიათ დააჭიროთ „ძილის რეჟიმის პარამეტრებს“ მარჯვნივ და დააყენოთ იქ, რომ გამოიყენოთ როგორც ქსელი, ასევე ბატარეა, არასოდეს გადახვიდეთ ძილის რეჟიმში. კიდევ ერთხელ, თუ კომპიუტერი ყოველთვის მუშაობს ქსელის ენერგიაზე.
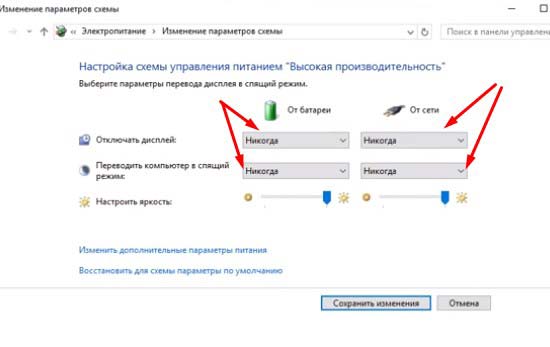 ძილის რეჟიმის დაყენება
ძილის რეჟიმის დაყენება ვფიქრობ, ჩვენ გავაკეთეთ Windows 10-ის დაყენების ყველა საფუძველი. რა თქმა უნდა, რეალურად ბევრი პარამეტრია, მაგრამ ჩვენ გავაკეთეთ ყველაზე ძირითადი რამ. ახლა სისტემა უფრო სტაბილურად იმუშავებს. მთავარი არ დაგავიწყდეთ თქვენი დისკების პერიოდულად გაწმენდა და ოპტიმიზაცია. ეს არის ნაგავი, რომელიც დიდ პრობლემებს იწვევს.
გარდა ამისა, უმჯობესია თავად დაწყების მენიუს მორგება. შეამცირეთ ზოგიერთი ხატი და, რაც მთავარია, წაშალეთ ის ხატები, რომლებსაც არ იყენებთ.
სამუშაო მაგიდაზე არ უნდა იყოს ბევრი მალსახმობი და საქაღალდე, ეს ყველაფერი იტვირთება სისტემას. სცადეთ გაასუფთავოთ თქვენი დესკტოპი და დისკები მუშაობისას. ეს ხელს უწყობს სისტემის სწრაფ მუშაობას.
როგორც ანტივირუსების და სხვადასხვა დასუფთავების პროგრამების ალტერნატივა, გირჩევთ დააინსტალიროთ 360 ტოტალური უსაფრთხოება. ის კარგად იცავს თქვენს კომპიუტერს და ასევე ასუფთავებს მას. ამის გარდა კიდევ ბევრი საინტერესო რამ არის.
სხვა საკითხებთან ერთად, გირჩევთ, წაიკითხოთ სტატია: მათ ასევე ბევრი დაწერეს ოპტიმიზაციის შესახებ.
სულ ეს არის ჩემთვის, დარჩით ჩვენთან შემდგომ. გამოიწერეთ ჩვენი სტატიები. დაწერეთ კომენტარებში, ყველას ვუპასუხებ და სტატიას სოციალურ ქსელებში გავაზიარებ. ყველას ნახვამდის.
ბონუსი არის ვიდეო სისტემის დეტალური დაყენების შესახებ, ძალიან სასარგებლო, შედგება 2 ნაწილისგან.
როგორ დააკონფიგურიროთ Windows 10 მაქსიმალური შესრულებისთვისგანახლებულია: 2017 წლის 11 სექტემბერი: სუბოტინ პაველი




