SD და MicroSD მეხსიერების ბარათები კამერებისთვის და სხვა პორტატული აღჭურვილობისთვის შედგება თავად ფიზიკური მეხსიერებისგან (ჩიპი) და საკონტროლო კონტროლერი. თუ მეხსიერების შეცდომები მოხდა, ამ ორ კვანძში შეიძლება მოხდეს მარცხი. ასეთ შემთხვევებში, თქვენ უნდა გამოიყენოთ ფორმატირების პროგრამები, ისინი ამოიღებენ გატეხილ უჯრედებს ოპერაციის დროს, რათა შემდეგ არ მიიღონ მონაწილეობა მუშაობაში. დღეს ბევრი ასეთი პროგრამაა, ყველა მათგანი არ არის აქტუალური თქვენი ბარათისთვის, თქვენ უნდა სცადოთ სხვადასხვა ვარიანტი.
მეხსიერების ბარათის არაფუნქციონირების შესახებ შეტყობინება შეიძლება გამოჩნდეს კამერის ეკრანზე, როცა ამას ყველაზე ნაკლებად მოელით. შემდეგ შეგიძლიათ სცადოთ მეხსიერების ბარათის ფორმატირება თავად კამერაზე. თუ მენიუში ვერ შედიხართ, ან კამერაზე მეხსიერების ბარათის ფორმატირებისას შეგექმნათ შეცდომა, ამოიღეთ ბარათი კამერიდან და დააფორმატეთ Windows-ის გამოყენებით თქვენს კომპიუტერში.
ბარათის შემოწმება და ფორმატირება Windows-ში
ამისათვის თქვენ უნდა გამოიყენოთ ბარათის წამკითხველი თქვენს კომპიუტერში, მაგრამ ის არ მოგცემთ საშუალებას წაიკითხოთ Pid და VID კოდი, როგორც ჩვეულებრივ ფლეშ დრაივზე; ბარათის წამკითხველი ხელს შეუშლის ამაში. Pid და VID კოდი არის სერვისის ინფორმაცია, რომელიც საშუალებას გაძლევთ განსაზღვროთ კონტროლერის ბრენდი. და ამ კოდების ცოდნა ხელს უწყობს ფლეშ დრაივების აღორძინებას.
ფორმატირებამდე და დეზინფექციამდე, თქვენ უნდა მოიხსნათ ჩაწერის დაცვა, ის ბარათზე არის "ჩამკეტის" სახით. თუ გამოჩნდება შეტყობინება „დისკი დაცულია ჩაწერიდან“, შეამოწმეთ ჩამრთველი ბარათზე, ის ბლოკავს ჩაწერას ერთ-ერთ პოზიციაზე. თუ ის თავისუფლად და ნებართვის გარეშე მოძრაობს ადგილიდან ადგილზე, მაშინ ის გატეხილია. ამ შემთხვევაში, ბარათის შეცვლა მოგიწევთ.
ადაპტერზე ჩამრთველის ადგილმდებარეობა
როგორ შეამოწმოთ SD ბარათი. Windows-ში, „ჩემი კომპიუტერის“ განყოფილებაში, იპოვეთ თქვენი SD ბარათი დისკების სიაში და დააწკაპუნეთ მარჯვენა ღილაკით. გადადით "თვისებებს" და შემდეგ სერვისებზე. მენიუში "ინსტრუმენტები" აირჩიეთ "დისკის შემოწმება". დისკის თვისებებში ნახეთ რა ფაილური სისტემაა ბარათზე, ეს უნდა იყოს FAT ან NTFS.
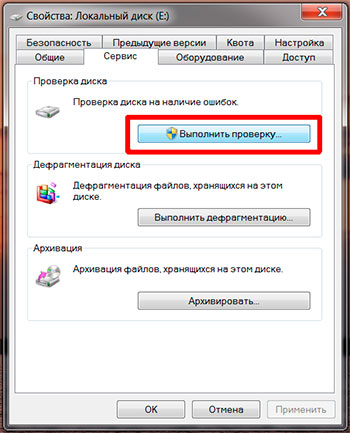
ასევე შეგიძლიათ ბარათის ფორმატირება Windows ინსტრუმენტების გამოყენებით.
მეხსიერების ბარათის კომპიუტერზე ფორმატირებისას შეგიძლიათ გამოიყენოთ დისკის მენეჯერი. მაგალითად, Win 7-ში დააწკაპუნეთ მაუსის მარჯვენა ღილაკით "კომპიუტერის" ხატულაზე "დაწყება" მენიუში. იქ ირჩევთ კონტროლს. ფანჯარაში, რომელიც იხსნება, აირჩიეთ "დისკის მართვა". იპოვეთ მეხსიერების ბარათის შესაბამისი დისკი და დააწკაპუნეთ მარჯვენა ღილაკით, აირჩიეთ "ფორმატი". იგივე შეგიძლიათ გააკეთოთ Windows XP-ში ან 8-ში, "კომპიუტერის" მენიუს მეშვეობით.
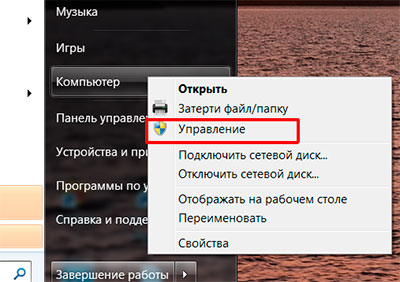
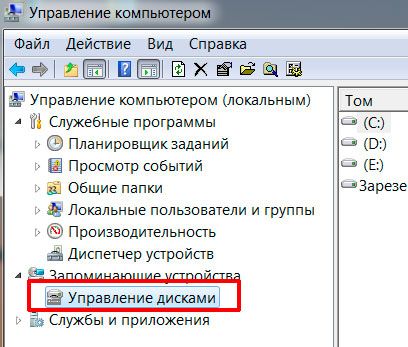
ასევე Windows-ში ფორმატის ბრძანების გამოძახება შესაძლებელია სასურველ დისკზე (მეხსიერების ბარათზე) მარჯვენა ღილაკით „ჩემი კომპიუტერის“ დისკების სიაში და „Format“ ბრძანების არჩევით.
ნებისმიერ პროგრამასთან მუშაობისას ფრთხილად შეარჩიეთ დისკი, ეს არის დისკის სახით, რომ თქვენი მეხსიერების ბარათი გამოჩნდება კომპიუტერზე ან პროგრამაში. არ წაშალოთ მონაცემები კომპიუტერის დისკებიდან!
თუ კომპიუტერთან დაკავშირების შემდეგ ხედავთ თქვენს მეხსიერების ბარათს დისკების სიაში და გჭირდებათ ინფორმაციის შენახვა, მაშინ დააკოპირეთ მონაცემები კომპიუტერში. ან, მესამე მხარის პროგრამების გამოყენებით, თქვენ ქმნით დისკის სურათს ისევ თქვენს კომპიუტერზე. ამის შემდეგ დააფორმატეთ ბარათი Windows ან სხვა პროგრამების გამოყენებით. შემდეგ ჩასვით კამერაში და დააფორმატეთ კამერის გამოყენებით. ამის შემდეგ, კვლავ დააკავშირეთ იგი კომპიუტერთან და დააკოპირეთ მონაცემები ბარათზე.
თუ თქვენ მიიღებთ შეცდომას „Windows ვერ დაასრულებს ფორმატირებას“, გამოიყენეთ მესამე მხარის პროგრამა ქვემოთ მოცემული სიიდან.
მესამე მხარის პროგრამების გამოყენება
ყველა პროგრამას არ შეუძლია დაეხმაროს, რადგან მწარმოებლები ხშირად ცვლიან კონტროლერების ვერსიებს თავიანთ მოწყობილობებში და თავად მეხსიერების ჩიპებში, ამიტომ ზოგიერთ პროგრამას არ აქვს დრო, რომ ცვლილებები შეიტანოს მონაცემთა ბაზაში. თქვენ უნდა სცადოთ მკურნალობის რამდენიმე პროგრამა და შემდეგ გადაწყვიტოთ, შეცვალოთ თუ არა მეხსიერების ბარათი.
პროგრამები ასევე შეიძლება არ დაგვეხმაროს, თუ შეცდომა კონტროლერშია. შეგვიძლია გირჩიოთ ბარათის ფორმატირება კამერაში ან სმარტფონში.
განსაკუთრებით შეეცადეთ გამოიყენოთ თქვენი კამერა ფორმატირებისთვის. ზოგიერთ კამერას აქვს უტილიტა დაბალი დონის ფორმატირების შესაძლებლობებით.
კამერის ან სმარტფონის მენიუში აირჩიეთ „დაბალი დონის ფორმატირება“, თუ ის იქ არის, ეს დაგეხმარებათ საკეტის ამოღებაში SDHC-დან.
მეხსიერების ბარათის კომპიუტერთან დაკავშირებისას ბარათის წამკითხველის გამოყენების გამო, დაბალი დონის ფორმატირების ბრძანებები მეხსიერებაში არ გადადის. ამიტომ, ძირითადად, მესამე მხარის პროგრამულ უზრუნველყოფას შეუძლია მხოლოდ მაღალი დონის ფორმატირება (სექციების ხელახლა შექმნა, მხოლოდ სარჩევის გადაწერა და არა მთელი მეხსიერების გადაწერა). ამიტომ, micro SD ბარათი ხშირად არ არის ფორმატირებული მარტივი მეთოდების გამოყენებით, რომლებიც გამოიყენება USB ფლეშ დრაივისთვის.
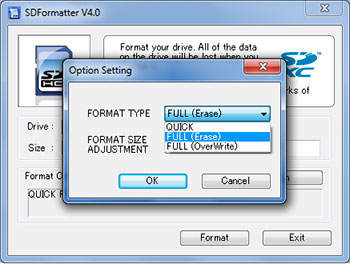
SDFormatter 4.0 პროგრამის ინტერფეისი
ბარათთან სრულყოფილად მუშაობისთვის საჭიროა იმავე მწარმოებლის ბარათის წამკითხველი და იგივე მწარმოებლის სპეციალური პროგრამა. მაგრამ ეს შესაძლებელია მხოლოდ სერვის ცენტრებში და არა ყველაში. მეხსიერების ბარათების ძალიან დიდმა არჩევანმა შეუძლებელი გახადა უნივერსალური პროგრამული პროდუქტების შექმნა ყველა ბარათთან მუშაობისთვის, ამიტომ რეკომენდირებულია რამდენიმე პროგრამის რიგრიგობით გამოყენება.
ხოლო კონტროლერთან მუშაობა, თუ შეუძლებელია სერიის და ბრენდის დადგენა, ძალიან რთული საქმეა. ჩვეულებრივ USB ფლეშ დრაივებში შესაძლებელი იყო საჭირო კონტაქტების მოძიება კონტროლერის ნომრის დახურვისთვის, ნაწილების შეცვლაზე და ა.შ. მაგრამ მეხსიერების ბარათში ეს შეიძლება გაკეთდეს მხოლოდ გამოცნობით, რამაც შეიძლება გამოიწვიოს აპარატურის სრული უკმარისობა.
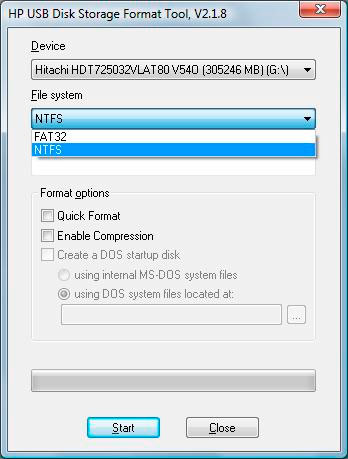
HP USB Disk Storage Format Tool ინტერფეისი
თუ გაგიმართლათ ბარათის წამკითხველი და აღდგენის პროგრამა, მაშინ არის SD მეხსიერების ბარათის აღორძინების შანსი. თუ არა, შეგიძლიათ დაუკავშირდეთ სპეციალისტს, მაგრამ ასეთი ხარჯები გამართლებულია, თუ ბარათიდან მნიშვნელოვანი ინფორმაციის აღდგენა გჭირდებათ. წინააღმდეგ შემთხვევაში, ბარათის შეცვლა უფრო ადვილია.
სპეციალური პროგრამები მეხსიერების ბარათების ფორმატირებისთვის:
- SD ფორმატი (SD/SDHC/SDXC-სთვის) SD/SDHC/SDXC ბარათებთან მუშაობისთვის.
- მყარი დისკის დაბალი დონის ფორმატის ინსტრუმენტიდაბალი დონის ფორმატირების პროგრამა.
- EzRecover. პროგრამის დაწყების შემდეგ შეიძლება დაგჭირდეთ ბარათის ამოღება და ხელახლა ჩასმა. ის ეხმარება, როცა ფლეში აღმოჩენილია როგორც უსაფრთხოების მოწყობილობა, საერთოდ არ არის აღმოჩენილი ან აჩვენებს 0 მბ მოცულობას.
- Flashnul. ამ პროგრამით შეგიძლიათ შეინახოთ მეხსიერების ბარათის სურათი და იმუშაოთ მონაცემების აღსადგენად. შემდეგ მონაცემების აღდგენა შესაძლებელია R-STUDIO ან EasyRecovery-ის გამოყენებით.
- EasyRecovery.
- GetDataBack.
- RECOVERMYFILES.
- R-STUDIO.
- FlashMemoryToolkit.
- ჩექმა.
- D-Soft Flash Doctor.
- JetFlash Recovery Tool Transcend მეხსიერებასთან მუშაობისთვის.
- Kingston Format Utility Kingston-თან მუშაობისთვის.
- HP USB დისკის შენახვის ფორმატის ინსტრუმენტი.




