ხშირად, Windows 7-ზე გაშვებული კომპიუტერების მომხმარებლები აწყდებიან ოპერაციული სისტემის ჯანმრთელობის პრობლემებს. კომპიუტერის პრობლემები ჩვეულებრივ ჩნდება, როდესაც ის შენელდება და პროგრამები არ იხსნება. ასევე, კომპიუტერი შეიძლება საერთოდ არ დაიწყოს ან ამას ყოველ მეორეჯერ აკეთებს.
მიზეზები, რომლებიც იწვევს პრობლემებს ოპერაციული სისტემის მუშაობაში, შეიძლება ძალიან განსხვავებული იყოს. მაგალითად, თუ კომპიუტერი იღებს ვირუსი, მას შეუძლია დააზიანოს სისტემის ფაილები. ასევე, კომპიუტერთან დაკავშირებული სირთულეები შეიძლება გამოჩნდეს ინსტალაციის დროს. დაბალი ხარისხის პროგრამული უზრუნველყოფა, რამაც შეიძლება დააზიანოს სისტემის ფაილების სტრუქტურა. Windows 7-ზე კომპიუტერის ჯანმრთელობის პრობლემის გადასაჭრელად, თქვენ უნდა დაუბრუნდეთ წინა აღდგენის წერტილი.
Windows 7-ში OS-ის დასაცავად გამოიყენება აღდგენის წერტილები, რომლებსაც სისტემა პერიოდულად ქმნის. არსებითად, აღდგენის წერტილებია Windows 7 სისტემის ფაილების წინა მდგომარეობა. Windows 7 კომპიუტერის მომხმარებლის დასახმარებლად, ჩვენ მოვამზადეთ მასალა, რომელიც აღწერს სისტემის აღდგენის დეტალურ პროცესს სხვადასხვა გზით.
აღდგენა დატვირთულ შვიდეულში
თუ თქვენი Windows 7 კომპიუტერი ჩატვირთულია, მაგრამ სისტემა არ არის სტაბილური, მაშინ დროა დაუბრუნდეთ წინა აღდგენის წერტილს. უპირველეს ყოვლისა, ჩვენ უნდა შევიდეთ ფანჯარაში, რომელშიც შეგიძლიათ გამოიძახოთ სისტემის აღდგენის პარამეტრები. ამისათვის გახსენით პროგრამა "" ღილაკების კომბინაციების დაჭერით Win + R, რომლის მეშვეობითაც შეგვყავს შემდეგი ბრძანება: systempropertiesprotection
ჩვენს წინაშე ფანჯარა უნდა გაიხსნას. სისტემის თვისებები"ჩანართი" სისტემის დაცვა". თქვენ ასევე შეგიძლიათ ამ ფანჯარაში მოხვედრა სტანდარტული გზით მენიუს მეშვეობით " დაწყება". შემდეგი ნაბიჯი არის ღილაკის დაჭერა აღდგენა….
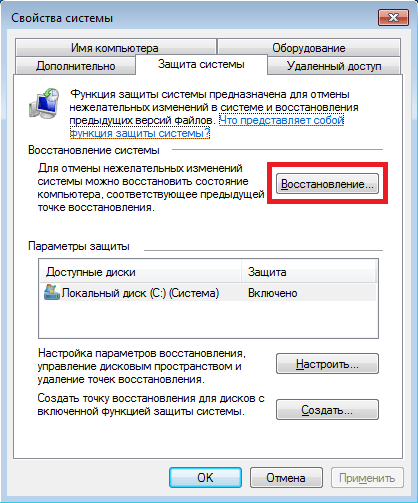
დაწკაპუნების შემდეგ იხსნება სისტემის აღდგენის ფანჯარა. ის მოგთხოვთ აღადგინოთ სისტემა რეკომენდებული წვდომის წერტილის გამოყენებით ან აირჩიოთ სხვა. ჩვენ გავჩერდებით რეკომენდებული აღდგენის წერტილი.
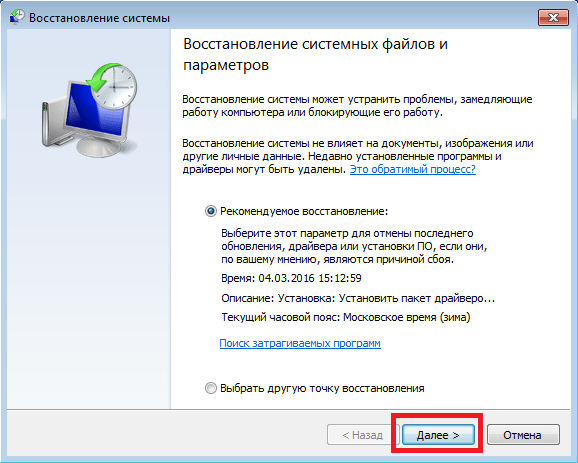
ეს ფანჯარა საჭიროებს დადასტურებას არჩეული აღდგენისთვის. დასადასტურებლად დააჭირეთ ღილაკს შესრულებულია.
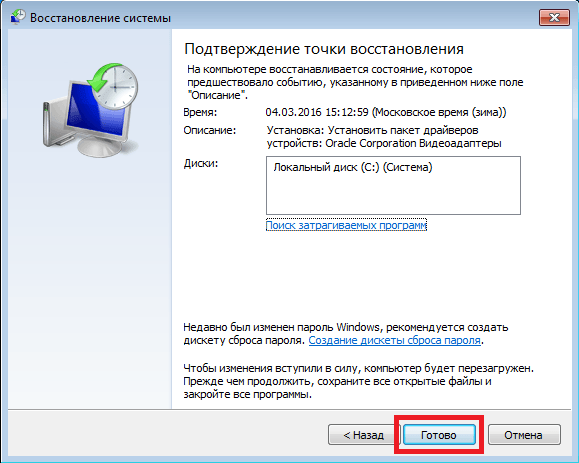
ეს ღილაკი გამოვა შეტყობინება გაფრთხილების შესახებ აღდგენის პროცედურის შემდეგ შეუძლებელი იქნება შვიდის წინა პარამეტრებზე დაბრუნება. დიახ შეტყობინებაზე დაწკაპუნებით, ჩვენ დავიწყებთ Windows 7 სისტემის აღდგენას.
თუ წინა მდგომარეობაზე დაბრუნების პროცესი შეცდომის გარეშე მოხდა, მაშინ გამოჩნდება შესაბამისი შეტყობინება.

თუ თქვენ ვერ შეძლებთ წინა პარამეტრებზე დაბრუნებას რეკომენდებული წერტილის გამოყენებით, მაშინ უნდა აირჩიოთ ის წერტილი, რომელიც შეიქმნა არჩეულ აღდგენის წერტილზე გვიან Windows 7 სისტემები. ასევე მინდა აღვნიშნო, რომ ამ ოპერაციის შესასრულებლად დაგჭირდებათ სპეციალური პრივილეგიები. ანუ შესვლისას უნდა აირჩიოთ ანგარიში ადმინისტრატორიდა შეიყვანეთ მისთვის პაროლი.
ჩვენ ვაბრუნებთ კომპიუტერს სამუშაო სიმძლავრეს OS-ის გაშვებისას
იმ შემთხვევაში, თუ თქვენი კომპიუტერი მუშაობს შვიდი არ იტვირთება, შემდეგ შეგიძლიათ დაიწყოთ ოპერაციული სისტემა უსაფრთხო რეჟიმი. მას შემდეგ, რაც BIOS დაწყების ფანჯარა გამოჩნდება, დააჭირეთ F8 კლავიატურაზე (ლეპტოპებისთვის შეიძლება იყოს სხვა ღილაკი, მაგალითად, Del ან ფუნქციის ერთ-ერთი ღილაკი). ეს ქმედება გამოიწვევს ალტერნატივების მენიუშვიდიანების დატვირთვა.
ამ მენიუში აირჩიეთ ელემენტი " Უსაფრთხო რეჟიმი”და გააგრძელეთ Enter-ის დაჭერით, რის შემდეგაც სისტემა დაიწყებს უსაფრთხო რეჟიმში.
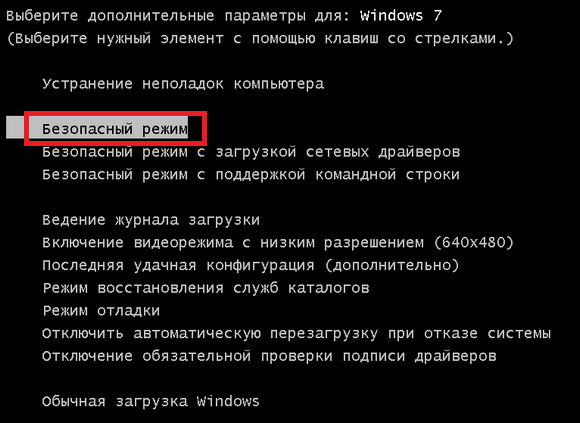
თუ სისტემა წარმატებით დაიწყო უსაფრთხო რეჟიმში, მაშინ დაიწყეთ შვიდის აღდგენა, როგორც ეს ნაჩვენებია წინა მაგალითში. ამ რეჟიმში, მაქსიმალური უსაფრთხოებისთვის ბევრი ფუნქცია გამორთულია OS, Windows Aero გრაფიკული ინტერფეისის ჩათვლით. ასე გაშვებული პროგრამა "" ბრძანებით " სისტემის თვისებების დაცვა” სისტემაზე, რომელიც მუშაობს უსაფრთხო რეჟიმში.
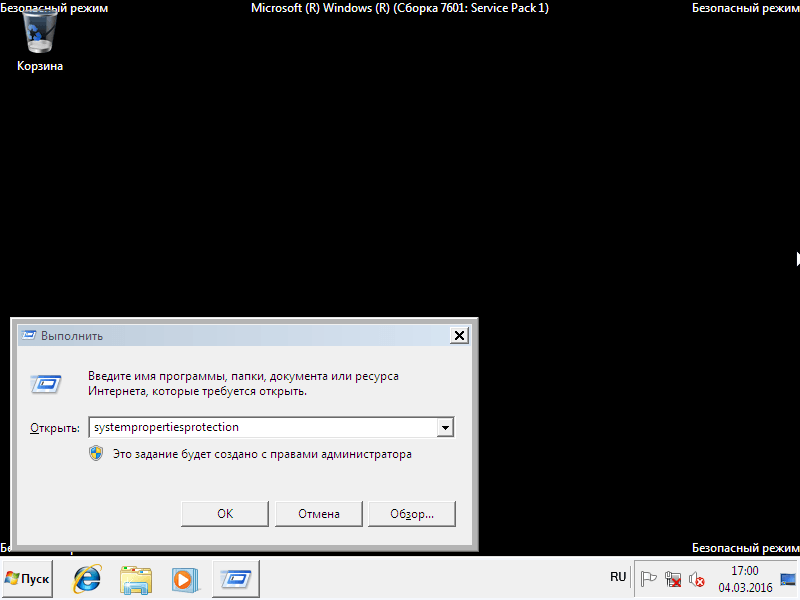
ჩვენ ვაბრუნებთ კომპიუტერს სამუშაო სიმძლავრეზე საინსტალაციო დისკის ან ჩამტვირთავი USB ფლეშ დრაივის გამოყენებით
თუ წინა ორი მაგალითი არ დაგეხმარება, მაშინ მოგიწევთ შვიდის აღდგენა საინსტალაციო დისკი ან ფლეშ დრაივი. კომპიუტერებისთვის, რომლებსაც არ აქვთ ოპტიკური დისკი, უნდა გამოიყენოთ ჩამტვირთავი USB ფლეშ დრაივი OS-ით. ჩამტვირთავი USB ფლეშ დრაივი შეიძლება შეიქმნას სპეციალური კომუნალური საშუალებების გამოყენებით. ამ მიზნით ყველაზე პოპულარული კომუნალური საშუალებებია Windows USB/DVD, ჩამოტვირთეთ ინსტრუმენტიდა რუფუსი.
ჩატვირთვა ინსტალაციის დისკიდან ან USB ფლეშ დრაივიდან. ინსტალერის დაწყების ფანჯარაში დააჭირეთ ღილაკს შემდეგი და გადადით შემდეგ ფანჯარაში.
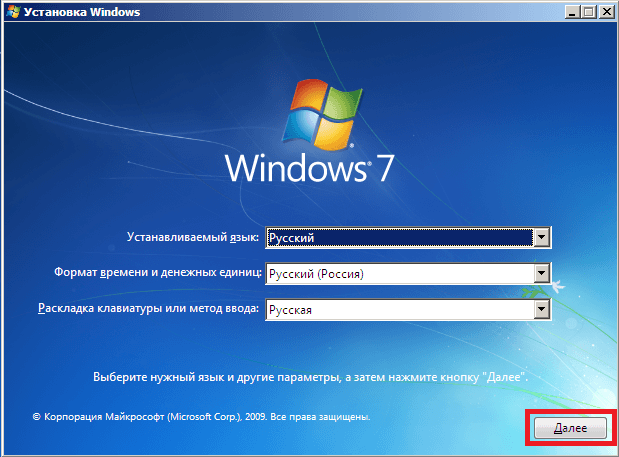
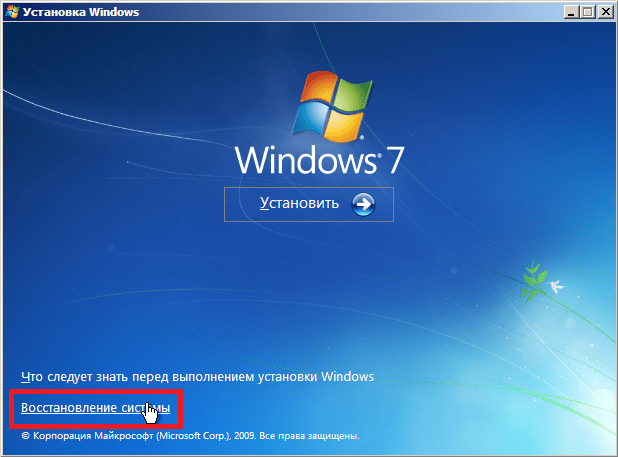 ძიების შემდეგ შეარჩიეთ OS, რომლის აღდგენაც გსურთ და დააჭირეთ შემდეგი.
ძიების შემდეგ შეარჩიეთ OS, რომლის აღდგენაც გსურთ და დააჭირეთ შემდეგი.
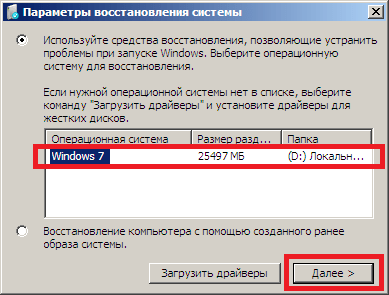
ფანჯარაში, რომელიც გამოჩნდება, აირჩიეთ იგივე ელემენტი " Სისტემის აღდგენა».
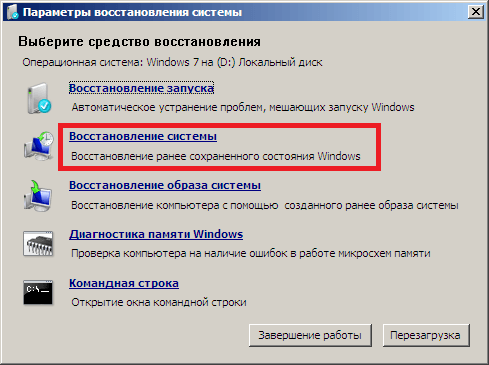
ეს ქმედება დაიწყებს შვიდი აღდგენის პროგრამას. კომუნალურ პროგრამაში დააჭირეთ ღილაკს შემდეგი. ეს ქმედება მიგიყვანთ აღდგენის წერტილების სია. ვირჩევთ შესაფერის წერტილს და ვაგრძელებთ.
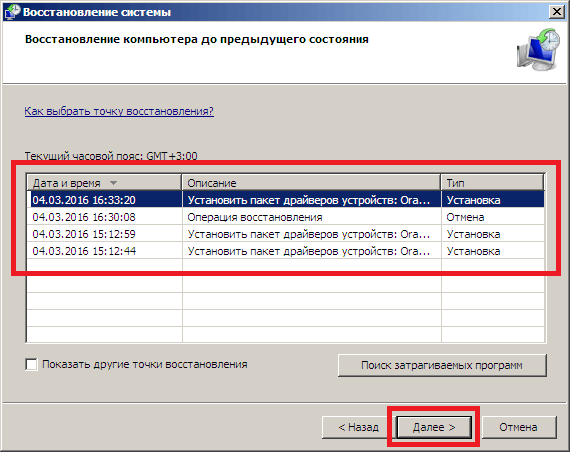
ფანჯარა გამოჩნდება თქვენს წინაშე, როგორც პირველ მაგალითში. ამიტომ ვაჭერთ Finish ღილაკს და ვპასუხობთ შეტყობინებას, რის შემდეგაც დავიწყებთ აღდგენას.
წინა მდგომარეობაზე წარმატებული დაბრუნების შემდეგ მიიღებთ შემდეგ შეტყობინებას.
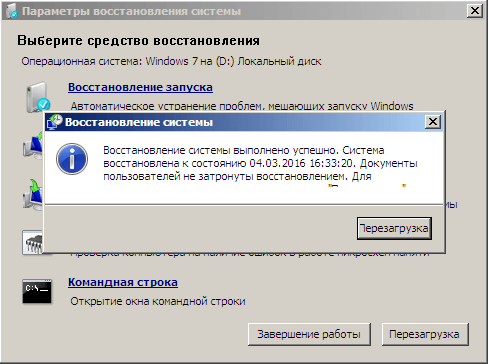
Windows 7 კატასტროფის აღდგენა ანტივირუსით
თუ თქვენი კომპიუტერი ინფიცირებულია ვირუსები, კომპიუტერის სწორ მუშაობაში ჩარევა და პირველი სამი მაგალითი არ გეხმარებათ, მაშინ ამ შემთხვევაში აღდგენის კარგი საშუალება იქნება ანტივირუსული სიცოცხლის დისკი Dr.Web-ისგან. ამ დისკით შეგიძლიათ გაასუფთავეთ სისტემა ყველა სახის საშიში პროგრამული უზრუნველყოფისგან. გაწმენდის გარდა, Dr.Web LiveDisk-ს შეუძლია ინფიცირებული ობიექტების დეზინფექცია, რომლებიც აუცილებელია Windows 7-ის აღსადგენად.
Dr.Web LiveDisk სურათის გამოყენება შესაძლებელია როგორც ოპტიკურ დისკზე, ასევე ფლეშ დრაივზე ჩასაწერად. იმისათვის, რომ გამოიყენოთ Dr.Web LiveDisk USB დისკზე, გჭირდებათ სპეციალური პროგრამა. შეგიძლიათ ჩამოტვირთოთ პროგრამა USB ფლეშ დრაივზე ჩასაწერად და თავად სურათი ოფიციალურ ვებსაიტზე გადადით გვერდზე www.freedrweb.ru/livedisk.
დავიწყოთ ჩაწერილი სურათი დისკზე, დააყენეთ იგი BIOS-ში, როგორც პირველი ჩატვირთვა.
ჩამტვირთველის საწყის ფანჯარაში აირჩიეთ პირველი ელემენტი Dr.Web LiveDiskდა დააჭირეთ Enter. ეს ქმედებები დაიწყებს Dr.Web LiveDisk-ის ჩამოტვირთვას.
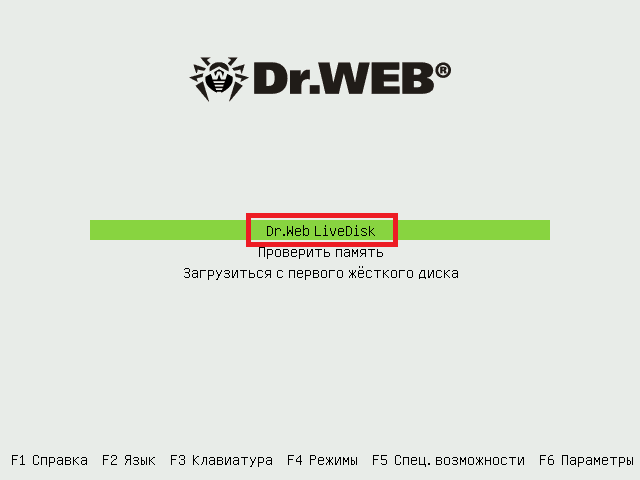 Dr.Web LiveDisk-ის ჩამოტვირთვის შემდეგ ჩვენ მივიღებთ სრულ Linux-ზე დაფუძნებულ ოპერაციულ სისტემას. როგორც ადრე დაიწერა, Dr.Web LiveDisk-ის მთავარი მიზანია ვირუსის პროგრამული უზრუნველყოფის გაწმენდა და განკურნება. ამიტომ, ანტივირუსი ჩაშენებულია ამ OS-ში. Dr.Web CureIt!. ეს ანტივირუსი გაშვებულია OS-თან ერთად.
Dr.Web LiveDisk-ის ჩამოტვირთვის შემდეგ ჩვენ მივიღებთ სრულ Linux-ზე დაფუძნებულ ოპერაციულ სისტემას. როგორც ადრე დაიწერა, Dr.Web LiveDisk-ის მთავარი მიზანია ვირუსის პროგრამული უზრუნველყოფის გაწმენდა და განკურნება. ამიტომ, ანტივირუსი ჩაშენებულია ამ OS-ში. Dr.Web CureIt!. ეს ანტივირუსი გაშვებულია OS-თან ერთად.
მოდით დავაწკაპუნოთ Dr.Web CureIt!ღილაკი Start scan, რომელიც დაიწყებს სკანირებას, სისტემის გაწმენდას და ვირუსების დეზინფექციას.
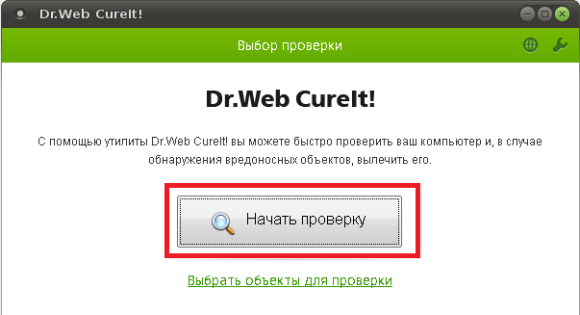
შემოწმების შემდეგ, Dr.Web CureIt! ინფიცირებული ობიექტების წაშლა ან დეზინფექცია.
ვინაიდან სისტემაში აღარ იქნება მავნე კოდი, შეგიძლიათ უსაფრთხოდ აღადგინოთ სისტემა სამი გზით, რომლებიც აღწერილია ზემოთ.
თუ სისტემის ფაილების შემოწმების შემდეგ ვერ შეძლებთ Windows 7 სისტემის აღდგენას, მაშინ ერთადერთი გონივრული გამოსავალი არის ინფორმაციის სრული სარეზერვო ასლის შექმნა და სისტემის ხელახლა ინსტალაცია.
როგორ შევქმნათ სისტემის სურათი შვიდში
Windows 7-ის აღდგენის კიდევ ერთი ფუნქციაა სისტემის სურათის შექმნა. ამ სურათზე შეგიძლიათ შეინახოთ ყველა ინფორმაცია მყარ დისკზე, ოპერაციული სისტემის ჩათვლით. ამ გზით აღდგენით, თქვენ მიიღებთ ოპერაციულ სისტემას იგივე პარამეტრებით, როგორც სურათის შექმნის დღეს.
გაიქეცი" Მართვის პანელი"და გადადით ჩანართებზე" სისტემა და უსაფრთხოება», «»
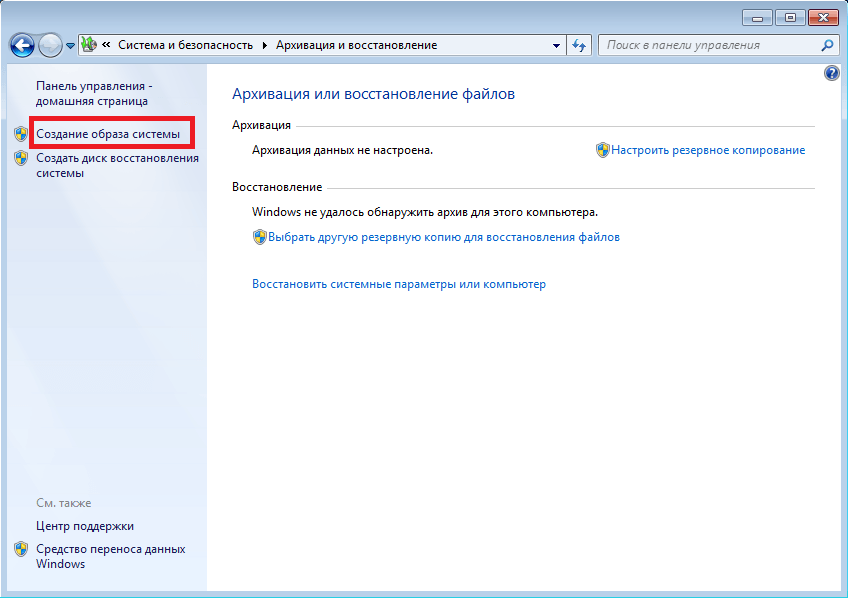
ფანჯარაში, რომელიც იხსნება სურათის შესაქმნელად, მიუთითეთ მისი შენახვის ადგილი და დააჭირეთ შემდეგი.
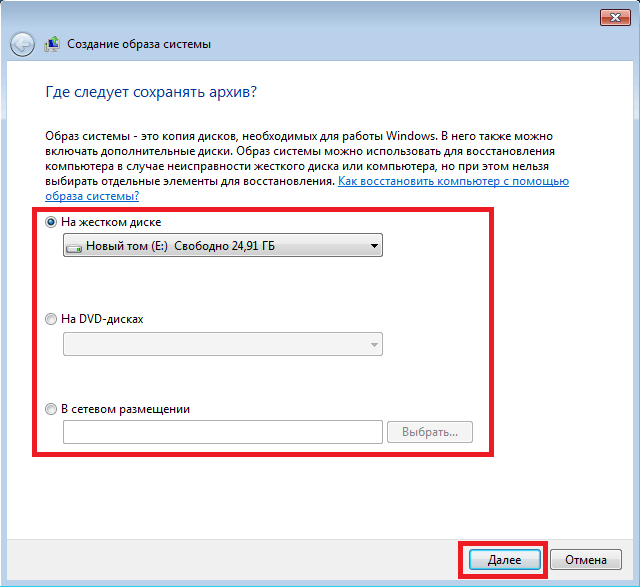
ფანჯარაში, რომელიც გამოჩნდება, რჩება მხოლოდ დააჭირეთ ღილაკს Archive, რომელიც დაიწყებს სურათის შექმნის პროცესს.
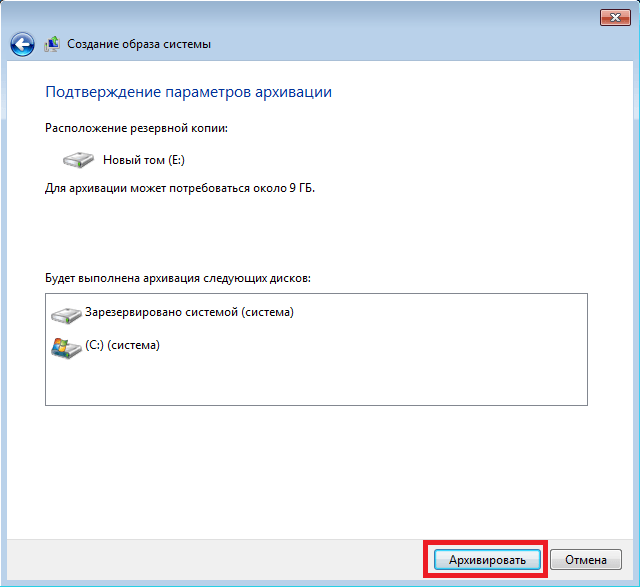 თქვენ შეგიძლიათ აღადგინოთ შექმნილი სურათი Windows 7-ით და ყველა ინფორმაცია ადგილობრივ დისკებზე საინსტალაციო დისკის გამოყენებით. აღდგენის პრინციპი ნაჩვენებია მეორე მაგალითში, მხოლოდ აღდგენის მეთოდის არჩევისას, თქვენ უნდა აირჩიოთ " სისტემის სურათის აღდგენა” და მიუთითეთ მისი მდებარეობა შენახულ დისკზე.
თქვენ შეგიძლიათ აღადგინოთ შექმნილი სურათი Windows 7-ით და ყველა ინფორმაცია ადგილობრივ დისკებზე საინსტალაციო დისკის გამოყენებით. აღდგენის პრინციპი ნაჩვენებია მეორე მაგალითში, მხოლოდ აღდგენის მეთოდის არჩევისას, თქვენ უნდა აირჩიოთ " სისტემის სურათის აღდგენა” და მიუთითეთ მისი მდებარეობა შენახულ დისკზე.
Windows 7 ოპერაციული სისტემის აღდგენის ალტერნატიული მეთოდები
აღდგენის სტანდარტული მეთოდების გარდა, არსებობს ალტერნატიული პროგრამა, რომელიც ასრულებს იგივე ფუნქციას. ყველაზე საინტერესო გამოსავალი, რომელიც საშუალებას გაძლევთ აღადგინოთ სისტემა, არის პროგრამა Acronis True Image 2016 წელი. ეს არის Acronis-ის საკუთრების პროგრამული პაკეტი.
უპირველეს ყოვლისა, გადმოვწეროთ და გავუშვათ Acronis True Image 2016 დესკტოპის მალსახმობიდან. გაშვებისას პროგრამა ითხოვს მომხმარებლის სახელს და პაროლს.
ახლა მოდით დავაყენოთ Acronis True Image 2016 წელირათა მან შეძლოს სრული დისკის სარეზერვო ასლი Windows 7-ით. ეს პარამეტრი უნდა განხორციელდეს OS-ის დაყენებისთანავე, რათა Windows-ის გამოყენების პროცესში შეძლოთ ფუნქციების აღდგენა გარკვეული პერიოდის განმავლობაში შექმნილი სისტემის რამდენიმე სარეზერვო ასლიდან. მოდით დავიწყოთ დაყენება. ამისათვის აირჩიეთ შენახვის ტიპი ბმულზე "".
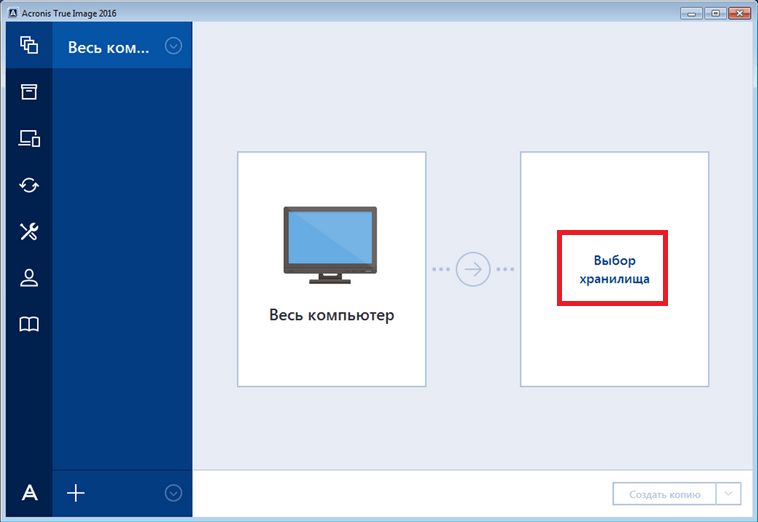
ფანჯარაში, რომელიც იხსნება, აირჩიეთ საცავი " Acronis Cloud».
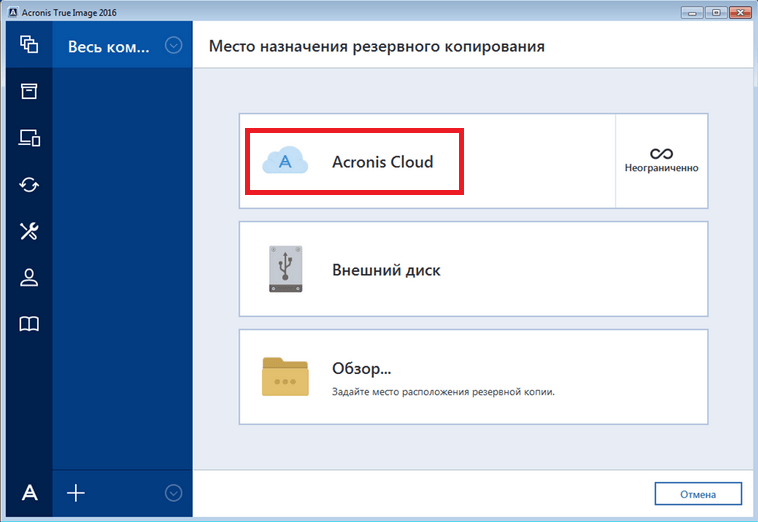 ახლა მოდით შევქმნათ განრიგი ჩვენი სარეზერვო ასლისთვის. ამისათვის დააჭირეთ ღილაკს " Პარამეტრები” და გადადით შენახვის პარამეტრების პარამეტრებზე. პირველ ჩანართზე აირჩიეთ განრიგი, რომელიც მოგწონთ ჩვენი სისტემის სარეზერვო ასლების შესაქმნელად.
ახლა მოდით შევქმნათ განრიგი ჩვენი სარეზერვო ასლისთვის. ამისათვის დააჭირეთ ღილაკს " Პარამეტრები” და გადადით შენახვის პარამეტრების პარამეტრებზე. პირველ ჩანართზე აირჩიეთ განრიგი, რომელიც მოგწონთ ჩვენი სისტემის სარეზერვო ასლების შესაქმნელად.
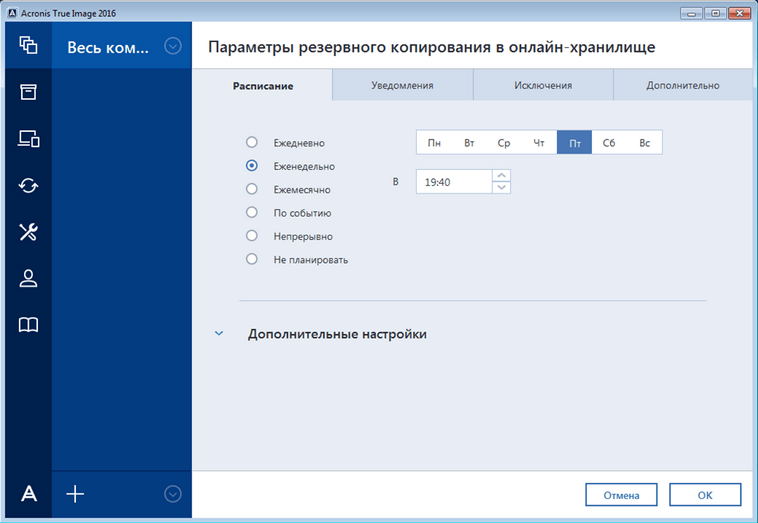
როგორც ხედავთ, მთელი კომპიუტერი არჩეულია სარეზერვო წყაროდ. ამიტომ, ჩვენს მიერ დადგენილ გრაფიკში, სისტემის სარეზერვო ასლი შეიქმნება ღრუბლოვან საცავში. Acronis Cloud».
აღდგენის მაგალითისთვის, ავიღოთ არქივის ასლი არა Acronis Cloud ღრუბლოვანი საცავიდან, არამედ მყარი დისკიდან. თუ სარეზერვო ასლი შეიქმნა კომპიუტერზე, მაშინ Acronis True Image 2016 წელიის იპოვის მას.
ასე რომ, ჩვენ ვაჭერთ ღილაკს Შეაკეთე შენი კომპიუტერი, რის შემდეგაც პროგრამა სრულად აღადგენს სისტემას იმ მდგომარეობაში, როგორიც იყო სარეზერვო ასლის შექმნისას. ასევე, თუ ვერ ახერხებთ Windows 7-ის კომპიუტერზე გაშვებას, Acronis True Image 2016 წელიამისათვის არის ჩატვირთვის სურათი, რომელიც შეიძლება დაიწეროს დისკზე.
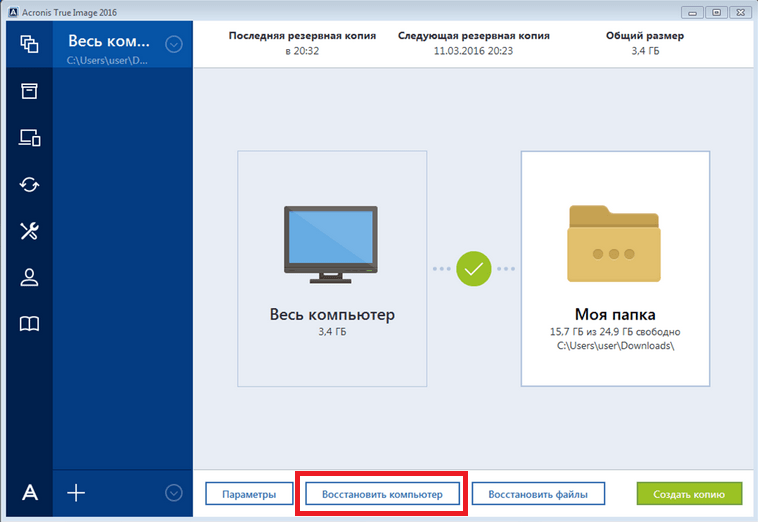 თქვენ შეგიძლიათ ჩამოტვირთოთ ეს სურათი თქვენი ანგარიშის გვერდზე. შეგიძლიათ მიიღოთ პაროლი და შეხვიდეთ ოფიციალურ ვებსაიტზე www.acronis.com. ჩამტვირთველის პრინციპი იგივეა, რაც დესკტოპის ვერსიაში. დისკის ჩატვირთვა Acronis True Image 2016 წელიკომპიუტერზე, ჩატვირთვისას ჯერ შეგიძლიათ დააყენოთ BIOS-ში.
თქვენ შეგიძლიათ ჩამოტვირთოთ ეს სურათი თქვენი ანგარიშის გვერდზე. შეგიძლიათ მიიღოთ პაროლი და შეხვიდეთ ოფიციალურ ვებსაიტზე www.acronis.com. ჩამტვირთველის პრინციპი იგივეა, რაც დესკტოპის ვერსიაში. დისკის ჩატვირთვა Acronis True Image 2016 წელიკომპიუტერზე, ჩატვირთვისას ჯერ შეგიძლიათ დააყენოთ BIOS-ში.
მაგალითიდან ირკვევა, რომ პროგრამა საშუალებას იძლევა სრული კონტროლი კომპიუტერის აღდგენის ასლების შექმნაზედა შექმენით თქვენი მთელი სისტემის სარეზერვო ასლი ღრუბელში.
Acronis True Image 2016 ჩატვირთვის დისკის მაგალითი
დისკის დასაწყებად Acronis True Image 2016 წელისისტემის გაშვებისას, თქვენ უნდა დააყენოთ ჩატვირთვის რეჟიმი ოპტიკური დისკიდან პირველზე BIOS-ში. მაგალითად, MSI A58M-E33 დედაპლატისთვის, BIOS რეჟიმში ეს პარამეტრები ასე გამოიყურება.
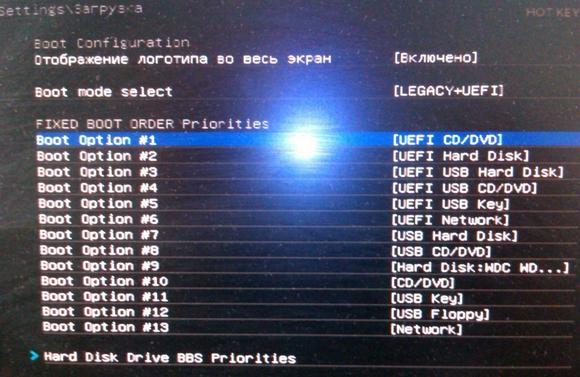
ჩატვირთვის კიდევ ერთი გზაა ცხელი კლავიშების გამოყენება BIOS ჩატვირთვის დისკის მენიუს გამოსაძახებლად. მაგალითად, MSI A58M-E33 დედაპლატისთვის ცხელი გასაღები არის F11 ღილაკი. ამ ღილაკზე დაჭერით ჩვენ გამოვიშვებთ სპეციალურ რეჟიმს, რომელშიც სისტემის ჩართვისას, დისკის ჩატვირთვის მენიუ BIOS-ში.

Acronis True Image 2016 დისკიდან ჩატვირთვის შემდეგ, ჩვენ მივიღებთ ასეთ მენიუს.
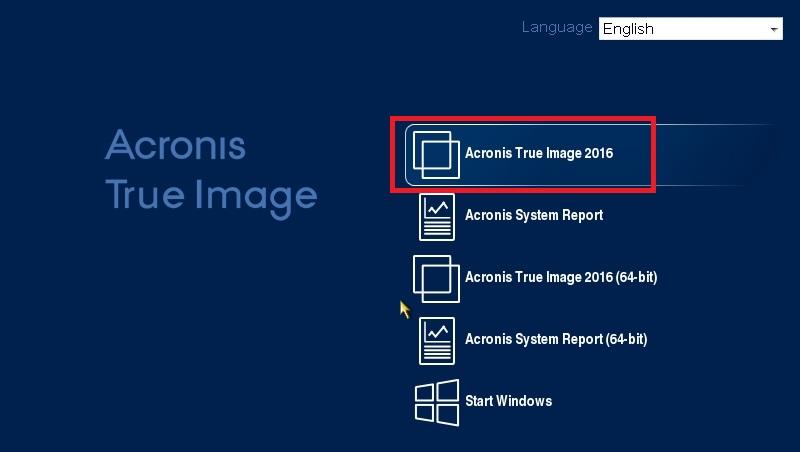
ამ მენიუში აირჩიეთ Acronis True Image 2016 წელი, შერჩევის შემდეგ პროგრამა დაიწყება.
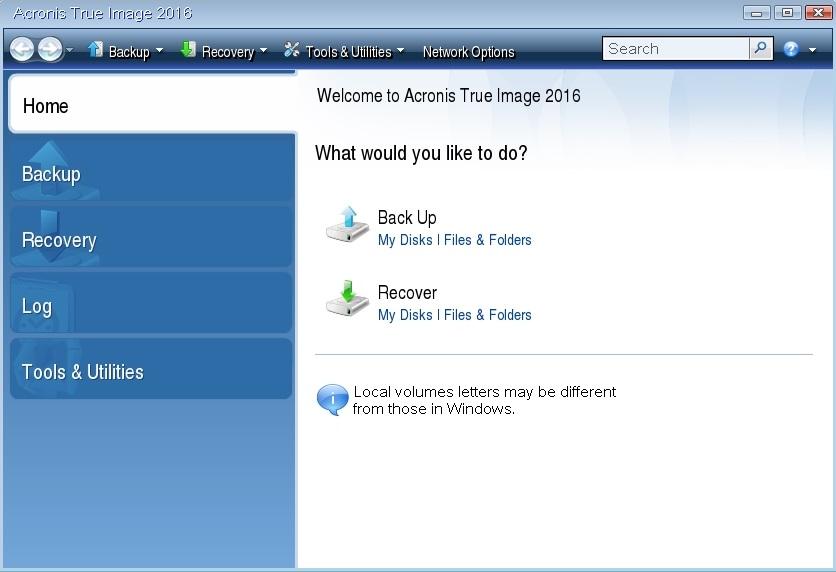
მაგალითი გვიჩვენებს, რომ ჩატვირთვის დისკის გაშვება Acronis True Image 2016 წელისასურველი BIOS რეჟიმის გამოყენება საერთოდ არ არის რთული.
შეჯამება
ამ სტატიაში ჩვენ გავაანალიზეთ თითქმის ყველა მეთოდი და პარამეტრი სისტემის აღდგენა. ჩვენ ასევე განვიხილეთ შვიდის აღდგენის გზები ალტერნატიული პროგრამული უზრუნველყოფით და ანტივირუსის დახმარებით. რომელი გზა აირჩიო Windows 7-ის აღდგენისთვის, სიტუაციიდან გამომდინარე, თქვენზეა დამოკიდებული.
შეჯამებით, მინდა აღვნიშნო, რომ ისინი ძირითადად არღვევენ OS-ს მუშაობას ვირუსებიდა ექსპერიმენტები სხვადასხვა არალეგალური პროგრამული უზრუნველყოფა. ამიტომ, იმისათვის, რომ არ დაგჭირდეთ სისტემის მუდმივად აღდგენა, გამოიყენეთ მხოლოდ დადასტურებული და ლიცენზირებული პროგრამული უზრუნველყოფა და ასევე გამოიყენეთ საიმედო ყოვლისმომცველი ანტივირუსული დაცვა.
აქვე მინდა აღვნიშნო, რომ მასალაში განხილული მაგალითები იმუშავებს არა მხოლოდ Windows 7-ზე, არამედ უფრო თანამედროვე ოპერაციულ სისტემებზე, როგორიცაა ვინდოუს 8და 10 . ჩვენ, თავის მხრივ, ვიმედოვნებთ, რომ ჩვენი მასალა საშუალებას მოგცემთ სწორად აღადგინოთ Windows 7 და შეგიძლიათ დარწმუნებით თქვათ, რომ შემიძლია სისტემის აღდგენა.




