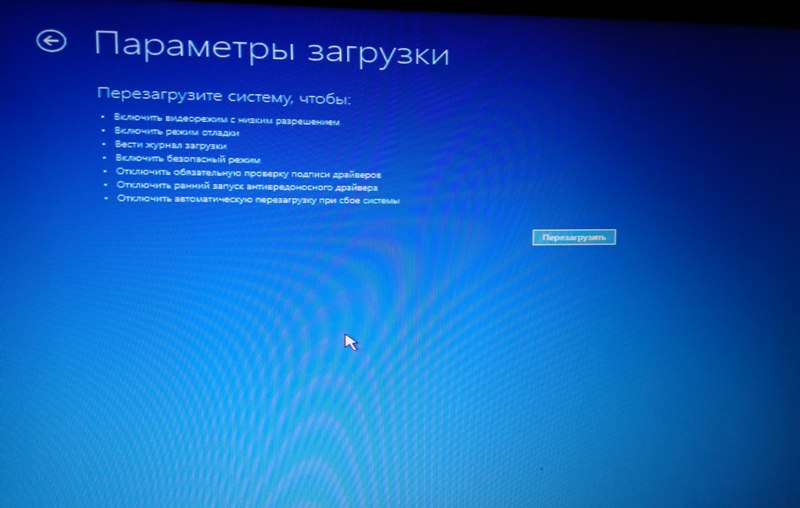როგორც წესი, Windows 10-ის დიაგნოსტიკური რეჟიმი (ადრე ეწოდებოდა უსაფრთხო რეჟიმი) ავტომატურად იწყება ოპერაციული სისტემის არასწორად გათიშვისას, ასევე Windows-ის სხვადასხვა წარუმატებლობის დროს.
უსაფრთხო რეჟიმი - Windows 10 ოპერაციული სისტემის დიაგნოსტიკური რეჟიმი
დაუყოვნებლივ მინდა აღვნიშნო, რომ როგორც Windows-ის სპეციალისტის ინსტალერი, ამ რეჟიმში 10-ში მნიშვნელოვანი ცვლილებები განიცადა. არასოდეს ყოფილა ასეთი ფართო დიაგნოსტიკისა და აღდგენის ინსტრუმენტები Windows ოპერაციულ სისტემებში.
სწორედ ამიტომ, ჩვენ დეტალურად განვიხილავთ, თუ როგორ უნდა ვიმუშაოთ დიაგნოსტიკური უსაფრთხო რეჟიმში, რათა შევძლოთ Windows 10-ის აღდგენა. ასეთი ამოცანების მომზადება ყოველთვის სასარგებლო იქნება გამოცდილი მომხმარებლებისა და სისტემის ადმინისტრატორებისთვის.
Windows 10-ის დიაგნოსტიკის უსაფრთხო რეჟიმის დასაწყებად 2 გზა
როგორ შევიდეთ უსაფრთხო რეჟიმში Windows 10-ში? Windows-ის წინა ვერსიებში, უსაფრთხო რეჟიმის დაწყება შესაძლებელია F8 კლავიშის გამოყენებით. ახლა, Windows 10-ში დიაგნოსტიკური რეჟიმის ხელით დასაწყებად, თქვენ უნდა გააკეთოთ შემდეგი:
ფანჯარაში, რომელიც იხსნება, გადადით "აღდგენის" ჩანართზე, შემდეგ "სპეციალური ჩატვირთვის პარამეტრები" და დააჭირეთ ღილაკს "გადატვირთეთ ახლა"; 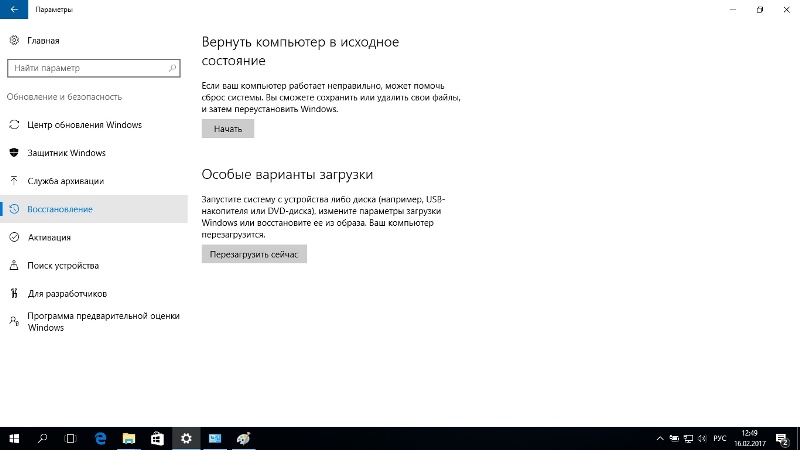
Windows 10 იძულებულია გადაიტვირთოს;
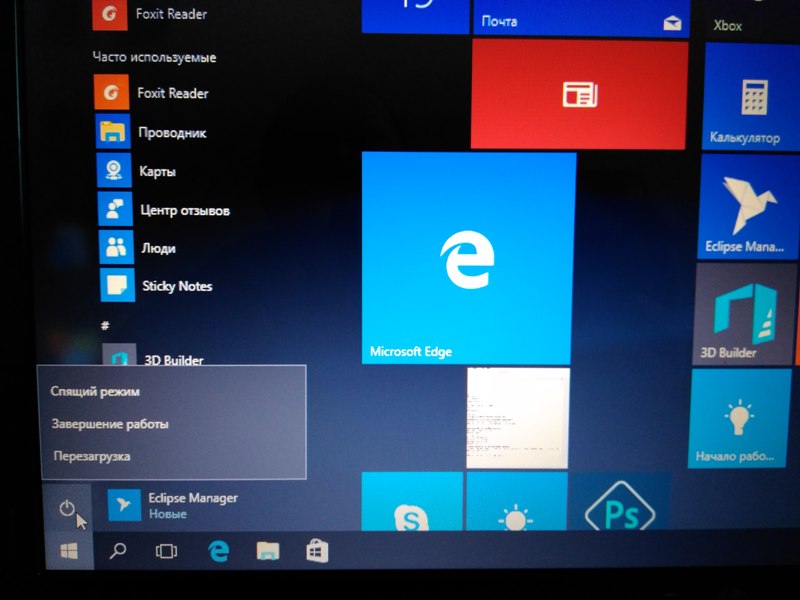
Windows 10 დიაგნოსტიკური რეჟიმი მოქმედებს
მას შემდეგ, რაც ჩვენ ვაიძულებთ კომპიუტერის გადატვირთვას სპეციალურ ჩატვირთვის ვარიანტში, Windows 10 სისტემა არ ჩაიტვირთება, მაგრამ ჩნდება ლურჯი "Select Action" ფანჯარა, სადაც უნდა გადავწყვიტოთ და აირჩიოთ პარამეტრებიდან: 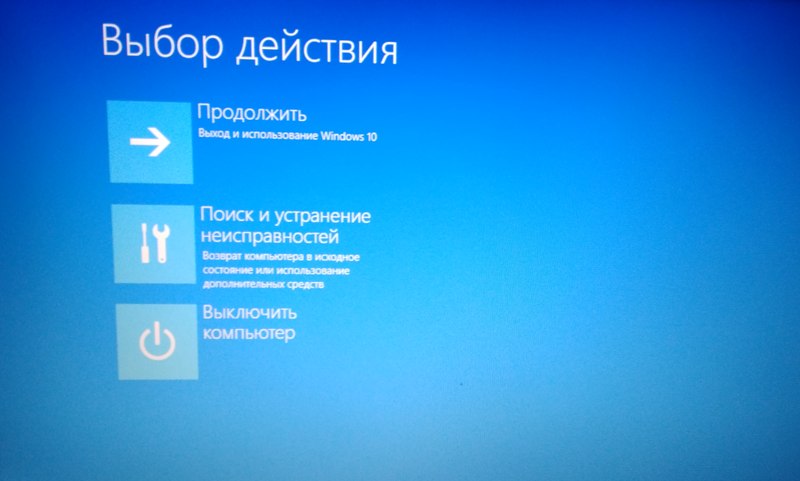
- "გაგრძელება" - ამ შემთხვევაში ჩვენ გამოვდივართ დიაგნოსტიკური რეჟიმიდან, Windows 10 სისტემა იტვირთება;
- „პრობლემების მოგვარება“ - ამ ჩანართის არჩევით ჩვენ შევძლებთ სისტემის სრული დიაგნოსტიკის განხორციელებას;
- "გამორთეთ კომპიუტერი" - შესაბამისად, ამ შემთხვევაში კომპიუტერი გამორთულია.
გახსენით მე-2 ჩანართი, ჩვენს თვალწინ იხსნება "დიაგნოსტიკის" ფანჯარა. აქ ასევე შეგვიძლია ამოცანები ავირჩიოთ 2 ვარიანტიდან: „დააბრუნეთ კომპიუტერი პირვანდელ მდგომარეობაში“, „Advanced options“. განვიხილოთ განვითარების ყველა შემთხვევა, ჯერ აირჩიეთ „კომპიუტერის თავდაპირველ მდგომარეობაში დაბრუნება“; 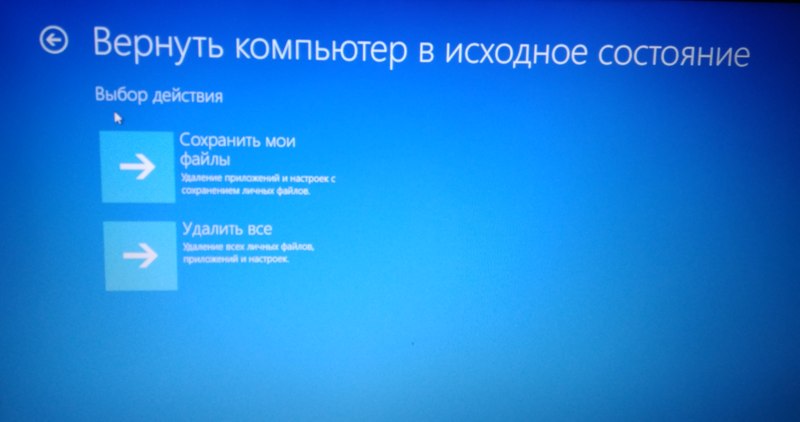
აქ ყველაფერი გასაგებია კომენტარების გარეშე, ამიტომ დავიწყოთ "Advanced Parameters" ჩანართის შესწავლა, რომლის ასარჩევად ვაჭერთ ისრის ღილაკს ზედა მარცხენა კუთხეში. 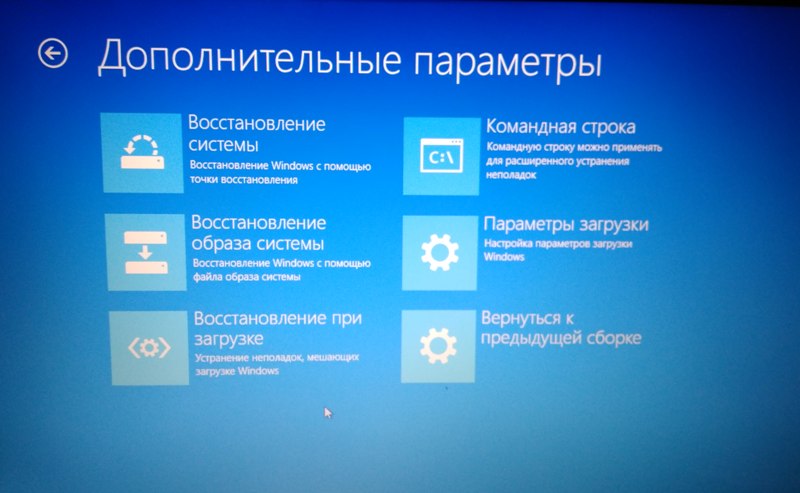
ჩანართში "Advanced Settings" არის ბევრი სასარგებლო პროგრამა, რომელთა გამოყენებით შეგიძლიათ აღადგინოთ Windows 10 ოპერაციული სისტემა. მოდით უფრო ახლოს გადავხედოთ ამ ჯენტლმენის სისტემის დიაგნოსტიკის მთელ კომპლექტს!
- სისტემის აღდგენა - ეს ჩანართი გამოიყენება სისტემის აღდგენისთვის დროის კონკრეტულ მომენტში. ამ ფუნქციის გამოსაყენებლად, უნდა შეიქმნას აღდგენის წერტილი. აღდგენის წერტილები იქმნება ავტომატურად (როდესაც ეს პარამეტრი ჩართულია დისკზე) გარკვეულ მომენტებში (მაგალითად, პროგრამის ან Windows განახლების ინსტალაციის შემდეგ), ან ასეთი წერტილების შექმნა შესაძლებელია ხელით. ძალიან სასარგებლო ვარიანტი! გირჩევთ დროდადრო შექმნათ ქულები ხელით.
ახლა გავხსნათ "სისტემის აღდგენა" ჩანართი და ვნახოთ რა არის იქ. ასე რომ, ჩვენ ვირჩევთ ანგარიშს, რომლის მიხედვითაც გვინდა აღდგენის პროცესის გახსნა, შემდეგ ფანჯარაში შევიყვანთ პაროლს და დააჭირეთ ღილაკს "გაგრძელება", იხსნება "სისტემის ფაილების და პარამეტრების აღდგენა" ფანჯარა. და ჩვენ ვხედავთ, რომ არ არის აღდგენის წერტილები სისტემის დისკზე. ნაგულისხმევად, "სისტემის აღდგენა" გამორთულია; ის უნდა იყოს ჩართული "სისტემის დაცვა" ჩანართში, რომელსაც დეტალურად განვიხილავ მიმოხილვის სტატიაში "სისტემის აღდგენა". 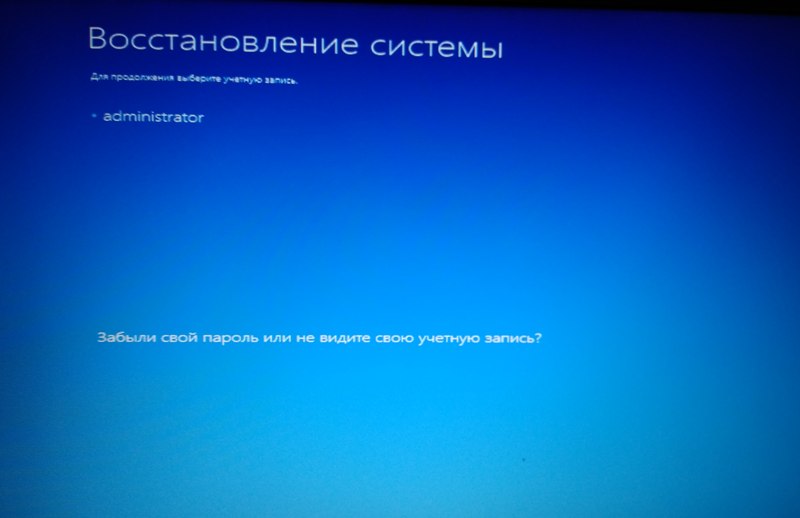
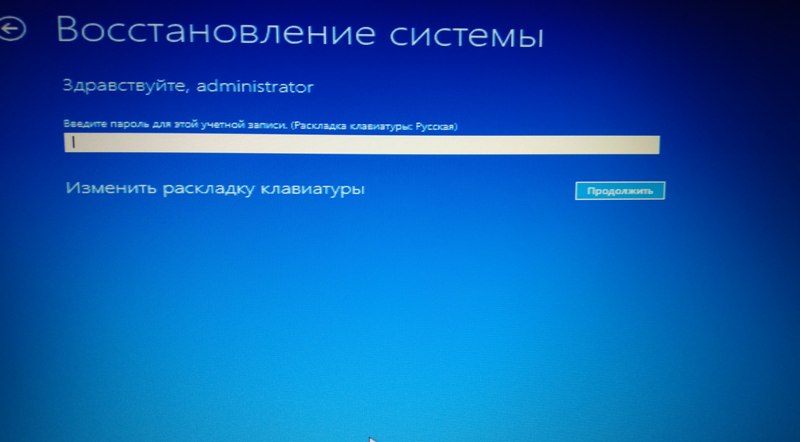
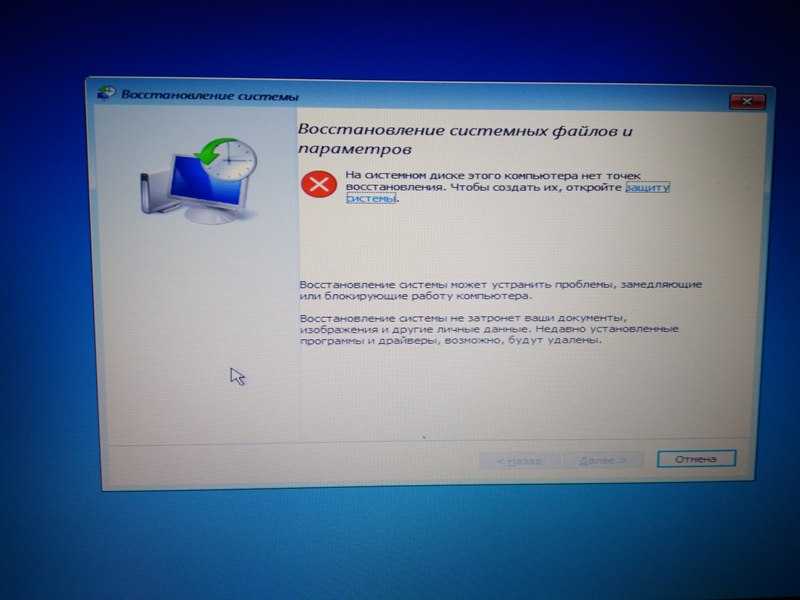
- სისტემის სურათის აღდგენა - ამ პარამეტრის არჩევისას, თქვენ ასევე უნდა აირჩიოთ ანგარიში, რომლის სახელითაც მოხდება აღდგენა, შემდეგ Windows ეძებს სისტემის სურათს დისკზე და აჩვენებს შეტყობინებებს, რომლითაც გთხოვთ მიუთითოთ სარეზერვო ასლის ადგილმდებარეობა. . ამ ვარიანტს უახლოეს მომავალში განვიხილავთ. მიჰყევით სიახლეებს ვებსაიტზე და VK ჯგუფში!
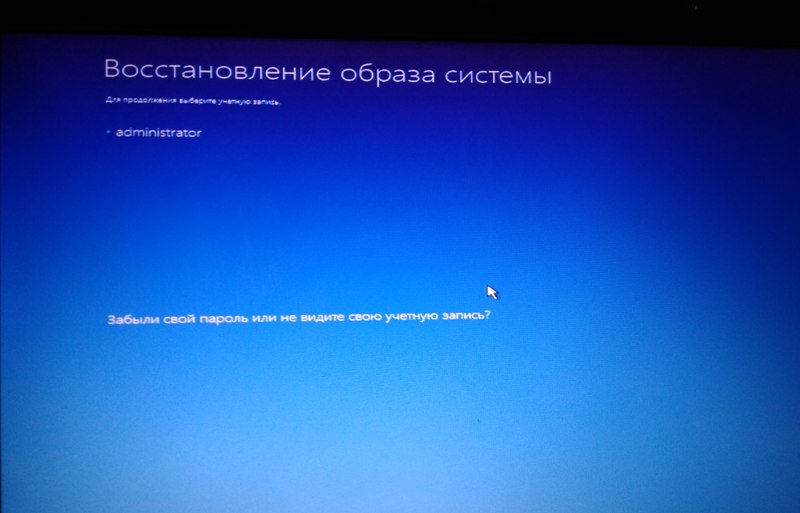
- Startup Repair - ამ პარამეტრის არჩევისას, სისტემა ცდილობს გამოასწოროს პრობლემები, რომლებიც ხელს უშლის Windows 10-ის ჩატვირთვას;

- ბრძანების ხაზი - ამ ჩანართის არჩევისას იხსნება Windows 10 ბრძანების გარემო, საიდანაც შეგიძლიათ შეასრულოთ მრავალი მანიპულაცია სისტემასთან (მაგალითად, გაუშვით Chkdsk დისკის შემოწმება, გახსენით Diskpart მყარი დისკის პროგრამა და მრავალი სხვა);
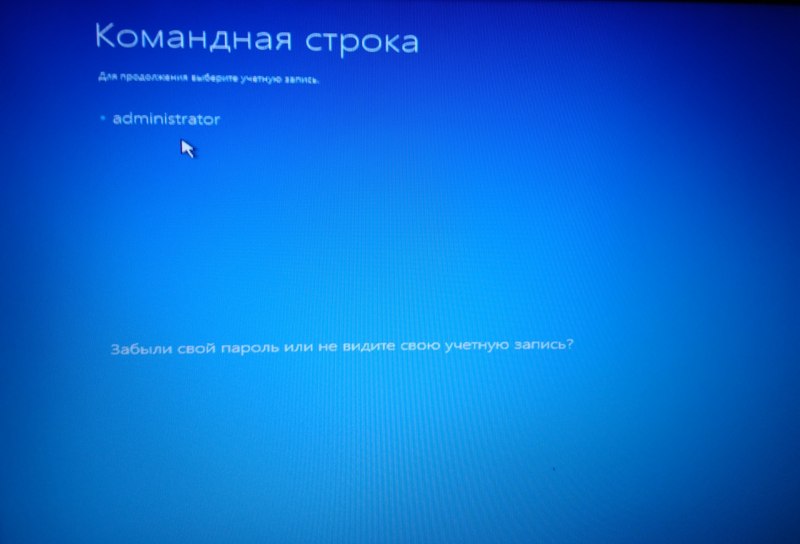
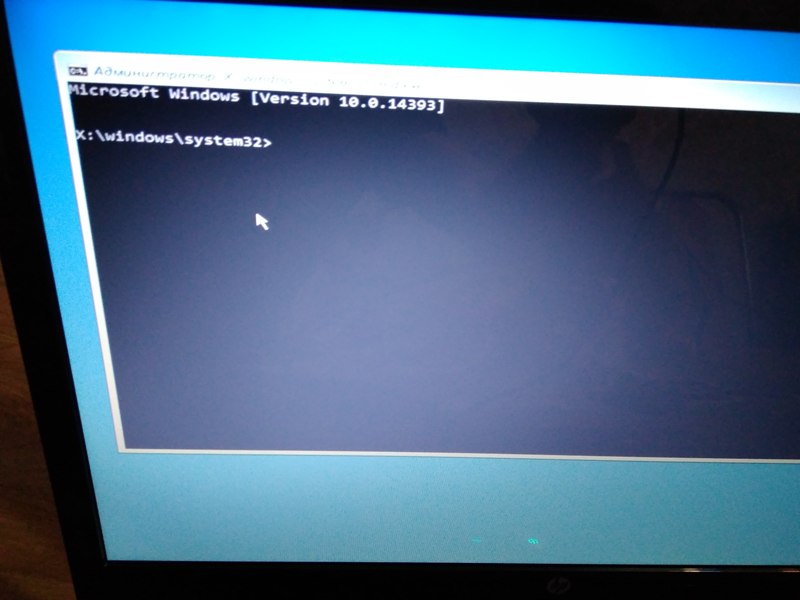
- ჩატვირთვის ვარიანტები - ამ რეჟიმის არჩევით, შეგიძლიათ Windows 10-ის ჩატვირთვა უსაფრთხო რეჟიმში, რაც რთავს გამართვის რეჟიმს, ინახავს ჩატვირთვის ჟურნალს და გამორთავს სისტემის ავტომატურ გადატვირთვას, როდესაც სისტემა ავარიულია. Windows 10-ის უსაფრთხო რეჟიმის გაშვება ძალიან მარტივია ამ სასარგებლო ვარიანტებით. თქვენ უბრალოდ უნდა აირჩიოთ ერთ-ერთი ვარიანტი F4-F6 კლავიშების გამოყენებით. შემდეგი, Windows 10 ჩაიტვირთება უსაფრთხო რეჟიმში;