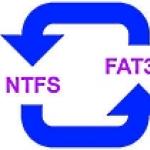3과
Adobe Premiere Pro의 라이브러리 및 효과.
1. 도서관. 하나
1.1. 외부 파일 가져오기. 하나
1.2. 기능 패널. 2
1.3. 클립을 사용한 가장 간단한 작업. 7
2. 효과의 사용. 십
2.1. 일반 정보. 십
2.2. 효과를 적용합니다. 12
2.3. 효과 관리. 13
2.4. 효과 설정. 16
1. 도서관.
1.1. 외부 파일 가져오기
 Adobe Premiere Pro에는 작업하는 모든 클립이 포함된 라이브러리가 있습니다. 기본적으로 라이브러리 패널은 프로그램의 왼쪽 상단에 있습니다.
Adobe Premiere Pro에는 작업하는 모든 클립이 포함된 라이브러리가 있습니다. 기본적으로 라이브러리 패널은 프로그램의 왼쪽 상단에 있습니다.
라이브러리에는 외부 소스에서 가져온 파일과 사용자가 만든 시퀀스 및 동영상이 모두 포함되어 있습니다. 외부 파일을 라이브러리로 가져오려면 "파일"("파일") 메뉴로 들어가 "가져오기"("가져오기")를 선택하십시오.

라이브러리로 가져올 파일의 위치를 찾은 다음 마우스 왼쪽 버튼을 클릭하여 선택합니다.

"열기" 버튼을 클릭합니다.
파일이 라이브러리에 배치되었습니다.

라이브러리 상단에는 현재 선택된 라이브러리 요소의 미리보기 창이 있으며 오른쪽에는 이 파일에 대한 정보가 표시됩니다. 동영상 파일의 경우 크기, 프레임 속도, 재생 시간 및 음질입니다. , 클립에 있는 경우.
 https://pandia.ru/text/78/342/images/image009_112.gif" 너비="160" 높이="276">
https://pandia.ru/text/78/342/images/image009_112.gif" 너비="160" 높이="276">
처음 두 개의 버튼은 파일이 표시되는 방식을 담당합니다. "목록" 버튼을 누르면 라이브러리 항목이 목록으로 표시됩니다.
그리고 "아이콘"("아이콘")을 클릭하면 라이브러리의 요소가 아이콘으로 표시됩니다.

시퀀스로 자동화… 버튼을 사용하면 라이브러리에서 선택한 클립을 시퀀스로 이동할 수 있습니다.
먼저 라이브러리에서 원하는 클립을 클릭하여 선택합니다.

그런 다음 "시퀀스로 자동화..." 버튼을 클릭합니다.
시퀀스에 클립을 삽입하기 위한 옵션이 있는 창이 열립니다.
첫 번째 드롭다운 목록에서 클립이 삽입되는 순서(여러 개를 선택한 경우)를 알파벳 순서로 또는 선택 시퀀스 순서로 선택할 수 있습니다.


두 번째 드롭다운 목록에서 트랙에 클립을 삽입하는 방법(여러 클립이 선택된 경우)을 선택할 수 있습니다.
세 번째 드롭다운 목록에서 선택한 클립을 삽입할 위치를 선택할 수 있습니다. 기존 시퀀스의 끝에서 또는 시작 부분에서 이미 시작 부분에 있는 클립을 교체합니다.


"옵션 무시" 블록에도 주의를 기울여야 합니다.

여기에서 옵션 중 하나를 선택할 수 있습니다. Ignore Audi o(오디오 무시) - 이 경우 비디오 클립을 삽입할 때 이미지만 시퀀스에 배치되거나 "비디오 무시"(이미지 무시)가 이 경우 시퀀스에 오디오만 삽입됩니다. 비디오 클립을 삽입할 때.
 https://pandia.ru/text/78/342/images/image022_62.gif" 너비="510" 높이="356">
https://pandia.ru/text/78/342/images/image022_62.gif" 너비="510" 높이="356">
라이브러리 패널의 다음 버튼은 "찾기..." 버튼입니다.
이 버튼을 클릭하면 필요한 개체를 찾는 데 도움이 되는 검색 대화 상자가 나타납니다. 이 기능은 라이브러리에 많은 클립이 있고 올바른 클립을 수동으로 찾을 수 없는 경우에 유용합니다.
Bin 버튼은 라이브러리에 폴더를 생성합니다.
이러한 폴더는 Windows의 폴더와 유사하지만 물리적으로 컴퓨터에서 생성되지 않고 프로젝트 자체에 위치합니다. 폴더를 사용하여 클립을 저장할 수 있으므로 라이브러리 파일을 구성하고 구성할 수 있습니다.
새 항목 버튼을 사용하면 라이브러리에서 제목, 시퀀스, 투명 및 검정색 배경 등을 만들 수 있습니다.
이 버튼을 클릭하면 필요한 요소 유형을 선택할 수 있는 드롭다운 메뉴가 열립니다.
지우기 버튼은 라이브러리에서 선택한 파일을 제거합니다. 이 버튼을 클릭합니다.
프로그램에서 삭제를 확인하는 메시지가 표시됩니다. "예" 버튼을 클릭합니다.

파일이 라이브러리에서 제거됩니다.

라이브러리에서 파일을 삭제하면 타임라인에서 해당 파일의 모든 인스턴스가 삭제되지만 타임라인에서 클립 인스턴스를 삭제해도 라이브러리에서 파일이 제거되지는 않습니다. 편집 메뉴로 이동하고 실행 취소를 선택하여 삭제된 클립을 라이브러리로 다시 되돌릴 수 있습니다.

이 명령은 프로그램에서 수행한 마지막 작업을 실행 취소합니다.

1.3. 클립을 사용한 기본 작업
라이브러리에 있는 파일로 수행되는 가장 간단한 작업을 고려해 보겠습니다.

컨텍스트 메뉴를 통해 액세스할 수 있습니다. 이렇게 하려면 라이브러리에서 클립을 마우스 오른쪽 버튼으로 클릭합니다.

컨텍스트 메뉴에서 다음 명령을 사용할 수 있습니다. "잘라내기" 명령은 라이브러리(페이스트보드의 모든 인스턴스)에서 개체를 제거하고 클립보드에 배치합니다.
"복사" 명령은 개체를 클립보드에 복사합니다.  https://pandia.ru/text/78/342/images/image035_44.gif" width="240" height="164">.gif" width="241" height="232">.gif" 너비= "536" 높이="377">
https://pandia.ru/text/78/342/images/image035_44.gif" width="240" height="164">.gif" width="241" height="232">.gif" 너비= "536" 높이="377">
또한 이러한 작업 및 기타 작업의 대부분은 메인 메뉴 "편집"("편집")을 사용하여 수행할 수 있습니다.

2. 효과의 사용.
2.1. 일반 정보
Adobe Premiere Pro에서 클립을 처리할 때 프로그램에 내장된 효과를 사용할 수 있습니다. 프로그램의 모든 효과 목록은 특수 패널 "효과"("효과")에 있습니다. 기본적으로 이 패널은 다른 두 패널과 함께 그룹화됩니다. "효과" 패널을 활성화하려면 프로그램의 왼쪽 하단 모서리에 있는 같은 이름의 탭을 클릭하십시오.


효과 목록이 있는 패널이 열립니다. 모든 효과는 그룹으로 나뉩니다. 그룹 이름 옆에 있는 삼각형 아이콘을 클릭하여 그룹을 확장하여 내용을 볼 수 있습니다. 
첫 번째 그룹인 "사전 설정"("템플릿")에는 효과 적용의 예를 위해 프로그램 개발자가 만든 효과 템플릿이 포함되어 있습니다.
"오디오 효과" 그룹에는 음향 효과 세트가 포함되고 "비디오 효과" 그룹에는 시각 효과 세트가 포함됩니다.
 https://pandia.ru/text/78/342/images/image047_37.gif" width="146" height="154 src=">
https://pandia.ru/text/78/342/images/image047_37.gif" width="146" height="154 src=">
전환과 같은 개념에 특별한주의를 기울여야합니다. 전환은 재생 중에 한 클립 또는 조각에서 다른 클립 또는 조각으로 전환되는 것입니다. 클립(사운드와 비디오 모두) 간에 전환하는 방법은 상당히 많습니다. 전환은 일반적으로 효과라고도 하며 해당 목록은 효과 패널의 해당 폴더에 있습니다. 오디오 전환 - 오디오 전환 폴더, 비디오 전환 - 비디오 전환 폴더.
 https://pandia.ru/text/78/342/images/image050_37.gif" width="167" height="264">
https://pandia.ru/text/78/342/images/image050_37.gif" width="167" height="264">

이제 효과 패널에서 비디오 효과 그룹을 확장합니다.
예를 들어 "조정" 하위 그룹의 효과를 적용합니다. 이 효과 하위 그룹을 확장합니다.
 https://pandia.ru/text/78/342/images/image054_38.gif" width="139 height=147" height="147">
https://pandia.ru/text/78/342/images/image054_38.gif" width="139 height=147" height="147"> 

이 효과는 5개가 있는 클립 조명을 시뮬레이션합니다. 광원의 위치, 빛의 종류, 색상, 강도, 빛의 중심, 분산을 변경할 수 있습니다. 다른 효과도 비슷한 방식으로 적용됩니다. 하나의 클립에 여러 효과를 적용할 수 있습니다.
2.3. 효과 제어
이제 프로그램 대시보드에서 적용된 효과의 결과를 볼 수 있습니다. 이미지의 일부는 스포트라이트를 받은 것처럼 보입니다.

이 효과의 기본 설정이 적합하지 않은 경우 다양한 매개변수를 수동으로 조정할 수 있습니다. 현재 효과의 모든 매개변수는 효과 컨트롤 패널에 있습니다. 기본적으로 이 패널은 소스 패널과 동일한 그룹으로 그룹화됩니다. "효과 컨트롤" 탭을 선택합니다.

이 패널은 타임라인에서 현재 선택한 클립의 모든 효과를 표시합니다. 패널 상단에는 비디오 효과가 있고 하단에는 오디오 효과가 있습니다.
 https://pandia.ru/text/78/342/images/image062_33.gif" width="207" height="129">.gif" width="218" height="150">
https://pandia.ru/text/78/342/images/image062_33.gif" width="207" height="129">.gif" width="218" height="150">
추가한 모든 비디오 및 오디오 효과도 이 패널에 배치됩니다. 이제 이 패널에서 우리가 적용한 효과의 이름인 "조명 효과"를 볼 수 있습니다.

효과 매개변수는 이제 제목이 표시되는 그룹으로 그룹화됩니다. 일부 설정의 경우 헤더에 있는 컨트롤을 사용하여 효과가 있는 일부 작업을 수행할 수 있으므로 그룹을 열 필요가 없습니다.
효과 켜기/끄기 버튼을 사용하면 클립에서 효과를 제거하지 않고도 효과를 끌 수 있습니다.

버튼을 다시 누르면 효과가 다시 켜집니다.
효과 이름 왼쪽에 있는 버튼을 클릭하면 대시보드에서 효과 영역이 강조 표시됩니다. 이 경우 이 버튼을 누르면 밝은 부분이 강조 표시됩니다. 클릭하세요.

효과 적용 영역은 컨트롤 마커가 있는 타원으로 표시됩니다.


이 마커를 이동하여 광점의 위치와 크기를 변경할 수 있습니다.
재설정 버튼은 모든 효과 설정을 기본 설정으로 되돌립니다.

효과 속성을 수동으로 변경한 경우 "재설정" 버튼을 클릭하면 모든 변경 사항이 손실됩니다.
2.4. 효과 설정
효과 매개변수를 조정하려면 효과 라인의 왼쪽 부분에 있는 삼각형을 클릭하여 설정 그룹을 열어야 합니다.
 https://pandia.ru/text/78/342/images/image073_26.gif" width="366" height="207">
https://pandia.ru/text/78/342/images/image073_26.gif" width="366" height="207">
각 광원을 서로 별도로 구성할 수 있습니다. Light 1 왼쪽에 있는 삼각형을 클릭합니다.
다른 광원에도 동일한 매개변수가 있습니다. 아래 매개변수는 개별 조명이 아닌 전체 효과를 조정하기 위한 것입니다.
"주변 조명 색상" 라인에서 주변 조명을 켜고 색상을 선택할 수 있습니다.
![]()
"앰비언스 강도" 필드에서 일반적인 조명 강도가 조정됩니다.
![]()
다른 효과를 사용할 때 설정은 여기에서 고려한 것과 크게 다를 수 있지만 특정 매개변수의 목적을 경험적으로 설정하는 것은 어렵지 않습니다.
클립에서 효과를 제거하려면 효과 이름을 마우스 오른쪽 버튼으로 클릭합니다. 나타나는 컨텍스트 메뉴에서 "지우기"를 선택하십시오.

이번에는 더 쉬운 방법이 고려됩니다. 따라서 선택한 클립, 효과 그룹에 적용합니다: Gaussian Blur 및 Black and White.
타임라인에는 클립 그룹이 있습니다.

프로그램 창의 결과:

이제 프로젝트 창으로 이동합니다. 시퀀스를 복사하고 이름을 지정합니다(예: sequence_copy).


그리고 창에서: 효과 제거에서 비디오 효과 항목에 대해서만 확인란을 남겨두고 버튼을 클릭하십시오. 확인.

효과를 적용하지 않고 프로그램 창에서 그림을 봅니다. 위에서 설명한 방법 때문에 모든 효과만 제거할 수 있으며 선택적인 효과는 제거할 수 없습니다.

이제 시퀀스를 엽니다: copy_sequence, 모든 클립을 선택합니다(Ctrl+A).

편집 > 복사(Ctrl+C) 명령을 실행합니다.
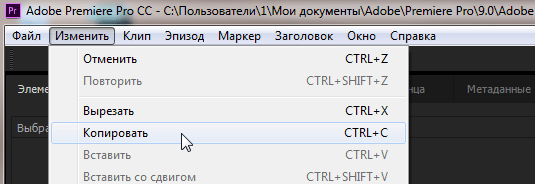
기본 시퀀스를 열고 모든 클립을 선택한 다음 편집 > 속성 붙여넣기(Ctrl+Alt+V) 명령을 실행합니다.

속성 삽입 창의 효과 목록에서 효과 앞의 확인란을 선택 취소합니다. 흑백. 그리고 버튼을 클릭하십시오: 확인.

결과를 살펴보겠습니다. Gaussian Blur 효과는 Effect Controls 패널에 남아 있습니다.

이제 프로젝트 창에서 시퀀스를 삭제할 수 있습니다: sequence_copy. 필요한 경우 프로젝트를 두 개의 시퀀스로 다른 이름으로 저장할 수 있습니다(롤백용).
*Adobe Premiere Pro CC 2015.3 업데이트에서는 모든 클립에서 하나의 효과를 제거하기 위해 다른 조작을 수행할 필요가 없습니다. 효과 제거(Remove effects) 창에서 불필요한 효과를 끄십시오. 이전에는 모든 효과를 끄는 것만 가능했으며 제거할 효과를 목록에서 선택할 수 없었습니다.
* 에서 효과 엠블럼을 사용합니다. 효과 배지는 효과가 클립에 적용되었는지 쉽게 확인할 수 있도록 하는 타임라인의 아이콘입니다. 타임라인에서 설정 아이콘을 클릭하고 "효과 배지 표시"를 선택하여 타임라인에 배지를 표시합니다.
Premiere Pro에서 효과 엠블럼은 다양한 색상이 될 수 있습니다. 엠블럼의 색상을 보고 효과가 적용되었는지, 인라인 효과가 변경되었는지 등을 확인할 수 있습니다.
A. 회색 효과 로고, B. 보라색 효과 로고, C. 노란색 효과 로고, D. 녹색 효과 로고.

*효과를 적용한 후 설정이 작동하지 않으면 버튼을 확인하십시오: 글로벌 음소거 효과. 없는 경우 버튼 편집기를 클릭한 다음 버튼을 드래그합니다. FX제어판 프로그램에서 적절하게 활성화/비활성화합니다.
Neat Video는 비디오 노이즈 감소를 제공하는 Adobe Premiere Pro 및 Adobe Premiere Elements용 플러그인입니다. 이 모듈은 무작위 노이즈, 필름 그레인, 아날로그 노이즈 및 압축 아티팩트를 효과적으로 줄입니다. Neat Video에는 현재 사용 가능한 가장 철저한 비디오 노이즈 감소를 제공하는 적응형 프레임 내 및 시간 필터가 포함되어 있습니다. 실제 세부 사항은 완전히 보존하면서 노이즈는 제거됩니다.
수용
무료 버전은 필요에 따라 각 전환을 정확하게 조정할 수 있는 다양한 사용자 정의 옵션과 함께 고품질 전환 지우기를 제공합니다. 전환 각도를 조정할 수 있는 지우기 효과입니다. 무료 버전도 하드웨어 가속의 가능성을 제공합니다.
Transition Designer Lite는 여러 변형을 포함하여 지우기, 팝, 디졸브 및 드럼 전환을 만들기 위한 플러그인을 제공합니다. 예를 들어 가장자리를 페더링하거나 방향을 변경하거나 단순히 모든 전환(드럼 제외)에 글로우 또는 기화를 추가할 수 있습니다.
늘어나는 클라이언트 요구 사항을 따라잡기 위해 촉박한 마감 시간에 맞춰 작업해야 하는 야심 찬 전문 편집자입니까? 저렴해 보이는 전환을 피하고 비전을 실현하는 데 도움이 되는 매우 완벽한 도구를 원하신다면 TRANSITION DESIGNER가 필요합니다!
분할 화면 디자이너를 사용하면 놀랍도록 빠르고 고품질로 매력적인 분할 화면 효과를 만들 수 있습니다. 프로그래밍이 필요 없습니다. 모든 작업은 마우스 클릭으로 수행할 수 있습니다. 모든 화면 분할 구성은 키프레임을 통해 정밀하게 제어할 수 있습니다. Premiere Pro에서 몇 번의 클릭만으로 최고의 TV 시리즈와 같은 분할 화면 효과를 얻을 수 있습니다!
보리스FX
중요한 시각 효과 세트
최고의 모션 그래픽 및 비주얼 그래픽 전문가들은 Boris FX Sapphire의 전문적인 효과를 선호합니다. 쉽게 놀라운 사실적인 뷰를 만듭니다. 좋아하는 조명 효과와 할리우드 빛을 추가하십시오. 50개의 부드럽고 드래그 가능한 전환이 흰색 플래시를 완전히 제거합니다. 멋진 글리치 및 디지털 손상 효과를 추가합니다. 아카데미 수상 경력에 빛나는 내장 Mocha 도구로 물체를 빠르게 추적하고 마스킹하십시오. Sapphire의 강력한 효과 및 전환 도구로 나만의 룩을 만드십시오. 훨씬 더 많이 사용할 수 있습니다! 키트에는 270개 이상의 효과와 3000개 이상의 스타일이 포함되어 있습니다. 지원되는 모든 주요 비디오 응용 프로그램에서 스타일을 저장하거나 공유할 수 있으므로 후반 작업 부서 간에 원활하게 통합된 워크플로가 가능합니다. Adobe용 Sapphire는 After Effects와 Premiere Pro를 모두 지원합니다.
플러그인을 기반으로 하는 가장 완벽한 도구 세트
Boris FX Continuum은 편집, 모션 그래픽 및 시각 효과를 위한 가장 포괄적인 플러그인 도구 세트입니다. 아카데미 상을 수상한 Primatte 키잉 기술을 포함한 강력한 이미지 복원 도구는 불완전한 프레임 수정 속도를 높입니다. Title Studio를 사용하면 Cinema 4D에서 직접 3D 모델을 쉽게 가져올 수 있고 2D 및 3D에서 해상도 독립적인 애니메이션 제목과 낮은 세 번째 화면 요소를 추가할 수 있습니다. Particle Illusion을 사용하면 실시간으로 입자 효과를 즉시 생성할 수 있습니다. Academy of Motion Picture Arts and Sciences 수상 경력에 빛나는 내장 Mocha 평면 추적 시스템은 빠른 추적 및 마스킹에 사용됩니다. 멋진 전환을 추가하십시오. 훨씬 더 많이 사용할 수 있습니다! 키트에는 250개 이상의 효과와 4000개 이상의 스타일이 포함되어 있습니다. 지원되는 모든 주요 비디오 응용 프로그램에서 스타일을 저장하거나 공유할 수 있으므로 후반 작업 부서 간에 원활하게 통합된 워크플로가 가능합니다. Adobe용 Continuum은 After Effects와 Premiere Pro를 모두 지원합니다.
아카데미 수상 경력에 빛나는 평면 추적 및 마스킹
Mocha Boris FX Pro 평면 추적 및 마스킹 플러그인을 사용하면 고급 시각 효과 및 마무리 작업을 빠르게 수행할 수 있으므로 바쁜 편집자, 아티스트 및 작곡가의 시간을 절약할 수 있습니다. 흐릿하거나 장애물이 있는 샷을 포함하여 가장 까다로운 모션 추적 샷을 처리합니다. 그래픽 가속 제거 모듈을 사용하면 와이어와 같은 원치 않는 요소를 자동으로 제거할 수 있습니다. 향상된 마스킹 도구를 사용하면 더 적은 수의 키프레임으로 더 쉽게 로토스코핑을 수행할 수 있습니다. 몇 번의 클릭으로 프레임을 변경할 수 있습니다. 카메라 흔들림으로 촬영을 안정화하고 렌즈 왜곡을 수정합니다. 몰입형 비디오 편집 작업의 속도를 높이는 360/VR 모노 및 입체 영상에 최적화된 도구가 포함되어 있습니다. 훨씬 더 많이 사용할 수 있습니다! Adobe용 Mocha Pro는 원활하게 통합된 워크플로를 위해 After Effects 및 Premiere Pro를 지원합니다.
Boris FX Particle Illusion의 강력한 새로운 64비트 실시간 입자 및 모션 디자인 생성기는 편집자와 아티스트가 몇 분 안에 부드러운 애니메이션을 만들 수 있도록 도와줍니다. 제목, 하단 1/3 및 배경 그래픽에 스타일 기반 사실적인 입자 효과를 즉시 추가합니다. 이미터 라이브러리에는 선택할 수 있는 3,000개 이상의 드래그 앤 드롭 스타일이 있습니다. 아카데미 상을 수상한 내장 Mocha 도구를 사용하여 입자를 빠르게 추적하고 마스킹하십시오. 훨씬 더 많이 사용할 수 있습니다! 지원되는 모든 주요 비디오 응용 프로그램에서 스타일을 저장하거나 공유할 수 있으므로 후반 작업 부서 간에 원활하게 통합된 워크플로가 가능합니다. Particle Illusion은 Continuum 및 Continuum Particles Unit 모듈의 일부입니다. 곧 렌더링 엔진이 있는 독립 실행형 응용 프로그램으로 사용할 수 있습니다. Adobe용 Particle Illusion은 After Effects 및 Premiere Pro를 지원합니다.
코노아
비디오 및 영화 효과를 추가하기 위한 6개의 고유한 플러그인 세트. Conoa EFX Keep Color 모듈을 사용하면 콘텐츠에서 최대 4가지 색상을 제거하거나 유지할 수 있습니다.
구체를 접고 펼치고, 실린더를 구부리며, 큐브 폭발 효과를 만드십시오. 모든 모양은 텍스처 변환, 음영 및 투명도가 있는 고급 엔진을 사용하여 렌더링됩니다. 자체 조명 및 카메라 외에도 모든 Conoa EasyShapes 플러그인은 After Effects 조명 및 카메라와 상호 작용합니다.
코어멜트
부드러운 자연광 및 흐림 효과부터 고급 색상 보정 도구 및 즉각적인 사진 편집에 이르기까지 CoreMelt Complete의 기능은 편집 또는 모션 그래픽 유형에 관계없이 프로젝트 작업 시간을 절약해 줍니다. CoreMelt Complete에는 ImageFlow Fx V2, PolyChrome Transitions V2 TRX, PolyChrome Transitions V2, Delta V, Pigment, Gadget, Luminous 및 Shatter의 8가지 CoreMelt 제품이 모두 포함되어 있으며 프로젝트 시작을 위한 총 200개 이상의 그래픽 가속 플러그인 제공 그리고 가능한 한 빨리 완료하십시오. macOS X에서만 작동합니다.
이제 Adobe Premiere Pro 및 Adobe After Effects에서 사용할 수 있는 ActiveText는 텍스트 캡션 및 자막을 빠르게 만들기 위해 일반적인 작업을 단순화할 수 있는 5가지 무료 플러그인 세트입니다. 타임라인 패널로 드래그하면 자동으로 애니메이션이 적용됩니다. 자를 필요가 없으며 원하는 캡션과 일치하도록 클립 길이를 조정하기만 하면 됩니다. 캡션을 복사하여 새 타임라인 간격에 붙여넣고 텍스트를 변경하기만 하면 캡션을 빠르게 복제할 수 있습니다. 가장 일반적인 작업을 완료하려면 애니메이션 캡션을 끌어다 놓습니다.
이제 macOS X의 Adobe Premiere Pro 및 Adobe After Effects에서 사용할 수 있는 Lock & Load X는 즉각적인 안정화를 위한 간단한 솔루션입니다. 손으로 촬영한 영상은 프레임에 있는 물체의 자연스럽고 부드러운 움직임으로 몇 초 만에 전문적인 영화로 바뀝니다! 추적 지점을 설정할 필요가 없으며 모든 자료를 분석하고 결과를 얻으십시오. 이 모듈은 복잡한 카메라 회전 또는 흐릿한 배경이 있는 재료도 수정합니다.
창조적 인 조바심
Windows 7 64비트, macOS X 10.6.x 및 10.7.x용 Adobe Premiere Pro 지원 플러그인을 사용하면 이미지 내부와 외부를 자른 다음 잘린 테두리를 페더링할 수 있습니다. 그래픽 사용자 인터페이스 사용 가능; 플러그인은 8비트, 16비트 및 32비트 색상을 지원합니다. Adobe Premiere Pro에서 플러그인은 RGB 및 YUV 색상 공간에서 작동합니다.
이 플러그인을 사용하면 소스 클립에 비네트를 만들 수 있습니다. 직사각형 및 타원형 비네트가 지원됩니다. 비네팅은 이동 및 회전할 수 있으며 내부 또는 외부에서 사용 가능한 모든 색상 및 혼합 모드에 적용할 수 있습니다. 또한 마스크에만 렌더링을 적용하여 원본 레이어를 전체적으로 대체할 수 있습니다. 이 플러그인은 Windows 7 64비트, macOS X 10.6.x 및 10.7.x에서 Adobe Premiere Pro 및 Adobe After Effects를 지원합니다. Adobe Premiere Pro는 8비트 및 32비트 색상(최대 비트 심도)을 지원합니다. After Effects는 현재 8비트 및 16비트 색상만 지원합니다.
디지이펙트
10년 이상 동안 Delirium은 시각 효과 및 모션 그래픽의 표준이었습니다. 이제 Adobe Creative Suite® 5 및 64비트와의 완벽한 호환성과 속도 최적화를 통해 45가지 다양한 효과를 제공하는 Delirium v2는 After Effects 및 Adobe Premiere Pro 사용자에게 계속해서 인기를 얻고 있습니다. 45개의 섬망 v2 효과는 자연의 힘, 특수 효과 요소, 색상 및 스타일 필터, 패턴 및 왜곡, 조명 및 광선 효과 및 합성 도구의 6가지 범주로 제공됩니다. 이러한 효과를 사용하면 추가 비용 없이 기본 응용 프로그램의 기본 제공 기능의 정확도와 품질을 높일 수 있습니다.
파괴를 위한 실제 도구를 찾고 있던 사람들, 걸작을 가상의 폐허로 만들고 싶었던 사람들, 그리고 정확하게 정의된 많은 매개변수로 디지털 대학살을 준비하는 빠른 방법을 꿈꾸는 것에 대해 우리에게 편지를 쓴 사람들을 위해. 우리는 아날로그 왜곡과 간섭이라는 고대의 악을 파헤쳤고, 오류를 해결하기 위해 인공물과 이미지 손실이 있는 무자비한 디지털 기술을 요구했습니다. Damage Toolkit의 두 가지 새로운 효과(Old Film, Destabilize 및 Overexposure)를 사용하면 시간을 되돌려 푸티지를 손상시킬 뿐만 아니라 카메라맨의 평판도 망칠 수 있습니다.
디지털 무정부 상태
Beauty Box Video는 수상 경력에 빛나는 After Effects 및 Premiere Pro용 스킨 톤 스무딩 플러그인입니다. 고급 얼굴 인식 및 앤티 앨리어싱 알고리즘을 사용하여 최종 처리에서 디지털 메이크업으로 배우 또는 모델의 이미지를 완성할 수 있습니다. Beauty Box는 자동으로 피부 톤을 감지하고 잡티와 주름을 제거하는 동시에 중요한 얼굴 특징을 보존합니다. 사용하기 쉽고 아름답고 사실적인 리터칭. HD 및 4K 형식은 결점 및 메이크업 실수를 포함하여 엄청난 양의 미세한 디테일을 표시합니다. 뷰티박스는 이 문제를 해결하여 고객의 아름다움을 최고로 만들어 드립니다.
Flicker Free 모듈에는 동영상의 깜박임을 제거하는 인상적인 기능이 있습니다. 이는 일반적인 깜박임 문제(빠른 동작 또는 느린 동작에서 깜박임, LED, 형광등 또는 컴퓨터 모니터를 촬영할 때 깜박임)를 제거하는 데 도움이 됩니다. 일반적인 깜박임 문제를 수정하기 위한 다양한 사전 설정과 필요한 매개변수 세트를 사용하면 결과를 쉽게 변경할 수 있습니다. 무료 데모를 다운로드하여 이 모듈의 놀라운 기능을 경험하십시오.
디지털 필름 도구
DFT Film Stocks는 288 컬러 및 흑백 사진 필름, 영화 필름 및 역사적 사진 프로세스를 시뮬레이션하는 고유한 필터 세트입니다. 디지털 필름 도구는 수백 편의 장편 영화를 위한 특수 효과 제작 전문 지식과 필름 스캔 및 녹음 기술을 바탕으로 다양한 필름을 열심히 연구하고 분석했으며 아날로그 사진, 필름 스톡 및 빈티지 효과를 위한 흥미로운 스타일 모음을 만들었습니다.
Digital Film Tools는 세계 최고의 영화, 회화, 사진 및 역사적 사진 프로세스의 밝기, 색상, 톤, 디테일, 결 및 질감을 분석한 후 이러한 스타일을 비디오 프로젝트에 적용할 수 있는 도구를 만들었습니다. 원본 작품의 색상, 톤, 밝기를 복제하고 질감, 결, 디테일을 시뮬레이션합니다. 또한 자신의 이미지와 동영상을 사용하여 새로운 스타일 프로필을 만들고 다시 적용할 수 있습니다.
이 플러그인을 사용하면 체적 조명 및 반음계를 사용하여 놀랍도록 사실적인 광선 효과로 드라마, 완벽 및 스타일을 추가할 수 있습니다. 구름, 나뭇잎, 안개를 뚫고 나오는 광선이나 텍스트에서 직접 떨어지는 광선을 만듭니다.
reFine은 고품질 필터링을 사용하여 정지 이미지와 동영상의 가장자리를 보존하는 비디오 푸티지에 선택적 선명하게 하기, 디테일 향상, 앤티앨리어싱, 만화 및 스케치 효과를 추가하는 새로운 도구입니다. 각 이미지는 세 가지 세부 레이어(거친, 중간, 미세)로 분해되며 선명하게 하기 및 매끄럽게 하기를 포함하여 어떤 방식으로든 조정할 수 있습니다. 마스킹과 함께 사용하면 복잡한 작업을 만들 때 유용합니다.
필름 임팩트
Mac OS 및 Windows용 고품질 전환을 생성하기 위한 무료 플러그인.
Premiere Pro를 위한 10가지 품질의 비디오 전환 세트를 사용하여 동적 프로젝트를 만드십시오. 각 모듈에는 최대의 다용성을 위한 강력한 도구가 장착되어 있습니다. 무료 전환: 임팩트 플래시, 임팩트 블러 투 컬러, 임팩트 푸시 및 임팩트 롤. Windows 및 Mac OS와 호환됩니다.
Premiere Pro를 위한 10가지 품질 비디오 전환의 두 번째 세트입니다. 편집 도구 상자에 추가되고 고성능을 위한 GPU 가속 지원. Windows 및 Mac OS와 호환됩니다.
프리슈루프트
Flair는 Adobe Premiere Pro, After Effects 및 Adobe Photoshop®과 호환되는 프로그램을 위한 8가지 고품질 효과를 제공합니다. 그 중에는 16비트 이미지 및 다중 프로세서 시스템을 지원하는 글로우, 글로우 및 스파클 효과가 있습니다.
Curves는 다양하고 정확한 컬러 그레이딩 도구입니다. 이 플러그인은 Adobe Premiere Pro의 기본 제공 곡선을 보완하는 제어 및 정밀도를 제공하므로 이 핵심 도구를 최대한 활용할 수 있습니다.
Lenscare는 사후 처리를 위해 피사계 심도와 초점이 맞지 않는 효과를 제공합니다. 2D 후처리로 고품질 흐림 효과가 필요한 경우 Lenscare가 탁월한 선택입니다. 이 도구를 사용하면 3D 이미지를 렌더링하는 데 소요되는 과도한 시간을 없앨 수 있습니다. 이러한 필터를 개발할 때 주요 측면은 현실에 대한 최대 근사치였습니다. Lenscare는 Adobe Premiere Pro, After Effects 및 Photoshop과 호환되는 프로그램용 플러그인으로 사용할 수 있습니다.
에프엑스팩토리
타의 추종을 불허하는 기능과 성능을 갖춘 시각 효과 툴킷. FxFactory Pro에는 Premiere Pro 및 After Effects를 위한 176개의 필터, 생성기 및 전환이 포함되어 있습니다. FxFactory Pro 효과는 타의 추종을 불허하는 미리보기 및 렌더링 성능을 위해 GPU 가속을 지원합니다. FxFactory Pro 플러그인에는 최소한의 노력과 시간 낭비로 새로운 디스플레이 모드를 시도할 수 있는 다양한 내장 사전 설정이 있습니다. 나중에 사용할 수 있도록 사용자 정의 사전 설정을 디스크에 저장합니다.
멋진 슬라이드 쇼를 만드십시오. Photo Montage의 작동 방식은 매우 간단합니다. 애니메이션 스타일과 일부 사진을 선택하고 나머지는 모듈이 알아서 하도록 하십시오. 직관적인 인터페이스로 사진을 재배열하거나 초 단위로 사진의 표시 시간을 변경할 수 있습니다. 무한한 가능성과 사용 용이성. 전체 효과 옵션 세트를 통해 고급 사용자는 고유한 애니메이션을 만들 수 있습니다.
Ken Burns가 유명해진 사진 애니메이션 스타일을 만드십시오. 단일 키프레임 없이도 훌륭한 결과를 얻을 수 있습니다.
화강암 베이 소프트웨어
GBDeflicker는 시간 지연으로 인한 깜박임을 제거하는 Premiere Pro 및 After Effects용 플러그인입니다. 깜박임은 디지털 카메라의 슬로우 모션 또는 프레임별 푸티지의 일반적인 문제입니다. 조명이나 노출의 프레임별 변경으로 인해 인지할 수 있는 밝기 변동 또는 깜박임이 발생합니다.
산업 혁명
입자 폭발, 분할, 빌드, 페이드 및 전환 효과를 만듭니다.
글로우, 플래시 및 왜곡이 있는 체적 조명 효과 및 전환.
개체 기반 전환.
왜곡 없이 동일한 너비 및 비례 글꼴로 작동하는 사용하기 쉬운 카운터.
ISP
ROBUSKEY for Video는 After Effects 및 Adobe Premiere Pro에서 실행됩니다. 이를 통해 사용자는 흐르는 머리카락이나 전체 컬과 같이 녹색 또는 파란색 배경의 비디오 클립에 고품질 크로마 키잉 효과를 추가할 수 있습니다. 피사체와 함께 촬영한 원치 않는 배경색은 합성 이미지에 맞게 자동으로 조정되며 불균일한 조명으로 인한 변화와 그림자를 깔끔하게 제거할 수 있습니다. 와인 잔 및 투명한 액체와 같은 곡면 유리 표면의 렌더링은 가능한 한 자연스럽게 됩니다.
ISP 3D 타이틀은 Adobe After Effects 및 Premiere Pro에서 수행됩니다. 사용자는 입체 3D 푸티지에서 만든 자막에 입체 3D 효과를 추가할 수 있습니다. 텍스처링 설정 작업이 간소화되었습니다. 텍스트뿐만 아니라 모든 2차원 그래픽을 입체 3D 비디오로 변환할 수 있습니다. 제품에 포함된 ISP 3D 미리보기를 사용하면 효과가 어떻게 보일지 빠르게 미리 볼 수 있습니다.
ISP 필름 색상 Anti FalseColor는 After Effects 및 Adobe Premiere Pro에서 실행됩니다. 이를 통해 사용자는 대형 센서 DSLR 카메라로 촬영한 영상에서 발생하는 가색을 제거할 수 있습니다. 가색의 원인은 다양하지만 대답은 같습니다. 이 플러그인을 적용하면 야간 비디오 촬영에서도 실제와 같이 잘못된 색상이 수정됩니다.
HDR과 같은 ISP 필름 색상은 After Effects 및 Adobe Premiere Pro에서 실행됩니다. 사용자는 외부 플러그인을 사용하여 비디오 녹화에 HDR 효과를 추가할 수 있습니다. 초자연적인 것에서 초인공적인 것에 이르기까지 결과를 위한 설정(3개만)으로 더 창의력을 발휘하십시오.
루카 비주얼FX
프로젝트에 역동적이고 흥미로운 캐릭터를 부여하는 다양한 애니메이션 텍스처.
깜박임, 구역 조명, 연소 및 깜박이는 광원 시뮬레이션.
모든 콘텐츠에 조명 효과를 오버레이합니다. 처음으로 이 독특한 효과는 외부 모듈을 사용하여 생성할 수 있습니다.
정통 빈티지 스타일로 초현실적인 분위기를 연출할 수 있는 시각 효과 플러그인입니다.
인기 있는 전환 스타일을 쉽게 만들 수 있습니다. 6가지 유형의 천공(8mm 및 28mm 구멍 포함), 둥근 모서리 및 앤티 앨리어싱 제어, 구멍 주변의 글로우 효과, 부작용 오프셋 옵션, 개별 구멍 및 수직 프레임 이동 사용, 확산 광 출력 등.
NewBlueFX
NewBlue Elements 3 Ultimate에는 21개의 비디오 효과에 250개 이상의 사전 설정이 포함되어 있어 다단계 혼합 작업을 쉽게 완료할 수 있습니다. 분할 화면과 그림자를 손쉽게 만들 수 있습니다. 편집 앱에서 작업하는 동안 뷰파인더 오버레이와 주요 영상을 녹색 배경에 추가합니다. 목표가 빠르게 진행되는 풍경을 만드는 것이든, 자동차 추격전을 준비하는 것이든, 새로운 질감과 배경을 탐색하는 것이든 상관없이 NewBlue Elements 3 Ultimate가 지원합니다.
호환성: Adobe Premiere Pro, CS6/6.5 및 Adobe After Effects 7.0(이상)
NewBlue Essentials 3 Ultimate에는 24개의 비디오 효과에 275개 이상의 사전 설정이 포함되어 있어 카메라 흔들림으로 푸티지를 안정화하고, 플레어를 제거하고, 이미지를 선명하게 하는 포괄적인 유용한 도구 세트로 작업 흐름을 향상시킵니다. 일반적인 후반 작업 문제(예: 색상 보정 또는 안정화)를 해결하도록 설계되었으며 노이즈 감소기, 렌즈 수정기, 안정화(안정기) 및 플래시 제거(플래시 제거기)와 같은 필수 도구가 포함되어 있습니다. Skin Touch Up, Detail Enhancer 등을 사용하여 이미지를 향상시킬 수도 있습니다.
호환성: Adobe Premiere Pro, CS6/6.5 및 Adobe After Effects 7.0(이상)
NewBlue Filters 3 Ultimate는 Fish Eye 및 Day for Night 오버레이와 같은 다양한 도구와 색상 채도(Colorize) 및 음영 선택을 포함한 색상 보정 도구를 사용하여 비디오 품질을 빠르게 개선할 수 있는 22개의 비디오 효과와 함께 250개 이상의 사전 설정을 제공합니다. (선택적 색조). Dream Glow의 효과와 함께 Film Color, Old TV, Tilt Shift 또는 Tilt Shift의 스타일로 아이디어를 표현하는 ColorFast의 간소화된 도구와 워크플로로 필요한 색상 균형을 찾으십시오. 이것은 효율성을 희생하지 않고 수행할 수 있습니다.
호환성: Adobe Premiere Pro, CS6/6.5 및 Adobe After Effects 7.0(이상)
NewBlue Stylizers 3 Ultimate에는 23개의 비디오 플러그인에 250개의 사전 설정이 포함되어 있어 사용자가 놀라운 효과를 색조에 적용하고 브러시 스트로크의 환상을 만들고 조명을 변경할 수 있습니다. 만화(Cartoonr), 에어브러시(에어 브러시) 및 수채화(수채화) 작업과 같은 새로운 그리기 스타일을 발견하십시오. 중요한 요소를 강조하거나 적절한 분위기를 조성하는 데 도움이 되는 Neon Lights 또는 Glow Pro와 같은 조명 효과를 잊지 마십시오. 금속, 인상파 및 종이 콜라주와 같이 초현실주의 그림처럼 보이게 하는 필터를 적용하여 이미지를 실험해 보십시오. 인상주의를 선택하든 반짝이는 빛의 에너지를 선택하든 NewBlue Stylizers 3 Ultimate는 당신의 비전을 현실로 만드는 데 도움이 될 것입니다.
호환성: Adobe Premiere Pro, CS6/6.5 및 Adobe After Effects 7.0(이상)
NewBlue Transitions 3 Ultimate는 37개 플러그인에서 400개 이상의 사전 설정을 제공하여 정확한 장면을 위한 3D 개체, 조명, 색상 및 모션의 기능을 고려하는 부드러운 비디오 전환을 만들 수 있습니다. Cartoonr Plus, Color Wash, Neon Lights, Metallic, Shake, Shredders 등과 같은 도구를 사용하여 독특하고 멋진 비디오 전환을 만들어 비전에 생기를 불어넣을 수 있습니다. 듀오크롬 효과로 화려한 복고풍(또는 메탈릭) 비디오를 편집하거나 색연필 도구를 사용하여 다음 장면으로 희미해지는 장면 끝에 연필 스케치를 삽입합니다. 선택한 스타일에 관계없이 독특하고 멋진 비디오 전환을 만들어 아이디어를 실현할 수 있습니다.
호환성: Adobe Premiere Pro, CS6/6.5 및 Adobe After Effects 7.0(이상)
NewBlue TotalFX는 129개 플러그인에서 1400개 이상의 사전 설정을 제공하며 타이틀, 전환 및 비디오 제작에 사용 가능한 모든 효과를 포함합니다. 사용자는 NewBlue Elements Ultimate 응용 프로그램의 프레임을 결합하기 위한 고급 도구, NewBlue Essentials Ultimate 작업을 가속화하기 위한 도구, NewBlue Filters Ultimate의 색 보정 및 이미지 향상 기능, NewBlue Stylizers Ultimate 도구를 사용하여 특정 이미지를 생성할 수 있습니다. 스타일, 장면 결합을 위한 강력한 도구 NewBlue Transitions Ultimate, 추가 스타일 지원 및 비디오 하단 1/3에 텍스트 추가를 포함한 NewBlue Titler Pro 3 Ultimate의 동적 제목 기능. 이 프리미엄 전문 도구 제품군에는 거의 모든 미디어 편집 작업을 수행하는 데 필요한 모든 것이 포함되어 있습니다.
픽셀란
DissolveMaster는 Premiere용 완전히 새로운 하드웨어 가속 비디오 전환 플러그인입니다. 영화 같은 디졸브, 부드러운 방향 디졸브, 흐릿한 디졸브, 빛나는 디졸브 및 이전에는 사용할 수 없었던 기타 밝은 디졸브 전환을 포함하여 모든 유형의 디졸브 및 그라디언트를 만드는 데 필수적입니다. DissolveMaster는 전문 전환 및 디졸브 효과 전문가에게도 큰 도움이 되므로 시청자의 관심을 사로잡는 생생한 효과를 만들 수 있습니다.
SpiceMaster의 완전히 사용자화할 수 있는 부드럽고 유기적인 효과와 전환은 표준 스타일에 대한 탁월한 대안입니다. 또한 SpiceMaster는 다른 모든(내장 및 타사) 효과를 사용하여 Premiere에서 다른 효과 또는 마스터 이미지의 자연스러운 애니메이션을 만들 수 있습니다. 캡션, 프레임 내 효과, 배경 및 그래픽에 쉽게 애니메이션을 적용할 수도 있습니다. SpiceMaster는 모든 효과 매개변수에 대한 포괄적이고 창의적인 제어를 제공하며 즉시 적용할 수 있는 수천 개의 사용자 정의 사전 설정도 포함합니다.
3D Six-Pack은 Adobe Premiere를 위한 250개 이상의 놀라운 3D 전환을 제공하는 경제적이고 간단한 플러그인입니다. 기존의 3D 효과를 대체할 수 있는 생생하고 사실적인 전환은 물론 사용자의 요청에 따라 생성되는 새로운 전환도 지원합니다. 3D Six-Pack은 아름다운 유기적 페이지 넘기기, 롤/시프트, 폭발 및 회오리 바람과 같은 입자 전환, 깊이 효과 및 3D 왜곡뿐만 아니라 바람, 중력 또는 다음 장면으로의 기타 전환을 시뮬레이션하는 자연스러운 전환을 구현합니다. 움직임의 미묘한 가속과 모든 전환의 투명도 변화는 놀랍도록 자연스러운 모습을 제공합니다.
이 저렴한 11팩 플러그인에는 Premiere용으로 수백 가지의 새롭고 흥미로운 비디오 효과가 포함되어 있습니다. CreativeEase에는 다양한 색상, 흐림, 깊이, 그레인 및 시간 효과가 포함되어 있으며 모두 필요에 맞게 사용자 지정할 수 있습니다. CreativeEase는 또한 예를 들어 얼굴 결점을 제거하기 위해 선택적으로 부드럽게 하는 기능을 제공함으로써 일상적인 편집 작업을 단순화합니다. 이상적인 모습을 만드는 것; 비디오에서 직접 정확한 색상의 만화 애니메이션을 만듭니다. 화려한 3D 서명 만들기; 미묘한 필름 효과 및 필름 그레인 추가; 이미지를 늘리거나 제한하지 않고 가장자리 노이즈 자르기 등.
Pixelan의 FilmTouch Pro 플러그인은 그래픽 가속을 지원하며 영화 품질을 위한 500개 이상의 전문 사전 설정이 포함되어 있습니다. 다양한 설정을 통해 미묘한 색상 보정을 제공하거나 처음부터 우수한 결과를 얻을 수 있습니다. 시각 효과 브라우저의 크기가 커서 원하는 사전 설정을 쉽게 비교하고 선택할 수 있습니다. 프로젝트에 대해 즐겨찾는 사전 설정에 태그를 지정하고 구성하고, 원하지 않는 사전 설정을 숨기고, 자신의 사전 설정을 저장하는 등의 작업을 수행합니다. 기능이 풍부하고 사용하기 쉬운 장면 및 기하학 인식 마스크를 사용하면 특정 색상이나 빛의 영역(예: 누군가의 얼굴, 자동차 및 기타 물체, 하늘, 로고 등)을 그대로 둘 수 있습니다. ).
이것은 BlurBlender Pro, Smart Blur Pro 및 Smart Sharpen Pro의 세 가지 그래픽 가속 Pixelan 플러그인 세트입니다. BlurBlender Pro에는 고화질 비디오 및 영화(4K 포함), 제목 및 텍스트에 최적화된 650개 이상의 고품질 고유 흐림 효과가 포함되어 있습니다. 이 모듈에는 특정 영역에만 흐림 효과를 적용할 수 있는 많은 제어 도구, 유용한 무작위화 기능 및 쉽게 사용자 정의할 수 있는 마스크가 있습니다. Smart Blur Pro 효과는 장면의 디테일을 유지하고 Smart Sharpen Pro 모듈로 선명하게 하면 이미지 결함이 발생하지 않습니다. 두 모듈 모두 특정 영역에 효과를 적용할 수 있는 고유한 마스크 관리 도구를 포함합니다. 모든 모듈에는 대형 시각 효과 브라우저가 있습니다.
프로다드
Adorage는 13권에 17,000개 이상의 효과가 포함된 최신 특수 효과 라이브러리로, 최소한의 학습 곡선으로 무한한 가능성을 제공합니다. 효과를 선택하기만 하면 Adorage가 나머지를 처리합니다. 입자/빛, 연기, 폭발, 다이아몬드 효과 및 사실적인 효과는 결혼식, 휴가, 가족 및 스포츠 행사, 다큐멘터리에 놀라운 결과를 제공합니다. Adorage는 놀라운 HD/SD 효과로 Adobe Premiere Pro 타임라인에서 바로 작동합니다(10권 이상). 윈도우 전용.
ProDAD의 Mercalli V2 Pro 비디오 안정화 및 동적 셔터 수정 플러그인은 비디오 장면에서 원치 않는 떨림을 제거하는 효과적인 도구이며 Adobe Premiere Pro 타임라인에서 바로 작동합니다. 3D 안정화는 최소한의 줌으로 카메라의 X, Y 및 Z 축을 수정합니다. 완전 자동 다이내믹 셔터 보정을 사용하여 빠르게 움직이는 CMOS 카메라로 영상을 촬영할 때 자주 발생하는 비디오 영상의 기울기, 흔들림 및 흐림을 제거합니다. 이 모듈은 Windows와 macOS 모두에서 사용할 수 있습니다.
VitaScene V2는 proDAD의 전문가급 비디오 효과 및 필터 라이브러리로, 틸트 시프트, 빈티지 필름, 디포커스, 복잡한 조명 및 입자 효과 등을 포함한 600개 이상의 완전히 사용자 정의 가능한 효과를 모두 놀라운 HD 품질로 포함하고 있습니다. VitaScene V2는 빠른 렌더링을 위해 GPU 가속을 지원합니다. 이 모듈은 두 가지 버전으로 제공됩니다. VitaScene V2 Pro는 모든 효과와 사용자 정의를 지원하고 VitaScene V2 LE는 사용자 정의 없이 100개 이상의 효과를 지원합니다. 윈도우 전용.
빨간 거인
Denoiser는 촬영 조건이나 조명 조건에 관계없이 멋진 이미지를 만드는 데 필요한 모든 세부 사항을 유지하면서 푸티지에서 원하지 않는 노이즈, 그레인 및 왜곡을 제거합니다. 더 빠른 스무딩을 위한 스마트 기본값 또는 고급 클립 처리를 위한 고급 옵션을 활용하십시오.
Photoshop의 공동 저자이자 Star Wars의 특수 효과 제작자인 John Knoll이 만든 Knoll Light Factory 3.0은 업계에서 가장 널리 사용되는 모션 그래픽 도구 중 하나입니다. 카메라 렌즈에서 밝은 광원의 반사를 모방하는 고화질 플레어를 시뮬레이션합니다. Knoll Light Factory 3를 사용하면 사실적인 렌즈 플레어, 강력한 애니메이션, 새롭게 디자인된 인터페이스와 같은 새로운 기능과 100개 이상의 아름답게 디자인된 사전 설정을 사용할 수 있습니다.
Magic Bullet 모양 - 모든 프로젝트를 위한 빠르고 전문가급 색상 작업. 전문적인 사전 설정과 도구를 사용하면 원하는 결과를 쉽게 얻을 수 있습니다.
이제 당신의 무기고에는 할리우드 최고의 트럼프 카드가 있습니다. 블록버스터는 종종 가벼운 터치업 효과를 사용하여 배우의 피부 톤에 생기를 불어넣고 배경과 그림자에 시원한 푸른 색조를 주지만 잠재력을 놓치지 않고 이 작업을 수행하는 것이 중요합니다. Mojo는 몇 초 만에 현대적인 할리우드 스타일을 제공하고 구성하기 쉬운 컨트롤을 통해 어떤 재료로도 작업할 수 있습니다.
Colorista II는 고성능 데스크탑 컬러 시스템의 기능을 지원합니다. 우선 즐겨 사용하는 편집 앱에서 전문적인 색상 그레이딩을 수행하고 일관된 품질 결과를 유지하면서 앱 간에 이동할 수 있습니다. 손쉬운 균형과 밝기 조정을 위한 3-Way Wheels, 정밀한 편집을 위한 강력하고 새로운 Keyer, 완벽한 마무리를 위한 Power Masks를 활용하십시오.
Cosmo는 완벽한 HD 클로즈업, 매력적인 장면 및 화면에서 배우의 얼굴 회춘을 만들기 위한 비밀 무기입니다. 30대 모델, 40대 여배우, 50대 중역 등 누구에게나 이 빠르고 전문적인 비디오 미용 향상 도구를 사용하여 멋진 모습을 쉽게 제공할 수 있습니다. Cosmo는 Colorista II 기술 덕분에 간단한 뷰티 슬라이더로 피부 톤을 개선하고 문제 부위를 부드럽게 하며 결점을 제거합니다.
일반 인터레이스 비디오로 시작하여 Magic Bullet Frames의 정교한 알고리즘을 적용하십시오. 24p 비인터레이스 영화의 광택 있는 전문가 스타일을 즉시 얻을 수 있습니다. 편집자의 타임라인에서 바로 빠른 속도로 고품질 콘텐츠를 위한 모션 어댑티브 또는 필드 블렌딩 중에서 선택하십시오.
Instant 4K는 HD 비디오를 다양한 4K 및 UHD 비디오 형식으로 업컨버팅합니다. 미리 정의된 해상도 목록에서 선택하여 HD 비디오를 다음 4K 작업에 쉽게 통합할 수 있습니다. 표준 화질(HD)에서 4K/UHD(Ultra HD)로 업스케일링할 때 Instant HD 알고리즘은 내장된 샤프닝 및 앤티앨리어싱으로 누락된 픽셀을 생성하여 친숙한 비디오 녹화 응용 프로그램에서 선명하고 선명한 결과를 제공합니다.
도시 빈민가, 사막의 일출 또는 클래식 필름에 관계없이 몇 초 만에 푸티지의 스타일을 지정하십시오. 빠른 보기는 모든 기능을 갖춘 보기 도구의 단순화된 버전으로 더 낮은 가격에 동일한 속도와 품질을 제공합니다. 미리 정의된 100개 이상의 사전 설정에서 비디오 또는 영화 사전 설정을 사용자 정의하여 결혼식에서 두 번째 Sundance에 이르기까지 모든 것에 대한 분위기를 설정할 수 있습니다.
Magic Bullet LUT Buddy는 전문 디자이너를 위해 설계되었으며 데스크탑 애플리케이션과 고성능 시스템 및 하드웨어 제품군 간의 격차를 메워줍니다. Adobe Premiere Pro와 함께 LUT Buddy를 사용하여 LUT를 출력하고 DaVinci Resolve에서 Panasonic 디스플레이에 이르는 고급 시스템과 상호 작용할 수 있습니다. 프로세스에서 이미 1D 또는 3D LUT를 사용하고 있는 경우 이 도구를 사용하면 호환되는 소프트웨어 및 장치와 값을 공유할 수 있습니다.
무료 제품. 색상의 힘을 발휘하십시오. Magic Bullet Colorista Free는 누구나 사용할 수 있는 간편하고 우아한 색상 교정기입니다. 인기 있는 Colorista II 도구의 3-Way Wheels 및 숫자의 정확성을 보장하는 숫자 슬라이더와 같이 숙련된 디자이너가 디자인한 기본 컨트롤을 사용하여 원하는 것을 정확히 얻을 수 있습니다. 높은 수준의 성능을 위해 Colorista Free는 주요 CDL 호환 응용 프로그램과 색상 정의 목록(CDL) 값을 공유하고 업계 표준에 색상을 제공합니다.
Red Giant Presto는 공연을 고품질 비디오로 변환하는 효과적인 도구입니다. Presto를 사용하면 발표자 영상의 타임라인을 편집 응용 프로그램으로 가져와 원본 프레젠테이션 슬라이드에 맞출 수 있습니다. Presto는 화자의 움직임을 추적하고, 슬라이드를 제 시간에 전환하고, 레이아웃 구조를 즉시 변경하는 등 비디오 제작의 모든 작업을 처리합니다. 프레스토 악장! 결과: 프레젠테이션이 완료되는 즉시 게시할 준비가 된 전문적으로 편집된 비디오입니다.
PluralEyes 3는 며칠이 아닌 단 몇 초 만에 여러 카메라의 오디오와 비디오를 자동으로 동기화합니다. 이 독립 실행형 응용 프로그램은 Premiere Pro와 직접 작동합니다. 대화형 타임라인에서 동기화 진행 상황을 추적하고 결과를 시각적으로 보고 미세 조정을 위해 내장 컨트롤을 사용합니다. 버전 3은 PluralEyes 2보다 최대 20배 빠르며 다양한 파일 형식과 코덱을 지원합니다. 더 빠르고 덜 피곤하며 더 정확한 작업 흐름을 위해 PluralEyes 3의 혁신적인 후반 작업 오디오/비디오 동기화 기능을 활용하십시오.
3D Stroke를 사용하면 윤곽선, 로고 또는 선이 반짝이고 좁고 복잡한 3D 경로에서 움직일 때 고유한 생명력을 가질 수 있으며 내장 카메라를 사용하면 모든 각도에서 동작을 캡처할 수 있습니다. 애니메이션 로고와 정교한 글자 효과를 만들기 위한 TV의 비밀 무기입니다.
편집 타임라인을 벗어나지 않고 전문 3D 응용 프로그램에서 지루한 렌더링에 시간을 낭비하지 않고 눈길을 끄는 조명 효과를 만듭니다. 구름을 통한 빛, 안개 속의 광선 또는 공포 영화 제목, Shine은 모든 것을 수행합니다. 프로그램에서 사용할 수 있는 22개의 사전 설정 중에서 선택하거나 처음부터 직접 광선 효과를 만들 수 있습니다. 16비트 및 32비트 시스템을 지원하는 Trapcode Shine은 모든 프로젝트에 고품질 조명 효과를 제공합니다.
Starglow는 빠른 렌더링이 가능한 다방향 광선 효과입니다. 카메라 필터로 생성된 것과 유사한 다양한 색상의 별 모양 광선을 생성하는 데 사용됩니다. 이러한 각각의 빛나는 별은 8개의 광선으로 구성되며 각 광선에는 별도의 색상 마스크와 길이가 할당될 수 있으며 일반적으로 무한한 옵션을 제공합니다.
Warp의 강력한 플러그인은 그림자, 반사, 광선 및 모서리 왜곡을 완벽하게 제어합니다. 그림자 도구는 크로마키의 텍스트 또는 개체에 대한 그림자를 렌더링하고 반사 도구는 정반사를 만듭니다. Radium Glow를 사용하여 모든 프로젝트에 정교한 빛과 반짝임을 추가하십시오. Corner Pin 도구는 Mocha에서 After Effects로 추적 데이터를 가져오고 2차 변형 및 모션 블러를 추가하여 개선된 워프 기능으로 모든 장면의 사실감을 향상시킵니다.
시각적 배경 노이즈를 추가하거나, 텍스트를 텍스처로 사용하거나, 깜박이는 텍스트를 사용하여 테마를 강조할 때 텍스트는 구성의 필수 요소입니다. 베지어 경로, 입자 배열 및 매트릭스 스타일 패턴 중에서 선택하면 Text Anarchy가 정확한 타이포그래피 수준 제어로 놀라운 효과를 생성합니다. 또한 플러그인 Geomancy Shapes가 포함되어 있습니다.
이미지를 아름다운 만화 음영 및 선으로 변환하는 고유한 알고리즘으로 비디오에 원하는 만화 같은 느낌을 쉽게 부여하십시오. 이 도구에는 로토스코피 및 손 채색과 같은 고된 기술에서 벗어나 스타일, 그림자 및 윤곽선을 완벽하게 제어할 수 있는 5가지 플러그인이 포함되어 있습니다. 버전 2에는 Heat Vision 플러그인(Predator 만화 스타일 모방), 14개의 새로운 사전 설정 및 더 빠른 출력이 추가되었습니다.
DE: 소음
그림의 특징에 민감한 공간 필터링과 시간적 광학 흐름 방법을 사용한 노이즈 감소.
RE:매치
한 각도에서 다른 각도로 클립의 색상 일치를 자동으로 검색하면 모든 것이 동일한 설정으로 하나의 카메라에서 촬영된 모양을 만들 수 있습니다.
필드 키트
향상된 디인터레이스 기능과 인터레이스 및 필름 풀스루 작업을 위한 더 많은 옵션.
ReelSmart 모션 블러
시퀀스의 모든 픽셀을 자동으로 추적하고 계산된 모션에 따라 장면을 흐리게 처리합니다.
그늘/모양
3D 작업에 2D 요소를 추가합니다.
이미지 세트의 프레임 속도를 늦추고, 늘리고, 변환합니다.
스무스킷
사용자 컨트롤과 기능에 민감한 방법을 결합한 다양한 이미징 도구 세트를 얻으십시오.
Moods는 짧은 시간에 색상 균형을 이루고 스타일리시한 효과를 만드는 데 필수적인 도구를 제공합니다.
Nodes는 편집자와 모션 그래픽 디자이너에게 텍스트, 이미지 및 그래픽을 아름다운 3D 애니메이션으로 결합하는 고유한 도구를 제공합니다. 미리 만들어진 많은 노드 사전 설정 중 하나를 사용하거나 완전히 사용자 정의 가능한 설정을 사용하여 자신의 그래픽 라이브러리를 만들 수 있습니다.
Alexey Dneprov의 또 다른 교훈. 아마도 누군가가 아는 것이 유용할 것입니다.
당신에게 좋은 일. Adobe Premiere Pro 버전 CC 2014에서는 소스 창에서 클립을 사전 편집할 수 있을 뿐만 아니라 (원천)타임라인에 추가하기 전에 원본 클립에 효과를 적용할 수도 있습니다.
창의 라이브러리로 여러 클립 가져오기 "프로젝트"(프로젝트):
추가된 클립 중 하나를 창으로 드래그 "출처"(출처)(또는 선택한 클립에서 마우스 왼쪽 버튼을 두 번 클릭):

사진을 클릭하면 확대됩니다
탭으로 이동 "효과"(효과):

사진을 클릭하면 확대됩니다
필터나 효과를 선택합니다. 효과를 보자 "빠른 색상 교정기"(빠른 색상 교정기)폴더에서 색상 보정:

사진을 클릭하면 확대됩니다
효과를 선택하고 창의 클립으로 드래그하십시오. "출처"(출처).
편의를 위해 효과 컨트롤 탭을 드래그하세요. (효과 컨트롤)오른쪽, 프로그램 모니터 창에 배치 (프로그램):

사진을 클릭하면 확대됩니다
클립 편집:

사진을 클릭하면 확대됩니다
원본 클립을 편집한 후 타임라인에 추가합니다.

사진을 클릭하면 확대됩니다
효과 및 지정된 매개변수와 함께 클립이 추가됩니다. 그리고 프로젝트 창 라이브러리에서 (프로젝트), 해당 시퀀스가 나타납니다.

사진을 클릭하면 확대됩니다
추가된 효과 및 사전 설정 매개변수로.
프로젝트 창의 라이브러리에 있는 원본 클립 자체 (프로젝트), 또한 변경됩니다.

사진을 클릭하면 확대됩니다
이제 타임라인에 추가하면 이미 효과가 적용됩니다.

사진을 클릭하면 확대됩니다
이 기능을 올바르게 사용하면 타임라인에 클립을 배치하기 전에 클립을 훨씬 쉽게 준비할 수 있습니다.
모두 제일 좋다. 진심으로, Alexey Dneprov.
Premiere Pro는 시퀀스의 항목과 클립을 추적하는 데 효과를 적용할 수 있을 뿐만 아니라 마스터 클립에도 효과를 적용할 수 있습니다.
마스터 클립을 상위 클립이라고 하고 해당 마스터 클립에서 생성된 모든 시퀀스 클립을 하위 클립이라고 할 수 있습니다.
일반 시퀀스, 멀티캠 시퀀스 및 편집과 달리 마스터 클립은 [프로젝트] 패널의 개체입니다. 마스터 클립의 예로는 병합된 클립, 하위 클립 및 합성 클립(예: 조정 레이어 및 색상 마스크)이 있습니다.
프로젝트에 디스크의 동일한 파일을 참조하는 여러 요소가 포함된 경우 이러한 각 요소는 독립적인 마스터 클립입니다. 따라서 프로젝트 패널의 요소 간에는 부모-자식 관계가 있을 수 없습니다. 이러한 링크는 프로젝트의 기본 클립과 타임라인의 시퀀스 클립 사이에만 존재할 수 있습니다.
마스터 클립에 효과를 적용하면 해당 마스터 클립에서 생성된 모든 시퀀스 클립(자식 클립)에 효과가 자동으로 적용됩니다.
Premiere Pro에서 마스터 클립 효과 사용
Premiere Pro에서 마스터 클립에 효과를 적용하려면 효과 패널에서 프로젝트 패널로 효과를 드래그해야 합니다. 소스 모니터또는 .
여러 마스터 클립에 동시에 효과를 적용하려면 [프로젝트] 패널에서 원하는 항목을 선택한 후 해당 항목에 적용할 효과를 드래그하세요.
패널에서 효과 매개변수 조정 효과 컨트롤.
마스터 클립 세그먼트를 시퀀스에 삽입합니다. 기본 클립에 적용된 모든 효과는 시퀀스의 일부인 이 클립의 모든 부분으로 전송됩니다.
메모.
효과는 마스터 클립의 시퀀스 클립이 효과가 적용되기 전이나 후에 생성되었는지 여부에 관계없이 작동합니다.
마스터 클립 효과가 적용된 해당 클립의 FX 아이콘 아래에 빨간색 선이 표시됩니다. 또한 적용된 효과를 표시하는 "효과 컨트롤" 패널에 "전체"라는 새 탭이 추가되었습니다.
중요 참고 사항
- 패널 효과 컨트롤초점에 의해 제어됩니다. 이는 패널이 소스 모니터기본 클립이 로드되고 초점이 패널에 있습니다. 소스 모니터, 패널에서 효과 컨트롤메인 클립이 로드되었습니다.
- 시퀀스의 개별 클립이 타임라인 패널에서 선택되고 포커스가 타임라인 패널에 있는 경우 패널 효과 컨트롤선택한 트랙 항목이 로드됩니다.
- 시퀀스 클립이 있는 동안 마스터 클립의 효과를 보거나 변경하려면 프레임 동기화. 그러면 해당 시퀀스 클립에 해당하는 기본 클립이 로드됩니다. 소스 모니터. 에피소드 클립을 두 번 클릭하면 기본 클립이 아닌 해당 세그먼트만 로드됩니다. 패널에서 효과 컨트롤이 경우 마스터 클립이 아닌 트랙 항목의 효과가 표시됩니다.
썸네일에서 마스터 클립 효과 켜고 끄기
썸네일에서 클립의 정확한 재생을 보려면 썸네일에 마스터 클립 효과를 표시할 수 있습니다. 프로젝트 패널에서 클립 축소판의 효과를 조정할 수 있습니다.
예를 들어 모션/불투명도 효과 대신 마스터 클립에 변형 효과를 사용할 수 있습니다.
아래에 설명된 경우를 제외하고 대부분의 Premiere Pro 비디오 효과를 사용할 수 있습니다.
- 내부 효과: 모션, 불투명도, 속도
- 비틀기 안정기 효과
- 롤링 방지 셔터 효과
마스터 클립 효과는 미리 렌더링할 수 없습니다. 이러한 이유로 CPU를 많이 사용하는 효과는 소스 모니터에서 재생을 저하시킬 수 있으므로 피해야 합니다.
오디오 효과는 마스터 클립에 적용할 수 없습니다.
마스터 클립 효과로 축소판 표시
효과 제어판에서 소스 파일 설정 선택
효과 컨트롤 패널의 기본 탭에서 RED, ARRI, CinemaDNG, DPX 및 Sony F65 형식에 대한 소스 파일 설정을 지정할 수 있습니다.
마스터 클립을 소스 모니터에 로드하고 화이트 밸런스, 채도 및 노출과 같은 소스 파일 설정을 조정합니다. 소스 파일에서 선택한 설정은 나중에 다른 클립에 적용할 수 있도록 효과 사전 설정으로 저장할 수 있습니다.
다른 클립에 복사할 수도 있습니다. 예를 들어, 한 클립에 대한 소스 파일 설정을 선택하고 복사 및 붙여넣기를 통해 프로젝트의 다른 요소에 적용할 수 있습니다.
자주 묻는 질문
마스터 클립과 온디스크 클립의 차이점은 무엇입니까?
디스크에서 Premiere Pro의 프로젝트 패널로 미디어 파일을 가져오면 마스터 클립이 생성됩니다. 동일한 미디어 파일을 Premiere Pro로 가져올 때마다 별도의 마스터 클립이 생성됩니다.
따라서 Premiere Pro 프로젝트에는 디스크의 동일한 미디어 파일을 가리키는 여러 마스터 클립이 포함될 수 있습니다.
메모.
탐색기에 표시(Windows) 또는 Finder에 표시(Mac) 명령을 사용하여 디스크에서 선택한 클립과 일치하는 미디어 파일을 찾습니다.
패널에 로드된 항목을 확인하는 방법 효과 컨트롤- 메인 클립 또는 트랙 요소?
다음은 로드된 요소의 유형을 결정하는 데 도움이 되는 몇 가지 힌트입니다.
- 클립 이름입니다.트랙 요소의 경우 클립 이름 앞에 에피소드 이름이 옵니다. 메인클립의 경우 패널에 효과 컨트롤클립 이름만 표시됩니다.
- 제목.트랙 요소의 경우 패널에서 효과 컨트롤비디오 효과 및 오디오 효과 섹션의 제목이 표시됩니다. 마스터 클립의 경우 이러한 제목이 없습니다.
- 내부 효과.비디오 구성 요소가 있는 트랙 요소의 경우 비디오 효과 섹션에는 모션 , 불투명도 및 시간의 변화. 마스터 클립의 경우 이러한 내부 효과가 표시되지 않습니다.
마스터 클립 효과를 시퀀스에 적용할 수 있습니까?
아니요, 마스터 클립 효과를 일반 시퀀스나 멀티캠 시퀀스에 직접 적용할 수 없습니다.
마스터 클립에 어떤 유형의 효과를 적용할 수 있습니까?