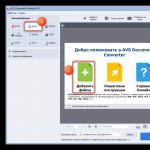이 기사에서는 가장 널리 사용되고 유용한 UEFI BIOS 수정 사항, 사용 조건 및 검색 방법에 대해 설명하겠습니다. 또한 첫 번째 부분에서 설명한 UEFITool 유틸리티는 아직 인기를 얻지 못했기 때문에 다양한 제조업체의 UEFI BIOS를 수정하는 데 사용되는 다른 프로그램도 언급됩니다.
주제가 흥미롭다면 고양이에 오신 것을 환영합니다.
소개 및 기타 면책 조항
나는 SPI 프로그래머의 필요성과 모든 수정은 자신의 책임하에 수행한다는 사실에 대해 장황하게 장황하게 말하고 싶지 않습니다. 아직 읽지 않았다면 읽고 다시 오십시오.
앞으로는 펌웨어 실패 후 복구에 문제가 없을 것이라 믿고 UEFITool에도 익숙하시므로 "이미지에서 파일을 추출하는 방법", "이미지에서 파일을 어떻게 추출합니까?"와 같은 기술적인 질문에 연연하지 않겠습니다. 나중에 다시 삽입하세요.”
필수 도구
UEFI BIOS 이미지를 성공적으로 수정하려면 다음 도구가 필요할 수 있습니다.
- 원하는 16진수 편집기.
- UEFI 이미지 편집기는 분명한 이유로 UEFITool을 사용하지만 PhoenixTool(범용적이고 잘 디버깅되었지만 제한 없이는 아님) 또는 MMTool(Aptio AMI 이미지에서만 어느 정도 허용 가능)을 사용할 수도 있습니다.
- 필요한 수정에 대해 일관된 패턴을 찾을 수 없는 경우 x86-64를 지원하는 어셈블러 및 디스어셈블러가 필요할 수 있습니다. 온라인 어셈블러이면 충분하지만 일반 디스어셈블러가 필요합니다. 그렇지 않으면 수정 지점을 검색하는 데 시간이 오래 걸릴 수 있습니다.
안타깝게도 IDA Pro 무료 버전은 64비트 PE 파일 구문 분석을 지원하지 않습니다. 따라서 Windows의 경우 Microsoft 컴파일러 제품군에 포함된 dumpbin 유틸리티를 사용하고, MacOS X의 경우 objdump 또는 Hopper Disassembler 평가판을 사용하는 것이 좋습니다. - UEFI 플랫폼 제조업체의 유틸리티를 통해 수정을 수행할 수 있는 경우 그대로 두십시오. 수동으로 수행하는 것보다 더 안정적입니다. 불행하게도 “이 혁명가들의 범위는 좁고 사람들과 너무 멀리 떨어져 있기 때문에” 제조업체로부터 적절한 효용이 없는 경우가 대부분입니다.
수정
CPU PM 패치, MSR 0xE2 잠금 제거
무엇: POST를 통과한 후 MSR_PMG_CST_CONFIG_Control 레지스터(0xE2)에서 LOCK 비트(0x0F) 설정을 우회합니다.
무엇을 위해: 오픈 레지스터 0xE2는 MacOS X에서 CPU 전원 관리 하위 시스템의 작동에 필요하며, 닫히면 커널 패닉이 발생합니다. 설치할 계획이 없거나 UEFI BIOS에 "C-State MSR 잠금 해제" 설정이 있는 경우 이 수정이 필요하지 않습니다.
어디를 볼 것인가: CPU PM과 관련된 UEFI 드라이버에 있습니다. 이전 BIOS에서 잠금 설치 코드는 CpuPei 모듈, 새 BIOS의 PowerManagement 모듈(PowerManagement2.efi 또는 PowerMgmtDxe.efi라고도 함)에 있습니다.
수정 방법: CpuPei에서 수정해야 하는 코드는 다음과 같습니다.
81 FB D0 06 02 00 cmp ebx,206D0h 75 0C jne FFFE426E 0D 00 80 00 18 또는 eax,18008000h ; 여기서 비트 15(LOCK)가 설정됩니다. EB 05 jmp FFFE426E 0D 00 80 00 00 또는 eax,8000h ; 아니면 6A FF push 0FFFFFFFFh 6A F8 push 0FFFFFFFF8h 6A 00 push 0 50 push eax 56 push esi E8 DC 0F 00 00 call FFFE5257 ; 그리고 이 함수 안에는 wrmsr이 있습니다.
잠금 장치 설치를 우회하려면 이 위치에서 00800018을 00000018로, 00800000을 00000000으로 바꾸는 것으로 충분합니다.
PowerManagement에서 코드는 다음과 같이 다르게 보입니다.
80 FB 01 cmp bl,1 ; BL == 1 75 08 jne 0000000180002700 인 경우; 다음 두 명령으로 점프합니다. 0F BA E8 0F bts eax,0Fh ; 비트 15 설정(LOCK) 89 44 24 30 mov dword ptr ,eax ; 결과를 스택의 변수에 저장합니다. 48 8B 54 24 30 mov rdx,qword ptr ; 이 변수의 값을 RDX B9 E2 00 00 00 mov ecx,0E2h 에 로드합니다. ECX E8의 MSR 번호는 79 0C 00 00 호출 0000000180003388입니다. 그리고 내부에 wrmsr을 사용하여 함수를 호출합니다.
JNE를 JMP로, BTS를 BTR로 바꾸거나 전체 잠금 설치 코드를 간단히 바꿀 수 있습니다. 가장 쉬운 방법은 첫 번째 작업을 수행하는 것입니다. 75 08을 EB 08로 변경합니다.
UEFI BIOS에 해당 코드가 없으면 CPU 전원 관리와 관련된 드라이버에서 0xE2 값을 찾아 모든 코드를 확인하여 15번째 비트가 설정되어 있는지 확인하세요. 일부 최신 데스크탑 AMI 보드의 최신 BIOS 버전에서는 더 이상 이 레지스터를 잠그지 않으므로 더 이상 해당 코드를 찾을 수 없습니다. 제조업체가 이 모드를 만든 것을 고려하십시오.
AES NI 잠금 해제
무엇: LOCK 비트(0x01)를 MSR 레지스터 0x13C로 설정하는 것을 우회합니다.
무엇을 위해: 수출 제한이 있는 시스템에서 AES 하드웨어 가속을 활성화합니다.
어디를 볼 것인가: CPU PM과 관련된 UEFI 드라이버, PowerManagement에서 가장 자주 사용됨
수정 방법: PM 패치와 크게 다르지 않으므로(이미 Habré에 설명되어 있음) 자세한 내용은 다루지 않겠습니다.
화이트리스트 제거
무엇: 일부 노트북 제조업체가 UEFI BIOS에서 사용하는 호환 장비의 화이트리스트를 우회합니다.
무엇을 위해: 제조업체의 아이디어는 분명합니다. 브랜드가 변경된 호환 장비를 "호환되지 않는" 장비의 소유자에게 엄청난 가격으로 판매할 수도 있습니다. 어떤 장비가 노트북과 호환되는지 스스로 결정하고 싶다면 이 수정이 적합합니다.
어디를 볼 것인가: PCIe 장치와 관련된 UEFI 드라이버에 있습니다. HP의 경우 이 드라이버는 일반적으로 BiosLockPcie라고 하며 Lenovo의 경우 LenovoWmaPolicyDxe.efi이지만 다르게 호출될 수도 있습니다.
수정 방법: 왜냐하면 노트북 제조업체가 화이트리스트 인증 코드를 더 자주 변경하려고 시도함에 따라 영구적인 방법을 설명하기가 상당히 어렵습니다.
일반적인 검색 전략은 다음과 같습니다.
- 호환되지 않는 카드를 노트북에 삽입하고 로딩 불가능에 대한 메시지를 기다린 후 기억하십시오.
- FFS 파일 중 하나에서 이 메시지를 찾으십시오.
- 이 메시지를 참조하는 코드를 찾으십시오.
- 이 코드를 검사하고 검사가 항상 성공하도록 변경해 보세요. 이를 수행하는 방법에는 전환을 패치하거나 공급업체 ID 및 장치 ID를 화이트리스트에 추가하는 두 가지 방법이 있습니다.
HP를 예로 들어 수정에 대한 세부 사항은 모더계에서 널리 알려진 친구가 잘 설명합니다. 도노반6000, Lenovo X121E를 예로 들어 수정 옵션을 설명하겠습니다.
확인은 LenovoWmaPolicyDxe.efi 드라이버에 의해 수행됩니다. 여기로 이동해야 합니다.
44 38 0D F0 0F 00 00 cmp 바이트 ptr ,r9b 75 18 jne 0000000000000C1A E8 35 FD FF FF 호출 000000000000093C 48 85 C0 테스트 rax,rax 4C 8B C8 mov r9,rax 0F 88 77 FF FF FF js 0000000000000B8A C6 05 D6 0F 00 00 01 mov 바이트 ptr ,1 49 8B C1 mov rax,r9 E9 68 FF FF FF jmp 0000000000000B8A
이 코드에 대한 모든 전환은 무조건적으로 패치되어야 하며 코드 자체에서 첫 번째와 두 번째 줄을 "패치"해야 하며 그 후에는 검사가 항상 성공적으로 종료됩니다.
BIOS 잠금 제거
무엇: 내장 프로그래머를 사용하여 수정된 UEFI 이미지 플래싱으로부터 보호를 제거합니다.
무엇을 위해: UEFI에 대한 많은 실험을 통해 매번 프로그래머를 꺼내는 것이 빨리 지루해지고 내장 프로그래머가 있는 펌웨어가 더 빠릅니다(외부 프로그래머의 경우 일반 SPI 대신 QuadSPI 프로토콜을 사용하는 작업으로 인해) ).
어디를 볼 것인가: 칩셋 드라이버에서 가장 자주 PchInitDxe에 있습니다(다른 모드 옵션은 BiosWriteProtect에 있습니다).
수정 방법: PchInitDxe 수정 옵션은 전부 영어로 설명되어 있으니 아이디어만 말씀드리겠습니다. 칩셋의 BIOS_CNTL 레지스터에서 BIOS Lock Enable(BLE) 비트 항목을 찾아 이를 방지해야 합니다. 이 작업은 여러 곳에서 수행할 수 있습니다. 예를 들어 다음과 같습니다.
48 8B 4C 24 40 mov rcx,qword ptr ; PchPlatformData 구조의 주소를 RCX 48 8B 41 50 mov rax,qword ptr에 로드합니다. 그리고 RAX에서 - 하위 구조의 주소 LockdownConfig F6 00 10 test byte ptr ,10h ; 다섯 번째 비트가 설정되어 있는지 확인하십시오(BiosLock). 74 25 je 0000000180001452 ; 설치되지 않은 경우 8A 50 01 mov dl,byte ptr B9 B2 00 00 00 mov ecx,0B2h 아래의 모든 코드를 뛰어넘습니다. E8 A2 5A 00 00 호출 0000000180006EDC 4C 8D 87 DC 00 00 00 lea r8, ; RDI에는 칩셋의 LPC 레지스터의 기본 주소가 포함되어 있으며 0xDC는 BIOS_CNTL 레지스터의 오프셋입니다. 33 C9 xor ecx,ecx 4C 8B CD mov r9,rbp 33 D2 xor edx,edx 4C 89 44 24 20 mov qword ptr , r8 E8 AA 76 00 00 전화 0000000180008AFC ; 자물쇠 설치
JE를 JMP로 변경할 수 있지만 때로는 짧은 점프 대신 추가로 오프셋을 계산해야 하는 긴 점프를 만나게 되므로 test를 ZF 플래그를 설정하는 명령으로 변경하는 것이 좋습니다. 예를 들어 다음과 같습니다. xor rax, rax (48 31 C0) 및 NOP를 추가하여 수정된 크기 명령의 가능한 차이.
필요한 코드가 PchInitDxe에 없으면 BiosWriteProtect 드라이버에 있는 SMI 핸들러의 등록을 우회하는 방식으로 드라이버를 수정할 수 있습니다. 이 드라이버는 재설정하려고 할 때 BLE 비트를 설정합니다. 이 비트를 재설정하여 펌웨어 잠금을 해제합니다. 위에서 설명한 방법이 저에게는 잘 맞는 것 같아서 아직 이 옵션을 시도해보지 않았기 때문에 자세히 설명하지 않겠습니다.
고급 설정 잠금 해제
무엇: 숨겨진 BIOS 설정 설정에 대한 액세스를 잠금 해제합니다.
무엇을 위해: 이러한 설정 중에서 흥미로운 것을 발견할 수 있지만 대개는 어떤 이유로 숨겨져 있습니다.
어디를 볼 것인가: Phoenix 및 Insyde의 경우 메뉴는 SetupMain, SetupAdvanced 등과 같은 이름의 HII 파일에 저장됩니다. AMI의 경우 메뉴는 설정 파일에 저장되고 설정은 AMITSE에 저장됩니다. 또한 AMI는 최종 사용자 제품 제조업체에 AMIBCP 프로그램을 제공하며, 그 버전은 종종 대중에게 유출됩니다. 작업은 매우 간단하므로 설명할 필요가 없습니다. 다운로드하여 사용해 보세요.
수정 방법: AMI의 경우 - AMIBCP에서 이미지를 열고, 기본 설정을 변경하고, 저장하고, 플래시하고, 재설정하고, 완료합니다. Insyde와 Phoenix의 경우 상황이 좀 더 복잡합니다. NVRAM에 대한 쓰기 액세스가 금지되지 않으면 내 친구의 이 기사에 설명된 Falseclock 방법이 잘 작동하지만 액세스가 없으면 HII 양식 파일 형식을 수동으로 구문 분석하거나 다음 중 하나에 제공해야 합니다. 위에 언급된 문서에 설명된 스크립트 또는 UEFI 이미지에서 추출된 HII 파일에 대해 사용해야 하는 범용 유틸리티 IFR Extractor에 적용됩니다. 그런 다음 추출된 HII 양식 파일에서 SUPRESS_IF 조건을 변경하면 절대 실행되지 않고 모든 메뉴를 사용할 수 있게 됩니다.
CPU 마이크로코드, OptionROM, 드라이버 및 이미지 업데이트
무엇: CPU 마이크로코드, 다양한 주변 장치의 펌웨어, EFI 드라이버 및 부팅 중 및 BIOS 설정에 표시되는 이미지를 업데이트합니다.
무엇을 위해: 때로는 업데이트가 시스템의 오류를 수정하는 데 도움이 되기도 하고 때로는 중요한 기능(예: RAID0의 SSD에 대한 TRIM)에 대한 지원을 추가하기도 하지만, 새 버전이 마침내 출시되었기 때문에 업데이트가 수행되는 경우가 가장 많습니다.
어디를 볼 것인가: 제조업체에 따라 크게 다릅니다. EFI 드라이버는 이름(예: SataDriver)으로 간단히 찾을 수 있으며, 마이크로코드는 해당 프로세서의 모델 ID, OROM(해당 장치의 VID/DID)으로 찾을 수 있습니다. JPEG 형식의 사진은 "JFIF" 줄, GIF - "GIF8" 등으로 찾을 수 있습니다.
수정 방법: 간단합니다. 공개 도메인에서 새 버전을 찾고, 이미지에서 이전 버전이 있는 위치를 찾아 하나를 다른 버전으로 교체하세요. AMI 동지를 위하여 LS_29자동 업데이트 세트는 MMTool 유틸리티를 기반으로 작성되었으므로 다음 항목에서 다운로드할 수 있습니다. 아직 Phoenix나 Insyde의 자동화 솔루션에 대해서는 들어본 적이 없습니다.
이미지 교체는 AMI ChangeLogo와 같은 유틸리티를 사용하거나 수동으로 수행할 수 있지만 특별한 방법으로 준비되지 않은 이미지로 인해 정지되는 경우가 가장 많습니다. 이미지 형식 디코더는 매우 제한적입니다. 일반적으로 EXIF 데이터는 미리 삭제해 두는 것이 좋습니다.
결론
이 기사에서는 내 손으로 성공적으로 만든 모드에 대해서만 설명했습니다. 의견이나 추가 사항이 있으시면 귀하의 의견을 기꺼이 받도록 하겠습니다.
다시 한번, 저는 Habr 행정부와 UFO에게 개인적으로 UEFI 허브를 만들어달라고 겸손히 요청합니다. 왜냐하면 이것은 매우 광범위한 주제이고 말 그대로 기사를 올릴 곳이 없기 때문입니다.
관심을 가져주셔서 감사합니다. 성공적인 수정을 기원합니다.
Asus 노트북을 구입했는데 Windows 8을 다시 설치하기 위해 부팅 디스크에서 부팅하고 싶었습니다. Windows 7에서는 디스크에서 부팅할 수 없습니다. 어떻게 해야 합니까?
소위 모드를 비활성화해야합니다.보안 부트
BIOS로 이미지를 찾고 UEFI가 어떻게 비활성화되어 있는지 살펴보세요.
보안 부트 2012년에 Microsoft가 만든 보호 기능으로 BIOS 부팅 우선 순위를 CD/DVD 드라이브에 전달할 수 없습니다. 즉, 드라이브를 부팅할 수 없으며 USB 플래시 드라이브든 외장 외장 하드 드라이브든 USB에 부팅 우선 순위를 지정할 수 없습니다. 액세스 완전히 닫혀 있지만 제공된 이 보호 기능을 비활성화할 수 있습니다.
제조업체를 비활성화하는 방법에 따라 여기에 설명된 내용과 다를 수 있지만 일반적으로 본질은 동일합니다. 가장 먼저 이해해야 할 점은 보안 부팅의 목적은 사용자가 자비로 구매해야 하는 공식 키라는 것입니다. 다음은 가장 일반적인 3가지 BIOS(및 UEFI 비활성화 방법에 대한 지침)입니다.
이전 BIOS 버전에서는 보안 부팅을 비활성화하는 것이 매우 쉬웠습니다.


새 BIOS 버전에서는 보안 부팅을 비활성화하기가 훨씬 더 어렵습니다. 우리는 이미지(또는 여러 이미지)를 찾아 이 보안 부팅이 비활성화된 상태로 살펴봅니다.




두 번째 옵션:
보안 부팅 매개변수 선택
OS 유형으로 Windows 8 UEFI를 선택합니다. (다른 OS를 설치하려는 경우에도 마찬가지)
키 관리를 클릭하세요.
기본 프로비저닝 키를 비활성화로 설정합니다.
그런 다음 보안 키 다운로드를 클릭하여 이전 키를 모두 제거하세요.
그런 다음 부팅 디스크나 플래시 드라이브를 삽입하세요.


세 번째 옵션:
빨간색 창이 나타나면 F10(Ascept)을 누르세요.
그런 다음 맨 아래부터 시작하십시오.
소유권 키 선택 사용자 정의
기존 지원 선택 활성화됨
그런 다음 부팅 순서를 확인하고(필요한 경우 F5를 눌러 운영 체제를 로드하기 위한 UEFI 소스를 비활성화함) 설정을 저장합니다.



약간의 설명:
1) 하드 드라이브에서 Windows 8을 제거해도 보안 부팅에는 영향이 없습니다. 이 기능은 마더보드의 BIOS뿐만 아니라 BIOS에도 내장되어 있기 때문입니다. 따라서 DiskPart를 통해 명령줄을 실행하고 디스크를 나열하고 모든 파티션을 명확하게 삭제하더라도 실행 시 여기에 다음 메시지만 표시됩니다.

2) 사용자 정의 제어 키로 전환해야 합니다. 그렇지 않으면 다음과 같은 메시지 결과가 표시됩니다(나열된 2948 + Enter 조합을 누르면 표시되지 않는 반응에 대한 응답에 도움이 되지 않습니다).

BIOS 암호를 재설정하거나 지우는 가장 일반적인 방법은 모든 케이블을 뽑고 몇 분 동안 마더보드에서 배터리를 제거하여 컴퓨터의 전원을 물리적으로 끄는 것입니다.
또 다른 방법 BIOS 비밀번호를 제거하는 방법— 마더보드 자체에 CMOS 점퍼가 있는 경우 전환합니다. 대부분의 PC 마더보드와 다수의 노트북 마더보드는 배터리를 사용하여 BIOS/CMOS 설정을 유지하기 때문에 이러한 방법이 효과적입니다. 전원을 끄면 BIOS/CMOS 설정 및 비밀번호가 삭제됩니다.
어떤 이유로 배터리를 제거하거나 CMOS 점퍼를 전환하여 컴퓨터의 BIOS 보안 암호를 재설정할 수 없는 경우 다음과 같은 몇 가지 옵션을 시도해 볼 수 있습니다.
기본 백도어 비밀번호
BIOS를 재설정하거나 변경하는 도구를 사용하기 전에 알려진 백도어나 기본 비밀번호가 작동하는지 확인하는 것이 좋습니다. 알려진 모든 백도어 비밀번호 목록을 보려면 아래 링크를 클릭하세요. 노트북에서 BIOS 비밀번호를 제거하기 전에 비밀번호는 대소문자를 구분한다는 점에 유의하세요.표준 BIOS 백도어 비밀번호
Windows를 부팅할 수 있는 경우
CMOS De-Animator는 대부분의 도구보다 고급 도구입니다. Windows에서 BIOS 비밀번호를 재설정할 수 있습니다. CMOS De-Animator 2의 최신 버전은 32비트 및 64비트 운영 체제와 모두 호환됩니다.
관리자 권한으로 도구를 실행하기만 하면 됩니다( 마우스 오른쪽 버튼을 클릭하고 메뉴 항목을 선택하십시오. " 관리자로 실행» ) 버튼을 누르고 " 계속하다"를 선택한 다음 컴퓨터를 다시 시작하세요. PC가 부팅되면 CMOS 체크섬 오류가 표시되며 비밀번호 없이 BIOS에 액세스할 수 있습니다. CMOS De-Animator의 작동 방식은 체크섬을 무효화하는 것입니다. CMOS 메모리 시스템. 이렇게 하면 모든 설정이 기본값으로 재설정되고 저장된 BIOS 암호가 모두 지워집니다.
CMOS De-Animator에는 백업 및 복원 기능이 포함되어 있습니다. 이는 추가적인 안전 보장을 제공합니다. 비밀번호를 재설정할 때 문제가 발생하면 데이터가 .dea 확장자를 가진 파일에 저장됩니다. 프로그램 작성자는 랩톱에서 사용할 때 발생할 수 있는 문제에 대해 경고합니다. 이 프로그램으로 인해 바이러스 백신 소프트웨어가 Virus Total과 같은 사이트에서 오탐지 및 경고를 발생시키는 경우가 있습니다.
하드 드라이브나 CD에서 부팅할 수 없는 경우
삼성 노트북에서 BIOS 비밀번호를 제거하는 방법은 무엇입니까?전원을 끄고 데스크탑 컴퓨터의 마더보드에서 배터리를 몇 분 동안 제거하면 BIOS 비밀번호가 제거됩니다. 그러나 이것은 랩탑에서는 작동할 가능성이 훨씬 적습니다. 보안을 강화하기 위해 노트북 BIOS 암호는 일반적으로 BIOS 배터리와 별개인 별도의 EEPROM 칩에 저장됩니다.
노트북에 잘못된 BIOS 비밀번호를 여러 번 입력하면 노트북이 잠겨 있다는 메시지가 화면에 나타납니다. 다음과 같은 내용이 표시됩니다. 시스템 비활성화" 또는 " 비밀번호 확인에 실패했습니다. 시스템 정지” 그리고 몇 개의 숫자. BIOS에 진입할 때 이 메시지가 나타나면 간단히 전원을 끄고 다시 진입해 보십시오. 숫자는 귀중한 정보이므로 주의하세요. 백도어 BIOS 비밀번호를 생성해야 합니다.
당신이 해야 할 일은 나타나는 번호를 기록한 다음 웹페이지로 이동하는 것 뿐입니다. BIOS 마스터 비밀번호 생성기. 이 사이트는 입력된 숫자를 기반으로 가능한 비밀번호를 검색하도록 설계되었습니다. 입력하시고 버튼을 눌러주시면 됩니다. 그런 다음 결과를 확인하고 노트북 모델과 가까운 모든 비밀번호를 표시하세요.
컴퓨터에서 BIOS 비밀번호를 제거하기 전에 잠긴 BIOS에 대해 수신된 코드를 시도하여 작동하는지 확인하십시오. 노트북 모델에 따라 코드를 입력한 후 Enter 또는 Ctrl + Enter를 눌러야 할 수도 있습니다. 사용된 코드는 전문가의 작업을 기반으로 합니다." 도그버트", 그는 많은 연구를 수행하고 다양한 노트북 모델의 잠금을 해제하기 위한 Python 스크립트뿐만 아니라 여러 가지 작은 유틸리티를 만들었습니다.
이 사이트에서 받은 코드가 도움이 되지 않으면 Dogbert의 블로그를 방문하세요. 여기에서 노트북 브랜드에 대한 자세한 정보를 찾아보고 별도의 유틸리티를 다운로드할 수 있습니다. 프로그램 중 하나를 사용하려면 유틸리티를 다운로드하여 실행한 다음 번호를 입력하고 Enter를 누르십시오. 컴퓨터 잠금을 해제하는 데 사용할 수 있는 마스터 비밀번호를 받게 됩니다.
Windows로 부팅할 수 있고 .NET이 설치된 컴퓨터에서 마스터 비밀번호를 실행해야 합니다. 어떤 도구를 사용해야 할지 모른다면 노트북에 적합한 도구를 찾을 때까지 모든 것을 시도해 볼 수 있습니다.
CD/USB로 부팅할 수 있는 경우
Windows가 제대로 부팅되지 않고 로그인할 방법이 없거나 USB가 이미 더 높은 우선순위로 설정되어 있는 경우. 이 경우 CD나 플래시 드라이브를 삽입해야 장치가 자동으로 부팅됩니다. 또한 CD 또는 USB 드라이브에서 부팅하는 것은 하드 드라이브보다 우선순위가 낮을 수 있습니다. 이 경우 하드 드라이브를 일시적으로 연결 해제해야 합니다.
BIOS를 통해 비밀번호를 제거하려면 어떻게 해야 합니까? Windows에 액세스할 수 있는 경우 CD/USB에서 부팅할 수 있는 또 다른 솔루션은 Plop Boot Manager라는 도구입니다. BIOS가 이 기능을 지원하지 않는 경우에도 이러한 미디어에서 부팅이 가능합니다.
다음은 CD 또는 USB 플래시 드라이브에서 부팅할 때 사용할 수 있는 몇 가지 도구입니다.
PC CMOS 클리너
장치 브랜드에 관계없이 BIOS에 저장된 사용자 또는 슈퍼 사용자 비밀번호를 복구, 삭제, 암호 해독 및 표시하도록 설계되었습니다. 지원되는 BIOS에는 Award, American Megatrends(AMI), Compaq, Phoenix, Samsung, IBM, Compaq, DTK, Thinkpad, Sony, Toshiba가 포함됩니다. 따라서 귀하의 BIOS가 이 목록에 포함될 가능성이 높습니다. PC CMOS Cleaner는 부팅 가능한 Linux CD이므로 운영 체제 호환성에 대해 걱정할 필요가 없습니다.프로그램이 시작되면 먼저 암호 해독을 시도하고 가능한 비밀번호 목록을 표시합니다. 실패할 경우 두 가지 옵션을 사용하여 비밀번호를 제거할 수 있습니다. 두 번째 옵션은 BIOS 설정을 기본값으로 완전히 재설정하므로 나중에 다시 구성해야 합니다.
PC CMOS 클리너 다운로드
CGSecurity의 CmosPwd
이것은 꽤 오래 전인 2007년에 출시되었지만 가장 현대적이고 인기 있는 CMOS 암호 해독 도구 중 하나입니다. CmosPwd는 CMOS에 저장된 비밀번호를 복호화하여 표시합니다. 다음 BIOS가 지원됩니다:- ACER/IBM BIOS ;
- AMI 바이오스;
- AMI WinBIOS 2.5;
- 수상 4.5x/4.6x/6.0 ;
- 컴팩(1992);
- Compaq(새 버전);
- IBM(PS/2, Activa, Thinkpad);
- 패커드 벨;
- 피닉스 1.00.09.AC0(1994), a486 1.03, 1.04, 1.10 A03, 4.05 개정 1.02.943, 4.06 개정 1.13.1107;
- Phoenix 4 릴리스 6(사용자);
- 게이트웨이 솔로 - Phoenix 4.0 릴리스 6;
- 도시바;
- 제니스 AMI.
CmosPwd를 사용하면 Lenovo 노트북에서 BIOS 비밀번호를 제거하고, 백업, 복원, 삭제 또는 CMOS를 완전히 지울 수도 있습니다. 로딩시 선택 9. 다음- 2. BIOS/CMOS 도구- 2. BIOS Cracker 5.0(cmospwd). Windows에서 실행할 수 있는 버전도 있습니다.
!Eleventh Alliance의 바이오스
BIOS 백업 및 복원을 수행할 수 있습니다. 암호를 제거할 것으로 기대하면서 BIOS의 특정 부분을 지울 수 있는 Blaster 옵션도 있습니다. 이는 BIOS를 손상시킬 수 있으므로 강력하고 잠재적으로 안전하지 않은 옵션입니다. !Bios는 IBM, American Megatrends(AMI), Award 및 Phoenix의 다양한 버전을 포함하여 일부 일반적인 BIOS 버전에서 사용되는 암호를 해독할 수 있습니다. 이 도구는 90년대 후반부터 사용된 오래된 도구이므로 최신 컴퓨터에서는 효과적으로 작동하지 않을 수 있습니다.Bios는 Hirens Boot CD 소프트웨어 패키지에도 포함되어 있습니다. 아이템을 선택하세요 9. 다음- 2. BIOS / CMOS 도구- 4. BIOS 3.20(ibios). 별도의 다운로드도 가능합니다 도구!바이오스 윈도우.
크리스 카스퍼스키
BIOS 수정
BIOS 모딩은 시스템의 극단적인 오버클러킹, 숨겨진 기능 잠금 해제, 개발자 오류 수정, 취향에 맞는 장식 등 거의 무한한 가능성으로 가득 차 있습니다. 이는 하드웨어에 대한 지식과 디스어셈블러를 손에 쥐는 능력이 필요한 최고 수준의 해킹입니다. . 이곳은 길을 잃기 매우 쉬운 울창한 숲이지만, 최단 경로를 안내해 드리겠습니다.
프로세서가 컴퓨터의 심장이라면 BIOS는 컴퓨터의 영혼입니다. 펌웨어의 품질이 모든 것을 결정합니다! 불행히도 고품질 펌웨어는 실제로는 매우 드뭅니다. 개발자는 심각한 실수를 하고, 많은 유용한 기능을 차단하며, 일반적으로 소비자에게 좋지 않은 행동을 합니다. 2000년 이전에 출시된 오래된 마더보드 모델에는 최신 펌웨어가 전혀 없는 경우가 많으며 더 이상 새로운 장비(예: 대용량 하드 드라이브)와 작동하지 않지만...
많은 고품질 마더보드는 의도적으로 오버클럭을 방해하거나, 허용 가능한 값의 범위가 부족하거나, 설정을 변경하기에는 너무 거친 설정을 가지고 있습니다. 물론 "하드웨어"부분에 따라 많은 것이 달라지지만 올바른 펌웨어가 없으면 어디에도 없습니다! 인터넷에서는 매니아들이 업그레이드한 향상된 펌웨어를 많이 찾을 수 있지만 모두 매우 특정한 마더보드 모델(일반적으로 이미 구식임)에 초점을 맞추고 있으며 장비에 맞는 펌웨어를 얻는 것이 매우 어렵습니다. "향상된" BIOS를 사용하여 산 채로 묻혀 있거나 심지어 고의로 트로이 목마 버전을 설치하지 않을 것이라는 보장은 없습니다.
모딩은 어떻습니까? 컴퓨터가 부팅하는 동안 키보드 조명을 깜박이게 하거나 화면에 다채로운 로고를 표시하고 싶은 유혹이 있지 않나요?! 한마디로 BIOS 수정은 가능할 뿐만 아니라 필요합니다. 주로 Award BIOS에 대해 이야기하겠습니다. AMI에서는 모든 것이 매우 다릅니다... 그러나 언젠가는 이에 도달하게 될 것입니다. 그런데 Award는 Phoenix가 인수하여 현재는 브랜드로만 존재하고 있습니다. 이는 최신 버전의 Phoenix-BIOS가 동일한 회사에서 개발되었기 때문에 Award와 정확히 동일한 방식으로 설계되었지만 이 설명은 이전 펌웨어에는 적용되지 않음을 의미합니다. 그러나 기성 편집기도 있지만 세부 사항에 초점을 맞추지 않고 곧바로 요점을 살펴 보겠습니다.
우리는 무엇이 필요한가
실험을 위해서는 Award-BIOS가 탑재된 마더보드가 필요합니다. BIOS 칩을 식별하는 것은 매우 쉽습니다. 일반적으로 홀로그램 라벨이 붙어 있는데, 표시를 드러내려면 떼어내야 합니다. 표시는 "28F1000PPC-12C4"와 같은 일련의 숫자를 나타냅니다.
그것을 해독하는 방법? http://www.datasheetarchive.com으로 이동하여 쿼리 줄을 작성하고 칩에 대한 자세한 설명이 포함된 PDF 파일(소위 데이터시트)을 얻습니다. 이제 실제로 실험할 동일하거나 호환 가능한 FLASH 메모리 칩을 찾아야 합니다. 전문 라디오 매장에서 구입하거나 깨진 마더보드에서 꺼낼 수 있습니다. 마더보드는 독립 공급업체에서 생산한 직렬 칩을 사용하기 때문에 이러한 칩이 크게 부족하지는 않습니다.
BIOS를 "핫" 교체하려면(예: 작업 보드에서 마이크로 회로를 꺼내기) 러시아 장인이 조심스럽게 마이크로 회로 주위에 실을 묶은 다음 조심스럽게 당겨 올립니다(물론 드라이버로 들어 올려 빼낼 수도 있습니다. 하지만 무언가를 단락시키는 것은 쉽습니다) 재채기가 유행한 후 외국인들은 칩 추출기(칩 제거기) 및 BIOS 구세주(BIOS 구세주)와 같은 특수 장치를 생각해 냈습니다. 사실, 이들은 동일한 장치이며 브랜드만 다릅니다. 라디오 매장에서 구입하거나 인터넷에서 주문할 수 있습니다(그림 1-6 참조).


그림 2. 마더보드 및 "침대"에서 BIOS 칩을 안전하게 제거하기 위한 BIOS Savior 키트
후면 패널 스위치가 있는 백업 BIOS용




마더보드 칩셋에 대한 문서도 필요합니다. Intel과 AMD 회사는 필요한 모든 것을 웹사이트에 무료로 게시합니다. 다른 제조업체(VIA, SiS)는 문서를 비밀로 보관하고 돈과 비공개 계약을 조건으로만 문서를 제공합니다. 특히, AMD가 보낸 디스크에는 "기밀" 스탬프가 찍힌 흥미로운 문서가 많이 있으며 이를 통해 비밀에 대한 흥미진진한 참여감을 느낄 수 있습니다.
BIOS 플래싱을 위한 유틸리티 세트는 특정 BIOS 개발자 또는 마더보드 제조업체의 웹사이트에서 찾을 수 있습니다. 일부 제조업체(예: ASUS)에서는 BIOS를 많이 변경하므로 Award의 "기본" 유틸리티가 더 이상 작동하지 않으며 마더보드와 함께 제공되는 도구를 사용해야 합니다. 일반적으로 다음이 포함됩니다.
- awdflsh.exe- "버너";
- 모드빈– 간단한 BIOS 편집기;
- CBROM– BIOS의 내용을 스캔하고 펌웨어에 새 모듈을 추가합니다.
이러한 모든 유틸리티는 웹사이트에서 찾을 수 있습니다. http://www.rom.by. 알려진 펌웨어의 오류를 수정하고 차단된 많은 기능을 잠금 해제하는 멋진 BIOS "패처"인 BP.exe("BIOS Patcher"의 약자)도 있습니다. 우리의 주요 도구는 무료로 다운로드할 수 있는 대화형 BIOS Award BIOS 편집기입니다.
우리가 어떻게 진행할 것인가
BIOS를 수정하는 것은 매우 위험한 작업입니다. 사소한 실수로 인해 시스템이 부팅을 거부하고 흐릿한 검은색 화면이 표시됩니다. 대부분의 최신 마더보드에는 오류가 발생한 펌웨어에 대한 보호 기능이 탑재되어 있지만 일반적으로 BIOS가 실제로 손상된 경우에만 작동합니다(예: 체크섬이 일치하지 않음).
이러한 목적을 위해서는 두 번째 BIOS가 필요합니다! 마더보드를 시작하고 적절한 유틸리티를 사용하여 펌웨어 내용을 읽고(또는 제조업체 웹 사이트에서 업데이트된 버전을 다운로드) 원하는 대로 수정한 다음 컴퓨터를 끄지 않고 원래 칩을 조심스럽게 제거하여 따로 보관합니다. 를 클릭하고 실험할 칩을 삽입합니다. 남은 것은 AWDFLASH.EXE를 실행하고 수정된 펌웨어를 BIOS에 플래시하는 것뿐입니다. 이제 갑자기 어떤 일이 발생하면 언제든지 원래 칩을 제자리로 되돌리고 실험 펌웨어의 오류를 수정한 다음 전체 절차를 다시 반복할 수 있습니다. 즉, 기본 BIOS는 그대로 두고 "우리" 칩에서만 실험할 것입니다.
이 절차는 얼마나 안전합니까? 사실, 모든 단계에서 위험이 우리를 기다리고 있습니다. 초소형 회로는 손에서 미끄러져 보드에 떨어질 수 있으며, 펌웨어의 사소한 오류로 인해 장비가 손상될 수 있습니다(예: 안정 장치를 더 높은 전압으로 전환, 너무 높은 클럭 주파수 선택 등). 전투 경험을 쌓기 전에 어쨌든 폐기된 오래된 마더보드(예: Pentium-155)로 실험해 보는 것이 가장 좋습니다.
첫 번째 실험
Award BIOS 편집기를 시작합니다(GUI에서만 실행되고 FAR에서는 단순히 "날아갑니다"). 파일 메뉴에서 수정할 펌웨어가 포함된 파일을 선택합니다(먼저 다운로드해야 함). 제조업체의 웹 사이트를 방문하거나 /sy 스위치와 함께 AWDFLASH.EXE를 실행하여 현재 펌웨어를 파일에 저장합니다. 왼쪽 열에서 "시스템 BIOS" 항목을 선택하고 여기에서 어떤 좋은 사항을 변경할 수 있는지 확인하세요. 그리고 여기서 많은 것을 바꿀 수 있습니다! 예를 들어 부팅 중에 표시되는 BIOS 이름(제 경우에는 Award Modular BIOS v6.00PGN), 출시 날짜 및 칩셋 이름(03/29/2001-i815-W83627F-6A69RI3DC-00) 및 기타 이 유형의 식별 문자열입니다. 나중에 친구들을 놀릴 수 있도록 "조립된 군수산업 미국 공장"이라고 쓰자(그림 7 참조).

같은 방법으로 "BIOS 설정"("BIOS 옵션" 탭에 있음)의 모든 비문을 교체하고 기본값("기본 BIOS 구성 로드"를 사용하여 로드된 것과 동일한 값)을 편집할 수 있습니다. 명령) 당신의 취향에 맞게. "Disabled(비활성화)"라고 표시된 항목이 가장 중요합니다. 제조업체에서 차단한 옵션입니다! 라디오 버튼을 "활성" 상태로 전환하면 잠금이 해제됩니다! 물론 이후에도 시스템이 작동할 것이라는 보장은 없습니다. 대부분의 경우 미완성되거나 불안정한 모드와 기능이 차단됩니다. 덜 자주 - 제조업체는 보급형 마더보드가 값비싼 모델과 경쟁하는 것을 원하지 않으므로 속도가 느려집니다. 불안정한 마더보드는 Windows가 로드되는 동안 하드 드라이브의 내용을 파괴할 수 있으므로 작동 중인 하드 드라이브에서 실험하는 것은 용납되지 않습니다! 아무런 가치가 없는 예비 하드 드라이브를 사용하십시오. 여러 테스트 프로그램을 실행하고 며칠 동안 실행해 보세요. 이 시간 동안 재부팅이나 작동 중지가 발생하지 않으면 만약을 대비하여 이전에 내용을 백업해 둔 메인 하드 드라이브로 전환할 수 있습니다(그림 8 참조).

화면 북동쪽 모서리에 나타나는 로고를 변경하시겠습니까? 전혀 어렵지 않습니다. 기존 BIOS는 일반적으로 로고 형식이라고 하는 비표준 형식으로 "LOGO" 섹션에 이미지를 저장했습니다. 이와 관련된 많은 제한 사항이 있었고 특수 변환기가 필요했으며 때로는 마더보드에 포함되어 있었지만 직접 작성해야 하는 경우가 더 많았습니다.
이제 대부분의 경우 “LOGO” 섹션은 비어 있으며 이미지는 표준 BMP 형식으로 “EPA 패턴” 섹션에 저장됩니다. 크기와 색상 깊이에는 제한이 없지만 모든 BIOS가 매우 크고 다채로운 이미지를 지원하는 것은 아닙니다. 처리할 수 없는 이미지를 BIOS에 공급하면 어떻게 됩니까? 괜찮아요! 시스템은 이를 화면에 표시하는 것을 거부하거나 왜곡하여 표시합니다. 문제가 발생하지 않도록 하려면 기존 이미지에서 시작하는 것이 좋습니다. 원본 로고를 파일로 추출하고(Award BIOS 편집기에서는 "Windows BMP로 내보내기" 명령이 이를 담당함) 그림판에 로드하여 편집합니다. 색상 심도나 크기를 바꾸지 않고 마음껏 표현할 수 있습니다. 그러한 작업의 한 예가 아래에 나와 있습니다.
원하는 경우 부팅 중에 표시되는 BIOS에 전체 화면 로고를 삽입할 수 있습니다. 이는 많은 ASUS 마더보드의 표준 패키지에 포함되어 있는 Award의 동일한 이름 유틸리티를 통해 수행됩니다. 그러나 일부 BIOS에서는 전체 화면 로고 표시 지연이 너무 작아서 많은 CRT 모니터가 이 시간 동안 워밍업할 시간이 없습니다. 하지만 이를 위해 LCD 모니터로 전환하는 것은 어떨까요? 물론 아니죠! BIOS 설정에서 지연 값을 찾아 늘리면 됩니다! 이를 위해서는 Award BIOS 편집기가 다시 필요합니다(그림 9 참조).

그림 9 . 로딩 시 화면에 표시되는 기본 로고 변경
여기 또 다른 트릭이 있습니다. 이미 언급한 BP.EXE 유틸리티를 /c 스위치와 함께 실행하면 부팅 시 표시되는 프로세서 이름과 클럭 주파수를 수동으로 설정할 수 있습니다. 실제 클럭 주파수는 더 이상 표시되지 않습니다. "AMD Pentium-V 666 GHz 베타"라고 쓰고 친구들에게 자랑해 보는 것은 어떨까요?
네, 생각해 낼 수 있는 일이 많이 있습니다! 유능한 손에서 BP.EXE와 Award BIOS 편집기는 진정한 기적을 만들어냅니다! 그럴 수도 있지만 모든 괴롭힘 후에는 펌웨어를 BIOS에 업로드해야 합니다. 마더보드 설명서에서 이를 수행하는 방법을 읽을 수 있습니다(그림 10 참조).

그림 1 0 . ASUS의 특수 유틸리티를 사용하여 BIOS 굽기
PCI 레지스터 설정
칩셋은 PCI 버스를 통해 액세스할 수 있는 특수 레지스터를 사용하여 구성됩니다. 시스템이 부팅되면 BIOS는 "BIOS 설정"에서 선택한 설정에 따라 프로세서, 시스템 버스 컨트롤러, RAM 컨트롤러 및 기타 모든 주변 장치를 구성합니다. 그러나 모든 칩셋 설정에 대한 액세스를 제공하거나 사용 가능한 값의 범위를 의도적으로 제한하는 BIOS는 거의 없습니다. 무엇을 해야 할까요, 무엇을 해야 할까요?
Award BIOS 편집기를 실행하고 시스템 BIOS로 이동하여 "칩셋 레지스터" 탭을 찾아 칩셋에 대한 설명서를 엽니다. 어딘가에 "PCI 구성 레지스터" 섹션이나 이와 유사한 것이 있어야 합니다. 각 레지스터에 대해 "연결된" 장치, 기능 번호 및 레지스터 자체의 번호(오프셋이라고도 함)가 표시됩니다. 모든 레지스터는 8비트이지만 여러 연속 레지스터를 워드 또는 더블 워드로 결합할 수 있습니다.
BIOS 설정과 칩셋의 구성 기능을 비교하면 일부 설정이 누락된 것으로 나타났습니다. 차단된 기능(위에서 이미 언급한)에도 해당 기능은 없습니다! 특히 제가 가장 좋아하는 AMD 761은 BIOS 설정에 표시된 것보다 훨씬 더 넓은 범위의 타이밍을 지원합니다. 예를 들어, 데이터가 메모리 뱅크로 반환되어 재충전되는 DRAM 페이지의 닫힘 시간을 결정하는 tPR(선충전 시간) 값을 생각해 보십시오. 기본적으로 BIOS는 이를 3클럭 주기로 설정하며 이를 변경할 수 없습니다. tPR을 1 클럭 사이클로 줄이려면 Dev 0:F0:0x54 레지스터의 비트 8과 7을 수정하여 값 2(이진 표기법으로 "10")를 할당해야 합니다. 나머지 부분은 만지지 마세요! 어떻게 해야 할까요? 마스크를 적용해야 합니다. 이 경우 "XXXX XXX1 1XXX XXXX"와 같이 표시됩니다. 보시다시피 비트 8과 7은 1로 설정되고 나머지는 "X"로 표시되어 이 비트를 변경하지 않고 그대로 두어야 함을 BIOS에 나타냅니다(그림 11 참조).

그림 1 1 . 구성 레지스터를 설명하는 칩셋 문서의 페이지
"Dev0:F0:0x54" 항목은 장치 0:기능 0:등록 0x54를 의미합니다. 실제로 이러한 레지스터가 두 개 있습니다. 레지스터 0x54는 워드의 낮은 절반을 저장하고, 0x55는 워드의 높은 절반을 저장합니다. 따라서 0x54에는 80h(“10.00.00.00”)를, 0x55에는 01h를 입력해야 합니다. 따라서 첫 번째 경우 마스크는 80h("1X.XX.XX.XX")이고 두 번째 경우에는 01h입니다.
Award BIOS Editor로 돌아가서 레지스터 번호 0x54를 찾은 다음 마우스 오른쪽 버튼을 클릭하여 "수정" 항목을 선택합니다. 나타나는 창에서 처음 세 필드(레지스터, PCI, PCI)는 변경하지 않고 그대로 두지만(레지스터, 장치 및 기능 번호) 다음 두 필드인 "레지스터"와 "값"은 처리해야 합니다. 갈라져. 이 레지스터에는 이미 다른 필드를 수정하는 일부 매개변수가 저장되어 있으므로 단순히 0x80 값을 취하고 쓸 수는 없습니다. 우리는 "우리의" 비트(이 경우 비트 7)만 설정하고 마스크의 나머지 부분에 대해 논리적 "OR" 연산을 수행해야 합니다. 레지스터 55h도 비슷한 방식으로 구성됩니다(그림 12 참조).

그림 1 2 . 구성 레지스터를 편집하여 시스템 오버클러킹
업데이트된 펌웨어를 BIOS에 업로드하고 고품질 메모리 모듈을 설치한 결과, 특히 거의 모든 단계에서 DRAM 페이지가 닫히는 혼란스러운 메모리 액세스 작업 중에 시스템 성능이 눈에 띄게 향상되었음을 알게 되어 기쁩니다.
비슷한 방법으로 BIOS 설정에 없는 다른 레지스터도 편집할 수 있지만 기능이 상당히 제한됩니다.
결론
Award BIOS 편집기 외에도 BIOS 편집 또는 기능 확장을 위한 다른 프로그램이 있습니다. 상자에 나열되어 있습니다.
하나의 기사의 틀 안에서 이 매혹적인 과정의 모든 세부 사항을 전체적으로 다루는 것은 불가능하므로 이를 완전한 가이드로 삼지 마십시오. 오히려 작은 초소형 회로 깊숙한 곳에 숨겨진 멋진 세계로의 초대 카드입니다. 그리고 누군가 BIOS 편집이 실용적인 것보다 더 교육적이라고 말합니다(저는 책임 있는 서버에 "잠금 해제된" BIOS를 설치할 위험이 없습니다)! 그러나 관리자는 적어도 일종의 엔터테인먼트를 제공해야 합니다. 특히 폐기된 마더보드를 실험하는 것을 금지하는 사람이 없기 때문에 더욱 그렇습니다!
애플리케이션
BIOS를 굽는 방법
AMI BIOS에는 인터럽트 INT 15h 및 INT 16h를 통해 액세스할 수 있는 FLASH 메모리 칩(읽기 또는 굽기)으로 작업할 수 있는 특수 인터페이스가 있습니다(자세한 내용은 Ralph Brown의 인터럽트 목록 참조). Award BIOS에는 이 기능이 없으며 I/O 포트를 통해 프로그래밍됩니다.
구조적으로 FLASH 칩은 칩셋의 사우스 브리지에 연결되므로 BIOS와 상호 작용하기 위한 인터페이스에 대한 설명은 사우스 브리지 설명서에서 찾을 수 있습니다. 또는 필요한 모든 소프트웨어와 함께 제공되는 기성 프로그래머를 사용할 수 있습니다.

그림 13 . 사우스 브리지에 연결된 FLASH 메모리 칩
DIY 듀얼 바이오스
납땜 인두를 손에 쥐는 방법을 아는 모든 라디오 아마추어는 한 번에 두 개의 FLASH 메모리 칩을 설치하여 마더보드를 수정할 수 있습니다. 그러면 접근하기 어렵고 게다가 값비싼 칩 추출 장치 없이도 이들 사이를 전환하는 것이 가능할 것입니다. 그림에서 볼 수 있듯이. 14, DUAL-BIOS에는 복잡한 것이 없습니다.

다음은 기사에 대한 번역 및 약간의 추가 사항입니다.
손이 비뚤어진 경우 먼저 손을 곧게 펴고 기술을 익히십시오. 뭔가를 깨뜨리면 그것은 당신의 문제입니다. 편지를 쓰거나 전화하지 마십시오. 저는 상담을 하지 않습니다. 의견이나 수정사항을 이메일(기사 마지막 부분)로 보내주세요.
예, 그런데 BIOS가 수정된 비디오 카드에는 보증이 적용되지 않습니다. 모든 일을 자신의 위험과 위험에 따라 수행하십시오.
비디오 카드 BIOS를 수정하는 데 필요한 것:
- BIOS를 저장하고 새 BIOS를 카드에 업로드하려면
- GPU-Z를 사용하면 비디오 카드, 메모리 유형 등에 대한 자세한 정보를 얻을 수 있습니다.
- 비디오 카드 BIOS에서 자세한 정보를 얻기 위한 Anoraks ATOMBIOSReader
- 수정된 BIOS에 대한 올바른 체크섬을 계산하기 위한 Anoraks VBIOS CRC 검사기
- , 사실 우리가 샤머니즘을 할 편집자는
내 테스트 대상은 부품 번호 299-2E347-400SA의 SAPPHIRE NITRO RADEON RX 480 4G 비디오 카드이며, 칩 주파수는 1266MHz, 메모리 주파수는 1750MHz입니다. 엘피다 메모리:
1. ATIWinFlash를 실행하고 BIOS를 안전한 장소에 저장합니다. 만약을 대비해 사본을 만듭니다.


최신 PolarisBIOSEditor조차도 이 메모리를 이해하지 못하는데, 사실 이 때문에 마법이 시작되었습니다.

2. 이제 수정을 위해 BIOS를 선택하고 필요한 값을 정렬합니다. 모든 BIOS에는 명령과 값이 포함된 마스터 테이블 목록이 있습니다. 이 테이블을 얻으려면 Anoraks-ATOMBIOSReader를 사용하고 저장된 BIOS를 엽니다.

BIOS가 있는 폴더에는 필요한 값이 포함된 텍스트 파일이 있습니다.

3. 다음으로 HEX Workshop을 사용합니다. 실행하고 저장된 BIOS를 열면 이런 종류의 혼란이 발생합니다(속지 마십시오. 무엇이 무엇인지 알아낼 것입니다).

간단히. 프로그램 창은 4개 부분으로 나누어져 있습니다. 왼쪽 상단(기본)은 BIOS의 원하는 부분으로 이동할 수 있는 창 좌표 시스템입니다. 사각형이 있는 체스판과 비교할 수 있습니다. 왼쪽에는 행 번호가 있고 맨 위에는 열 번호가 있으며 행과 열 번호의 조합은 셀 주소를 제공합니다(와우!). 그리고 메인 필드에는 현재 값이 16진수로 표시됩니다. 이것이 우리가 바꿀 것입니다.
오른쪽에는 "이해할 수 있는" 값이 있는 창이 있습니다. 이는 16진수 시스템을 읽을 수 있는 형식으로 변환한 것입니다.
오른쪽 하단에는 검색창, 북마크 등이 있습니다. 나중에 다시 설명하겠습니다.
4. 이제 BIOS를 열고 유용한 정보를 수집합니다.
텍스트 필드에는 이 BIOS가 생성된 카드에 대한 정보가 표시됩니다. 우리의 경우는 아톰바이오스을 위한 사파이어 엘즈미어(폴라리스) GPU c 4GB비디오 메모리. 그리고 BIOS 버전은 VER015.050.000.000.000000.347 입니다. 글쎄, 나는 당신이 가지고 있는 드라이브의 종류와 메모리의 양을 알고 있다고 생각하지만 이 정보는 우리가 올바른 파일로 작업하고 있음을 확인시켜줍니다.
아래로 스크롤하면 실제로 전압, 타이밍, 팬 속도 등과 같은 유용한 정보가 많이 포함된 작은 핀치를 많이 볼 수 있습니다.
따라서 BIOS 데이터(2단계)에서 얻은 텍스트 파일을 엽니다.

테이블에는 명령이 포함된 4개의 열과 값이 포함된 5번째 열이 있습니다.
첫 번째 열은 행 번호를 16진수(HEX) 값으로 표시하고, 두 번째 열은 쓰여진 값의 시작 주소, 세 번째 열은 문자열/쓴 값의 길이, 네 번째 열은 명령 이름/값을 나타냅니다. 열 5 - 열 4를 읽을 수 있는 형식으로 변환합니다.
요컨대 그들은 우리가 필요하다고 말합니다 VRAM_정보- 메모리 유형 번호를 알려줍니다.
나는 이것을 가지고있다:
001c: a44e Len 073f Rev 02:02 (VRAM_Info)
어떤 종류의 메모리가 있는지 알아보기 위해 VRAM_Info에서 시작 주소를 찾습니다. a44e.
HEX 워크샵으로 가보겠습니다. 클릭 또는 메뉴로 이동 편집 -> 이동...창에 주소를 입력하고 클릭하세요. 가다커서가 원하는 주소로 이동합니다.

텍스트 필드 오른쪽에는 모든 말도 안되는 문자 중에서 두 개의 정상적인 문자 세트가 있습니다.
H5GC4H24AJR그리고 EDW4032BABG
첫 번째는 하이닉스입니다.

두 번째는 마이크론이나 엘피다

여기 그녀가 우리 엘피다예요!
BIOS는 Micron과 Elpida의 두 가지 유형의 메모리에 대해 동시에 작성되었습니다. 이것이 바로 두 제조업체에 대한 설정이 포함되어 있는 이유입니다.
5. 타이밍을 찾고 변경합니다.
우리는 소위 memshift를 수행하거나, 일반 언어로 더 낮은 주파수에서 더 높은 주파수로 타이밍을 이동/규정할 것입니다. 이 솔루션을 사용하면 Ethereum 채굴의 생산성을 높일 수 있습니다.
고전이 말했듯이 몸에 더 가깝습니다.
TyzhProgrammer 모드에는 표준 Windows 계산기가 필요합니다.

따라서 1500이라는 주파수 값을 16진수 표기법(이하 HEX)으로 변환해 보겠습니다. 계산기에서 DEC를 클릭하여 계산기를 10진수 체계로 변환합니다. 다음으로 1500에 100을 곱한 값, 즉 150,000을 입력해야 하며 HEX 필드에 값이 표시됩니다. 249F0 16진수로 1500입니다.
HEX 편집기는 값을 역/반전된 형태로 표시합니다. 따라서 계산기에서 얻은 값도 반전시킵니다. 수행 방법: 숫자는 기호 쌍으로 뒤집혀집니다.
마지막 쌍 F0먼저 되고, 그 다음에는 49 , 마지막 2 하나, 그래서 우리는 추가합니다 0 꼬리에.
우리는 얻습니다.
HEX 편집기로 이동하여 F04902를 찾으십시오. Ctrl+f, 또는 메뉴를 통해 편집 -> 찾기…검색창이 열립니다. 을 위한 유형선택하다 16진수 값값에 F04902를 입력합니다. 우리는 새를 꼈다 모든 인스턴스 찾기확인을 클릭하세요.

모든 일치 항목은 오른쪽 하단 창에 표시됩니다. 메모리 유형 값 뒤에 오는 값이 필요합니다.

우리의 경우 두 개의 메모리 제조업체에 대한 BIOS가 있습니다. 첫 번째는 Hynix이고 두 번째는 Elpida입니다.

값 뒤에는 00, 01, 02가 옵니다. 이는 메모리 유형에 해당합니다.
우리는 엘피다가 있고 북마크를 설정하고 있습니다. 선택하고 색상 매핑 추가...를 마우스 오른쪽 버튼으로 클릭한 다음 배경색(빨간색 있음)을 선택합니다.


1625 곱하기 100은 DEC에서는 162500이고 HEX에서는 27AC4로 변환됩니다. 역방향 후에 끝에 02를 추가합니다(BIOS에 나열된 두 번째 메모리 유형인 elpida가 있음을 상기시켜 드리겠습니다). C47A0202를 얻습니다.
다음과 같이 밝혀졌습니다.

이제 수정을 시작합니다.
대부분의 경우 타이밍은 1500MHz에서 1625/1750/2000MHz까지 기록됩니다.
팬이 되지 마십시오. 매우 낮은 타이밍을 기록할 필요는 없습니다. 이로 인해 계산 오류가 발생할 수 있으며, 이를 거부된 주식이라고 합니다. HWiNFO64를 통해 오류 추적(부하 상태):

좋은 의미에서는 오류가 전혀 없어야 합니다.
타이밍을 덮어쓰려면 1500과 1625 값(색상으로 표시한 값) 사이에 있는 줄을 가져와 이 줄을 1625-1750, 1750-2000에 삽입합니다.
또한 때로는 1425에서 1500, 1375에서 1425까지 주파수를 꿰매기도 합니다(memshift).



우리는 다음과 같은 그림을 얻습니다.

BIOS를 새 이름으로 저장합니다. 예를 들어 bios_new.rom
6. CRC 체크섬을 수정합니다.
BIOS를 비디오에 업로드하기 전에 작은 조작을 한 번 더 수행해야 합니다. BIOS 파일의 체크섬을 수정하십시오.
CRC 체크섬이란 무엇입니까? 체크섬은 파일 내용을 기반으로 계산되는 값 또는 문자열입니다. 원본 파일이 변경되면 해당 파일의 CRC도 변경됩니다. CRC 체크섬은 파일이 수정되었는지 여부를 빠르게 나타내는 지표와 비교할 수 있습니다.
각 비디오 카드 BIOS에는 파일 내부에 CRC 체크섬이 포함되어 있습니다. BIOS를 변경하자마자 CRC가 변경되어 더 이상 파일에 저장된 내용과 일치하지 않습니다.
CRC 곡선을 사용하여 이러한 BIOS를 플래시하면 펌웨어 프로그램에 오류가 표시됩니다. 플래싱을 해도 드라이버는 해당 장치 사용을 거부하고 최악의 경우 카드를 벽돌로 만들게 됩니다.
그럼 올바른 CRC를 계산해 봅시다.
이를 위해서는 Anoraks-AMD-VBIOS-CRC-checker가 필요합니다.
실행하고 CRC 확인을 클릭하고 저장된 수정 BIOS bios_new.rom을 선택하고 다음을 확인합니다.

새 CRC는 저장된 CRC와 다릅니다.
다시 HEX 편집기로 돌아가서 첫 번째 코드 줄이 필요합니다. 수표 금액은 주소에 기록되어 있습니다. 주소로 가보겠습니다.


뻔뻔하게도 올바른 것으로 변경합니다(Anoraks-AMD-VBIOS-CRC-checker에서 예상되는 체크섬).

BIOS를 bios_new2.rom 파일에 저장합니다.
다시 한 번 CRC 체크섬의 정확성을 확인합니다.
우리는 그것을 비디오로 엮습니다. 나는 이것을 설명하는 것이 아닙니다. 여기에는 이미 백만 개의 매뉴얼이 있습니다.

Wattools + HWiNFO64를 실행합니다(메모리 오류 모니터링). 내 기억은 1950MHz로 작동했고 오류가 거의 발생하지 않았습니다. 실수는 나쁘다. 공이 튀어나올 것이다. 오류없이 1900MHz에서 작동했습니다.

처음에 이 기계는 Claymore 8.0에서 단독 방송으로 약 22메가해시를 생성했습니다.
BIOS를 조작한 후 다음을 얻었습니다.
다운볼트 27.8 ETH + 415 DCR에서 소비량은 92W, GPU 온도는 74도(방 20), 메모리는 1950MHz에서 실행됩니다.

다운 볼트가 없으면 공중에서 약 28.5MHz + 출산 휴가시 450으로 밝혀졌으며 소비량은 140W 이상이지만 누가 필요합니까?
글쎄요, 삼성 메모리를 탑재한 좋은 470이 방송 중 30+ + 출산 휴가 시 450을 제공한다는 점을 고려하면 이것은 엄청난 결과는 아니지만 우리의 업적을 부끄럽게 생각하지 않습니다.