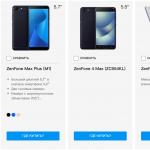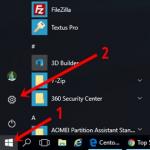선택
다각형 모델링은 정점, 모서리 및 면과 같은 간단한 요소를 사용하여 3D 모델을 생성하는 프로세스입니다. 꼭짓점은 좌표가 세 개인 점입니다. 모서리는 두 정점 사이의 선입니다. 3개의 모서리는 삼각형 면을 형성하고 4개의 모서리는 정사각형 면을 형성합니다. 삼각형과 정사각형 면을 다각형이라고 합니다.
다른 방법에 비해 다각형 모델링의 주요 장점 중 하나는 모델의 나머지 부분을 복잡하게 만들지 않고도 특정 영역에 세부 사항을 쉽게 추가할 수 있다는 것입니다. 다른 이점은 실시간 렌더링 속도와 상대적으로 쉬운 텍스처링입니다.
모델링 도구
정점 작업
선택/해제
모델링을 시작하기 전에 간단히 정점을 선택 및 선택 해제하는 방법을 알아보겠습니다. 블렌더를 시작하거나 이미 실행 중인 경우 다음을 사용하여 현재 장면을 삭제하십시오. Ctrl-X. 이제 화면 중앙에 큐브가 있고 분홍색으로 강조 표시되어 선택되었음을 의미합니다. 선택되지 않은 경우 RMB로 선택하십시오. 이전 장에서는 개체 모드에서 개체로 작업했으며 항상 버튼을 클릭했습니다. 탭개체가 생성된 후 편집 모드를 종료합니다. 이제 편집 모드에서 작업할 시간입니다. 버튼을 눌러보자 탭. 4개의 모서리(직선)와 4개의 꼭짓점(모서리의 점)이 보이고 노란색으로 강조 표시된 다각형을 형성합니다.
참고: 버튼 탭개체 모드를 전환합니다( 물체) 및 편집( 편집하다).
버튼을 누르면 ㅏ, 커서가 3D 뷰포트에 있으면 개체 모드의 개체에서 작동하는 것처럼 개체의 모든 정점을 선택 및 선택 해제할 수 있습니다. 일반적으로 Object 모드에서 배운 많은 부분이 이 모드에서 유사하게 작동합니다. 모든 정점이 선택 해제되었는지 확인하고 PKM왼쪽 상단 정점에서 해당 정점만 선택합니다. 이제 왼쪽 하단 정점을 선택하면 어떻게 되는지 확인하세요. 새 정점은 선택되고 이전 정점은 선택 해제됩니다. 여러 정점을 선택하거나 선택 해제하려면 옮기다그리고 누르다 PKM올바른 높이에서.
참고: 편집 모드에서 정점 선택은 오브젝트 모드에서와 같은 방식으로 작동합니다. PKM할당하고 보유할 때 옮기다여러 정점을 선택하거나 선택 해제할 수 있습니다.

제거
다음으로 알아야 할 것은 정점을 삭제하는 방법입니다. 먼저 전체 모델을 검사하는 것이 좋습니다. 버튼을 누르는 것은 2장에서 알 수 있습니다. NUM5투시와 직교 사이에서 장면의 보기를 전환합니다. 투시도를 켜고 이제 왼쪽 상단을 제외한 모든 정점을 선택하고 델또는 엑스. 목록이 있는 메뉴가 나타납니다. 목록은 개체 모드의 목록과 다릅니다. 정점 선택( 정점) 선택한 정점을 제거합니다. 정점을 제거한 후 모서리와 면도 제거되었음을 알 수 있습니다. 면은 가장자리로 구성되고 가장자리는 방금 제거한 정점으로 구성되기 때문입니다. 삭제 메뉴에서 "갈비뼈"를 선택하면( 가장자리) 또는 가장자리( 얼굴들), 정점을 제자리에 유지하면서 모서리나 면을 제거할 수 있습니다.
참고: 버튼 엑스(또는 델)는 정점, 모서리 및 면을 삭제할 수 있는 삭제 메뉴를 표시합니다.


움직이는
이제 남은 정점을 화면 중앙으로 이동하여 더 작업하기 편리하도록 합시다. 이렇게 하려면 정점을 선택하고 버튼을 누릅니다. G (붙잡다). 클릭 직후 정점은 모드의 개체에서 발생하는 것처럼 마우스 커서를 따르기 시작합니다. 물체. 정점을 화면 중앙으로 이동하고 클릭합니다. 도색이동을 확인합니다. 당연히 Objects 장에서 배운 축을 따라 움직임을 제한하는 것은 여기에서도 같은 방식으로 작동합니다. 엑스, 와이그리고 지같은 이름의 축을 따라 이동을 제한합니다. 이 버튼을 두 번 누르면 대체 축이 활성화됩니다. XYZ, 그러나 고려되는 것과 관련하여 3D 창의 제목에 표시됩니다.
참고: 버튼 G(붙잡다), 에스(규모) 그리고 아르 자형(회전) 편집 모드( 편집하다) 개체 모드( 물체). 축 제약 조건, 변환 조작기 및 마우스 제스처에도 동일하게 적용됩니다.
정확한 포지셔닝
버튼을 사용하여 이동 G(붙잡다)은 정확한 양만큼 수행해야 할 때까지 매우 편리합니다. 입력 블렌더이러한 작업을 위한 도구가 있으며 패널에 있습니다. 변환 속성. 이 패널을 열려면 무언가(이 경우 정점)를 선택하고 버튼을 눌러야 합니다. N. 패널에서 변환 속성몇 가지 옵션이 표시됩니다. 텍스트 필드에서 "OB:"개체의 이름을 변경할 수 있습니다(이제 입방체). 필드도 사용 가능 엑스, 와이그리고 지. 정점을 정확히 중앙으로 이동하려면 옮기다클릭 도색슬라이더에서 "버텍스X:". 이제 필드에 숫자를 입력하십시오 0 그리고 누르다 입력하다. 필드에 대해 이 작업을 반복합니다. "정점 Y:"그리고 "정점Z:". 매번 필드를 클릭하지 않으려면 버튼으로 필드를 전환할 수 있습니다. 탭, 다른 많은 프로그램에서 수행되는 것처럼. 참고: 버튼 N변형 패널을 호출합니다 변환 속성수치(정확한) 위치 지정을 위해.

압출(압출/압출)
정점 자체는 렌더링되지 않습니다. 그렇다면 왜 그것들이 필요합니까? 정점은 가장자리로 결합되고(그런데 가장자리도 렌더링에 표시되지 않음) 가장자리는 면을 형성합니다. 가장자리가 렌더링에 표시됩니다. 정점에서 가장자리를 만드는 방법에는 여러 가지가 있습니다. 가장 쉬운 방법은 상단을 돌출(돌출)하는 것입니다. 정점 돌출은 첫 번째 가장자리에 연결된 다른 정점을 만듭니다. 돌출을 만들려면 정점을 선택하고 버튼을 클릭합니다. 이자형. 이제 마우스를 움직이면 첫 번째 가장자리에 연결된 새 정점이 움직이는 것을 볼 수 있습니다. 딸깍 하는 소리 도색그리고 상단 위치를 고정합니다. 원하시면 누를 수 있습니다 CTRL 키이동하는 동안 정점이 메쉬에 "고정"되어 정점을 더 정확하게 이동할 수 있습니다. 물론 패널에서도 이 작업을 수행할 수 있습니다. 속성 변환.
참고: 버튼 이자형돌출(돌출) 정점, 모서리 및 면.
예를 들어 경로에 대해 돌출 체인을 만들어야 하는 경우 매번 클릭하는 것보다 더 쉬운 방법이 있습니다. 이자형. 정점을 선택한 상태에서 CTRL-LMB그리고 새로운 정점은 밖으로 짜내고 즉시 마우스 커서가 있는 곳에 서 있을 것입니다. 이제 절차를 반복할 수 있습니다. 이 방법을 사용하면 연결된 가장자리 체인을 빠르게 만들 수 있습니다.
메모: CTRL-LMB선택 항목을 마우스 커서가 있는 위치로 자동으로 돌출시킵니다.
가장자리를 만드는 또 다른 방법이 있습니다. 정점을 조합으로 복제합니다. Shift-D, c 다음에 새 정점을 이동합니다. 옮기다첫 번째 정점을 선택하고 버튼을 누릅니다. 에프.
참고: 버튼 에프선택한 두 정점 사이에 가장자리를 만듭니다.
추가 정점 제거(중복)
모델링 프로세스 중 또는 다른 프로그램에서 모델을 가져온 후 일부 정점이 같은 위치에 있는 경우가 있습니다. 이것은 모델의 두 반쪽을 함께 붙일 때 자주 발생합니다. 이러한 경우 중복된 점, 모서리 및 면을 제거해야 합니다.
모서리와 면의 중복 정점 및 일반 연결을 제거하려면 원하는 정점을 선택하고 여, 아이템을 선택하세요 복식 제거나타나는 팝업 메뉴에서 (중복 제거)를 클릭합니다. 중복 제거는 탭에서 조정 가능한 거리 임계값으로 작동합니다. 메쉬 도구패널에 편집 버튼 (F9) 스위치 사용 한계, 예를 들어 메쉬의 모든 정점을 선택하고 정점 중 하나를 제외하고 모두 삭제할 것이라는 두려움 없이 기능을 사용할 수 있습니다.
그림에서 정육면체의 두 반쪽이 서로 분리된 다음 서로를 향해 크기가 조정된 정점이 있는 것을 볼 수 있습니다.


정점이 같은 위치에 있더라도 가장자리와 면이 연결되어 있지 않고 그 사이에 잘못된 선이 있는 렌더링이 나타날 수 있습니다. 다음 그림에서 볼 수 있듯이 정점은 여전히 독립적이며 선택하고 서로 멀리 이동할 수 있습니다.

큐브 정점을 선택하고 기능을 사용한 후 복식 제거정점이 하나로 병합되고 가장자리와 면이 이제 실제로 연결됩니다.

메모: 복식 제거, 키의 특수 메뉴에서 여또는 탭에서 메쉬 도구, 서로 매우 가까운 정점을 결합합니다.
일반적인 방법은 다음 예에서도 밑줄이 그어져 있습니다. 정점을 서로 가깝게 이동하여 병합하려면 Scale 명령(키 에스), 그들 사이의 거리를 줄임으로써 0 키를 사용하여 Ctrl 키그것들을 서로(키 G) 그리고 그것들을 충분히 가깝게 하려고 노력합니다.

갈비뼈로 작업하기
모서리는 정점에 대해 배운 것과 동일한 규칙 및 기술과 더 많은 것을 사용합니다. 정점으로 작업하는 방법을 이미 알고 있기 때문에 모서리(또는 면) 작업이 왜 중요한지 의아해할 수 있습니다. 세 가지 모두를 사용할 수 있으므로 도구 집합을 최대한 활용할 수 있습니다. 블렌더그리고 가능한 한 효율적으로 일하는 법을 배웁니다.
선택
블렌더가장자리만 선택하는 도구가 있습니다. 에지 선택 모드를 활성화하려면 3D 창 제목 표시줄에서 대각선으로 보이는 아이콘을 클릭하세요. 정점 선택(점 4개)과 면 선택(삼각형) 아이콘 사이에 있습니다. 가장자리 선택을 활성화한 후 PKM가장자리를 따라 어디든지 강조 표시합니다. 여러 모서리를 선택하려면 키를 누른 상태에서 옮기다누르는 동안 PKM다른 갈비뼈에.


블렌더한 번에 여러 가장자리를 선택하는 도구도 있습니다. 메뉴에서 고르다 3D 창의 제목 표시줄에서 옵션을 볼 수 있습니다. 에지 링그리고 가장자리 루프. 그것들은 상호 연결된 가장자리의 복잡한 그룹을 선택하는 데 쉽게 사용할 수 있으며 캐릭터 모델로 작업할 때 특히 유용합니다. 이 헤드 모델의 경우, Alt+RMB, 입 주위의 늑골 고리를 강조 표시하여 모델러가 이 중요한 영역에 쉽게 접근할 수 있도록 합니다. 게다가, Ctrl+Alt+RMB모델러가 얼굴에 주름을 추가하기 위해 새 늑골 고리를 자르려는 경우 해당 늑골 고리를 강조 표시합니다.


메모: Alt+RMB모서리 루프 선택 가장자리 루프; Ctrl+Alt+RMB모서리 링을 선택합니다. 에지 링.
얼굴 작업
얼굴 만들기
면은 선택 항목과 키로 생성됩니다. 에프. 면을 만들려면 3개 또는 4개의 꼭짓점을 선택하거나(3개는 삼각형 면을 만들고 4개는 쿼드 면을 만듭니다) 또는 2개의 면을 선택해야 합니다.


참고: 키 에프 3개 또는 4개의 선택된 정점 또는 2개의 선택된 모서리에서 면을 작성합니다.
선택
다른 모든 것과 마찬가지로 블렌더, 가장자리를 선택하는 가장 빠른 방법은 가장자리 선택 모드로 전환하고 PKM. 얼굴 선택 모드 버튼은 3D 창 헤더의 가장자리 선택 버튼 오른쪽에 있으며 아이콘은 삼각형 모양입니다. 선택 모드를 변경하는 또 다른 방법은 키를 누르는 것입니다. Ctrl+Tab. 아이콘을 사용하지 않고 선택 모드를 선택할 수 있는 메뉴가 나타납니다.
메쉬에 세부 정보 추가
모델을 만들 때 특정 영역에서 더 많은 세부 사항이 필요하다는 것을 알 수 있으며 이를 달성하는 한 가지 방법은 작업 중인 얼굴을 "세분화"하는 것입니다. 세분화는 면을 단일 면과 동일한 공간을 차지하는 4개의 새 면으로 분할합니다. 얼굴을 세분화하려면 얼굴을 선택했는지 확인한 다음 버튼을 클릭하십시오. 작게 다시 나누다탭 메쉬 도구패널에서 편집 버튼. 메뉴에서도 구분을 찾을 수 있습니다. 스페셜키를 누를 때 여.

메뉴에 다른 세분화 옵션이 있음을 알 수 있습니다. 스페셜. 옵션 멀티를 세분화하다(다중 세분화)를 사용하면 선택한 면에서 한 번에 둘 이상의 세분화를 수행할 수 있으며 선택하는 것보다 빠릅니다. 작게 다시 나누다여러 번 연속으로. 다중 프랙탈 세분화(프랙탈 오프셋을 사용한 다중 세분화)는 기본적으로 동일한 작업을 수행하지만 결과적으로 추가 정점을 무작위로 이동합니다. 이것은 지형을 만들거나 거칠고 임의의 메시가 필요한 표면을 만드는 데 좋습니다. 메뉴 바로 아래 세분화 부드럽게(Smooth Subdivision): 메쉬의 선택된 부분을 세분화할 뿐만 아니라 동시에 생성하는 동안 모든 가장자리를 부드럽게 하려고 합니다.

세부 정보를 추가하는 또 다른 방법은 도구를 사용하는 것입니다. 칼(칼). 이 도구를 사용하면 마우스로 그려서 가장자리를자를 수 있습니다. 이것이 어떻게 작동하는지 보는 가장 좋은 방법은 세분화할 영역의 모든 정점을 선택하고 Shift+K하위 메뉴를 표시하려면 칼. 메뉴에서 선택 중간점커서가 칼 아이콘으로 바뀝니다. 길게 눌러 도색, 영역을 구성하는 여러 모서리를 교차하는 선을 그립니다. 완료되면 키를 누릅니다. 입력하다, 그리고 블렌더선이 교차하는 모든 가장자리를 자르고 정점을 중심에 배치하고 그 과정에서 새로운 면을 만듭니다. 함수 정확한도구 칼중앙이 아니라 마우스가 교차하는 지점에서 정확히 가장자리를 자릅니다.
메모: Shift+K도구 메뉴를 표시합니다 칼면과 모서리를 조각으로 자르기 위해.
충전재
지금까지 상당히 일반적인 모양을 살펴보았습니다. 임의의 모양을 고려하고 방법을 참조하십시오. 블렌더도구로 작업할 수 있도록 얼굴 그룹으로 구성하는 데 도움이 됩니다. 채우다(충전) 및 뷰티 필(좋은 충전). 아래 그림을 보십시오.

정점 또는 가장자리 세트를 선택하고 키를 사용하여 시작할 수 있습니다. 에프한 번에 하나씩 얼굴을 만듭니다. 더 빠른(더 더럽긴 하지만) 방법은 키를 사용하여 모든 정점을 선택하는 것입니다. ㅏ그리고 누르다 Shift+F사용하기위한 블렌더도구 채우다. 블렌더적절한 수의 면으로 모양을 채웁니다. 이 방법은 모델을 항상 깔끔하게 만드는 것은 아니지만 양식이 채워지면 블렌더도구 뷰티 필이 문제를 해결하는 데 도움이 될 수 있습니다.

모양의 모든 정점을 선택한 상태에서 Alt+F기능을 활성화하려면 뷰티 필, 그리고 블렌더모델을 수정하려고 할 것입니다.

더 많은 조정이 필요한 경우 다음을 사용할 수도 있습니다. 블렌더명령을 사용하여 삼각형을 사변형으로 병합하려고 시도합니다. "삼각형을 사각형으로 변환"메뉴에서 (삼각형을 사각형으로 변환) 망사섹션에서 얼굴들또는 키를 사용하여 Alt+J.

즉각적인: Shift-F선택한 꼭짓점이나 가장자리의 영역을 면으로 채우려고 시도합니다. Alt+F가장자리의 위치를 더 편리하게 만들기 위해 노력하고 있습니다. Alt-J사용 가능한 삼각형을 쿼드로 변환합니다.
Subsurf(표면 세분화)
지금까지는 날카로운 모서리가 있는 모델과 개체에 대해서만 작업했습니다. 렌더링될 때 모델은 편집 모드에 있는 것처럼 보입니다. 자동차나 기타 인공 물체만 모델링하는 경우에 유용할 것입니다. 그러나 지금까지 배운 기술을 사용하여 유기적 모양이나 완벽하게 부드러운 원과 같은 것을 모델링하려고 하면 많은 정점이 필요하고 배치가 까다롭고 많은 시간이 소요됩니다. 이것은 당신의 시간을 효율적으로 사용하지 못할 것이며 렌더링할 때 컴퓨터를 매우 어렵게 만들 것입니다. 다행스럽게도, 블렌더수정자라고 하는 이러한 유형의 모델링을 위한 도구가 있습니다. 서브서프. 서브서프라는 프로세스의 약어입니다. 서브디비전 서핑(표면 세분화). 입력 서브디비전 서핑, 단순한 로우 폴리 모델(기본 큐브와 같은)은 공과 같은 더 복잡한 유기적 모델에 대한 "제어 셀"로 사용할 수 있습니다.
수정자를 추가하려면 서브서프메쉬 개체에, 먼저 개체가 3D 창에서 선택되어 있는지 확인하십시오. 탭에서 수정자패널에서 편집 버튼, 버튼을 눌러 수정자 추가(수정자 추가) 다음 선택 서브서프나타나는 메뉴에서


기본값은 레벨 1입니다. 서브서핑편집 및 렌더링용. 이 값은 수정자 패널에서 변경할 수 있지만 주의해야 합니다. 실제로 서브서핑입력 블렌더장면에 숨겨진 지오메트리를 추가로 생성합니다. 특히 초기에 복잡한 모델에서 레벨을 너무 높이면 컴퓨터가 수백만 개의 폴리곤에 대한 계산을 빠르게 수행해야 하고 시스템 속도가 느려질 수 있습니다.
모델링하는 동안 성능을 향상시키기 위해 레벨을 설정할 수 있습니다. 서브서핑인터페이스 및 렌더링을 위해 별도로. 레벨 설정 서브서프 2로 설정하면 대부분의 작업에서 균형이 잘 잡힐 것입니다. 렌더링 수준을 2로 설정하여 하위 모델을 렌더링해 보십시오. 결과가 충분히 매끄럽지 않으면 다음 값을 늘리십시오. 렌더 레벨결과에 만족할 때까지 한 번에 하나씩.
실제 가치 서브서프도구 블렌더사람의 머리와 같은 보다 복잡한 유기적 모델에서 작업할 때 분명해집니다. 이 두 도면의 유일한 차이점은 두 번째 도면에 수정자가 적용되었다는 것입니다. 서브서프.

수정자 추가 서브서프, 이것은 일반적인 관행입니다. 블렌더, 그래서 그것에 대한 직접 단축키가 있습니다: Shift+O. Shift+O수정자를 추가합니다 서브서프현재 개체 모드에 있는 선택한 개체에 대해 또한 도움으로 Ctrl-1, -2, -3, -4수준이 설정됩니다 서브서프이러한 개체에 대해 서브서핑수정자 편집 버튼을 건드리지 않고 전체 장면에 대해
참고: 버튼 수정자 추가탭 수정자패널 편집 버튼세분화된 표면이 있는 메쉬인 표준 메쉬에서 만들 수 있습니다.
법선 작업
노멀의 개념
모델 폴리곤의 마지막 요소가 하나 있습니다. 블렌더완료하기 전에 이해해야 합니다. 이 요소를 Surface Normal 또는 줄여서 Normal이라고 합니다. 그 기능은 알리는 것입니다 블렌더(및 사용자) 면이 가리키는 방향을 지정하고 모델에서 반사될 때 빛이 어떻게 작동하는지 계산하는 데 도움이 됩니다.
때때로 복잡한 모델에서 작업할 때 법선이 반대 방향을 가리키는 인접 면이 생길 수 있습니다. 이로 인해 원치 않는 결과가 발생할 수 있으므로 모든 결과가 원하는 위치를 가리키도록 하는 것이 가장 좋습니다.
아래 그림은 활성화된 기본 큐브를 보여줍니다. 법선 그리기(노멀 표시). 단추 법선 그리기탭에 있습니다 메쉬 도구 1패널 편집 버튼. (구성에서 블렌더기본적으로 이 그룹은 실제로 대부분의 모니터에서 화면 오른쪽에 숨겨져 있습니다. 견인 SCM마우스 왼쪽, 창 영역 편집 버튼값을 변경하여 법선의 방향을 나타내는 선의 길이를 변경할 수도 있습니다. 엔사이즈버튼 바로 위에 위치 법선 그리기.

활성화 시 법선 그리기, 작은 점이 모델의 각 면에서 연장된 선으로 표시됩니다. 이 선은 면의 법선 방향을 나타냅니다. 키스트로크 여그리고 선택 법선 뒤집기메뉴에서 스페셜선택한 면의 법선 방향을 변경합니다. "문제가 있는 법선", 즉 모드에 이상한 검은 이음새가 있는 모델이 있는 경우 단단한그리고 렌더링하면 강제로 블렌더편집 모드에서 모든 면을 선택하고 Ctrl+N. 누를 때 Ctrl+Shift+N모든 법선은 모델 내부의 한 지점으로 설정됩니다.
메모: Ctrl+N전체 모델의 법선을 다시 계산합니다.
이제 기본을 알았습니다. 블렌더폴리곤 모델링과 관련된 다양한 작업을 처리합니다. 더 많은 옵션을 제공할 수 있는 몇 가지 팁으로 이 소개를 마치겠습니다.
정점 그룹
정점 그룹나중에 쉽게 선택할 수 있도록 정점 선택을 저장할 수 있습니다. 이는 나중에 조정해야 할 수 있는 복잡한 모델을 생성할 때 유용할 수 있습니다. 예를 들어, 얼굴에서 작업할 때 코 주변의 동일한 정점 그룹을 계속 선택하는 경우 쉽게 액세스할 수 있도록 해당 선택을 저장하는 것이 좋습니다. 그러나 선택한 정점이 그룹에 실제로 "배치"되지 않았음을 이해하는 것이 중요합니다. 정점 그룹에는 정점 목록만 포함됩니다. 또한 정점을 여러 정점 그룹에 나열할 수 없는 이유는 없습니다.
정점 그룹탭에서 생성 링크 및 자료패널에 편집 버튼, 버튼 섹션에서 정점 그룹. 필요한 정점을 선택하고 버튼을 클릭하십시오. 새로운지역에서 정점 그룹. 이것은 이름 필드와 이미 생성된 다른 정점 그룹을 선택하기 위한 팝업 메뉴 버튼을 포함한 새로운 컨트롤을 불러올 것입니다.

생성된 첫 번째 정점 그룹의 기본 이름은 단순히 그룹, 그러나 교체할 수 있으므로 목적을 더 잘 기억하는 데 도움이 됩니다. 이름 입력 후 버튼 클릭 양수인(할당) 선택한 정점을 명명된 그룹에 할당합니다. 버튼을 한 번만 누르면 새로운빈 정점 그룹만 생성 - 버튼을 클릭할 때까지 선택 사항이 유지되지 않습니다. 양수인.
패널의 이 부분에 있는 다른 컨트롤은 다음을 수행합니다.
- 삭제(삭제): 명명된 정점 그룹을 삭제합니다. 이것은 정점을 제거하는 것이 아니라 단순히 저장된 선택을 제거한다는 점에 유의하십시오.
- 제거하다(제거): 현재 활성 정점 그룹에서 선택한 정점을 제거합니다.
- 고르다(하이라이트): 명명된 정점 그룹을 검사하고 3D 창에서 정점을 선택합니다. 이렇게 하면 선택 항목이 추가되므로 3D 창에서 이미 선택한 항목이 선택된 상태로 유지됩니다.
- 데젤(선택 취소): 반대 고르다. 3D 창에서 선택되었지만 명명된 정점 그룹에 있는 모든 정점은 선택 해제됩니다.
반사
또 다른 기회 블렌더시간 절약, 수정자 거울. 모델의 절반만 모델링하고 미러 형태로 복제되어 나머지 절반을 생성하는 것을 볼 수 있습니다. 아래 그림에 표시된 이 머리와 같이 대칭적인 것을 모델링하는 데 유용합니다.

수정자 추가 거울입력 블렌더, 수정자를 추가하는 것과 같이 서브서프: 버튼을 누른다 수정자 추가탭 수정자패널 편집 버튼그리고 선택 거울. 반사된 절반은 화면에 고스트 라인으로 표시됩니다. 와이어 프레임그러나 모드에서는 완전히 솔리드 스테이트가 됩니다. 단단한.
버튼 활성화 클리핑을 하다탭 수정자이동하는 정점이 미러 효과의 중심선을 넘는 것을 방지합니다.
대칭 시뮬레이션이 완료되면 버튼을 적용하다(적용) 탭 수정자모델의 미러 절반을 다른 것과 독립적으로 선택하고 수정할 수 있는 실제 지오메트리로 바꿉니다.
루프 컷
배운 다른 세분화 컨트롤 외에도 루프 세분화 도구를 사용하면 동일한 "루프" 내에 있는 모든 가장자리를 빠르고 고르게 세분화할 수 있습니다. 아래 그림에서 눈 주위에 컷팅 루프 라인을 볼 수 있으며, 이를 통해 모델러가 주름 라인을 추가할 수 있습니다. 루프 절단을 시작하려면 Ctrl+r모델 위로 커서를 이동합니다. 커서를 움직이면 다음을 알 수 있습니다. 블렌더절단할 수 있는 가장자리 그룹을 감지하면 가능한 루프 절단 위치를 나타내는 보라색 선이 나타납니다. 보라색 선이 자르고자 하는 루프를 나타내면 도색한 번 절단을 시작합니다. 그 다음에, 블렌더마우스를 움직여 바깥쪽 가장자리 사이에서 슬라이스를 앞뒤로 이동할 수 있습니다. 스크롤 휠을 사용하여 루프를 따라 만든 컷 수를 늘리거나 줄일 수도 있습니다. 절단선을 원하는 위치에 놓은 후 를 누릅니다. 도색, 강제할 것이다 블렌더컷을 만드십시오. 누르는 PKM절차의 모든 단계에서 절단을 취소합니다.

엣지 슬라이드
도구를 사용하기 시작하면 루프 컷, 모델에 세부 사항을 추가하기 위해 루프 가장자리가 훨씬 더 유용하다는 것을 알 수 있습니다. 예를 들어: 이전 그림에서 눈 주위에 만든 컷이 가장자리의 중심을 따라 설정되고 실제로 외부 루프에 더 가깝게 배치하고 싶다면 어떻게 하시겠습니까? 각 가장자리를 개별적으로 이동하는 대신 간단히 사용할 수 있습니다. Alt+RMB루프의 가장자리를 선택한 다음 에지 슬라이드메뉴에서 스페셜 (Ctrl+e) 3D 창에서. 이렇게 하면 두 경계 루프 사이에서 가장자리를 앞뒤로 슬라이드할 수 있습니다. 도색슬립을 확인하는 동안 PKM취소합니다. 이 도구를 사용하면 실제로 루프 가장자리를 만드는 데 사용된 도구에 상관없이 선택한 루프 가장자리를 이동할 수 있습니다.
에지 루프 삭제
메뉴의 항목 중 하나는 키로 삭제입니다. 엑스아직 언급하지 않은 것은 옵션입니다 가장자리 루프. 를 눌러 삭제 메뉴에서 이 옵션을 사용하여 루프 가장자리를 선택할 때 엑스, 모서리는 제거하지만 양면에 면을 부착합니다. 루프의 가장자리가 여기에서 절단된 적이 없는 것처럼 효과가 나타납니다. 이것은 메쉬의 폴리곤 수를 깔끔하게 줄여 원하는 방식으로 보이도록 하는 훌륭한 도구입니다.
결론
이 소개에서 여러분은 이미 Blender의 기본 폴리곤 모델링 도구를 살펴보았고 이 도구를 시작하는 방법에 대해 조금 배웠습니다. 아직 이 장의 연습 섹션을 통해 작업하지 않았다면 이 이론을 실제로 보고 몇 가지 트릭을 더 배울 수 있는 좋은 방법입니다.
행운을 빕니다, 케빈 브라운
메쉬 개체를 만든 후에는 편집 모드(탭 버튼)로 이동하여 모양을 변경할 수 있습니다. 편집 모드에서 개별 메쉬 정점(메쉬의 섹션)에 대해 작업하여 원하는 모양을 만들 수 있습니다. 편집 모드에 있을 때 선택한 개체에 분홍색 또는 노란색 점이 표시된다는 것을 알고 있습니다. 분홍색 점은 선택되지 않은 정점을 나타내고 노란색 점은 선택한 정점을 나타냅니다.
정점 선택:
편집 모드에서 마우스 오른쪽 버튼으로 정점을 클릭하여 각 정점을 개별적으로 선택할 수 있습니다. 여러 정점을 선택하려면 키를 누른 상태에서 옮기다정점을 마우스 오른쪽 버튼으로 클릭합니다. 직사각형으로 정점을 선택하려면 - 버튼을 누르십시오 " 비"를 선택하고 상자가 표시되는 정점을 선택합니다. " 비"를 누르면 원 선택 도구가 나타납니다. 숫자 키패드의 "+" 또는 "-" 버튼을 사용하여 이 원의 반경을 조정할 수 있습니다. 마우스 휠 스크롤은 "버튼"과 동일하게 작동합니다. + " 그리고 " - ".눌러" ESC", 이 선택 도구로 작업을 마치기로 결정한 경우. 모든 정점을 선택하려면(또는 기존 정점 선택을 취소하려면) - " ㅏ"(모든 정점을 선택하려면) 그리고 다시 " ㅏ"(꼭짓점 선택 취소).
하이라이트 옵션:
블렌더에는 정점 선택을 위한 추가 도구가 있습니다. 편집 모드에 있을 때 3D 창 하단에서 이러한 도구를 찾을 수 있습니다.

주요 수정자:
일부 꼭짓점을 선택했으면 지난 장에서 설명한 기본 수정자를 사용할 수 있습니다(" G"- 움직이다, " 에스"- 스케일링, " 아르 자형"- 회전).
추가 정점 만들기:
메쉬에 세부 사항을 추가하기 위해 전체 메쉬 또는 특정 부분에 추가 정점을 추가해야 하는 경우가 있습니다. 이렇게 하려면 먼저 세분화하려는 모든 정점을 선택한 다음 버튼 창 상단에 있는 버튼을 찾아 클릭해야 합니다.(이 버튼의 아이콘은 편집 모드에서 평면처럼 보입니다):
이제 패널 중 하나에서 버튼을 찾으십시오. 작게 다시 나누다, 원하는 결과를 얻을 때까지 이 버튼을 여러 번 누릅니다.

특별 메뉴:
편집 모드에서 " 여", 이 명령은 편집 옵션이 포함된 추가 메뉴를 불러옵니다. 이 옵션에 대한 자세한 내용은 잠시 후에 확인할 수 있습니다.

중심점:
블렌더에서 생성하는 모든 개체는 개체 영역에 작은 점이 있습니다(기본적으로 이 점은 개체의 중앙에 있음). 이 점은 개체의 중심 또는 피벗점입니다. 블렌더를 처음 사용하는 사람들은 종종 개체가 회전하지 않는 이유를 이해하지 못합니다. "편집 모드"에서 전체 개체를 이동할 때 중심점이 고정되어 개체의 중심이 이동하기 때문입니다. 전체 메쉬 개체를 이동하려면 먼저 편집 모드( 탭). 이제 "로 개체를 이동할 때 G"와 함께 중심점이 이동합니다.
개체의 중심을 이동해야 하는 경우 새 중심을 원하는 위치에 3D 커서를 놓고 " 중앙 커서" 버튼 창에서. 이 버튼과 근처에 있는 다른 두 버튼은 개체의 중심 위치를 변경합니다. " 센터", 객체 표면의 정점과 면이 새로운 중심 영역으로 이동합니다. "를 활성화하면 센터 신규", 프로그램은 개체의 수학적 중심을 계산하고 이 중심 주위에 정점과 가장자리를 정렬합니다.

디밍 모드
일반적으로 기본적으로 보기 모드는 개체를 단색(어둡게)으로 렌더링하도록 설정됩니다. 대부분의 경우 와이어프레임 표시 모드에서 개체로 작업해야 합니다. 이러한 모드는 개체가 표시되는 방식에 영향을 줍니다. 디밍 모드는 편집 모드에서 정점 선택에 큰 영향을 미칩니다. 단색 표시 모드에서는 보이는 정점만 선택됩니다. 그리고 와이어프레임 모드에서는 모든 정점(예상된 정점 포함)을 선택할 수 있습니다.

와이어프레임과 솔리드 디스플레이 모드 간 전환은 " 지" 또는 도구 모음에서 원하는 모드를 선택하여(그림 참조).

보시다시피 도구 메뉴에는 더 많은 디밍 모드가 있습니다. 이러한 모드를 실험해 보십시오.
스무딩 옵션 "부드럽게 설정" 및 "단색 설정" 및 "자동 스무딩".
보시다시피 솔리드 디스플레이 모드에서 둥근 메쉬 개체는 부드럽게 렌더링되지 않습니다. 편집 버튼에서 " SetSmooth" 그리고 " 솔리드 설정".

이 두 버튼은 개체의 부드러움 또는 울퉁불퉁함을 제어하며, 이는 보기 모드에 표시되며 이미지를 렌더링할 때도 고려됩니다. 앤티 앨리어싱 옵션도 있지만 나중에 자세히 설명합니다. 자동 스무딩 옵션 " 자동 스무딩"는 특정 단계 수만큼 개체의 가장자리를 매끄럽게 하는 데 사용됩니다.

자동 스무딩을 사용하려면 편집 모드(버튼 탭), 모든 정점(또는 매끄럽게 하려는 일부 정점)을 선택하고 " 자동 스무딩". 편집 모드를 종료하고 " SetSmooth". 필요한 경우 스무딩 값을 조정합니다.

물체의 모양 돌출(돌출)
"를 눌러 메쉬 개체의 정점을 돌출(돌출)할 수 있습니다. 이자형" 표시되는 메뉴에서 돌출 유형을 선택하면 이 정점의 복사본이 만들어지며 " G", "에서 스케일 에스"로 이 정점을 회전할 뿐만 아니라 " 아르 자형". 블렌더에는 여러 유형의 압출이 있습니다. 이러한 각 유형을 실험해 보십시오. 일반적으로 허용되는 압출 유형은 " 지역".

이 유형을 선택하면 정점이 특정 축을 따라 엄격하게 돌출됩니다. 정점을 자유롭게 이동하려면 마우스 가운데 버튼(스크롤 없이)을 누릅니다. 다음은 회전을 사용하여 정점이 오른쪽으로 여러 번 돌출된 큐브의 예입니다.

돌출은 긴 터널을 만들기 위한 훌륭한 명령입니다. 새로운 세부 사항을 추가하기 위해 개체를 세분화하지 않으려는 경우에도 좋습니다.
이미 언급했듯이 모델링은 객체 생성으로 시작됩니다. 이 섹션에서는 이를 위해 설계된 개체와 도구를 만들 수 있는 기본 기술을 다룹니다. 그러나 먼저 블렌더에 약간 익숙해지는 것이 좋습니다.
프로그램을 시작하면 메인 창 상단에 환영 창이 나타납니다. 클릭하면 사라집니다. 왼쪽마우스 버튼.
새로 설치된 블렌더에는 영어 인터페이스가 있습니다. 언어를 변경하기 위해서는 메인 메뉴에서 항목을 선택해야 합니다. 파일 -> 사용자 기본 설정. 프로그램 설정 창이 나타납니다. 탭에서 체계확인란을 선택 국제 글꼴, 원하는 언어를 선택하고 아래 세 항목을 모두 선택하십시오 - 인터페이스, 힌트, 새로운 데이터. 러시아어는 거의 모든 곳에서 프로그램에서 지원됩니다. 같은 창에 다른 탭이 있습니다. 글꼴 스타일 및 크기, 글꼴 색상, 창, 메뉴, 도움말 등 모양과 관련된 거의 모든 것을 사용자 정의할 수 있습니다. 등.
창을 닫은 후 설정을 저장해야 합니다. 그렇지 않으면 다음에 시작할 때 다시 설정해야 합니다. 저장하려면 메인 메뉴에서 항목을 선택하세요. 파일 -> 시작 파일 저장. 시작 파일은 인터페이스의 장식 설정뿐만 아니라 창의 위치, 목적 등을 저장합니다. 이제 창을 실행할 때마다 저장된 것처럼 보일 것입니다.
블렌더 창에 대해 논의하기 전에 장면 공간의 방향 원리를 이해하는 것이 중요합니다. 매우 중요합니다. 예를 들어 중력은 Z축을 따라 아래쪽으로 향합니다. 따라서 축이 섞이면 장면의 요소(물체, 물, 눈 등)가 아래가 아니라 위 또는 옆으로 움직이는 경향이 있습니다. 정적 장면의 경우 이것은 중요하지 않지만 올바른 방향에 익숙해지는 것이 좋습니다.
우선 블렌더는 대부분의 컴퓨터 모델링 프로그램과 마찬가지로 오른손 직교 좌표계를 사용합니다. 그녀는 학교 수학 과정에서 모두에게 잘 알려져 있습니다. 3개의 축은 X(너비), Y(깊이), Z(높이)로 지정됩니다. 탁자 위에 종이 한 장을 놓고 그 위에 X축과 Y축을 그리면 Z축이 위쪽을 향하게 됩니다.
작업장에서 볼 수 있는 좌표 격자는 수평으로, 즉 이 가상의 종이의 평면에 위치합니다. 그리드에 보이는 빨간색 선은 x축을 따라 지정됩니다., 하지만 녹색 - Y축을 따라. Z축은 파란색(표시되지 않음). 이러한 좌표를 전역이라고 합니다.
각 개체에는 고유한 로컬 좌표계가 있습니다. 화면에는 중앙에서 3개의 다색 화살표가 나오는 것처럼 보이며 글로벌 화살표와 같은 방식으로 구축됩니다. 객체를 생성할 때 로컬 좌표계와 글로벌 좌표계의 축 방향은 동일합니다. 그러나 객체가 회전하면 로컬 좌표계의 축도 회전하고 그 방향은 글로벌 좌표계의 축 방향과 동일하지 않습니다.
이제 블렌더에서 허용되는 뷰의 이름이 명확해집니다.
- 평면도 - Z축의 화살표를 향하는 보기 방향.
- 정면도 - Y 축의 화살표를 따라 보이는 방향;
- 오른쪽에서 보기 - 보기 방향은 X축의 화살표 방향입니다.
그래서 블렌더 창. 사실, 그것은 여러 개의 다른 창으로 구성되어 있습니다. 각 창에는 고유한 도구 모음이 있습니다. 기능은 창 유형에 따라 다릅니다. 창 유형은 여러 옵션 중에서 선택하여 패널의 가장 오른쪽 버튼(그림에서 빨간색 원)을 사용하여 설정합니다. 버튼의 아이콘은 선택한 창 유형에 해당합니다. 그림에서 큐브가 있는 상자에는 다음 유형이 있습니다. 3D 보기.
블렌더 창의 오른쪽에는 주요 프로젝트 관리 도구가 있습니다. 이 전체 영역이 하나의 단위처럼 보이지만 실제로는 두 개의 다른 창입니다. 상단에는 유형이 있는 창이 있습니다. 프로젝트 구조, 그리고 하단에 속성. 첫 번째 창에는 프로젝트의 모든 요소가 시각적으로 표시되며 이를 해제, 복사, 삭제할 수 있습니다. 두 번째 창에는 재료, 장면, 세계, 렌더링, 복잡한 효과 및 필터 관리에 대한 설정이 포함되어 있습니다.
창으로 돌아가자 3D 보기. 작업 필드에 개체가 표시됩니다. 이 경우 큐브입니다. 시작 파일이 수정되지 않은 한 프로그램이 시작될 때마다 나타납니다. 큐브 외에도 카메라와 램프가 보입니다. 사실 이것은 준비 단계다. F12 키를 누르면 장면 렌더링 프로세스가 시작됩니다. 카메라는 작업 필드 대신 렌더링 창에 표시될 사진을 찍습니다. 그게 다야. 이것이 3D 모델이 생성되는 방식입니다. 큐브 만 다른 개체로 교체하고, 특정 장면에 대한 조명 및 재료를 설정하고, 카메라에 필요한 특성을 지정하는 것을 잊지 않고 카메라를 올바르게 배치해야 합니다. 그 후에 "사진"을 찍을 수 있습니다.
이전 창으로 돌아가기 3D 보기 Esc 키를 사용할 수 있습니다. 커서는 렌더링 창에 있어야 합니다. 블렌더는 거의 모든 것에 단축키를 사용하기 때문에 이 규칙을 즉시 기억해야 합니다. 원하는 조합을 입력하면 현재 커서가 있는 작업 필드에 영향을 줍니다.
현재 블렌더 창에는 하나의 작업 공간만 있습니다. 창의 일부입니다. 3D 보기그리고 그 장면을 보여줍니다. 그러나 필요한 만큼 많이 있을 수 있습니다. 예를 들어, 4는 직선, 측면, 상단 및 등각투영 뷰입니다. 추가 창은 각 창의 오른쪽 상단에 있는 작은 음영 삼각형(그림에서 빨간색 삼각형으로 표시)을 사용하여 마우스로 안팎으로 이동합니다. 커서를 마우스로 가리키면 모양이 십자 모양으로 바뀝니다. 각 창에서 동일한 장면의 보기를 사용자 지정할 수 있습니다.
창에서 작업 필드 보기 3D 보기추가 숫자 키패드의 키로 다음과 같이 제어합니다.
- 위쪽 보기 - 7 , 아래쪽 보기 - Ctrl+7 ;
- 정면도 - 1 , 후면도 - Ctrl+1 ;
- 오른쪽 보기 - 3 , 왼쪽 보기 - Ctrl+3 ;
- 카메라 뷰 - 0 ;
- 직교 뷰와 원근감 간 전환 - 5 ;
- 한 방향과 다른 방향으로 수평 회전 (여러 번 누름) - 2 및 8;
- 한 방향과 다른 방향으로 수직을 중심으로 회전(다중 누름) - 4 및 6;
작업 필드의 오른쪽과 왼쪽 부분은 도구 모음(개체 도구) 및 변형 패널(변환). 이름은 다소 조건부이지만 일반적으로 의미를 반영합니다. 보다 도구 모음활성 개체 유형에 따라 다릅니다. 변형 패널사실, 그것은 물체의 위치와 움직임을 제어하기 위한 것입니다. 두 패널이 항상 필요한 것은 아니며 화면에 더 많은 공간을 확보하기를 원하므로 각각 T 및 N 키를 사용하여 빠르게 켜고 끌 수 있습니다. 다음 내용에서는 간결함을 위해 이러한 패널을 T 및 N이라고 합니다.
N 패널 하단에서 배경 이미지를 지정하고 크기, 위치 및 대비를 미세 조정할 수 있습니다. 이것은 완성된 장면에서 볼 수 있는 배경이 아닙니다. 배경 이미지는 렌더링할 때 고려되지 않으며 특히 복잡한 객체를 모델링하는 프로세스를 단순화하는 데만 필요합니다. 매우 편리하고 요청한 기능입니다.

배경 이미지는 직교 뷰에서만 볼 수 있으며 이는 논리적입니다.
이제 창에서 탐색으로 이동할 수 있습니다. 3D 보기. 몇 가지 특징이 있지만 모든 것이 매우 논리적이고 기억하기 쉽습니다.
블렌더에서 개체가 강조 표시됩니다. 오른쪽 마우스 버튼. 여러 개체를 선택하려면 Shift 키를 추가로 길게 누릅니다. 이것은 우리가 다른 프로그램에서 사용하는 것과 다릅니다.
직사각형 영역 - B 키 또는 원형 영역 - C 키, 취소 - Esc 를 선택할 수 있습니다. A 키를 누르면 선택이 취소되거나 모두 선택됩니다.
그리고 여기 왼쪽마우스 버튼을 사용하여 3D 커서를 이동할 수 있습니다. 빨간색과 흰색 점선 원으로 둘러싸인 십자선의 한 점입니다. 3D 커서 위치에 새로 생성된 개체가 나타납니다. 3D 커서를 미세 조정하려면 Shift + S를 누르고 나타나는 메뉴에서 적절한 항목을 선택합니다.
일반적으로 물체의 중심은 질량 중심과 정렬됩니다. 센터 헌신적 인개체는 로컬 좌표계의 세 가지 색상 화살표가 나타나는 지점으로 표시됩니다. 마우스로 해당 화살표를 드래그하기만 하면 원하는 축을 따라 개체를 정확하게 이동할 수 있습니다. 물체를 길게 누르면 오른쪽마우스 버튼을 누르면 개체를 장면의 아무 곳으로나 임의로 이동할 수 있습니다. 를 눌러 개체를 이동한 후 올바른 위치에 고정할 수 있습니다. 왼쪽마우스 버튼.
전체 장면을 이동하려면 Shift + 마우스 가운데 버튼을 길게 눌러야 합니다. Shift가 없으면 이동하는 대신 장면이 임의로 회전합니다.
마우스 휠을 스크롤하면 장면이 확대 및 축소됩니다. 옵션 숫자 키패드의 + 및 - 키를 눌러도 동일한 작업을 수행할 수 있습니다.
Blender의 인터페이스는 메인 메뉴가 상당히 작아졌으며 주로 파일을 열거나 저장하고, 가져오기/내보내기 및 기타 몇 가지 작업을 수행하는 데 사용됩니다.
객체 생성 및 변형
개체 만들기를 시작하기 전에 척도와 측정 단위를 결정해야 합니다. 실제 크기에 따라 장면과 개체를 가장 완벽하게 만드는 것이 좋습니다. 풍경이 모델링되는 경우 킬로미터가 될 가능성이 큽니다. 우리가 정물에 대해 이야기하고 있다면 - 센티미터. 아이디어는 명확합니다. 이 규칙을 준수하지 않으면 모델에 대한 동적 효과가 장면에 있는 경우 부자연스러워 보일 수 있습니다.
실제 물체와 관련하여 절대 치수를 관찰하는 정확도에 대한 요구 사항은 그리 높지 않습니다. 두 번 실수해도 재앙이 되지 않습니다. 물론 아키텍처와 같이 정확성이 중요한 영역도 있습니다. 일반적으로 블렌더는 개체의 절대 크기를 정확하게 설정할 수 있는 장비는 아니지만 그렇게 할 수는 있습니다. 그러나 이것은 디자인 도구가 아니라 예술적인 도구입니다. 다시 말하지만 절대 치수에 대해 이야기하고 있습니다. 친척은 가능한 한 정확하게 유지되어야 합니다.
스케일 및 측정 단위는 오른쪽 창에서 설정됩니다. 속성버튼을 눌렀을 때 장면. 이 경우 측정 단위(미터, 킬로그램 등)의 미터법 시스템이 선택되고 각도가 도 단위로 표시됨을 알 수 있습니다. 척도는 0.1이다. 이것은 화면 중앙의 한 눈금 분할이 0.1미터와 같다는 것을 의미합니다. 제국 체계는 피트, 파운드 등입니다. 누군가가 그것들을 선호할 수도 있습니다.

프로그램이 질량, 속도 또는 시간과 관련된 일부 데이터를 필요로 한다는 것은 놀라운 일이 아닙니다. 동적 효과의 계산은 객관적인 물리 법칙에 기초하여 이루어지므로 그러한 사항이 고려됩니다.
모든 객체는 다양한 방식으로 구축할 수 있습니다. 올바른 알고리즘은 연습과 실험을 통해 촉발됩니다. 종종 객체는 프로그램에서 사용할 수 있는 프리미티브를 변환하여 생성됩니다. 또 다른 방법은 파일에서 이전에 만든 적절한 개체를 가져오는 것입니다. 그러나 먼저 장면에서 이제 불필요한 큐브를 제거해야 합니다. 개체를 삭제하려면 개체를 선택하고 Del 키를 누르고 작업을 확인합니다.
프리미티브 삽입은 키보드 단축키 Shift+A를 사용하거나 동등하게 3D 보기의 개인 메뉴 항목을 사용하여 수행됩니다. 추가하다. 여기에는 다양한 프리미티브가 있습니다. 다양한 형태의 변형을 가할 수 있는 "실제" 개체는 단면의 개체입니다. 망사. 나머지는 필요한 경우 메쉬로 변환할 수 있지만 처음에는 그렇지 않습니다. 그것들은 덜 자주 사용되며 적어도 때때로 다른 목적으로 사용됩니다.
작업 필드가 지워졌으므로 이제 개체를 추가할 차례입니다. - Shift + A -> 메쉬 -> 큐브. 우리는 체스 판을 만들 것이고 큐브는 이것을 위해 완벽합니다.
개체는 원칙적으로 다음 위치에 추가되어야 합니다. 개체 모드그림에서 볼 수 있듯이. 위에서 언급한 모든 새 개체는 3D 커서가 있는 지점에 나타납니다. 그들은 원래 크기를 가지고 있으며, 이 경우 2x2x2 미터 크기의 정육면체입니다. 새 개체가 나타나는 순간 해당 특성이 T 패널 하단에 나열되며 여기에서 변경할 수 있습니다. 개체의 첫 번째 변형 후에는 이 기능을 사용할 수 없게 됩니다. 이 경우 이것은 중요하지 않지만 토러스와 같은 일부 다른 객체의 경우 필요한 특성을 이 순간에만 설정할 수 있습니다.
N 패널은 개체의 크기와 위치에 대한 데이터를 표시합니다. 숫자를 직접 입력하여 미세 조정할 수 있습니다.

변환, 크기 조정 및 회전의 세 가지 기본 개체 변환이 있습니다.
마우스 움직임은 이미 위에서 논의되었습니다. 이 변환의 또 다른 변형은 거의 동일한 G(잡기) 키를 사용하는 것입니다. 축 중 하나를 따라 엄격하게 객체를 이동할 수 있습니다. G와 X를 차례로 누르면 X축을 따라서만 이동합니다.
스케일링(객체의 크기 변경)은 S(스케일) 키를 사용하여 수행됩니다. 개체를 회전하려면 R(회전) 키를 사용합니다. 좌표축 중 하나를 나타내는 문자를 추가하는 것도 여기에서 작동합니다.
이제 큐브의 크기를 원하는 크기로 조정할 시간입니다. 축소(S)하고 수직으로 크기를 조정하여(S , Z) 슬래브로 바꿉니다.
필요한 경우 Ctrl + Z 키 조합을 눌러 작업을 취소할 수 있습니다. 이전에 취소한 변경 사항으로 되돌리기 - Shift+Ctrl+Z .
이미 언급했듯이 메쉬 개체는 꼭짓점, 가장자리 및 면으로 구성됩니다. 이러한 요소를 볼 수 있고 작업을 수행할 수 있습니다. 이렇게 하려면 다음에서 전환해야 합니다. 개체 모드, 현재 프로그램이 있는 편집 모드. 전환은 3D 보기 창의 하단 도구 모음에서 원하는 모드를 선택하거나 마지막 두 모드 사이의 전환인 Tab 키를 눌러 수행됩니다.
그건 그렇고, Z 키는 옵션 사이에서 디스플레이 모드를 전환합니다 단단한그리고 액자. 이것은 또한 작동합니다 개체 모드, 그리고 편집 모드.
입력 편집 모드정점, 모서리 및 면은 객체에 적용되는 것과 동일한 규칙을 따릅니다. 개체 모드. 위에서 설명한 대로 정확하게 이동, 회전 및 크기 조정이 가능합니다. Shift 키를 누른 상태에서 요소 그룹을 선택할 수 있습니다. 선택 키 B, C 및 A도 작동합니다.
에 있음을 이해해야 합니다. 편집 모드정점, 모서리 또는 면과 같은 한 번에 한 가지 유형의 요소만 사용할 수 있습니다. 3D 보기 패널에서 해당 버튼을 클릭하여 필요한 유형의 요소를 선택합니다.
개체가 선택되었으므로 이제 편집 모드모든 요소가 선택됩니다. 따라서 모든 선택 항목(A)을 제거하고 요소 유형을 설정해야 합니다. 정점 선택(그림에서 빨간색 원으로 표시됨)을 선택하고 상단 4개의 정점을 선택합니다(Shift 키를 누른 상태에서). 그러면 논리적인 해당 가장자리와 윗면이 강조 표시됩니다.
이제 우리는 나중에 64개의 셀로 분할될 윗면에 더 작은 영역의 필드를 새길 필요가 있습니다.
첫 번째 작업을 완료하려면 선택한 정점에서 4개의 새 정점을 가져와 위쪽 면의 평면에서 더 가깝게 가져와야 합니다. 이는 돌출 및 크기 조정 명령(E , S , 마우스 이동)을 연속적으로 적용하여 수행됩니다. 압출은 강력하고 일반적으로 사용되는 3D 모델링 기술입니다. 아래에서 자세히 살펴보겠습니다.
미래의 체스판은 이전 작업 후에도 선택된 상태로 유지됩니다. 이제 64개의 셀로 나눌 수 있습니다. 이렇게 하려면 버튼을 세 번 누릅니다. 패널 T . 또한 누를 때마다 셀 수가 4배 증가합니다. 실제로 이러한 셀은 독립적인 면이므로 각 셀을 개별적으로 작업할 수 있습니다. 예를 들어 원하는 색상으로 칠할 수 있습니다.
체스 판을보다 사실적으로 보이게하는 것이 남아 있습니다. 이제 이상적인 평면과 각도로 형성됩니다. 실제로 모든 물체는 이 형태에서 약간의 편차가 있습니다. 이러한 "결함" 중 하나는 항상 모서리에 남아 있는 모따기입니다. 모따기를 생성하는 수정자가 있습니다. 사각. 일반적으로 블렌더에는 상당히 많은 수정자가 있습니다. 그들은 켜져있다 속성 패널그리고 그것들은 꽤 자주 다루어져야 합니다.

압출
겉으로 보기에는 산업계에서 널리 사용되는 압출 기술과 매우 유사합니다. 이 방법의 이면에 있는 아이디어는 이전 요소에 연결된 상태로 유지되는 새 요소를 만들고 이동하는 것입니다. 이동은 이동, 크기 조정 및 회전의 세 가지 기본 변환 중 하나와 결합할 수 있습니다. 이 프로세스는 테스트 큐브에서 매우 시각적으로 보이므로 자체 연구에 2분을 보내는 것이 좋습니다.
압출 작업 편집 모드. 단축키 - E . 정점, 모서리 및 면의 세 가지 기본 요소를 돌출시킬 수 있습니다.
이제 압출을 통해 체스 루크를 모델링해 보겠습니다. 배경에는 이 그림의 실루엣이 있어야 합니다. 편리한 작업을 위해 이미지를 확대(확대)해야 합니다.
루크의 밑부분은 원이므로 Shift+A -> 메쉬 -> 원. 필요한 XY 평면에 나타납니다. 이제 우리는 가야합니다 편집 모드, 선택한 요소의 유형은 정점입니다. 다음 순서는 간단합니다.
- E 키를 누른 다음 Z 키를 누른 다음 마우스를 움직이면 정점이 약간 올라갑니다.
- S 키를 누른 다음 마우스를 약간 움직이면 미래 모델의 섹션이 변경됩니다.
완성된 형태에는 각도 전환이 있습니다. 제거하려면 버튼을 누르십시오. 패널 T에서
 |
 |
이 모델은 아직 바닥이 없어서 아래에서 보면 알 수 있습니다. 때때로 그러한 결점은 수용 가능합니다. 그러나 여전히 수정해야 하는 경우 다른 원을 추가해야 합니다(Shift + A -> 메쉬 -> 원) 아래에서 모델에 부착합니다. 원이 나타나는 순간 T 패널에서 속성을 지정해야 합니다. 채우기 유형 -> 삼각형 팬. 물론 이것은 압출에 사용된 원으로도 수행할 수 있습니다. 그러면 바닥이 처음에 나타났을 것입니다.

크기를 조정 한 후 바닥을 제자리에 정확하게 설정하고 루크와 결합해야합니다. 이를 위해 개체 모드두 메쉬(Shift 키 사용)를 모두 선택한 다음 병합해야 합니다. CTRL + J . 이제 이동하여 볼 수 있듯이 하나의 개체입니다.
밀어내기 방법은 복잡한 모양 곡선을 포함하지 않는 모델링 바디에 적합하지만 이를 수행할 수 있습니다. 그러나 다른 방법도 있습니다.
베지어 곡선으로 회전 모양 만들기
Bezier 곡선은 이미 Inkscape의 벡터 그래픽에서 다루었습니다. 복잡한 라인을 구축하는 데 적합합니다. 그러한 로선은 혁명체 건설의 기초가 될 수 있습니다.
블렌더에는 베지어 곡선을 생성하는 기능도 있습니다. 그리고 같은 방식으로 각 제어 지점에 있는 두 개의 레버로 제어합니다.
이 곡선 추가: Shift+A -> 곡선 -> 베지어. 곡선이 XY 평면에 나타납니다. 우리의 경우 전면에서 모델링을 했다면 YZ 평면에 위치해야 합니다. 이렇게 하려면 패널 N에서 곡선에 대해 지정해야 합니다. 회전 X 축은 90도이고 Y 및 Z 축은 0도입니다. 보장된 평평한 곡선을 얻으려면 속성 패널섹션에서 개체 데이터버튼이 있다 2D.
베지어 곡선 편집 편집 모드. 선택한 제어점을 이동하려면 G 키를 누릅니다. 회전하려면 R 키를 누릅니다.
블렌더에는 4가지 유형의 베지어 곡선 제어점이 있습니다.
- 자동(노란색) - 레버에는 곡선에 의해 설정된 자동 길이와 방향이 있습니다. 가장 부드러운 곡선 세그먼트를 제공합니다.
- 스톡 콘텐츠 - 두 레버는 항상 인접한 레버를 가리 킵니다. 벡터 레버를 움직이려고 하면 자유로이 전환됩니다.
- 정렬 - 레버는 항상 직선에 있습니다.
- 자유 - 날카로운 모서리를 모델링하는 데 사용되는 임의의 위치를 레버에 지정할 수 있습니다.
제어점의 종류를 변경하려면 제어점을 선택하고 V 키를 누른 다음 나타나는 메뉴에서 원하는 항목을 선택합니다.
팁: 복잡한 베지어 경로를 추적할 때 자동 유형 제어점을 사용하는 것이 편리합니다. 이 경우 올바른 위치에 새 점을 추가하기만 하면 됩니다. 대부분의 레버는 자동으로 최적의 위치를 차지하며 약간의 수정이 있을 것입니다.
베지어 곡선 외부에 점을 추가하려면 원하는 끝점을 선택하고 E 키 또는 Ctrl 키를 누른 상태에서 왼쪽마우스 버튼이 올바른 위치에 있습니다. 곡선 내부에 점을 추가해야 하는 경우 두 개의 인접한 점(Shift 키를 누른 상태)을 선택하고 W 키를 누른 다음 나타나는 메뉴에서 .
포인트를 선택하고 X를 눌러 포인트를 삭제할 수 있습니다. 동일하지만 두 점을 선택하면 곡선의 한 부분이 삭제됩니다. 즉, 두 개로 나뉩니다.
따라서 원하는 윤곽을 얻어 회전체를 생성할 수 있습니다.

곡선을 회전체로 바꾸려면 다음으로 전환해야 합니다. 개체 모드, 그런 다음 개인 3D 보기 메뉴를 사용하여 개체 -> 다음으로 변환 -> 곡선에서 메쉬. 눈에 보이는 변화가 발생하지 않았음에도 불구하고 이 지점부터 곡선의 일부가 표면의 일부가 됩니다.
이제 회전 축 주위를 감쌀 수 있습니다. 이렇게 하려면 수정자를 사용하십시오. 나사섹션에서 수정자 속성 패널. 회전은 Y축을 중심으로 합니다. 이유는 묻지 마십시오. 세 축 중 하나를 지정하려고 시도하고 즉시 결과를 볼 수 있습니다.
여기에는 회전 중심이 원본 그림의 중심에 있다는 사실에 트릭이 있습니다. 원래 표면은 곡선이었기 때문에 그 중심은 회전 중심이 있어야 하는 곳에 전혀 없습니다. 새 센터를 지정하려면 버튼을 클릭할 때 열리는 메뉴를 사용해야 합니다. 앵커 포인트 설정패널에 티입력 개체 모드. 다른 옵션을 시도하고 무슨 일이 일어나는지 볼 수 있습니다.
전체 회전을 완료하려면 각도가 360도여야 합니다. 단계는 미래 그림에 포함될 세그먼트 수를 보여줍니다.
수정자를 적용한 후 적용하다결과가 만족스러운 경우.

구체를 추가한 후(감소해야 함) 체스 폰을 얻습니다.

베지어 곡선으로 평면 모양 만들기
다소 복잡한 인물은 체스 기사입니다. 베이스는 이전 섹션에서와 같이 모델링되었으며 회전 그림입니다. 하지만 윗부분은 만들기가 훨씬 더 어렵습니다. 다양한 유형의 로고와 얕은 돋을새김을 만들 때 거의 동일한 문제가 발생합니다. 그것들은 3차원 도형이지만 그 요소들은 주로 같은 평면에 있습니다.
먼저 베지어 곡선을 사용하여 미래 모양의 윤곽을 만들어야 합니다. 여기서도 배경 이미지가 도움이 될 수 있습니다. 루프를 닫아야 합니다. 곡선의 첫 번째 점과 마지막 점을 병합하려면 해당 점을 선택하고(Shift 키를 누른 상태로) C 키를 누릅니다.
경로가 여전히 베지어 곡선인 한. 추가 조작을 위해서는 본격적인 개체가 필요하므로 곡선을 메쉬로 변환해야 합니다. 이것은에서 수행됩니다 개체 모드개인 3D 보기 메뉴 사용 - 개체 -> 다음으로 변환 -> 곡선에서 메쉬, 또는 키보드 단축키 Alt+C 를 사용합니다.

개체에 눈에 띄는 변경 사항은 없지만 이제 정점과 가장자리가 있습니다. 그러나 그것은 어떤 가장자리도 포함하지 않습니다. 에 가장자리를 추가할 수 있습니다. 편집 모드. 이렇게 하려면 모든 정점(A)을 선택한 다음 메뉴 항목을 선택합니다. 메쉬 -> 면 -> 모서리/면 생성.
이제 Y축 방향으로 돌출되는 모양 볼륨을 지정할 수 있습니다. 이렇게 하려면 선택 영역을 제거하지 않고 여전히 편집 모드 E 및 Y 키를 누른 다음 마우스를 움직여야 합니다.
 |
 |
이 특별한 경우 그림은 의도적으로 매우 두껍게 만들어졌습니다. 이것은 추가 작업에 필요합니다.
부울 연산
다음의 간단한 트릭을 사용하면 거의 완성된 체스 말 조각을 두 개체(기존 하나와 하나의 추가 구)의 교차점으로 얻을 수 있습니다.
조지 부울(George Boole, 1815-1864) - 영국의 수학자, 수학 논리 분야의 저술가. 훨씬 더 널리 알려져 있지만 이와 같은 것을 발명하지 않은 John Bull과 혼동하지 마십시오.
이 수학적 장치에 기반한 명제 논리는 현대 컴퓨터의 작동 원리에 대한 수학적 기초 역할을 합니다.
로 돌아갈 필요가 있다 개체 모드구를 추가하십시오 - 추가 -> 메쉬 -> UV 구. 구는 즉시 크기를 조정(S)하고 Y축(S + Y)을 따라 약간 압축하고 아래 그림과 같이 위치를 지정해야 합니다. 얼굴 수를 늘릴 수 있으므로 그러한 욕구가 발생하면 미래에 체스 기사의 모습을보다 정확하게 모델링 할 수 있습니다. 면 수를 늘리려면 다음으로 이동하십시오. 편집 모드그리고 패널에 티세분화 버튼을 클릭합니다. 두 개의 분할로 충분할 것입니다.
이제 두 개의 기존 개체에 부울 연산을 적용할 수 있습니다. 이것은에서 수행됩니다 개체 모드. 구를 선택한 다음 켜야 합니다. 속성 패널도구를 선택 수정자, 다음 수정자를 선택하십시오 논리적. 수정자 설정에서 두 번째 모양을 지정해야 합니다(여전히 베 지어 곡선) 및 논리 연산 유형 차이점. 이것이 어떻게 작동하는지 이해하려면 다른 논리 연산을 시도하는 것이 좋습니다. 그리고 결과를 보기 위해서는 도형을 움직여야 합니다. 결과가 만족하면 수정자 버튼을 클릭해야 합니다. 적용하다.

보다 사실적인 체스 말 이미지를 만들고 Boolean modifier 사용 기술을 강화하기 위해 그림에 눈(약간 늘어난 구)과 귀(비스듬히 자른 원뿔)를 추가할 수 있습니다. 두 경우 모두 조치 노동 조합.
조각
블렌더에는 매우 강력하고 동시에 미묘한 모양 도구인 조각이 있습니다. 실제 조각가들이 사용하는 도구보다 사용하기 어렵지 않습니다. 그러나 여전히 모든 사람에게 적용되는 것은 아닙니다...
브러시가 개체에 영향을 미치지 않으면 가장 먼저 브러시가 선택되었는지 확인합니다.
그러나 블렌더의 조각에 대한 약간의 개요는 여기에서 필수적입니다. 적어도 체스 말에 콧 구멍을 추가하려면 적어도 이상하게 보입니다.
3D 보기의 하단 표시줄에서 선택됩니다. 이 경우 도구는 선택한 개체에만 영향을 줍니다. 조각 컨트롤 패널은 왼쪽에 있습니다. 조각 도구를 브러시라고 합니다. 사실, 그들의 행동에서 그들은 우표와 같습니다. 그러나 "브러시"라는 이름은 오랫동안 고정되었으므로 사용됩니다.

블렌더의 브러시 세트는 지속적으로 개선되고 있으므로 버전에 따라 다를 수 있습니다. 원하는 브러시가 선택되었습니다. 왼쪽마우스 버튼. 모든 브러시는 조건부로 성형과 마무리로 나눌 수 있습니다.
첫 번째 항목은 다음과 같습니다.
- 얼룩(드롭) - 구형 벌지를 만듭니다.
- 브러시(브러시) - Blob에 비해 위쪽이 더 평평한 벌지를 만듭니다.
- Clay (Clay) - 부드러운 빗을 만듭니다.
- ClayStrips(Clay Stripes) - 가장자리가 얇은 빗을 만듭니다.
- Crease (Crease) - 처음에 "꼬리"가 있는 문장을 만듭니다.
- 잡기(캡처) - 점 그룹을 끌어 커서 뒤로 모두 함께 당깁니다(그러나 서로에 대해 상대적인 것은 아님).
- 팽창/수축(팽창) - 메쉬를 자체 법선 방향으로 늘립니다(팽창 - 주변의 홈으로 인해 팽창이 형성됨, 수축 - 팽창만 있음).
- 핀치 / 확대(선명하게 하기) - 정점을 브러시의 중심 쪽으로 당깁니다(핀치 모드) 또는 멀리(확대 모드).
- SculptDraw (Drawing) - 참여하는 모든 면의 법선 평균값 방향으로 메쉬를 늘립니다.
- SnakeHook(뱀 던지기) - 반죽을 꼬집고 위로 당기면 얻을 수 있는 것과 유사한 구조를 만듭니다.
후자는 결함을 부드럽게 하거나 표면을 보다 정돈된 모양으로 만들 수 있습니다.
- FillDepen(채우기) - Flatten / Contrast 브러시와 유사하지만 브러시 평면 아래 또는 위의 정점에만 영향을 줍니다.
- Flatten / Contrast (Alignment / Contrast) - 평균(정렬 모드) 또는 정점의 확산 증가(대비 모드), 브러시 영역에서 정점을 위아래로 이동합니다.
- 레이어(레이어) - 정점을 올리지만 특정 높이까지만 올리고 둥근 돌출부가 아니라 뾰족한 표면을 만듭니다.
- 마스크(마스크) - 개체 표면에 페인트를 칠하고 마스크를 만듭니다. 칠해진 영역은 톤의 밀도에 반비례하여 다른 브러시의 영향을 받습니다. 톤이 어두울수록 해당 영역이 브러시의 동작에 덜 반응합니다. 이 브러시로 작업하려면 미리 세분화된 개체가 필요합니다.
- Nudge - 정점을 커서 방향으로 이동합니다. 그 동작은 평평한 표면에서 반죽을 굴리거나 플라스티신을 반죽하는 것과 유사합니다.
- Polish (연마) - 사포처럼 표면을 연마합니다.
- Scrapa / Peaks (Scratch / Raise) - Flatten / Contrast처럼 작동하지만 브러시 평면 위의 정점만 이동합니다. 아래로(스크래치 모드) 또는 위로(리프트 모드);
- Smooth (Smoothing) - 메쉬의 가장자리를 평균화합니다 - 돌출, 주름 및 일반적으로 마주치는 기타 세부 사항을 줄입니다.
- Thumb - Nudge와 유사 - 마치 표면이 손가락으로 매끄럽게 다듬어진 것처럼 보입니다. 붓이나 주걱 뒤에 퍼티 또는 매우 두꺼운 페인트의 표시와 유사한 구조를 만듭니다.
특정 브러시에 어떤 속성이 있는지 이해하려면 실제로 사용해 보는 것이 가장 좋습니다. 인터넷에서 약간의 정보를 찾을 수 있지만 꽤 많습니다.
각 브러시에는 고유한 설정 세트가 있으며 이 세트는 프로젝트 파일에 자동으로 저장됩니다. 즉, 브러시를 재사용할 때 재구성할 필요가 없습니다.
브러시의 동작은 메쉬의 정점을 바깥쪽으로 이동하는 것입니다(모드 추가하다) 또는 내부(모드 덜다). 시각적으로 이것은 물체에서 재료를 추가하거나 제거하는 것에 해당합니다. 기본 모드는 추가하다.
물체의 디테일이 높을수록 조각이 더 정확합니다. 동적 조각에는 많은 브러시를 사용할 수 있습니다. 이 경우 브러시를 적용하면 메쉬가 자동으로 필요한 면 수로 세분화됩니다. 이렇게 하면 개체의 세부 사항을 전체적으로 증가시키지 않고 개체의 작은 부분으로 제한하여 컴퓨터 컴퓨팅 리소스를 절약할 수 있습니다. 버튼으로 다이내믹 스컬프팅 가능 동적 토폴로지 사용.
브러시가 개체에 영향을 미치려면 해당 크기가 개체의 면 크기보다 커야 합니다. 또는 동적 조각을 활성화해야 합니다.
브러시는 한 번 또는 반복적으로 누른 것처럼 개체에 작용할 수 있습니다. 왼쪽마우스 버튼, 지속적으로 눌려진 커서의 지속적인 움직임 왼쪽마우스 버튼.
조정 반지름그리고 힘해당 슬라이더를 사용하거나 단축키를 사용하여 설정됩니다(각각 F 및 Shift-F, 누름 왼쪽마우스 버튼으로 변경 확인).
기타 브러시 설정은 다음과 같습니다. 해치(브러시 임팩트 타입), 곡선(해당 평면에서 브러시의 영향 프로파일) 및 기타.
조각 모드로 작업할 때는 시간을 내어 실물을 더 자주 확인하는 것이 좋습니다. 개체의 이전 상태(Ctrl + Z)로 돌아갈 수 있음에도 불구하고 결과가 어느 시점에 적합하다면 모델의 중간 값을 다른 파일에 저장하는 것이 합리적입니다.
때로는 옵션 간에 표시 모드를 전환하는 Z 키를 사용하는 것이 유용합니다. 단단한그리고 액자. 동적 조각 중에 확인란을 활성화하면 모양이 더 잘 보이는 경우가 많습니다. 부드러운 음영.

기본적으로 체스 말의 모양은 단순한 기하학적 모양을 결합하여 얻습니다. 종종이 방법은 정당화되어 빠른 결과를 얻을 수 있습니다. 그러나 이것은 물론 시뮬레이션의 품질에 영향을 미칩니다. 조각을 통해 놀라운 결과를 얻을 수도 있습니다. 그러나 슬프게도 모두가 아닙니다 ...
정점을 편집하여 피쳐 생성
때때로 개체의 원하는 모양을 얻는 가장 쉬운 방법은 정점, 가장자리 및 면을 직접 편집하는 것입니다. 다음은 가장 간단한 예입니다. 모서리가 둥근 직사각형을 원한다고 가정해 보겠습니다. 실제로는 포켓 캘린더에서 각종 전자 카드에 이르기까지 그러한 품목이 많이 있습니다.
흥미롭게도 전자 은행 카드의 크기와 모양은 (뿐만 아니라) 다리 크기의 카드 놀이의 크기와 모양과 거의 정확히 일치합니다. 이 표준은 XIX 세기에 나타났습니다.
카드 놀이를 하자. 블랭크는 54x86mm 크기의 평면이 될 것입니다. 입력 편집 모드 4번 나누어야 합니다. 또한 두 번째 개체(채우기가 있는 원)를 추가해야 합니다. 삼각형의 팬(패널에서 구성 가능 티새 개체가 나타날 때) 모서리 반경과 일치하는 크기로 줄이십시오.
아이디어는 원을 90도의 4개 섹터로 나누고 평면의 날카로운 모서리를 이 섹터로 대체하는 것입니다.
원에서 한 섹터를 분리하려면 다음을 수행하십시오.
- 입력 편집 모드각도가 90도인 섹터에 해당하는 정점을 선택합니다.
- 메뉴 항목 선택 메쉬 -> 정점 -> 분할또는 Y 키를 누릅니다. 그 후에 섹터를 이동할 수 있습니다.
- 메뉴 항목 선택 메쉬 -> 정점 -> 분할또는 P 키(예, 이전 항목과 이름은 같지만 다른 메뉴 항목입니다)를 누르고 나타나는 메뉴에서 선택합니다. 관련 없는 부분으로. 이제 이들은 별도의 객체이며 다음으로 이동하여 볼 수 있습니다. 개체 모드그리고 그것들을 움직입니다.
나머지 섹터에 대해서도 동일한 작업을 수행해야 합니다.
섹터가 준비되었습니다. 이제 평면의 꼭짓점을 제거해야 합니다. 이를 위해 편집 모드꼭짓점을 선택하고 메뉴 항목을 선택해야 합니다. 메쉬 -> 삭제 -> 정점또는 X 키를 누르고 나타나는 메뉴에서 선택합니다. 봉우리. 꼭짓점과 함께 두 개의 가장자리도 사라질 것입니다. 존재할 수 없기 때문이며 각각은 하나의 꼭짓점만 남습니다. 가장자리도 사라지는데 이는 매우 자연스러운 현상입니다. 이 작업은 4개의 꼭짓점 모두에 대해 수행되어야 합니다.
그런 다음 섹터를 평면(G)에 도킹하고 두 개체를 병합할 수 있습니다. 이것은에서 수행됩니다 개체 모드. 병합하려면 평면과 섹터를 모두 선택한 다음(Shift 키를 누른 상태에서) Ctrl + J 키 조합을 눌러야 합니다.
가장자리로 빈 공간을 닫고 거기에 얼굴을 만드는 것이 남아 있습니다.
첫 번째 작업을 수행하려면 다음을 수행해야 합니다. 편집 모드두 개의 극단 정점을 선택한 다음 메뉴 항목을 선택하십시오. 메쉬 -> 가장자리 -> 가장자리/면 만들기또는 F 키를 누릅니다.
면은 똑같은 방식으로 생성되지만 먼저 4개의 정점을 모두 선택해야 합니다.
결과는 둥근 모서리가 있는 메쉬 평면이 됩니다.

물론 이것이 그러한 개체를 얻는 유일한 방법은 아니지만 일부 낮은 수준의 메쉬 편집 기술을 잘 보여줍니다.
작업 결과 저장, 내보내기 및 가져오기
블렌더에는 개체, 장면, 재료, 텍스처, 사운드, 배경 이미지, 광원, 카메라, 세계 설정, 요소의 궤적 및 이동 시간, 프로그램 인터페이스 설정에 대한 모든 데이터를 저장하는 혼합 확장자가 있는 자체 파일 형식이 있습니다. 즉, 이전에 블렌드 파일에 저장한 프로젝트를 열면 블렌더의 창과 작업 공간이 저장 당시의 상태가 됩니다. 결과를 블렌드 파일에 저장하면 손실이 전혀 없습니다.
블렌더가 실행되는 동안 프로젝트의 백업 복사본을 임시 디렉토리에 자동으로 영구적으로 만듭니다. 기본적으로 이것은 2분마다 발생합니다.
창을 닫을 때 Blender는 프로젝트가 저장되지 않았다고 경고하지 않습니다. 따라서 임시 파일의 복원을 처리하지 않으려면 필요에 따라 프로젝트를 직접 저장해야 합니다.
파일을 정상적으로 저장할 때 블렌더는 텍스처와 사운드(사용된 경우)를 저장하지 않습니다. 블렌드 파일을 다른 컴퓨터로 전송할 때 해당 파일도 전송해야 합니다.
모든 것을 저장하려면 기본 메뉴 항목을 사용해야 합니다. 파일 -> 외부 데이터 -> 모든 것을 블렌드로 압축. 그 후에는 평소대로 프로젝트를 저장해야 합니다. 파일은 더 커지지만 이제 텍스처와 사운드를 포함한 모든 요소가 포함됩니다.
블렌드 파일은 모든 버전의 블렌더에서 열리지만 새 버전에서 생성된 경우 경고가 표시됩니다. 이전 버전의 Blender에는 나중에 프로그램에 표시되는 일부 기능이 없을 수 있으므로 이를 고려해야 합니다.
블렌더를 사용하면 프로젝트를 obj, dxf, stl, 3ds 등과 같은 다양한 형식으로 내보낼 수 있으며 다른 프로그램과 교환할 때 필요할 수 있습니다. 파일을 블렌더로 가져오기 위한 해당 옵션도 있습니다. 이러한 메커니즘은 지속적으로 개선되고 있지만 여기에는 여전히 제한이 있으며 다른 상황에서는 프로젝트가 일부 손실과 함께 이전될 수 있음을 이해해야 합니다.
이 수업에서는 작업 방법을 설명합니다. 꼭짓점, 면 및 다각형. 이 단계는 모양이 고르지 않은 복잡한 개체를 모델링하는 데 가장 중요한 단계 중 하나이기 때문에 여기에 3가지 교훈이 있습니다.
종종 모델링할 때 하나 또는 다른 프리미티브에 기인할 수 없는 표면을 처리해야 합니다. 오브젝트는 원형과 어렴풋이 비슷할 뿐이지만, 예를 들어 BALL 원형으로 헬멧을 만들거나 실린더에서 배터리, 마커 또는 펜을 만드는 데는 여전히 시간이 걸립니다.
이 경우 위치를 수정하면 도움이 됩니다. 꼭짓점, 면 또는 다각형. 정점은 블렌더에서 가능한 가장 작은 개체이며 단일 정점은 렌더링되지 않습니다. 다음은 가장자리입니다. 두 개의 상호 연결된 정점으로 구성되며 렌더링할 때도 표시되지 않습니다. 마지막으로 다각형은 면으로 연결된 4개의 점입니다. 이 점들 사이의 빈 공간은 평면으로 채워져 있습니다. 평면은 렌더링 중에 표시되며 외부와 내부가 있습니다. 또는 앞면과 뒷면. 폴리곤은 3개의 꼭짓점으로 구성될 수도 있지만 이러한 폴리곤은 모델에 대한 추가 작업을 크게 복잡하게 하므로 사용하지 않는 것이 좋습니다.
첫 번째 비디오에서는 마커를 만들고 돌출(돌출) 작업을 수행하는 방법을 배웁니다. 폴리곤이 실제로 돌출되어 있음에도 불구하고 프로세스는 폴리곤 편집뿐만 아니라 꼭짓점이나 면을 편집하여 제어할 수 있습니다. 이를 위해 각각 4개의 정점 또는 면만 선택하면 됩니다.
다음 영상에서는 이전 영상과 달리 오브젝트 내부에 폴리곤을 밀어넣어 스킬을 강화하고 폴리곤 압출 작업의 본질을 이해하게 됩니다.
그리고 마지막으로 스킬의 최종 통합을 위해 2개의 새로운 수식어를 사용하여 미용 가위를 생성합니다. 이것은 가장 일반적으로 사용되는 수정자가 사용되는 첫 번째 작업이 될 것입니다. 앤티앨리어싱 - 다각형과 모델의 품질을 향상시킵니다. 대칭 개체를 만들기 위해 미러링.
기억해야 할 단축키:
탭 - 편집 모드로 전환
A - 모두 선택(또는 모두 선택 취소)
Z - 와이어프레임/솔리드 뷰
B - 직사각형 선택
C - 원 선택
Alt + RMB - 축을 따라 선택
E - 압출
Ctrl+N - 다각형 뒤집기
P - 원본 개체에서 선택한 조각의 분리
W - 편집 모드의 컨텍스트 메뉴
Ctrl + Z - 마지막 작업 실행 취소
Alt+M - 정점 병합
Alt+Tab - 정점/면/다각형의 작동 모드 변경
H(Alt+H) – 투영 창에서 개체 숨기기(열기)
Ctrl+R - 추가 면으로 개체 자르기
블렌더를 배우기 시작했을 때 나를 당황하게 했던 질문들.
변화의 중심을 옮기다
문이 문의 중심이 아니라 경첩을 중심으로 회전하기를 원합니다. 루프는 이제 조건부로 가장자리에 있습니다. 3D 커서를 가장자리의 중심으로 정확히 이동합니다. Shift+S(스냅)> 커서를 선택 항목으로 이동. 그런 다음 변형 중심을 3D 커서로 이동하라는 명령을 내립니다.필렛 및 수정자의 불균형한 결과
테이블 상단의 모서리를 둥글게 할 필요가 있습니다. 개체 편집 모드에서 (탭 버튼)필요한 모든 가장자리를 한 번에 선택하고 Ctrl+B(베벨). 문제는 반올림이 모든 면에서 동일하지 않다는 것입니다.
객체의 백분율 크기가 100%가 아니기 때문에 반올림이 작동하는 방식은 다음과 같습니다.

이제 블렌더의 관점에서 테이블 상판은 늘어진 입방체이며 모든 변형도 확장되어 계산됩니다. 말된다. 애니메이션 중에 오브젝트의 크기가 일정하지 않을 수 있으며 모든 수정자도 크기를 조정해야 합니다. 솔루션: 현재 치수가 100%임을 블렌더에 알려야 합니다. 일반 모드에서 누르기 Ctrl+A(적용). 여기에서 선택 규모:

Ctrl+B(베벨), 다음과 같아야 합니다.

수정자의 결과에도 영향을 줍니다. 개인적으로 이미 반사적으로 눌러 Ctrl+A(적용) → 스케일.
위치, 회전, 크기 좌표 재설정
객체를 생성했지만 3D 커서가 있던 곳에서 멀리 생성되어 보이지 않고 어디에 있는지 명확하지 않습니다.- Alt+G- 위치 재설정
- Alt+R- 회전 재설정
- Alt+S- 크기 재설정
탐색 버튼
마우스 포인터가 어느 창 위에 있는지가 중요하다는 것을 기억하십시오. 서두르지 마.- G(잡기)- 모션
- R(회전)- 회전(두 번째 누름 - 두 번째 회전 모드)
- S(스케일)- 크기
- 버튼 X, Y, Z하나의 축으로만 조작을 제한합니다.
- Shift+X, Shift+Y, Shift+Z조작에서 선택한 축 제외
- " / " (로컬 보기) (숫자 키패드)- 선택된 개체를 제외한 모든 개체가 사라지는 모드
- ". » (선택한 항목 보기) (숫자 키패드)- 선택한 것에 더 가까이 이동
- 홈(모두 보기)- 화면의 모든 항목에 맞게 확대/축소
- C(원 선택)- 원 선택
- B(테두리 선택)- 프레임 선택
- F(얼굴)(탭 모드)- 포인트를 기반으로 폴리곤을 생성하거나 이미 선택한 폴리곤을 하나로 병합
- K(칼)(탭 모드)- 폴리곤 절단
- J (가입)- 개체 병합
- P(분리)(탭 모드)- 개체 분할
- Ctrl+R(루프 잘라내기 및 슬라이드)(탭 모드)- 정사각형 폴리곤 체인을 따라 자르기
- 델또는 X > 가장자리/면 디졸브(탭 모드)- 정사각형 폴리곤 체인 절단 제거
- E(돌출)(탭 모드)- 압출
- Ctrl+B(베벨)- 모따기 또는 라운딩
- W(스페셜)(탭 모드)- 어디서도 볼 수 없는 유용한 메뉴. 나는 종종 필요하다 "브릿지 에지 루프"두 개의 면 체인 사이의 다리입니다.
- Ctrl+"+" 및 Ctrl+"-"(탭 모드)- 이미 선택된 폴리곤에 인접한 폴리곤을 선택에 추가하거나 극단적인 폴리곤에서 선택을 제거
- Shift-F(비행)- 비행 모드 보기, 게임 컨트롤, W, S, A, D, E, Q
가장자리를 곧게 펴는 방법?
특히, 우리는 그러한 작업에 대해 이야기하고 있습니다.
모든 축을 따라 점 그룹의 크기를 0으로 줄여야 합니다. 버튼을 연속적으로 눌러 명령을 입력할 수 있습니다. 이 경우 순차적으로 누릅니다. S, Z, 0(영)작업 중인 3D 창의 왼쪽 하단 모서리에 다음과 같은 비문이 있습니다.
그리고 창 자체는 다음과 같습니다.

"앞으로"는 Y축입니다.
전역 및 로컬 축을 따라 개체의 정면 방향을 확인하십시오. 와이. 일부 수정자 및 게임 엔진에서 이 방향은 "앞으로" 방향으로 간주되며 모든 곳에서 다른 축으로 변경할 수 있는 것은 아닙니다.세분화 표면 및 다중 해상도 수정자 - 차이점은 무엇입니까?
세분화 표면매끄러운 표면입니다. 다중 해상도- 표면을 조각할 수 있는 매끄러운 표면입니다. 을 통해 세분화 표면소파의 기본 형태를 만드는 것이 편리합니다. 그런 다음 다음으로 변경하십시오. 다중 해상도그리고 브러시로 천의 주름을 만듭니다.연결된 개체
내부. 모든 항목을 하나의 파일로 만들 필요는 없습니다. 불편한. 별도의 파일에 다리미를 만들고, 다른 파일에 의자를 만들고, 세 번째 파일에 방을 만듭니다.- 철은 그룹으로 몰아 넣어야합니다 Ctrl+G(새 그룹 만들기)
- 그룹에 이름 지정 - "Iron"
- 파일 "철" 저장
- 파일 "방" 열기
- 명령을 내리다 " 파일 → 링크»
- "철" 파일 찾기
- 이동 그룹 폴더"철" 그룹을 선택하십시오.