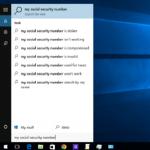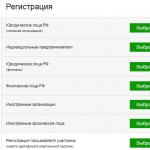플래시 카드에 대한 중요한 데이터가 손상됨 - 현상은 드물고 동시에 매우 불쾌하지 않습니다. 우리는 플래시 카드가 컴퓨터 나 노트북보다 파일을 저장하기위한보다 신뢰할 수있는 도구라고 익숙해 져 있기 때문에 바이러스 및 기타 악성 소프트웨어로 인한 문서의 파손 및 손실이 종종 있습니다. 그러나 플래시 카드는 파일 손실에서 보호되지 않습니다. 다행스럽게도 복원 할 수 있습니다.
손상된 플래시 드라이브에서 파일을 복원하는 방법을 알고 있기 전에 먼저이 손상을 일으키는 것이 이해되어야합니다. 예방은 치료보다 낫습니다. 또한 이러한 지식은 손상된 플래시 드라이브를 복구하는 방법에 대해 자세히 알아볼 수 있습니다.

플래시 드라이브에서 고장 및 파일 손실 원인 :

이러한 이유는 가장 일반적이지만, 그 외에는 다른 것, 예를 들어 용광로와 같은 다른 공통점이 있습니다. 수많은 녹음 및 읽기 사이클, 다운로드 및 제거가 플래시 드라이브가 손상 될 수 있습니다. 한 가지 방법 또는 다른 방법으로, 당신은 이것에 대해 걱정할 필요가 없습니다. 플래시 드라이브의 상태를 악화시키는보다 심각한 요소가 있으며, 이것은 상승 된 온도와 습도입니다.
실수로 삭제되거나 손상된 파일 복원
플래시 카드가있는 문서를 삭제할 때 컴퓨터 바탕 화면에서 문서를 제거하는 것과는 달리 바구니에 떨어지지 않지만 제거되도록 제거됩니다. 특수 프로그램을 사용하여 USB 데이터를 복원하는 파일을 복원 할 수 있습니다.

중대한! 이러한 소프트웨어는 아직 덮어 쓴 파일 만 삭제 된 파일 만 복원한다는 것을 기억하십시오.
이를 이해하려면 플래시 드라이브가 어떻게 작동하는지 알아야합니다. 파일을 삭제하면 드라이브 자체에서 지워지지 않지만 이에 남아 있지만 새 파일을 다운로드하면 이전 파일의 장소를 차지합니다. 따라서 실수로 중요한 파일을 삭제 한 경우 덮어 쓰기를 피하기 위해 일시적으로 플래시 카드를 사용하십시오.
퀵 포맷팅 후 또는 실패한 복사 후에 손실 된 데이터를 복구하기에도 동일한 방법이 적합합니다. 제거와 마찬가지로 데이터를 지우지는 않지만 덮어 쓰기 만 가능합니다. 다시 - 더 빨리 복원을 취할수록 더 많은 데이터가 있습니다.

| 프로그램 | 기술 |
|---|---|
| Piriform Recuva. | 이 프로그램의 주요 이점은 사용하는 많은 방법입니다. 소프트웨어를 사용하는 데 도움이 필요하다고 생각하는 사용자는 스캔 및 복구 가이드를 제공하는 마법사가 있습니다. 이 프로그램은 2 개의 버전으로 제공됩니다. $ 19.95의 기능 및 전문가가있는 무료 버전 |
| 현명한 데이터 복구. | 아마도 이것은 그 사용 측면에서 가장 간단한 프로그램입니다. 그것은 사용에 대한 팁이 없으며, 필요하지 않습니다. 파일을 복원하려면 두 가지 간단한 단계 만 두 개 만해야합니다. |
| Easeus 데이터 복구. | EaseUs 데이터 복구를 통해 복구 된 데이터 검색은 매우 간단합니다. 손실되거나 손상된 파일이 포함 된 디스크를 선택하고 스캔을 실행하고 복원 해야하는 찾은 파일 중에서 선택하십시오. 저렴한 버전의 프로그램을 사용하여 최대 2GB의 데이터를 복원 할 수 있음을 유의해야합니다. |
| PhotoRec. | PhotoRec은 잃어버린 문서를 복원하기 위해 전적으로 생성 된 소프트웨어입니다. 두 가지 버전으로 사용할 수 있습니다 : 명령 줄과 자신감이 적은 사용자를위한 그래픽 인터페이스가있는 본격적인 프로그램의 형태로 사용할 수 있습니다. 매우 효과적이지만 아마도이 계획의 다른 프로그램으로 사용하기 쉽지는 않습니다. 플래시 카드에서 실행할 수있는 PhotoRec Cross-Platform 프로그램 |
EaseUS를 사용하여 파일 복원

1 단계. 선택한 프로그램을 다운로드하여 설치하고 EaseUs와 함께 작동하는 것은 예제로 간주됩니다.


노트! 같은 원칙에서 위에서 일어난 많은 프로그램 중 많은 사람들이 그 중 하나에 익숙해지면서 다른 사람들과 익숙해 질 것입니다.
2 단계. 데이터를 검색하려면 위치를 선택하십시오. Easeus 데이터 복구 마법사를 실행하고 Flash 카드를 삭제하기 전에 데이터가 저장된 위치를 선택하고 스캔을 시작하십시오.

3 단계....에 스캔을 시작하려면 스캔 주황색 버튼을 클릭하십시오.


4 단계. 손실 된 파일을보고 복원하십시오. Easeus 데이터 복구 마법사를 사용하면 복구 전에 파일을 볼 수 있습니다. "복구"버튼을 눌러 파일을 복원하거나 프로세스를 취소하려면 "취소"를 복원하고 미리보기 창을 닫습니다.

메모에! 파일을 미리보고 필터링 한 후 타겟팅을 구성하여 파일을 추적하고 복원 단추를 클릭하여 모든 파일을 반환합니다.

바이러스가 손상된 파일 복원
플래시 드라이브의 파일 손상은 웜이나 트로이 목마로 인해 발생할 수 있습니다. 악의적 인 소프트웨어의 공통된 동작 중 하나는 파일 및 폴더를 숨기고 열 수없는 작은 레이블로 변환하는 것입니다.
파일을 복원하려면 다음이 필요합니다.
- Windows OS가있는 PC;
- 감염된 이동식 저장 매체, 즉 USB 드라이브;
- 바이러스 백신 프로그램 및 / 또는 소프트웨어는 악성 프로그램을 제거합니다.
- 파일 검색 프로그램;
1 단계. 파일을 확인하고 파일을 숨 깁니다. 먼저 시작 메뉴에서 검색을 통해 명령 줄 응용 프로그램을 엽니 다.

그런 다음이 명령을 입력하십시오. "attell -h -r -s / s / df : *. * "스크린 샷에 표시된 것처럼.

-h -h -r -s-s-s-df; 명령 줄 필드에 "Enter"를 클릭하십시오.
중대한! 이 팀은 "F :"플래시 드라이브의 이름입니다. 원하는 디스크의 문자가 다른 경우 "F"를 대체하는 것을 잊지 마십시오.
이제 Enter 키를 눌러 디스크에 파일 및 폴더가 표시되는지 확인하십시오. 그렇다면 문제가 해결됩니다. 그렇지 않은 경우 두 번째 단계로 이동하십시오.
2 단계. 악성 프로그램을 스캔하고 제거합니다.
안전 안전을 실행하십시오. McAfee 2018 바이러스 백신, 카스퍼 스키 또는 컴퓨터에 설치된 다른 바이러스 백신은 잘 맞습니다. 프로그램을 열고 PC 하드 디스크 및 플래시 드라이브의 철저한 테스트를 수행하십시오.

이제 장치의 항목을 확인하고 라벨이 사라지는 지 확인하십시오. 그렇다면 훌륭합니다. 그렇지 않으면 바이러스 또는 악성 소프트웨어가 파일을 삭제할 수 있습니다. 3 단계로 이동하십시오.
3 단계. 데이터 복구 및 디스크 서식. 우선 USB 플래시 드라이브, 즉 모든 파일을 "삭제"합니다. 이것에 끔찍한 것은 없습니다. 포맷 후에는 위로 고려 된 임의의 서식과 동일한 방식으로 복원 할 수 있습니다.