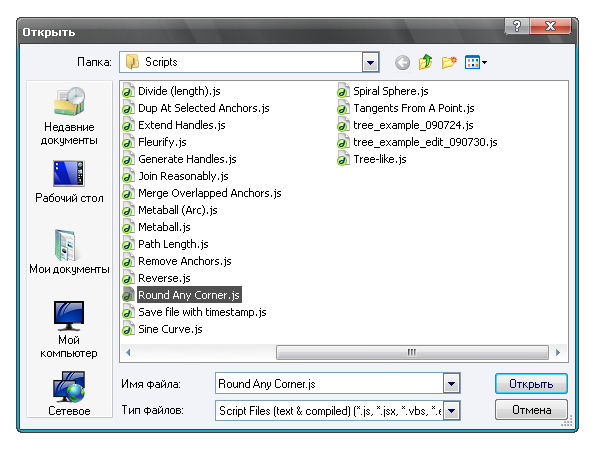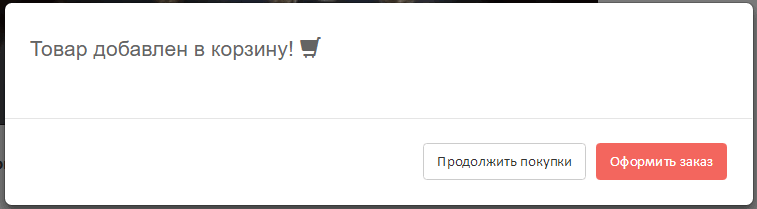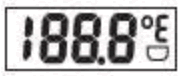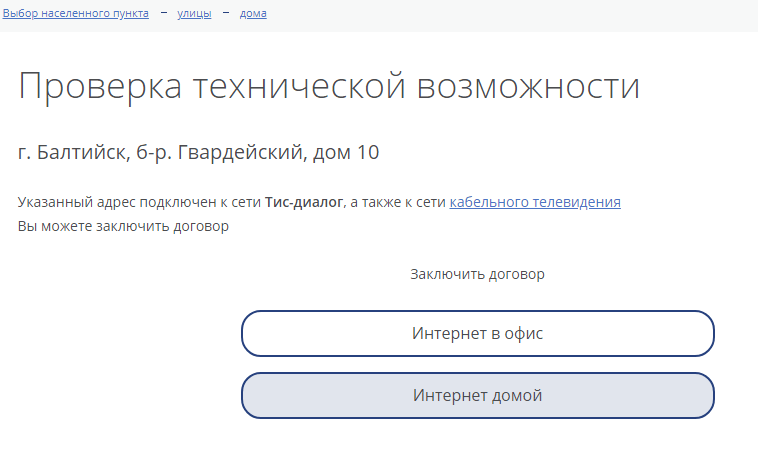Adobe Illustrator에는 아이디어를 구현하기위한 많은 도구와 기능이 있습니다. 그러나 무기고에 많은 가능성이 있어도 무언가를 놓칠 것입니다. 인터넷에서 Adobe Illustrator 용 스크립트 및 플러그인을 많이 찾아 기능을 확장 할 수 있습니다. 이러한 추가 기능이 없으면 Adobe Illustrator가 일부 작업을 처리하지 못하거나 아티스트를위한 추가 작업을 추가하지 못할 수 있습니다. 따라서 오늘 우리는 몇 가지를 고려할 것입니다 adobe Illustrator를위한 유용하고 무료 스크립트.
스크립트 설치
스크립트가 Adobe Illustrator에서 작동하려면 Adobe Illustrator 디렉토리에있는 Scripts 폴더에 스크립트를 배치해야합니다. 제 경우에는 ... / Adobe / Adobe_Illustrator_CS5 / Presets / en_GB / Scripts입니다. Adobe_Illustrator_CS5 대신 이전 버전의 프로그램을 사용하는 경우 Adobe_Illustrator_CS4, Adobe_Illustrator_CS3 등이있을 수 있습니다.
아카이브로 압축 된 스크립트를 다운로드 한 경우 압축을 푸는 것을 잊지 마십시오. 설치 후 Adobe Illustrator를 다시 시작해야합니다.
사용 가능한 스크립트는 스크립트 하위 메뉴의 파일 탭에서 찾을 수 있습니다.

열린 경로 선택
이 스크립트는 열린 경로로 모든 모양을 찾아서 선택합니다. 이 스크립트는 마이크로 스톡을위한 벡터를 생성 할 때 유용합니다. 폐 루프는 마이크로 스톡 데이터베이스에서 작업을 수락하기위한 기준 중 하나입니다.
모든 경로 닫기 / 선택된 모든 경로 닫기
이 스크립트는 모든 도형 또는 선택한 도형의 윤곽선을 닫습니다. 예를 들어 Open Path 선택을 사용하여 개방 회로를 검색 한 후 폐쇄 회로를 만들 수 있습니다.
텍스트 프레임 개발
이 스크립트를 사용하면 단일 텍스트 필드를 더 작은 필드로 나눌 수 있으며, 새 줄로 전환하면 분리 할 수 \u200b\u200b있습니다.

텍스트 프레임 가입
이 스크립트는 여러 텍스트 필드를 하나로 결합합니다.
Fleurify
이 스크립트 덕분에 인물은 아름다운 꽃 곡선으로 장식됩니다.

메타 볼
이 스크립트를 사용한 후 몇 가지 간단한 모양이 더 복잡한 모양으로 바뀝니다.

CMYK에서 Pantone v. 2로
이 스크립트는 CMYK 색상 모드를 Pantone으로 변환합니다
서클
이 스크립트 덕분에 필요한 수의 점으로 원 모양을 만들 수 있습니다.

앵커 제거
이 스크립트는 그림에서 선택한 지점을 삭제합니다.

모든 코너 라운드
이 스크립트를 사용한 후에는 모양의 날카로운 모서리가 둥글게 변환됩니다.

객체 교체
이 스크립트는 하나의 객체에 두 번째 속성을, 두 번째 객체는 첫 번째 속성을 제공합니다. 속성은 작업 공간의 크기와 위치에 사용됩니다.

크기별 경로 선택
플러그인은 특정 크기의 인물을 찾는 데 도움이됩니다.
일반적으로 디자이너를위한 프로그램의 경우 그리기 도구, 필터 등과 같은 응용 프로그램의 예술적 가능성에 우선 순위가 부여되지만 일상 생활에서는 일상적인 작업을 처리해야합니다. 다행스럽게도 Adobe (Illustrator 포함)의 소프트웨어는 스크립트 (스크립트) 작성을 지원하기 때문에 단조로운 작업을 기계의 어깨로 옮길 수 있습니다. 그리고 더 이상 Illustrator에서 작업하지 않습니다.이를 관리하면 오데사에서 말하는 것처럼 두 가지 큰 차이점이 있습니다!
대다수의 Illustrator 사용자는 프로그래밍을 경험하지 않은 아티스트 및 디자이너라는 사실을 인식하여 독자가이 강의에 일종의 "특별한"정신과 오랜 특수 교육이 필요하다는 인상을받지 않도록 스크립팅 기능에 대한 개요를 작성하려고합니다. 동시에, 나는 자료의 가용성을 위해 말로 표현을 단순화 한 전문가들에게 사과한다. 저자 자신도 비슷한 상황에 처해 있었고 처음에는이 구체를 그의 교구로 생각하지 않았습니다. 그러나 나는 그것을 공부하는 데 2 \u200b\u200b주도 채 걸리지 않았으며 이제는 프로그래밍에 대한 최소한의 이해를 가지고 스크립트를 마스터하는 것이 완벽하게 실현 가능한 작업이라고 확신합니다.
Illustrator 용 스크립트는 JavaScript, Visual Basic (Windows) 및 AppleScript (Mac OS)와 같은 모든 언어로 작성할 수 있습니다. 대부분의 독자는 첫 번째 독자에 익숙하기 때문에 (인쇄되는 많은 인터넷 디자이너가 인터넷 페이지 작성에 성공적으로 대처하기 위해 많은 디자이너가)이 문서에 의존 할 것입니다. 또한 JavaScript는 플랫폼에 독립적입니다. 작성된 스크립트는 Windows와 Mac OS 모두에서 작동합니다. 요소에 액세스하는 방법은 객체 지향입니다. 예를 들어 첫 번째 레이어에서 두 번째 벡터 요소의 테두리 두께를 찾으려면 다음 구성을 작성해야합니다.
app.activeDocument.Layer.pathItems.strokeWidth
먼저 다음과 같이 해석 할 수 있습니다. 먼저 Illustrator 계층의 최상위 개체가 표시되고 (응용 프로그램은 응용 프로그램의 응용 프로그램이 짧음) 선택한 요소가 특정 요소로 점차 좁아집니다 (활성 문서의 첫 번째 레이어에서 작업 한 후 지정된 레이어에서 두 번째 깊이 벡터 선택). 개체와 테두리 두께를 찾습니다). 이러한 요소 액세스 방법은 편집기에있는 다양한 유형을 쉽게 탐색 할 수 있기 때문에 매우 편리합니다. 완전한 관계 모델은 잘 작성된 설명 (Ilulustartor에 포함)에서 찾을 수 있습니다.
대괄호는 요소가 배열의 일부임을 나타냅니다. 배열은 특정 속성으로 묶인 여러 개체의 모음입니다. 예를 들어 Layers, pathItems, RasterItems, GroupItems, Selection 등은 동일한 유형의 객체 (문서 레이어, 벡터 경로, 래스터 이미지, 그룹 등)로 구성된 배열입니다. 괄호 안에는 배열에서 필요한 요소의 색인 (일련 번호)을 나타냅니다. 따라서 첫 번째 인덱스는 항상 "0"이므로 레이어 항목은 첫 번째 레이어를 나타냅니다.
레이어 [“차트”]라는 이름으로 개체에 액세스 할 수도 있습니다. 이렇게하려면 레이어 팔레트를 사용하여 수동으로 요소 이름을 지정해야합니다 (오브젝트 이름을 두 번 클릭하면 속성이있는 창이 열림). 모든 "가계도"를 나열 할 때마다 번거로운 구성을 작성하지 않으려면 참조를 사용하십시오.
pI \u003d activeDocument.Layer.pathItems;
위의 코드 섹션은 pI.strokeWidth와 같습니다.
모든 작업이 동일한 활성 레이어에서 발생할 경우 매번 레이어를 객체로 참조 할 수 없습니다. 변수의 이름에는 대소 문자가 있습니다. 처음으로 pI를 쓰고 두 번째로 pi를 쓰면 스크립트에 오류가 발생하고 작동하지 않습니다.
객체 지향 모델에는 응용 프로그램 자체, 클래스 (객체 유형 또는보다 친숙한 개념을 사용하는 명사 : 레이어, 벡터 객체, 그룹 등), 메소드 (그들과 상호 작용하는 방법-동사 : 이동, 복제 및 등) 및 속성 (형용사 : strokeWidth, fillColor, selected 등). 더 쉽게 탐색 할 수 있도록 응용 프로그램이 다양한 객체가있는 집이라고 가정하십시오. 클래스, 목재와 같은 특정 동작을 수행하는 클래스 (창, 문)의 유사체는 메소드 (열기, 닫기)와 같은 특정 작업을 수행합니다. 이러한 계층의 본질을 이해하면 스크립팅을 이해하는 것이 훨씬 쉽습니다.
가장 높은 수준의 응용 프로그램은 말 그대로 객체의 종속 규칙에 따라 모든 작업에 표시되어야합니다. 단순화하기 위해 일부 속성 (예 : 사용 가능한 글꼴-app.fonts)을 알아야하는 경우를 제외하고 응용 프로그램에 대한 링크를 생략 할 수 있습니다.
레이어, 그룹, 텍스트 클래스는 같은 클래스의 객체를 포함 할 수 있으며, 하위 클래스도 가질 수 있습니다. 객체 접근의 유용한 기능은 상속 속성. 따라서 모든 벡터 경로 (pathItems)는보다 일반적인 클래스 페이지 요소 (pageItems)의 하위입니다. 따라서 특정 속성을 pageItems에 할당하면 자동으로 해당 속성과 pathItem이 할당됩니다.
유사성에도 불구하고 Layers와 Layer 클래스는 여전히 다릅니다. 첫 번째는 문서의 모든 레이어 모음이고 두 번째는 특정 레이어이므로 방법과 속성이 다릅니다. add, removeAll 메소드를 별도의 레이어에 사용할 수있는 첫 번째 작업과 두 번째 작업에 모두 적용 할 수 있습니다. 객체 자체는 해당 배열의 요소로 액세스됩니다 (이 경우 레이어, 레이어 등).
선택된 요소는 별도의 클래스 선택에 해당하며, 이는 또한 배열입니다 (객체 그룹을 선택할 수 있음). Illustrator의 특수 계정에는 pluginItems, Colors, Views 클래스가 있습니다. 첫 번째는이 유형의 객체가 Illustrator 고유가 아니라는 사실과 관련하여 많은 제한이 있습니다. 여기에는 Blend, Envelope, Mesh 및 이와 유사한 요소가 포함됩니다. 우리는 나머지가 사용되는 기능을 고려할 것입니다.
스크립트를 "표시"하기 위해 응용 프로그램이 설치되어있는 Presets.Scripts 폴더에 배치됩니다. 실제 예제 (스크립트의 유용성을 즉시 느낄 것임)를 고려하고 이전 버전보다 스크립팅이 더 유연하기 때문에 Illustrator CS로 작성합니다.
예 1 : 객체 결합
가장 간단한 것부터 시작하겠습니다. 하위 개체의 줄을 기본 개체에 연결하는 스크립트를 작성합니다 (플로차트, 기술 문서 및 유사한 작업을 만들 때 자주 수행되는 작업). 그리고 선택한 객체로 작업, 새 레이어 만들기, 객체 배치, 순서 변경, 복합 경로에 커브 만들기 및 포함과 같은 기본 문제에 대해 살펴 보겠습니다.
이러한 문서 작업에는 광범위한 기호 (기호) 사용이 포함됩니다.이를 변경하면 작성된 모든 사본이 자동으로 업데이트됩니다. 그러나 Illustrator는 이러한 요소에서 항상 올바르게 작동하지는 않습니다. 문자 사본 인 객체의 이름을 읽지 못합니다. 결과적으로 이름으로 선택할 수 없습니다. 현재 레이어에서이 유형의 모든 요소를 \u200b\u200b처리하는 것은 실용적이지 않습니다. 결과적으로 필요한 옵션을 먼저 선택해야하는 대체 옵션 (가장 쉬운 방법은 Select.Same Instances 명령을 통해 하나의 문자를 선택하고 해당 사본을 검색하는 것)을 선택한 다음 연결될 참조 요소를 선택하는 것입니다.
그래서 우리는 간다. 짧게하기 위해 sel 변수를 도입했습니다.이 변수는 선택한 객체에 대해 작업을 수행해야 할 때 참조합니다. 그런 다음 선택한 요소 수를 확인합니다 (텍스트의 선택된 문자가 모두 선택 배열에 속하더라도 선택한 텍스트가 선택되지 않았는지 확인하지는 않습니다). if (셀 길이)<2) означает, что мы сравниваем значение length (количество объектов класса sel) с двойкой — минимальным количеством для работы сценария. Если выделенных элементов меньше, будут выполняться действия, заключённые в первые идущие за оператором if фигурные скобки, иначе — идущие после else. При этом логично предусмотреть выдачу сообщения, чтобы сориентироваться в ситуации и понять, что нужно сделать.
sel \u003d activeDocument.selection
if (sel. 길이<2) {br> 경고 ( "개체가 충분하지 않습니다! \\ n 최소 2 개의 개체와 마지막 개체를 선택하십시오!")
그렇지 않으면 (
경고는 지정된 텍스트와 확인 버튼이있는 창을 표시하는 표준 JavaScript 함수입니다. "\\ N"은 줄 바꿈을 의미하며 창을 작게 유지하는 데 사용됩니다. 창에 표시되는 텍스트는 따옴표로 묶어야합니다.
준비 단계
참조 객체의 중심 좌표를 가져옵니다. 우리는 그가 최고라고 동의했기 때문에 그의 수 (인덱스)는“0”(sel)입니다. 좌표를 계산하기 위해 위치 (위치), 너비 및 높이 (높이 및 너비)와 같은 객체의 속성을 사용합니다. 위치 값은 한 쌍의 값 (X 및 Y 축을 따른 좌표)으로 구성된 배열에 저장됩니다. 따라서 모든 사람은 직책과 직책으로 다뤄져야합니다.
refObj_x \u003d 셀 위치 + (셀 너비 / 2);
refObj_y \u003d 셀 위치-(셀 높이 / 2);
참조 객체의 중심 좌표를 가져 와서 나중에 사용할 수 있도록 두 개의 변수에 할당했습니다. Illustrator에서 문서의 왼쪽 아래 모서리를 참조 점으로 허용하고 위치는 요소의 왼쪽 위 모서리 좌표를 제공하므로 두 번째 줄에는 "-"기호가 포함됩니다.
문서 작업시 편의성이 중요한 역할을하기 때문에 작성된 선이 별도의 레이어에 있어야합니다. 이러한 구조는 다양한 복잡도의 레이아웃에서 순서를 유지하는 데 도움이됩니다.
새 레이어를 만듭니다. Illustrator 요소와 마찬가지로 해당 객체 클래스에 적용된 add () 메서드로 만듭니다. 괄호 안에 작업 매개 변수를 지정할 수 있습니다. 대상 객체를 지정합니다 (예 : 대상 위치와 레이어 또는 새 문서가 될 수 있음). 대부분의 방법과 달리 추가를 위해 추가 매개 변수가 제공되지 않으므로 최상위 수준으로 전송하기 위해 특별한 방법 인 zOrder를 사용합니다.이 방법은 BRINGTOFRONT를 매개 변수로 지정합니다 (예약 된 상수, 전체 목록은 설명서에 나와 있음). 원칙적으로 문서에 레이어가 하나만 있으면 Illustrator는 항상 현재 레이어 위에 위치하므로 새 레이어의 위치를 \u200b\u200b구체적으로 표시 할 필요는 없습니다. 연결할 객체가 최상위 레벨에 있지 않으면 두 번째 줄이 필요합니다.
newlayer \u003d activeDocument.layers.add ();
newlayer.ZOrder (ZOrderMethod. BRINGTOFRONT);
첫 번째 줄은 다음과 같이 읽을 수 있습니다. 필요한 유형 (계층)의 개체 수를 늘려 새 요소를 작성하고 새로 작성된 요소에 대한 링크를 새 계층 변수에 지정하십시오. 처음에는 레이어가 아직 배치되지 않았으므로 레이어가 비어 있습니다. 복잡한 레이아웃에서 방향을 단순화하려면 레이어에 "커넥터"라는 이름을 지정하십시오 (이름 방법별로). 알 수 있듯이 메서드 이름은 수행 된 작업을 명확하게 나타냅니다.
newlayer.name \u003d“커넥터”;
교육 목적으로 별도의 선을 만들지 않고 편집하기 쉽도록 복합 경로 유형의 객체로 결합합니다. 이러한 객체를 만들면 이번에는 compoundPathItems 클래스에 적용된 이미 알려진 절차가 반복됩니다.
newCompoundPath \u003d activeDocument.compoundPathItems.add ();
마지막 단계에서 새 레이어를 만들었으므로이 레이어는 활성화되어 있으므로 생성 된 객체가 그 위에 위치하므로 특별히 표시 할 필요가 없습니다 (activeDocument.newlayer).
하위 요소의 좌표 결정
우리는이 과정을 연결선 자체의 출력과 결합합니다. 그 수는 객체 수와 일치해야하기 때문입니다. 결과적으로 선택한 모든 요소를 \u200b\u200b정렬하기 시작하고 (“i ++”는 1 씩 증가 함을 의미) 좌표를 읽습니다. 선택 배열의 \u200b\u200b첫 번째 객체 (참조 객체의 역할은 아님)가 아니라 두 번째 (sel)에서 검색을 시작합니다. 다음 줄은 이미 우리에게 친숙합니다.
(i \u003d 1; 나는< sel.length; i++) {
obj_x \u003d sel [i] .position + sel [i] .width
obj_y \u003d sel [i] .position-sel [i] .height
어린이 중심의 좌표를 받으면 참조와 연결하는 선을 만듭니다. 선택한 각 요소에 대해 CompoundPath 클래스에 포함 된 벡터 경로 인 새 객체를 만들어 총 경로 수를 늘립니다.
newPath \u003d newCompoundPath.pathItems.add ();
Illustrator에서 간단한 윤곽을 설정하기 위해 setEntirePath 메서드가 있습니다.이 매개 변수는 시작점과 끝점의 좌표 배열입니다. 이미 알고 있듯이 두 값의 배열로 지정됩니다 (두 축을 따라 위치). 마지막으로, 우리는 처음에 소개 된“무엇이 강조되면”조건을 완성합니다.
newPath.setEntirePath (배열 (배열 (refObj_x, refObj_y), 배열 (obj_x, obj_y))); )
스크립트가 준비되었습니다. 보시다시피 복잡한 방법은 없습니다. 메소드의 이름이 본질을 드러내고 객체 지향 모델은 Illustrator 객체의 계층 구조를 명확하게 이해하는 데 도움이됩니다. 이 스크립트는 특별한 실용적 가치를 나타내지 않지만 (훈련하는 것입니다), 예를 들어 미래에 의존 할 많은 기본 개념이 고려되었습니다 (선택한 객체로 작업, 선택 배열의 \u200b\u200b번호 매기기 원리, 좌표 결정, 새 레이어 만들기, 출력) 라인).
예 2 : 너무 얇은 윤곽 감지
벡터 그래픽에서의 스케일링 작업이 매우 활발합니다. 따라서가는 선이있는 객체의 크기를 줄이면 (스케일 스트로크 매개 변수가 활성화 된 경우) 스트로크의 두께가 0.25pt (선이 잘 보이지 않는 값)보다 낮아져 잉크젯 프린터에서 인쇄 할 때 사라집니다. 지정된 값보다 작은 스트로크 값을 가진 객체에 대한 Illustrator의 내장 검색 기능은 제공되지 않습니다. 수동으로 찾기는 매우 어렵습니다. 각 개체를 개별적으로 선택해야하므로 그러한 검사에 대한 욕구가 금방 사라집니다. 스크립트는 작업을 크게 단순화합니다.
가장 간단한 버전의 스크립트 자체는 작지만 더 보편적 인 목표를 설정합니다. 대화 상자에서 최소 두께를 지정하는 기능으로 인해 기능이 확장됩니다. 물론이 값을 스크립트 자체에 엄격하게 등록하고 필요한 경우 매번 값을 조정할 수 있지만 이는 불편합니다. 또한 선택된 요소의 표시를 최소 허용 테두리 값을 가진 참조 객체로 제공합니다. 동시에 통계의 경우 두께가 변경된 요소 수를 계산하고 명확성을 위해 선택합니다.
전체 스크립트는 초기 (대화 상자 또는 선택한 항목에서 값 읽기) 및 최종 (문서의 모든 개체 검색 및 경계 두께 재 지정)의 두 부분으로 나뉩니다. Illustrator 객체에 대한 액세스를 시연하는 것 외에도 사용자 정의 값을 입력하기위한 미니 인터페이스를 만드는 것이 좋습니다.
값 입력
처음 두 줄은 이전 예제와 동일합니다. 단, 스크립트 전에 선택한 개체가 있는지 확인해야하기 때문에“2”대신“0”이 나타납니다. 비교는 이중 등호로 표시됩니다 (단위는 값을 할당 함).
var mySel \u003d app.activeDocument.selection;
var go \u003d true;
if (sel \u003d\u003d 0) (
아무것도 선택하지 않으면 대화 상자를 통해 최소 두께가 설정됩니다. 우리는 표준 JavaScript 함수-프롬프트를 사용하여 파생시킵니다. 값을 입력하고 나중에 사용할 수있는 필드가있는 창을 엽니 다. 함수의 구문은 다음과 같습니다. 먼저 창에 표시되는 힌트 텍스트가 있습니다 (스크립트 통합을 고려할 때 키릴 알파벳은 잘못 표시되기 때문에 자주 사용되지 않음), 입력 필드의 기본값은 다음과 같습니다. 최소 허용 두께를 즉시 설정하고 값을 지정하는 기능이 있습니다. 프롬프트 기능의 값이 지정된 변수를 작성하면 사용자 고유의 목적으로 사용할 수 있습니다.
앞으로 Illustrator에서는 모든 유형의 객체에 완전히 액세스 할 수있는 것은 아니며 일부는 선상에 남아 있습니다. 따라서 문제가있는 개체를 포함 할 수 있기 때문에 고정 요소뿐만 아니라 스크립트에 액세스 할 수 없어서 수동으로 찾지 않도록 시각화 할 수 있습니다. 두께 값과 선택할 요소를 결정하기 위해 두 개의 대화 상자를 표시하지 않기 위해 JavaScript의 문자열 처리 기능을 사용합니다. 사실 사용자가 입력 한 필드의 내용은 "문자열"(정보 블록)이며, 구분 기호를 통해 여러 매개 변수를 포함 할 수 있습니다. 구분 기호를 알면 개별 매개 변수의 값을 문자열에서 쉽게 추출 할 수 있습니다.
따라서 대화 상자를 표시하는 텍스트는 다음과 같습니다. 최소 경계 두께 및 조건 수 : "1", 스크립트에서 수정 된 요소 인 "2"를 강조 표시하려는 경우 "도달 할 수없는"요소입니다.
값 \u003d 프롬프트 ( "스트로크 너비 임계 값 지정 (pt), \\ n 선택 대상 : 수정 된 개체 (1) 또는 액세스 할 수없는 (2)", "0.25, 1")
처음에는 필드를 0.25 포인트 (기본적으로 Illustrator의 측정 단위)로 설정하지만 변경하면 새 값이 사용되며 "1"이 사용됩니다. "2"는 스크립트가 액세스 할 수없는 개체를 찾은 경우에만 지정해야합니다 (작업이 끝날 때이를 알립니다). 그리고 그것들이 강조 표시되어 수동 검색에서 우리를 구할 것입니다 (알다시피 내장 Illustrator 검색은 원하는대로 남겨 둡니다).
사용자 필드에서 값을 읽은 후 처리를 진행합니다. 필드가 실제로 비어 있지 않은지 확인하십시오 ( "!"기호는 부정을 나타냅니다. 즉, "! \u003d"는 "같지 않음", 빈 값은 등록 된 단어 임). 그 안에 무언가가 있으면 JavaScript split 함수를 사용하여 문자열을 별도의 블록으로 나누고 (“,”문자 조합을 구분 기호로 정의합니다) 결과 값을 splitString 배열에 넣습니다. 그런 다음 배열의 값에 설명 이름을 지정합니다 (첫 번째는 두께를 결정하고 두 번째는 작동 모드를 결정합니다).
if (value! \u003d null) (
splitString \u003d value.split (“,“);
무게 \u003d splitString;
유형 \u003d splitString; )
사용자 필드에 아무것도 없으면 스크립트를 중지합니다. 마지막 닫는 괄호는 처음에 설정 한 조건이 완료되었음을 나타내는 표시입니다 (“문서에 아무 것도 강조 표시되지 않은 경우”).
그렇지 않으면 (go \u003d false)
참조 객체가 특별히 선택된 경우
이제 경계 두께를 임계 값으로 사용하려는 요소를 의도적으로 선택한 경우 일련의 동작을 작성합니다. 표준 확인 기능을 사용하여 스크립트의 추가 작업에 대한 경고를 표시합니다 (두 개의 버튼이있는 대화 상자 생성-및). 클릭하면<Сancel>동의하면 스크립트가 계속 작동합니다.else (selectedMsg \u003d 확인 ( "선택한 객체의 획 너비는 임계 값으로 사용됩니다")
if (selectedMsg! \u003d true) (
이동 \u003d 거짓;
) 그 외 (
스크립트의 주요 부분으로 넘어갑니다. 경계 두께를 설정하면 하나만 선택하면되기 때문에 여러 객체가 강조 표시되는 상황을 의식적으로 고려하지 않습니다. 그리고 요소마다 다른 것으로 판명되면 어떤 가치를 사용해야합니까? 우리가 이미 알고 있듯이, 선택된 유일한 개체는 "0"의 색인을 가지며 가장자리의 두께를 얻기 위해 Illustrator에는 strokeWidth 속성이 있습니다. 원칙적으로 선택에는 개별 요소뿐만 아니라 계획에 포함되지 않은 텍스트 (예 : 우연히 선택한 텍스트)가 포함될 수 있으므로 작업을 시작하기 전에 JavaScript 기능을 검사하여 배열에 속하는 선택한 요소의 유형을 선택하십시오.
if (sel isArray) (
무게 \u003d sel.strokeWidth;
변경된 객체 만 선택하기로 동의했기 때문에 가장 참조가 많은 객체에서 선택한 객체를 제거해야합니다 (선택한 속성 참조).
sel.selected \u003d 거짓; )))
이제 스크립트의 주요 작업을 수행 할 준비가되었습니다. 객체 검색 : 최소 허용 두께로 사용될 값이 wei 변수에 저장됩니다.
상황
문서의 모든 객체에 대해 유사한 속성과 비교하십시오. 즉시 검색을 진행할 수 있지만 일상적인 작업에서 스크립트를 사용하려면 추가 환경을 고려해야합니다. 레이아웃에는 종종 잠긴 레이어와 개별 객체가 있습니다. 따라서 검색이 작동하더라도 변경할 수 없습니다. 전체 검증을 보장하기 위해 스크립트에 여러 작업을 추가합니다. 지정된 기준을 준수하는지 요소를 확인하고 동시에 필요한 경우 잠금을 해제하고 확인이 완료된 후 이전 상태로 되돌 리도록 색인을 기억하십시오. 우리는 두 가지 변수를 도입했습니다. 첫 번째는 문서의 모든 레이어에 대한 액세스를 줄이고, 두 번째 변수는 잠긴 것에 만 액세스합니다. 우리는 후자의 일련 번호를 배열에 저장합니다.이 배열은 JavaScript 함수 인 new Array ()로 생성됩니다.
var dL \u003d activeDocument.layers;
var blokedLayers \u003d 새 배열 ();
그런 다음 모든 레이어를 살펴보고 잠긴 레이어 (속성 잠김 \u003d true)에 대해 시퀀스 번호를 blokedLayers 배열 (JavaScript의 푸시 기능 사용)에 배치 한 후 편집을 허용합니다 (잠금 \u003d 거짓).
if (go \u003d\u003d true) ((i \u003d 0; i (dL [i] .locked \u003d\u003d true) 인 경우)
blokedLayers. 푸시 (i);
dL [i] .locked \u003d 거짓; 이전에는 고정 된 객체를 강조하기로 동의했지만 스크립트가 잠긴 레이어 작업을 마친 후에는이를 수행 할 수 없으므로 적절한 경고를 표시해야합니다. 이렇게하려면 lockedPresence 속성을 사용하십시오.이 속성은 하나 이상의 레이어가 잠겨있는 경우 설정됩니다.
lockedPresence \u003d true;
우리는 개별 잠금 요소들에 대해서도 동일한 과정을 반복 할 것입니다. 가장 간단한 경우, 복합 경로를 서브 클래스로 포함하는 모든 벡터 요소 (클래스 pathItems)를 검사하면 스크립트의 모든 눈을 피할 수 없습니다.
함정
차단과 관련하여 고려 된 상황 외에도 또 다른 "함정"이 있습니다. 이미 언급했듯이 일부 요소 (특히 혼합 그룹 및 봉투)는 Illustrator의 "기본"이 아니며 특수 유형 pluginItem에 속합니다. 동시에 Illustrator는 이러한 객체에 대한 액세스를 제공하지 않으며 "자체 자체"입니다. 더 높은 수준의 pageItems 클래스를 통해서만 "도달"할 수 있습니다.이를 통해 최소한 존재 여부를 결정하고 끝에 경고를 표시 할 수 있습니다. 스크립트를 다시 실행하고 입력 필드에서 두 번째 매개 변수로 "2"를 지정하면 이러한 "블랙 박스"가 강조 표시됩니다.
pgI \u003d activeDocument.pageItems;
차단 된 객체의 인덱스를 저장하고 blokedPathes라는 배열을 만들고 변경된 객체 수를 계산하기 위해 수정 된 변수를 소개합니다.
bloсkedPathes \u003d 새 배열 ();
수정 된 \u003d 0;
모든 객체에 대해 PluginItem 유형 (typename 속성)에 속하는지 확인합니다.있는 경우 pluginItemExist 플래그를 설정합니다 (상태에 따라 해당 요소의 존재에 대한 경고 출력이 결정됨). 점검이 반복되는 경우 (입력 필드의 두 번째 매개 변수가 "2"인 경우) 다음을 선택합니다.
(i \u003d 0; 나는< pgI.length; i++) {
if (pgI [i] .typename \u003d\u003d“PluginItem”) (
pluginItemExist \u003d true
if (type \u003d\u003d“2”) (pgI [i] .selected \u003d true)
따라서 작업에서 발생할 수있는 모든 상황 (또는 거의 모든 상황)은 그에 대한 조치를 예상하고 식별했습니다.
기본 점검
이제 차례가 실제로 특정 프린 징 기준을 준수하는지 레이아웃을 확인하게되었습니다. 개체 중 가장자리가 전혀없는 개체도있을 수 있으므로 (획된 특성의 상태에 따라 결정됨) 따라서 검사에서 제외해야합니다.
if ((pgI [i] .strokeWidth< weight)&&(pgI[i].stroked)) {
if (pgI [i] .locked \u003d\u003d true) (
blokedPathes. 푸시 (i);
pgI [i] .locked \u003d 거짓;
이 코드 조각은 다음과 같이 해석 될 수 있습니다. 경계의 존재와 각 요소의 두께를 결정합니다. 최소값보다 작은 경우 (if (pI [i] .strokeWidth< weight), и объект заблокирован, его индекс занести в специально созданный для такой цели массив blokedPathes, после чего разблокировать для внесения возможных изменений. Знак && обозначает логическое «И» (обязательное совпадение двух условий) — толщины меньше минимальной и присутствия окантовки.
그런 다음 차단 된 객체의 존재를 수정하고 (잠긴 모든 객체를 강조 표시 할 수 없다는 경고가 표시되도록 lockedPresence 플래그를 설정) 수정 된 객체를 선택하고 모든 요소에 대해 임계 값을 경계에 할당합니다. 통계를 위해 변경된 객체 수를 동시에 계산합니다.
lockedPresence \u003d true;
pgI [i] .selected \u003d true;
pgI [i] .strokeWidth \u003d 무게;
수정 된 ++;
확인되지 않은 요소 (유형 \u003d "2")를 강조 표시하는 단계는 이전에 고려되었습니다. 이제 우리는 잠재적으로 문제가있는 물체를 검색하면서 표준 상황에서 일어날 일을 정의합니다.
if (type \u003d "1") (pgI [i] .selected \u003d true)
차단 된 항목 상태 복원
우리는 주요 작업을 완료했습니다-문제가있는 개체가 수정되고 강조 표시되었습니다. 현재 상태로 복원됩니다. 처음에는 이전 상태로 돌아 가기 위해 모두 차단되었습니다. 이를 위해 현재주기에서 블록의 내용을 읽고 차단 된 객체의 인덱스가 저장된 배열의 각 요소에 대해 locked \u003d true 속성을 설정합니다 (shift 방법은 배열에서 배열에 입력 된 마지막 값을 표시합니다). 총 객체 수가 차단 된 것보다 많으므로 어레이를 비운 후 스캔주기를 완료하도록주의를 기울여야합니다.
if (blokedPathes.length\u003e 0) (
retrievedPathes \u003d blokedPathes.shift ();
pI.locked \u003d true;))
그런 다음 레이어와 관련하여 비슷한 작업을 수행합니다.
(i \u003d 0; i 인 경우 (blokedLayers.length\u003e 0))검색 \u003d blokedLayers.shift ();
dL.locked \u003d 참; ))) 실제로 유사한 작업의 경우 기능을 사용하는 것이 훨씬 편리합니다. 그들의 장점은 일단 특정 동작을 설명하면, 적절한 장소에서 함수를 호출하여 전체 동작을 반복 할 수 있다는 것입니다. 이러한 방식으로 스크립트의 소형화 및 가독성이 달성된다. 함수의 유연성을 높이기 위해 함수에 사용 된 값 (파라미터)이 전달됩니다. 기능을 사용하지 않으려면 다음 두 단락을 건너 뛰십시오.
첫 번째는 레이어와 객체의 잠금을 해제하고 두 번째는 속성을 복원하는 두 가지 기능을 만들어 봅시다. 관심있는 요소 (blokedLayers 및 blokedPathes)를 기록하기위한 객체 유형 (Layers 및 pageItems 클래스) 및 배열 만 변경되며 함수 매개 변수로 나타납니다. 우리는 다음과 같이 첫 번째를 씁니다.
기능 잠금 해제 (배열, itemType)
if (itemType [i] .locked \u003d\u003d true) (
array.push (i);
itemType [i] .locked \u003d 거짓;
잠김 \u003d 거짓;
}
배열 대신 itemType 대신 필요한 클래스 인 배열을 대체합니다. 그런 다음 잠금 해제 (blockedLayers, dL)와 잠금 해제 (blokedPathes, pgI)라는 두 가지 호출을받습니다. 마찬가지로 상태를 복원하는 함수를 작성합니다.
함수 복원 (배열, itemType)
if (배열 길이\u003e 0) (
검색 \u003d array.shift ();
itemType.locked \u003d true;
}
검증 결과에 대한 정보 표시
이것이 스크립트의 마지막 단계입니다. 먼저 편집 할 수없는 객체 검색을 선택한 경우 메시지를 표시하는 조건을 정의한 다음 해당 객체가 감지되었다는 경고 조건을 정의합니다.
if (type \u003d\u003d“2”) (b \u003d“\\ n 체크 선택!”)
if (pluginItemExist \u003d\u003d true) (
경고 ( "스크립팅 제한으로 인해 일부 개체에 영향을 줄 수 없음"+ b))
모든 수정 된 사항을 강조 표시 할 수 없다는 경고를 발행하는 논리는 다음과 같습니다.
if ((lockedPresence \u003d\u003d true) && (pluginItemExist \u003d\u003d false)) (
warning \u003d "\\ n 일부 항목이 잠겨 있기 때문에 선택할 수 없습니다")
그런 다음 최종 결과를 도출합니다.
경고 ( "수정 된 개체 수 :"+ 수정 + 경고)
사실 여기에 전체 스크립트가 있습니다. 보시다시피,이 몇 줄은 엄청난 양의 작업을 수행하므로 누구도 수동으로 감히 할 수는 없습니다. 이 스크립트는 즉시 실행됩니다 (대규모 프로젝트에서 수천 개의 요소 수로 프로세서 성능이 영향을 받기 시작 함). Edit.Keyboard shortcuts.Menu commands.Scripts 명령을 사용하여 사용 가능한 항목 목록에서만 선택하면됩니다 (이 작업은 수행 할 수 없습니다-Illustrator에서 스크립트가 "핫키"를 할당하도록 허용 함). 그러나 스크립트 이름은 알파벳순으로 정렬되므로 새 스크립트를 추가하거나 이전 스크립트를 삭제하면 주변 스크립트에 키를 다시 할당 할 수 있습니다. 결론 : Presets \\ Scripts 폴더로 변경 한 후 키의 일치 성을 확인하십시오.
우리는 스크립트를 보편적으로 만들려고 노력했는데, 그 볼륨에 영향을 미쳤습니다. 가장 원시적 인 버전에서 (위에서 설명한 기능과 함정을 고려하지 않고) 문자 그대로 몇 줄이 필요합니다.
minWidth \u003d activeDocument.selection.strokeWidth;
pI \u003d activeDocument.pathItems;
(i \u003d 0; 나는< pI.length; i++) {
if ((pI [i] .strokeWidth< minWidth) && (pI[i].stroked)) {
pI [i] .strokeWidth \u003d 최소 폭;
}}
디저트는 어떻습니까?
우리는 다음 호를 명함에 바칠 것입니다 : 우리는 시트에 레이아웃을 자동화하는 스크립트를 작성할 것입니다. 그러나 객체 크기에 대한 참조가 없기 때문에 더 넓은 범위의 작업에 유용합니다. 예상 한대로, 용지의 부정확 한 절단과 명함 회전 (상단과 하단이 크게 다른 경우)과 관련된 문제를 피하기 위해 문제를 만들 것입니다. 동시에, 우리는 주어진 색상 모델과 다른 색상 모델을 가진 객체를 검색하는 문제에 대해 다룰 것입니다. 비슷한 작업에서도 드문 일이 아닙니다.
잡지는 자유롭게 구할 수 있습니다.
같은 주제에서 :
뉴스 2019-04-03
추가 백색 잉크가 대형 인쇄를위한 새로운 응용 프로그램을 만드는 데 어떻게 도움이됩니까?
오늘날 다양한 대형 및 초 광형 프린터 모델이 추가 색상 인 흰색 잉크로 인쇄 할 수 있으므로 이러한 장치를 사용할 수있는 새로운 가능성이 생깁니다. 그러나 프린터는 흰색 잉크로 인쇄하기위한 다양한 기술을 구현할 수 있으며 기술마다 고유 한 기능과 제한이 있습니다.
Adobe Illustrator의 기능은 매우 크지 만 몇 가지 단점도 있습니다.이 프로그램의 장점은 스크립팅으로 프로그램의 기능을 단순화하고 확장합니다. 스크립팅 외에도 프로그램 확장을위한 맞춤 패널 인 확장 프로그램이 있지만 약간 다른 주제입니다.
스크립트 설치
Adobe Illustrator에서 스크립트를 사용한 적이없는 경우 다음은 스크립트 실행 방법에 대한 빠른 안내서입니다.
먼저 사용할 스크립트를 "Scripts"폴더에 넣어야합니다. 이 폴더의 경로를 찾는 방법은 무엇입니까? 간단합니다. Adobe Illustrator 자체가있는 프로그램의 폴더 루트로 이동 한 다음 "사전 설정-\u003e en_US-\u003e 스크립트"en_US 대신 현지화가있는 다른 폴더가있을 수 있습니다. Illustrator의 현지화 종류는 이러한 폴더를 선택합니다.
스크립트를 폴더에 배치 한 후 표준 방법을 사용하여 실행할 수 있습니다.이 방법은 "파일-\u003e 스크립트"를 통해 시작됩니다. 스크립트 목록은 드롭 다운 메뉴에 있으며 스크립트를 클릭하면 스크립트가 실행됩니다. 스크립트가 다른 폴더에 있더라도 여러 가지 방법으로 스크립트를 실행할 수도 있습니다.
- "파일-\u003e 스크립트-\u003e 기타 스크립트 ..."메뉴로 이동하면 탐색기가 열리고 스크립트 파일을 찾은 다음 스크립트를 실행해야합니다.
- 스크립트를 탐색기에서 Illustrator로 드래그 앤 드롭하면 스크립트가 시작됩니다.
- 확장 기능을 사용하여 스크립트를 실행할 수 있습니다. 이것은 Illustrator 용 패널이며 프로그램에서 직접 스크립트를 실행할 수 있습니다. 그러한 확장이 몇 가지 있습니다. LAScript를 사용하는 것이 좋습니다.
조화 기
그리드에 요소를 배열하기위한 스크립트
개체를 선택하고, 스크립트를 실행하고, 열 수 (선이 자동으로 계산 됨)를 선택하고 요소 사이의 거리와 중심을 선택하십시오 (기본적으로 가장 큰 요소가 선택됨).
대지 크기 조정 객체
내용과 함께 대지를 크기 조정하는 스크립트입니다.
Adobe Photoshop에는 내용과 함께 대지를 변경하는 "이미지 크기"기능이 있지만 Adobe Illustrator에는 기본적으로 그러한 기능이 없습니다. 때로는 내용과 함께 대지를 변경해야 할 수도 있으므로 변경 후 모든 상태가 유지됩니다.
손으로 대지를 변경하고 작업 순서를 결정한다고 가정합니다. 대지를 변경 한 다음 대지의 모든 요소를 \u200b\u200b선택하고 크기를 변경하지만 여기에 하나의 문제 만 나타납니다. 획이있는 요소가있는 경우 손을 바꾸면 획이 개체 감소와 함께 줄어들지 않지만 "스케일 획 및 효과"상자를 선택하여이 문제를 해결할 수 있지만 여러 대지의 크기를 조정해야하는 경우 어떻게해야합니까? 단순화하고 시간을 절약하려면 artboardsResizeWithObjects.jsx 스크립트를 사용하십시오.

- 새로운 스케일 팩터 -대지의 비율 (백분율)
- 새로운 대지 너비 -대지의 새로운 너비, 높이는 비례하여 변경됩니다
- 새로운 대지 높이 -대지의 새로운 높이, 너비가 비례하여 변경됩니다
- 활성 대지 만 -활성 대지 만 변경
- 모든 대지 -모든 대지를 변경
- 맞춤형 대지 -임의의 대지를 변경하면 쉼표 또는 하이픈으로 쓸 수 있습니다 (인쇄 할 때 페이지를 지정할 때와 같이)
- 숨겨 지거나 잠긴 항목 포함 -잠겨 있거나 숨겨진 요소를 고려하십시오.
- 크기 입력 필드 -기본적으로 활성 대지의 너비가 사용됩니다.

대지 회전 개체
내용과 함께 대지를 회전시키는 스크립트입니다.
Adobe Photoshop에서는 대지를 회전 할 수 있으며 내용도 회전되지만 Adobe Illustrator에서는 상자에 이러한 기능이 없습니다.
이 스크립트는 여러 대지를 회전해야하거나 대지가 회전 된 후 대지를 기준으로 위치를 조정하는 데 시간을 낭비하지 않으려는 경우에 유용합니다.

스크립트의 각 항목에 대한 간단한 설명 :
- 활성 대지 # -활성 대지 만 회전
- 모든 대지 -모든 대지를 회전
- 회전 각도 90 CW -장착 영역을 시계 방향으로 돌리십시오
- 회전 각도 90 CCW -장착 영역을 시계 반대 방향으로 돌리십시오

인라인
svg를 삽입하고 svg 코드를 변환하는 스크립트입니다.
Adobe Illustrator CC 2018 v.22.1 (2018 년 3 월) 버전에서 svg 객체를 삽입하는 기능이 추가되었으므로이 경우 스크립트를 사용할 필요가 없습니다.
svg를 벡터를 전문으로하는 프로그램에 붙여 넣을 수 없다는 것이 항상 화가 났었습니다. 편집기 또는 다른 곳에서 svg 코드를 복사하면 텍스트 형식으로 프로그램에 붙여 넣을 수 없습니다. Illustraor에서 파일을 열고 내용을 복사하여 원하는 문서에 붙여 넣은 후에 만 \u200b\u200b파일에 코드를 먼저 저장해야합니다. 불필요한 행동이 많지 않습니까?
이 오해를 없애기 위해 자동으로 파일을 작성하고 내용을 문서로 가져온 다음 삭제하는 스크립트를 작성했습니다. 즉 스크립트는 동일한 작업을 수행하지만 참여하지 않고 시간을 소비 할 필요가 없습니다.

스크립트의 각 항목에 대한 간단한 설명 :
- 간단합니다-내용을 필드에 붙여넣고 "붙여 넣기"를 클릭하십시오.

퍼즐 클리퍼

객체를 기반으로 퍼즐을 만드는 스크립트입니다.
이 스크립트는 클리핑 마스크를 사용하여 그룹을 생성합니다. "톱질"할 요소는 선택한 항목 중 가장 낮은 개체입니다. 작동 모드, 그룹이 맨 위에 있고 맨 아래에 개체가 있으면 그룹의 모든 요소가 클리핑 마스크와 선택한 항목의 맨 아래에있는 개체가있는 그룹으로 변환됩니다. 스크립트에는 인터페이스가 없으므로 필요한 요소를 선택하고 스크립트를 실행하십시오.

품목 교체
개체를 그룹 또는 클립 보드의 원본 개체로 바꾸는 스크립트입니다.
예를 들어, 레이아웃에서 일부 요소를 교체해야하지만 오랫동안 손으로 교체해야하는 경우이 스크립트를 사용하여 교체하고 필요한 요소를 선택하고 복사 한 다음 스크립트를 실행하고 "개체 버퍼"를 선택하면됩니다.
또한 스크립트는 실수로 각 요소를 회전하고 교체 된 요소의 크기를 채우고 채울 수 있으며 원본 요소를 삭제할 수도 없습니다.

스크립트의 각 항목에 대한 간단한 설명 :
- 버퍼에있는 개체-개체가 클립 보드에 있습니다.
- 상단 객체-객체가 선택된 목록에서 첫 번째
- 그룹 내 모두 (임의)-그룹에서 개체를 임의로 선택
- 스케일 필드-삽입 된 요소의 스케일
- 그룹의 항목을 교체 하시겠습니까? -교체 품목이 그룹에 있습니까? (교체해야 할 요소가 그룹에있는 경우이 확인란을 선택하십시오. 그렇지 않으면 그룹의 모든 요소가 아니라 전체 그룹이 대체됩니다)
- 너비 및 높이 복사-교체 된 요소에서 너비 및 높이 값을 복사합니다.
- 원래 요소 저장-대체 된 요소 저장 (삭제하지 않음)
- 요소에서 색상 복사-교체 된 요소에서 채우기를 복사
- 임의의 요소 회전-각 요소를 임의로 회전

선택에서 대지 만들기
선택한 요소를 기반으로 대지를 만드는 스크립트입니다.
스크립트는 선택한 각 요소뿐만 아니라 선택한 요소를 기반으로 대지를 만듭니다.

스크립트의 각 항목에 대한 간단한 설명 :
- 선택의 각-선택한 요소의 각 모음에 대해 작성
- 선택 범위 만-선택을 기반으로 대지를 만듭니다.
- 항목 경계 표시-표시 가능한 항목 테두리
- 아이템 경계 기하학적-기하학적 요소의 경계

트랜스퍼 워치
문서에서 색상 견본을 활성 문서로 가져 오는 스크립트입니다.
스크립트를 실행하고 목록에서 문서를 선택하고 동일한 이름의 색상이 바뀌도록 확인란을 선택할 수도 있습니다.

ArtboardItemsMoveToNewLayer
대지의 내용을 새 레이어에 넣는 스크립트입니다.
스크립트를 실행하고 대지를 선택하고 "빈 레이어 및 하위 레이어 삭제"및 "대지 이름에서 레이어 이름"을 선택할 수도 있습니다.

Adobe Illustrator에는 많은 도구와 기능이 있지만 고급 사용자에게는 항상 누락 된 내용이 있습니다. 따라서 개발자는 다양한 작업을 해결하고 노동 집약적 인 프로세스를 가속화하는 데 도움이되는 스크립트와 플러그인을 만듭니다. 오늘은 Illustrator 용 최고의 무료 스크립트에 대한 개요를 준비했습니다. 그들의 목록은 체계화되고 기능에 따라 여러 그룹으로 나뉩니다. 이것은 경로와 점, 다양한 형태의 양식 배포, 객체 생성, 레이어 패널 작업, 텍스트 객체, 색상 등으로 작업합니다.
스크립트 설치 및 실행
다음 폴더에 스크립트를 설치해야합니다.:
대한 윈도우: C : \\ 프로그램 파일 \\ Adobe \\ Adobe Illustrator CC 2014 \\ 사전 설정 \\ en_GB \\ 스크립트
대한 맥 OS: 응용 프로그램 / Adobe \\ Adobe Illustrator CC 2014 \\ 사전 설정 \\ en_GB \\ 스크립트
스크립트를 실행하려면 파일\u003e 스크립트\u003e로 이동하십시오.
하드 드라이브의 다른 편리한 곳에 스크립트를 배치 할 수도 있습니다. 이 경우 스크립트를 실행하려면 파일\u003e 스크립트\u003e 기타 스크립트 ... (Cmd / Ctrl + F12)로 이동하십시오.
스크립트를 자주 사용한다면 편리한 시작을 위해 편리 할 것입니다. 이 무료 플러그인을 사용하면 항상 편리한 위치에 배치 할 수있는 패널에서 스크립트에 액세스 할 수 있습니다.

이제 기능별로 구분 된 스크립트 목록을 살펴 보겠습니다.
패스, 포인트 및 핸들 작업을위한 스크립트
이 스크립트는 제어점의 핸들을 회전시켜 길이를 동일하게 변경합니다. 스크립트를 실행 한 후 5 가지 유형의 핸들 중 하나를 선택한 다음 길이와 각도에 대한 매개 변수를 설정할 수 있습니다.

이 스크립트는 일반적인 모양에서 꽃을 만듭니다. 흥미로운 패턴, 로고 등을 만드는 데 좋습니다.

이 스크립트는 겹치는 지점을 제거하고 삭제 된 지점 수를보고합니다. 
스크립트는 현재 문서에서 열린 경로를 닫습니다. 터치 경로를 연결하지 않습니다.

스크립트는 상단 세그먼트의 방향에 따라 선택한 경로의 방향을 변경합니다. 즉, 스크립트를 적용한 후 선택한 모든 경로는 한 방향을 갖습니다.

이 스크립트는 최상위 개체를 다른 개체의 위치와 크기로 복사합니다. 설명하기가 어렵습니다. 아래 그림을 보는 것이 더 쉽습니다.

객체를 배포하는 스크립트
스크립트는 양식을 원으로 채 웁니다.

스크립트는 선택한 경로를 따라 동일한 거리에 객체를 배치합니다. 하나 이상의 그룹에있는 개체를 재배포 할 수 있습니다.

스크립트는 상단 객체를 복제하고 선택한 지점에 사본을 배치합니다.

스크립트는 객체를 상단 객체의 중심으로 회전시킵니다.

스크립트는 모든 객체를 상단 객체의 위치로 회전시킵니다. 
이 스크립트를 사용하면 절대 또는 백분율로 표현할 수있는 데이터에 따라 벡터 객체의 영역을 나눌 수 있습니다.

스크립트는 패널에서 선택한 유형에 따라 미러 이미지를 만듭니다.

다른 객체 또는 데이터를 기반으로 객체를 생성하는 스크립트
이 스크립트는 메타 볼 스타일로 양식을 결합합니다 (이러한 양식의 러시아 이름을 알고 있습니까?

이 스크립트는 선택한 객체에 공통 (모든 가능한) 접선을 만듭니다.

스크립트는 선택한 점에서 선택한 곡선 선분에 대한 안내선을 만듭니다.

이 스크립트를 사용하면 Illustrator에서 QR 코드를 생성 할 수 있습니다.

이 스크립트를 사용하면 몇 번의 클릭만으로 일정 눈금을 자동으로 만들 수 있습니다. 지원되는 언어 : EN, RU, DE, UA.

임의의 매개 변수가있는 스크립트
스크립트는 지정된 숫자에 따라 임의의 순서로 개체를 선택합니다.

RandomSwatchesFill 스크립트는 견본 팔레트에서 선택한 색상으로 선택한 객체의 색상을 임의로 지정합니다.

RandOpacity 스크립트는 선택한 객체의 투명도를 객체의 원래 투명도의 0 %에서 100 % 사이에서 임의로 변경합니다.

스크립트는 선택된 모든 객체의 선형 그라디언트 각도를 임의의 순서로 변경합니다.

임의 순서 스크립트를 사용하면 레이어 패널에서 임의의 순서로 객체를 배포 할 수 있습니다. 글을 쓸 때이 스크립트를 사용했습니다

레이어 패널에서 작업하기위한 스크립트
스크립트는 현재 문서에서 모든 빈 레이어를 삭제합니다.
Adobe Illustrator의 기능을 확장 할 수있는 특별한 기회가 있습니다. 스크립트 (스크립트 파일)를 사용하는 것보다 쉬운 방법은 없습니다. 개체를 선택하고 필요한 스크립트를 실행하면됩니다. 이 기사에 제시된 스크립트는 많은 시간을 절약하고 작업을보다 즐겁고 효율적으로 만듭니다. 저를 믿으십시오. 모든 스크립트는 Illustrator 버전 CS3 및 CS4에서 테스트되었습니다.
프리미엄 품질의 Illustrator 애드온이 필요한 경우 GraphicRiver 리소스의 Illustrator 액션 및 스크립트 섹션에서 찾을 수 있습니다 (예 : 등각 가이드 그리드 액션, 패턴 메이커 및 Long). 그림자 행동.
Graphic River에서 Illustrator를위한 최상의 작업 (작업) 및 스크립트그렇지 않으면, 우리가 지금 당신에게 말할 무료 "굿즈"를 사용하십시오. 먼저 Illustrator 용 스크립트를 설치하는 방법을 살펴 보겠습니다.
스크립트 설치
사용할 스크립트는 항상 같은 위치 (예 : Scrips 디렉토리)에 저장하는 것이 좋습니다. 스크립트를 실행하려면 파일\u003e 스크립트\u003e 다른 스크립트 (Command + F12) (파일\u003e 스크립트\u003e 기타 스크립트)로 이동하십시오.

스크립트를 사용하여 디렉토리를 열고 원하는 파일을 실행하십시오.