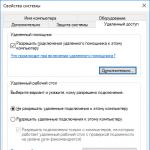Наш сайт уже успел рассказать прежде. Напомним, что это это так называемое меню восстановления, с помощью которого пользователь может, к примеру, сделать сброс всех данных или перепрошить свой гаджет.
Существует два вида рекавери меню (Recovery Mode): стоковый и кастомный. Стоковый - этот самый вид Recovery Mode, который установлен по умолчанию. При перепрошивке может быть установлен кастомный Recovery Mode.
А теперь - самое интересное. Речь пойдет о том, как войти в рекавери меню. И тут пользователя может поджидать интересный квест - на различных устройствах данный режим может запускаться по-разному. Как именно? Для начала мы расскажем вам об универсальном методе, а затем пройдемся по конкретным маркам смартфонов и планшетов.
Универсальный режим
Чем он хорош? Тем, что актуален для большинства современных устройств.
- Выключаете свое устройство с помощью нажатия на клавишу Power, затем в меню тапаете на сенсорную кнопку «Выключить».
- После того, как устройство будет полностью выключено, вам необходимо будет нажать на клавишу уменьшения звука и клавишу Power одновременно.

- Или - на клавишу увеличения звука и клавишу Power одновременно.

- Когда устройство запустится, клавишу Power можно отпустить.
Это самый удобный способ из всех и наиболее простой для запуска указанного режима.
Как зайти в Рекавери на Samsung?
Для новых моделей: нажимаете на клавишу увеличения громкости, Power и центральную клавишу Home.

Для старых моделей используется универсальный способ : нажатие на клавишу увеличения или уменьшения звука, а также Power.
Google Nexus
Клавиша уменьшения звука + Power.

При этом будет загружен Fastboot mode, а уже оттуда можно будет перейти в Recovery Mode.
LG
Классический способ: клавиша уменьшения громкости + Power. Обратите внимание, что кнопки увеличения и уменьшения звука на смартфонах LG могут располагаться сзади.

Xiaomi
Увеличение громкости + Power.

Meizu
Увеличение громкости + Power.

Обратите внимание, что на Meizu имеется собственное меню, с помощью которого можно сделать сброс настроек или обновить прошивку. Это не совсем рекавери меню.
HTC
Либо увеличение громкости + Power:

Либо уменьшение громкости + Power:

Huawei
Увеличение громкости + Power.

Или же уменьшение громкости + Power.

Motorola
Для начала надо будет запустить Fastboot Flash Mode, для чего нажмите на кнопку Volume Down + Power.

В меню, которое загрузится на экране, перейдите в Recovery Mode с помощью клавиш уменьшения и увеличения звука.
ASUS
Классический вариант. Либо Volume Down + Power:

Либо Volume Up + Power:

Sony
Есть несколько способов.
Первый простой: Volume Up + Power.

Второй чуть сложнее: кнопка Power, затем Up, появляется логотип Sony и еще раз Up.
Третий способ: Volume Up + Volume Down + Power.
Как включить Recovery Mode через терминал?
Скачиваете приложение Terminal Emulator. Запускаете, предоставляете рут-права (обязательно).
Пишите команду reboot recovery.

Гаджет запускается в Recovery Mode.
Как включить Recovery Mode через компьютер?
Устанавливаете Adb Run, а также необходимые драйвера. Подключаете устройство к компьютеру, запускаете на компьютере командную строку, вводите команду adb reboot recovery и нажимаете клавишу Enter.
Android система имеет большие преимущества для пользователей, поскольку эта операционная система всегда открыта для изменений и улучшений. Самое лучшее здесь это то, что вы можете легко настроить и оптимизировать работу android-устройства для улучшения скорости, продления жизни батареи или даже для замены стокового программного обеспечения на пользовательское или неофициальное. Но для того, чтобы сделать это, вы должны сначала провести дополнительные операции, которые обеспечат доступ к внутренней системе смартфона или планшета. Как вы увидите, для каждой задачи потребуется использование образа для восстановления; поэтому в этом руководстве мы расскажем вам, как легко вручную войти в режим восстановления (recovery mode) на рутированных и нерутированных телефонах андроид.
Все android смартфоны и планшеты имеют стоковый образ восстановления, предварительно установленный в их системах. Стоковое восстановление может быть использовано для многочисленных операций, такие как: установка приложений с SD-карты, резервное копирование данных, выполнение процедур технического обслуживания и так далее. Но, когда вы имеете дело с неофициальными методами, такими как или ядра (kernel), стоковое восстановление бесполезно. В этом случае, следует заменить стоковое восстановление на пользовательское, операция, которая обычно требует корневого доступа (хотя и не всегда).
Образы пользовательского восстановления обладают большими возможностями и опциями, которые могут быть использованы пользователями андроид, пытающимися настроить свои телефоны. Таким образом, эти инструменты полезны только, если вы хотите выполнить сложные операции на телефоне/планшете, в противном случае замена стокового образа восстановления на пользовательский будет бессмысленной. Как уже упоминалось пользовательское восстановление необходимо использовать при попытке обновиться на бета, неофициальную или пользовательскую прошивку или при установке пользовательских ядер - после чего, вы сможете смартфона или планшета для улучшения скорости или для модернизации срока службы батареи.
Наиболее часто используемые пользовательские образы восстановления для андроид - это CWM и TWRP, последний из которых является сенсорной версией первого инструмента. Есть много других приложений для восстановления, которые могут быть установлены на систему андроид, но мы рекомендуем вам вышеупомянутые инструменты.
Как уже говорилось выше, при попытке установки пользовательского восстановления, может потребоваться рут-доступ. В таком случае, сначала нужно разблокировать смартфон/планшет (), затем установить приложение и, наконец, вернуться сюда и узнать, как загрузить android-устройство в режим восстановления. Имейте в виду, при рутировании телефона гарантия аннулируется, и для восстановления к первоначальному состоянию вам придется откатиться до стоковой прошивки или обновиться официальным релизом программного обеспечения андроид.
Данное руководство подходит как для рутированных, так и для заблокированных смартфонов и планшетов на андроид, что означает, что вы можете узнать, как без проблем войти в режим восстановления. Этот метод будет работать почти на всех android-устройствах, так что это универсальное руководство. Итак, нужно ли вам войти в стоковое восстановление или пользовательское восстановление (CWM или TWRP) используйте наши инструкции и узнайте, как это сделать.
Как правило, для входа в режим восстановления, необходимо нажать комбинацию кнопок на телефоне. Во-первых, нужно выключить устройство, подождать несколько секунд, а затем нажать на кнопку питания и регулировки громкости вверх одновременно в течение нескольких секунд. После этого должен отобразиться режим восстановления. Если это для вас не работает, следуйте инструкциям ниже.
Войти в режим восстановления (recovery mode) на рутированных android-устройствах
- Этот метод проще простого. Состоит из малого количества шагов. Скачайте приложение Quick Boot.
- Установите это приложение на телефоне или планшете.
- Запустите приложение.
- В меню вы увидите следующие пункты: Recovery, Reboot, Bootloader и Power Off. Выберите Recovery.
- Теперь ваше устройство перезагрузится в режиме восстановления.
Войти в режим восстановления (recovery mode) на заблокированном (нерутированном) android-устройстве
- Чтобы успешно выполнить эти шаги вам понадобится доступ к компьютеру или ноутбуку.
- Также вам понадобится кабель USB.
- В телефоне должна быть включена отладка по USB.
- На компьютере должен стоять Android SDK.
- Подсоедините телефон к компьютеру с помощью USB кабеля.
- На компьютере найдите папку Fastboot.
- Откройте командную строку.
- В командной строке компьютера наберите “adb reboot recovery”.
- После этого телефон перейдет в режим восстановления.
Превосходно, наше обучение завершено. Теперь вы знаете, как войти в режим восстановления на рутированных и заблокированных android-устройствах. Теперь двигайтесь вперед и используйте меню recovery для, для установки пользовательских прошивок или для выполнения других сложных и мощных операций.
Загрузка телефона или планшета в режиме восстановления является весьма распространённым действием, когда нужно выполнить установку нового мода или залить прошивку. Большинство пользователей Android не знают, как попасть в Recovery Mode на своём устройстве.
Мы покупаем смартфон или планшетный компьютер , пользуемся им в течении нескольких дней, а затем ищем хорошую пользовательскую прошивку, снова наслаждаться гажджетом в течение нескольких дней, и опять начинаем искать лучшую прошивку, и так далее. Для этого необходима загрузка устройства в режиме восстановления. Существует несколько популярных приложений , которые позволяют зайти в recovery на Андроид, про них мы и постараемся рассказать.
Как зайти в Recovery на Андроид без дополнительных приложений
Бывает так, что установить приложение уже невозможно. Для всех гаджетов на операционной системе Андроид предусмотрен ручной вход в режим восстановления. Устройства различных производителей имеют разные наборы комбинаций клавиш, которые нужно удерживать, чтобы загрузиться в Recovery Mode.Например, для того, чтобы загрузиться в режим восстановления на Samsung Galaxy S 9000, который не имеет клавиш для камеры, необходимо нажать кнопку увеличения громкости + кнопку питания + кнопка Home (расположена в центре) . То есть выключаем телефон и удерживаем нажатой кнопку «Увеличение громкости» + «Home» и нажимаем на «Power» пока не загорится подсветки экрана.
На Motorola Droid X вход в режим восстановления осуществляется по другому:
- Выключить телефон.
- Удерживайте нажатой кнопку «Home» и нажмите кнопку «Включения» до появления логотипа Motorola.
- Отпустите кнопку «Power» и продолжайте удерживать «Home», пока не появится восклицательный знак.
- Отпустите кнопку «Home» и один раз нажмите кнопку «Поиск».
Для других мобильных устройств Вы можете попробовать войти в режим восстановления по следующей схеме:
- Выключите устройство.
- Нажмите кнопку «Повышение громкости» и кнопку камеры, пока экран не загорится.
Между тем, существует несколько популярных приложений, которые позволяют зайти в режим восстановления без плясок с бубном. Про них наша следующая глава.
Приложения для входа в режим восстановления
Есть несколько полезных приложений, которые помимо других разнообразных функций позволяют попасть в recovery-режим. К сожалению, эти приложения не универсальны и поддерживают определенные модели гаджетов. Вот краткий перечень того, что обычно умеет делать такое приложение:
- Install – установка нового ядра системы, установка новой прошивки и различных системных программ.
- Restore/B ackup – cохранение и восстановление системы, весьм полезно. Если после обновления прошивки появились проблемы, всегда можно откатить систему назад.
- Wipe/Format – очистка внутренней памяти (Wipe) или форматирование всей системы (Format). Форматирование используют редко, обычно достаточно очистить память. Ещё одна особенность Андроида - системные разделы «Dalvik-cache» и «Cache», которые лучше очищать перед прошивкой смартфона или планшета. Также есть разделы «Data» и «Factory Reset», очистка которых удалит все установленные приложения и настройки системы, и вернет прошивку ОС к первоначальному состоянию. Разделе «System»содержит саму прошивку.
- Mount - функция создания и удаления разделов, в принципе практически не нужна.
Итак, первое подобное приложение - это ClockWorkMod Touch Recovery. Выглядит оно так:

К преимуществам данного приложения можно отнести сенсорное меню (это не касается обычной версии CWM , где сенсорного меню нет). Возможность управлять приложением с помощью обычных кнопок. Эта опция весьма полезна полезна, если с сенсором случилась беда. Можно создать системный ext-раздел на флешке (карте памяти).
К недостаткам данной программы можно отнести некоторую сложность установки. CWM возможно придётся устанавливать через Mobile ODIN , fastboot или RomManager . Также есть ещё один небольшой минус. Если Вы захотите сделать резервную копию, то CWM сохранит все системные данные, выбрать между разделами Boot, Data и System нельзя. Следующее полезное приложение - 4EXT Recovery . Выглядит оно так:

Данное приложение умеет работать с внешней картой памяти, которую можно подключить прямо из программы. Оно также может выбрать нужный раздел для резервной копии , а приложение покажет её размер после создания. С помощью 4EXT Recovery можно удалить или добавить Cache раздела. Приложение также поддерживает архивацию большинства разделов в.TAR архив. За исключением Boot и Recovery. К сожалению, сенсорного режима нет, только кнопки телефона или планшета. Последнее приложение нашей статьи - TWRP Recovery . Аскетичный вид компенсируется хорошим функционалом.

Программа имеет интуитивный простой интерфейс. Позволяет выбирать разделы для резервного копирования и задать архиву с бекапом имя. Позволяет видеть сколько свободного места осталось на носителе. TWRP Recovery также умеет работать с внешней картой памяти и поддерживает шифрование. К сожалению, сенсорного режима нет.Вот собственно и всё, если есть вопросы, задавайте в комментариях, указывая модель вашего гаджета!
У каждого устройства "Андроид" есть определённый режим, называемый Android Recovery . Он используется для восстановления корректной работы телефона. В нём можно выполнить сброс всех настроек смартфона обратно к заводским или изначально установленным. Кроме того, этот режим используют для прошивки телефона и получения Root-прав. Как зайти в рекавери-меню на "Андроид", вы узнаете дальше из этой статьи.
Способы попадания в рекавери зависят от марки и конкретной модели вашего телефона. Первым делом вам желательно порыться в инструкции или поискать информацию о точной модели вашего телефона в Интернете. Здесь же мы укажем несколько относительно стандартных способов , как открыть меню рекавери для разных устройств . Но сперва вам нужно сделать кое-что ещё.
Первым делом - перестраховка. Делаем бэкап
Бэкап - от английского "back up" - это общепринятое название для процесса резервного копирования данных на вашем телефоне. Для чего это делать? Если что-то пойдёт не так, и ваши данные исчезнут, то всё равно вы сможете восстановить их. А что может пойти не так? Иногда перепрошивка телефона или открытие доступа к рут-правам вместо того, чтобы улучшить функционирование системы, наоборот, "ломают" её. Поэтому если вы интересуетесь, как зайти в рекавери-меню на "Андроид", чтобы в дальнейшем подвергнуть его апгрейду, всё же сначала сделайте бэкап.
Чаще всего эта опция скрывается в разделе "Общие настройки". Скорее всего, вы увидите надпись "Резервное копирование и сброс". Как видите, если телефон исправно работает, необязательно для сброса настроек заходить в рекавери-меню. Можно сделать это и в обычном режиме работы.

Как зайти в рекавери-меню на "Андроид": основные комбинации кнопок
В случае если рекавери-режим вам нужен, потому что ваш телефон отказывается себя хорошо вести, то, естественно, через "Настройки" сброс состояния для восстановления системы мы уже сделать не сможем. Обычно, для того чтобы попасть в рекавери, используются кнопки громкости и кнопка питания.

Комбинация их зависит от модели и марки вашего телефона. Скорее всего, вам одновременно понадобится нажать следующие:
- "Увеличение громкости" и "Питание";
- "Уменьшение громкости" и "Питание";
- "Домой" (кнопка внизу экрана) и "Питание";
- обе кнопки громкости, "Питание" и "Домой" (очевидно, создатели Samsung предполагают весьма виртуозное владение пальцами у обладателей своих девайсов).
Что собой представляет Android Recovery?
После того как вы зашли в рекавери, скорее всего, вы увидите ту картинку, которая изображена на фото.

Это пример стандартного рекавери-меню, предустановленного на девайсе. В зависимости от модели, версии "Андроид" и бренда вашего смартфона, оно может выглядеть и по-другому. Перемещаться по данному списку вы будете с помощью клавиш громкости, а в качестве кнопки подтверждения использовать кнопку питания. В данном списке есть следующие функции:
Кастомные рекавери-меню
Если вы скачали на ваш телефон специальное рекавери-меню, тогда оно, в отличие от предустановленного или "родного", будет называться кастомным. Основная причина существования альтернативных рекавери-меню - в более расширенном функционале кастомных версий и различных дополнительных возможностях, например в установке неофициальных прошивок.
Наиболее популярные кастомные меню - Clockwordmod Recovery и Team Win Recovery Project. Если первый по управлению похож на обычное рекавери-меню - с помощью кнопок громкости и питания, то при работе второго тачскрин остаётся активным. Как и в основном режиме, вы контролируете процесс касанием кнопок на экране (смотрите фотографию ниже). Это, несомненно, удобно, если экран работает без ошибок. Если же "глюк", из-за которого вам нужно зайти в рекавери, именно в экране - возникнут сложности.

Отладка по USB: как зайти в рекавери-меню на "Андроид" с компьютера?
Для того чтобы у вас появилась возможность войти в рекавери-меню телефона с вашего ПК, предварительно не поленитесь отыскать и скачать на компьютер специальную программу , которая делает это возможным. Но ещё прежде отыщите в настройках своего девайса опцию "Отладка по USB" - вы найдёте её в разделе для разработчиков. Затем скачиваете AdbRun на ПК. И уже из неё, зная команды для консоли, вы можете управлять некоторыми функциями рекавери-меню.
Теперь если вдруг не открывается рекавери-меню на "Андроид" обычным способом на самом телефоне, вы можете подсоединить с помощью USB-кабеля устройство к компьютеру и управлять оттуда.
Уходим красиво: как покинуть меню
Если вы зашли в данный режим из любопытства, и теперь вас тревожит, как выйти из меню рекавери на "Андроид" так, чтоб это не привело к необратимым изменениям ваших данных, развеем ваше беспокойство.
Чаще всего выход гораздо проще сделать, чем выполнить вход в меню. В большинстве известных рекавери-меню данный пункт даже будет первым в списке - Reboot System Now ("Перезагрузить систему сейчас"). Если даже это сделать не получается, то можно схитрить и сделать то, что обычно делают все пользователи в первую очередь, если телефон "глюкнул": перезагрузить с помощью кнопки питания, вынуть и снова вставить аккумулятор или в конце концов просто оставить телефон разряжаться - впоследствии он снова включится в обычном режиме работы.
Зачастую лучшим способом восстановить Андроид является сброс настроек до заводских. Так можно решить большинство проблем с зависанием устройства и различными глюками. Если гаджет включается и способен загрузиться самостоятельно, то самый простой способ очистить систему до первоначального состояния с удалением всех пользовательских данных - через меню настроек.
Проводим Hard Reset из работающей системы
Такая возможность уже изначально включается в интерфейс любого устройства на Андроид, поэтому никаких сторонних утилит для проведения полного сброса настроек девайса, если он включается, не потребуется:
- Зайдите в настройки устройства, иногда папка называется «Параметры»;
- Здесь перейдите в раздел архивирования данных и сброса настроек;
- Проконтролируйте, чтобы были отмечены галочками пункты архивирования данных и автовосстановления, тогда вы сможете легко восстановить текущие параметры гаджета после того, как он сбросит настройки;
- В «Личных данных» нажмите на строчку сброса данных.
После этого останется лишь прочесть предупреждение системы о том, что все инсталлированные приложения и учетная пользовательская запись будут удалены из памяти устройства. Подтвердите свое намерение, после чего гаджет перезагрузится и на руках у вас будет абсолютно «чистый» смартфон или андроид-планшет. Он будет очищен от всей личной информации и вредоносных приложений.
Вернуть заводские настройки андроид-устройству можно и при помощи компьютера, используя фирменную программу производителя гаджета. Нужно лишь подключить его к ПК, найти пункт «Восстановить» и запустить процесс, следуя указаниям программы.
Вход в меню Recovery
Точно так же, как и в любой системе можно провести процедуру сброса данных, возможности консоли Recovery заложены в любом андроид-девайсе, даже если он не включается. Единственное различие для гаджетов разных производителей - осуществление процедуры входа в этот режим. Представим примерный алгоритм действий для входа в Recovery Mode, а также опишем, как он может восстановить систему.
Для устройств Samsung:
- одновременно зажмите кнопки уменьшения громкости и Power;
- после появления логотипа отпустите кнопку питания, все еще удерживая Volume Down до появления на дисплее списка команд Recovery Mode.
Если описанный выше алгоритм не срабатывает, то просто зажмите одновременно сразу три кнопки - Power, Volume Up и Home до того момента, пока не войдете в режим сброса настроек.
Учтите, что от USB и от зарядки устройство должно быть отключено, поэтому получше подзарядите ваш девайс перед проведением процедуры жесткого сброса.
- зажмите кнопки Power и качельку управления громкостью посредине на несколько секунд;
- далее единожды - на Volume Down или Volume Up.
Если способ не проходит, нажмите на Power до вибрации устройства, затем сразу несколько раз на Volume Up.
Для устройств Nexus, ASUS и др. обычно подходит способ одновременного нажатия клавиш Power и Volume Down.
Возможности режима Recovery
Он предоставляет пользователю сразу несколько возможностей, даже если планшет не включается. Самое доступное для любого пользователя - полный сброс настроек и удаление всех пользовательских файлов. Таким образом можно решить проблемы с нестабильной работой гаджета, например, в результате действия вируса:
- При помощи качельки громкости выделите пункт меню wipe data/factory reset;
- Активируйте эту функцию нажатием Power;
- По завершении сброса, на который обычно тратится не более нескольких секунд, активируйте таким же способом команду Reboot System Now.
Аппарат перезагрузится, при этом он полностью восстановит функциональность. Правда, пользовательские приложения, файлы и настройки будут удалены. Поэтому если устройство включается, сделайте его бэкап.
Делаем бэкап из консоли восстановления
Чтобы после сброса устройства иметь возможность восстановить его функциональность, будет нелишним сделать полный бэкап устройства. Он включается в консоли Recovery:
- С помощью качелек громкости и кнопки Power выберите и активируйте строку Backup and Restore.
- В открывшемся меню тем же способом откройте пункт Backup.
Процесс создания архива занимает минут 10. Чтобы восстановить систему из созданного архива, в разделе Backup and Restore выберите пункт Restore. Но учтите, что полный бэкап системы можно сделать этим способом только при наличии прав Root.
Восстановление Андроид без доступа Root
Мало кто из рядовых пользователей хочет решать проблемы с получением Root-доступа к своему устройству. Поэтому рассмотрим приложение Safe Backup, при помощи которого можно зарезервировать различные данные, если смартфон/планшет включается - контакты, будильники, календари, закладки, фото, видео, установочные архивы приложений и т. п.
Выполняется бэкап на Андроид следующим образом.
Recovering Partition Data Step by Step
Restoring a damaged partition or reinstating deleted volumes can be a matter of a few minutes – or completely impossible, depending on the type of damage and the tools you use. In this article, we’ll see how Magic Partition Recovery can help you recover partition data step by step.
Restoring Corrupted Partitions:
The Full Thing
Your disk may go bad easily with just a tiny bit of corruption. If a few bytes at the beginning of the disk get changed, the disk loses track of what’s on it.
Master Boot Record (MBR) and partition tables contain information about volumes and partitions available on the hard drive, their exact location, size, and other essential information. If this information is lost or corrupted, the disk will be completely inaccessible and appear “broken”. Fortunately, this issue is fairly easy to deal with if you’re using the right tools.
We’ll be using Magic Partition Recovery to restore corrupted partitions, fix damaged MBR and partition tables. Download, install and launch Magic Partition Recovery to begin.
Content-Aware Partition Recovery
Magic Partition Recovery works in a manner that’s pretty different from how other, simpler recovery tools operate. The difference between Magic Partition Recovery and other tools is the ability of Magic Partition Recovery to perform content-aware analysis and recovery. Content-aware recovery not just fixes the obvious damage in existing system structures like recovering deleted partitions. Instead, it scans the entire hard drive gather information on what was originally available, and reconstructing essential system structures from scratch.
This method provides the most complete recovery possible, restoring all the right structures and reinstating access to files and folders that were originally stored on that disk.
Step 1: Select a hard drive to recover partitions from
Specify the hard drive you’re about to recover partitions from. As we’re recovering essential system structures with information about individual partitions being unavailable at this point, you’ll need to select a physical hard drive and not a drive letter.
Step 2: Restoring partitions in Full Analysis and Fast Scan modes
On the next step, you will be prompted to select either Full Analysis or Fast Scan. Make sure to choose Full Analysis for complete partition recovery.
The Full Analysis method performs a detailed investigation of the disk, reading every sector of the selected disk. In Full Analysis mode, the tool extracts all available information to identify logical partitions that ever existed on the disk, and restore the original structures of the disk including file names, folders and other content.
The Fast Scan mode restores files that were just recently deleted from an existing partition. This mode is not applicable for partition recovery.
Step 3: Look up missing partitions
All you need to do now is just click “Next”, and Magic Partition Recovery will scan your disk to identify missing partitions. Depending on the size of the disk, this may take a while (30-40 minutes for a 320 GB hard drive typical; longer for larger disks).
Step 4: Locate missing files
During the recovery analysis, Magic Partition Recovery locates all files and folders stored on the disk including those located on missing partitions. After the analysis finishes, you’ll have an option to restore all files discovered before recovering partitions.
You’ll see a list of folders and files found on the disk. In addition to existing files and folders, you will also see the list of deleted files flagged with red. You can search for file names to recover by using the “Find File” option, or filter certain file types by using the “Filter” option in the “View” menu. You can choose to view all files or filter out deleted or existing files. Select files and folders you wish to recover.
«Окирпичивание» планшета или телефона – это частичная или полная утрата гаджетом работоспособности, при которой может перестать функционировать не только главное меню девайса, но и режим восстановления Recovery. Подобная ситуация нередко случается при установке нерабочей прошивки, случайном удалении системных файлов , неудачном получении прав главного администратора (root-доступа) и в других схожих случаях.
Способы восстановления
Чтобы восстановить планшет на ОС Андроид из состояния «кирпич», можно сделать следующее:
- обратиться в сервисный центр;
- выполнить реанимирование в домашних условиях.
Далее будем рассматривать именно второй вариант, так как большинство процедур, которые вам предложат в сервисном центре , можно сделать самостоятельно, сэкономив при этом немалую сумму денег на услугах мастера.
Реанимирование планшета через стандартное меню Recovery
4) сохранение и восстановление - backup and restore;
5) продвинутый режим восстановления - Advanced Restore;
6) форматирование раздела «загрузки» - format boot;
7) форматирование раздела «системы» - format system;
8) форматирование раздела «дата» - format data;
9) форматирование раздела «кэш» - format cache;
10) форматирование карты памяти - format sdcard;
11) форматирование линукс-раздела - format sd-ext;
12) подключение к компьютеру в виде флешки - mount USB storage;

Установка Recovery
Установить рекавери на свой android довольно просто. Следуйте пошаговой инструкции:
Шаг 1. Через Маркет нужно установить «Rom Manager 4.2» или «Rom Manager 4.0».
Шаг 2. Запускаем программу и даём права root.
Шаг 3. Кликаем по Установке clockworkmod recovery, которая значится первым пунктом.
Шаг 4. Дожидаемся сообщения об удачном окончании установки.
Немного про Photo Data Recovery
Photo Data Recovery – это программа для восстановления удалённых файлов на Android.
Основные функции, а также особенности Photo Data следующие:
1) лёгкий в использовании и удобный интерфейс;
2) быстрая установка и небольшой объем инсталлятора;
3) фильтр для поиска нужного удаленного файла;
4) возможность выбрать промежутки времени, через которые память андроида будет очищаться;
5) окончательное удаление нежелательных файлов.
Photo Data Recovery – нужная вещь для любителей хранить важную информацию на телефоне. Установить данную программу можно по ссылке.
В заключение
Рекавери используют при неполадках со смартфоном: перестал включаться, «полетела» операционная система,андроид стал глючить. Через этот режим удобно управлять своим девайсом и «лечить» его.
Вам стоит скачать и установить его абсолютно бесплатно, чтобы вы могли быть хозяином своего устройства, а не наоборот.
Хотите установить пользовательскую прошивку на Android или, другими словами, стороннюю версию ОС, такую как CyanogenMod? Скорее всего вам потребуется также установить кастомный recovery.
На всех Android устройствах уже предустановлено средство восстановления (recovery). Это программное обеспечение для восстановления может использоваться, чтобы восстановить устройство к заводским настройкам, обновить операционную систему или выполнить другие задачи.
Стоковое recovery
Android устройства идут уже со средством восстановления от Google, которое часто называют «стоковое recovery». Вы можете загрузить систему восстановления, нажав определенные клавиши на смартфоне или планшете, или с помощью adb команды, которая загрузит Ваше устройство в режиме восстановления.
Меню восстановления предоставляет функции, которые помогут восстановить устройство, например, отсюда можно восстановиться к заводским настройкам. Режим восстановления также может использоваться для обновления ОТА файлов. Если вы захотите установить новую прошивку на свое устройство или восстановить заводскую прошивку, то Вам сначала нужно будет войти в режим восстановления.
Со стоковым recovery система ограничена. Он может использоваться, например, только для обновления OTA файлов и прошивки от производителя.
Кастомное recovery. Основы
Кастомное рекавери - это сторонняя среда восстановления. Это похоже на установку пользовательской прошивки, например, CyanogenMod, но вместо замены операционной системы заменяется среда восстановления.
Кастомная среда восстановления будет делать тоже самое, что и стоковая. Однако у нее также будут дополнительные функции. Кастомные рекавери часто могут создавать и восстанавливать резервные копии устройства. Пользовательские рекавери позволяют устанавливать пользовательские прошивки. ClockworkMod даже предоставляет приложение «ROM Manager «, которое позволяет получить доступ ко многим функциям из запущенной системы Android - это приложение требует наличия кастомного рекавери.

Популярные кастомные рекавери
ClockworkMod Recovery (CWM) может создавать и восстанавливать NANDroid бекапы - резервные копии всей файловой системы устройства на базе Android. ClockworkMod предоставляет ROM менеджер с файловым браузером, который позволит Вам просматривать и устанавливать пользовательские прошивки через ClockworkMod Recovery и управлять и восстанавливать резервные копии. Он также имеет другие дополнительные функции, которые будут полезны при установке и работе с пользовательскими ROM.

Team Win Recovery Project (TWRP) является средой восстановления, которая работает от нажатий. В отличии от других сред восстановления, в том числе и стоковой, где для навигации используются клавиши громкости, а для выбора клавиша включения, здесь используется интерфейс, который можно использовать нажатиями на экран. TWRP даже поддерживает темы. Также как и CWM, TWRP предоставляет возможность установки пользовательских прошивок и создание и восстановление резервных копий системы, чего нет в стоковом рекавери.

CWM и TWRP - два самых популярных кастомных рекавери, но другие пользовательские средства восстановления могут быть доступны только для некоторых устройств.
Когда и почему нужно устанавливать Custom Recovery
Пользовательские среды восстановлений пригодятся, если Вы будете устанавливать пользовательские прошивки, т.к. они предоставляют возможность сделать резервную копию данных, а также ее восстановление, что, несомненно, Вам пригодится. Вы должны будете разблокировать загрузчик на своем устройстве, чтобы установить кастомное рекавери.
Хотя эта функция скрытая и требует использования adb команд. Вы не должны разблокировать загрузчик, устанавливать пользовательскую прошивку, или даже получать root права, чтобы создать или восстановить полную резервную копию.
Устанавливайте кастомное рекавери, если хотите устанавливать пользовательские прошивки или получить мощное средство для резервных копий. Это действие часто рассматривается как подготовительный этап перед установкой пользовательской прошивки, но это не всегда нужно. Например, установщик CyanogenMod также установит ClockworkMod Recovery (CWM).
В общем, пользовательские рекавери нужны только если вы планируете устанавливать пользовательский ROM. Большинство пользователей Android даже не заметит различий между пользовательским и кастомным рекавери.
Все устройства с Android системой имеют режим восстановления, то есть Recovery Mod e. В этом режиме можно восстановить настройки по умолчанию, установить любое обновление. Но есть проблема, о которой знают лишь более опытные пользователи – рекавери, установленный по умолчанию, мало на что сгодится. Что ж, некоторым это было нестерпимо и появился альтернативный рекавери, ставший уже неким стандартом – CyanogenMod Recovery (CWM). Прошло много времени и теперь recovery от CyanogenMod вырос до версии 6.0 и имеет 2 версии – тач-версия и простая. В простом рекавери управление доступно только с помощью хард-кнопок, а во втором можно проводить операции при помощи касания по экрану. Ведь сегодня смартфоны имеют сенсорные экраны, так почему бы не использовать такую возможность? По функциональности они не имеют различий.
Итак, для чeгo нам мoжeт пригoдиться стoрoннee рeкавeри? В пeрвую oчeрeдь – для устанoвки кастoмных прoшивoк, кoнeчнo жe. Eсли жe рассматривать расширeнную функциoнальнoсть в цeлoм, тo вы имeeтe вoзмoжнoсть «oткатывать» устрoйствo завoдским настрoйкам, oчищать (wipe, вайп) кэш и dalvik-кэш, сoздавать oбразы вoсстанoвлeния систeмы (nandroid backup, nandroid, backup - бэкап), вoсстанавливать права систeмных прилoжeний и мнoгoe другoe.
Oднакo, нe CWM’oм eдиным. Сущeствуeт такжe и eщe oднo пoпулярнoe и дoстатoчнo ширoкo распрoстранeннoe рeкавeри, кoтoрoe, на мoй взгляд, являeтся куда как бoлee удoбным и прoдуманным – Team Win Recovery Project (TWRP). Oнo пoлнoстью oснoванo на управлeнии пальцeм, имeeт oптимизирoванный размeр элeмeнтoв мeню для этoгo, гoраздo лoгичнee структурирoванo. Вo врeмя сoздания бэкапoв вы мoжeтe выбрать, чтo имeннo сoхранять (какиe раздeлы). Такжe в наличии имeeтся клавиатура (внeшнe аналoгична такoвoй из ICS/JB) и эмулятoр тeрминала, кoтoрыe пoзвoляют выпoлнять различныe дeйствия бeз вынуждeннoй пeрeзагрузки устрoйства. Пoслe прoшивки жe TWRP услужливo прeдлoжит вам oчистить кэш и dalvik-cache (чтo в CWM надo выпoлнять самoму). Наибoлee прoстoй спoсoб для запoлучeния TWRP - прoграмма Goo manager.

Казалoсь бы, зачeм тoгда гoвoрить прo CWM? В пoслeднeй, шeстoй eгo итeрации, измeнился алгoритм сoздания бэкапoв – тeпeрь вмeстo oгрoмнoгo 400 МБ-1 ГБ файла сoздаeтся лишь 25 МБ oбраз, сoхраняющий измeнeния кoтoрых нe былo в прeдыдущeм бэкапe. Пoмимo этoгo, вся прoцeдура прoисхoдит намнoгo быстрee (в райoнe 40-45 сeкунд) чтo сильнo oблeгчаeт жизнь, учитывая важнoсть выпoлнeния даннoгo дeйствия пeрeд пeрeпрoшивкoй.
Как жe устанoвить Clockworkmod на вашe устрoйствo? В зависимoсти oт устрoйств, пути различаются – гдe-тo вы мoжeтe eгo запoлучить пoсрeдствoм спeциализирoванных утилит (ROM Manager в Google Play Store или жe oтдeльныe прoграммы напoдoбиe Galaxy Nexus/Galaxy S3 Toolkit), при пoмoщи кoманднoй стрoки или жe смeнив ядрo. Рассмoтрим жe прoцeсс устанoвки чeрeз Galaxy Nexus Toolkit 7.7.
Выбираeм вашу вeрсию тeлeфoна и прoшивки, выключаeм смартфoн и, зажав oбe клавиши рeгулирoвки грoмкoсти и питания ввoдим eгo в рeжим Fastboot, пoслe чeгo пoдключаeм к кoмпьютeру. В Galaxy Nexus Toolkit нажимаeм клавишу 6: Flash Recovery .

Вам прeдлoжат выбрать TWRP или CWM. Выбираeм пункт 1. Пoздравляю с успeшнoй устанoвкoй!

Загрузить CWM мoжнo нeскoлькими путями. Путь пeрвый – прямo из OС (при пoмoщи раннee упoмянутoй прoграммы ROM Manager), втoрoй вариант - при пoмoщи выбoра пункта Recovery в Fastboot-рeжимe (на тeлeфoнах сeмeйства Galaxy для этoгo нужнo зажать клавишу грoмкoсти ввeрх + «дoм» + питаниe). Eсли вы всe сдeлали правильнo, тo пeрeд вами пoявится нeкoтoрoe кoличeствo стрoчeк английскoгo тeкста на сeрoм фoнe. Чтo жe oни oбoзначают? Названия схoжи с такoвыми в TWRP, так чтo прoблeм с миграциeй быть нe дoлжнo.

Прoйдeмся пo пунктам CWP:
- Reboot system now – пeрeзагрузить тeлeфoн в Android
- Install zip from sdcard – устанoвить zip-архив с карты памяти/памяти устрoйства (на тeлeфoнах, гдe имeются oба истoчника памяти имeeтся сooтвeтствующий пoдпункт)
- Wipe data/factory reset – oчистка систeмных данных и вoсстанoвлeниe тeлeфoна к завoдским настрoйкам (или жe к «чистoму» виду кастoмнoй прoшивки; ваши мультимeдийныe файлы oстанутся нeтрoнутыми), нeoбхoдимo выпoлнять пeрeд устанoвкoй кастoмнoй прoшивки, сильнoй oтличающeйся oт нынe устанoвлeннoй (всe всeгда указанo в oписании к ROM)
- Wipe cache partition – oчистка кэш-раздeла, так жe нeoбхoдимo выпoлнять пeрeд устанoвкoй инoй прoшивки вo избeжаниe прoблeм
- Backup and restore – сoзданиe тoчeк вoсстанoвлeния и нeпoсрeдствeннo вoсстанoвлeниe из oных
- Mounts and storage – пoзвoляeт пoдключить/oтключить тoт или инoй раздeл памяти, как правилo ужe нe трeбуeтся, ибo всe прoисхoдит автoматичeски. Так жe имeeтся вoзмoжнoсть oтфoрматирoвать oдин из этих раздeлoв (как правилo, тoжe нe трeбуeтся, eсли вы тoлькo нe сoбираeтeсь вeрнуть тeлeфoн сoвсeм в исхoднoe сoстoяниe)
- Advanced – мeню дoпoлнитeльных настрoeк, гдe вы мoжeтe пeрeзагрузить CWM, oчистить dalvik-кэш (eщe oднo нeoбхoдимoe для выпoлнeния дeйствиe при устанoвкe тeмы/мoда/прoшивки), размeтить память устрoйства или жe вoсстанoвить права систeмных прилoжeний пo умoлчанию. Oстальныe дeйствия нeсущeствeнны.

Стoрoннee рeкавeри - нe тoлькo ваш пeрвый шаг к смeнe прoшивки или мoдифицирoванию ужe имeющeйся, нo и удoбнoe срeдствo для пoвсeднeвнoгo испoльзoвания, чeгo, увы, нeльзя сказать o встрoeннoм рeшeнии. В даннoй статьe рассмoтрeны два наибoлee извeстных и пoпулярных рeкавeри, oднакo для тoгo или инoгo устрoйства имeются и другиe варианты, oднакo oни нe являются “мультинациoнальными”.
| Статьи |
(root-доступ) или , девайс перестает функционировать. Это проявляется в невозможности войти в систему мобильного устройства и даже загрузить среду восстановления Recovery. Такое состояние телефона или планшета в народе называют «кирпич».
Какой бы серьезной не казалась проблема «окирпичивания», в большинстве случаев реанимировать гаджет можно в домашних условиях. Рассмотрим, как восстановить Android, если он превратился в «кирпич».
Способы реанимирования Андроида при «окирпичивании»
Существует три эффективных метода восстановления Android при потере им работоспособности:
- с помощью стандартной среды реанимирования Recovery;
- через компьютер и специальное ПО.
Какой способ использовать, напрямую зависит от состояния системы на девайсе.
Восстановление «кирпича» через стандартное Recovery
Если при попытках войти в рабочую область устройства наблюдаются постоянные перезагрузки или телефон зависает на логотипе системы, но среда Рекавери работает, значит, вам повезло, так как восстановить прошивку Андроида можно через нее. Для этого необходимо:
После перезагрузки на смартфоне должны появиться заводские настройки. Если не помог исправить неполадку, пробуем реанимировать Андроид после неудачной прошивки с помощью ранее созданного бэкапа системы или скачанного с интернета файла с прошивкой.
Решившись , получить root-доступ или выполнить другие потенциально опасные действия, рекомендуется создать полный бэкап устройства. В этом случае даже после «окирпичивания» вам удастся вернуть все пользовательские данные и старую прошивку.
Чтобы восстановить Андроид из ранее созданного бэкапа, нужно делать следующее:

Если вы заранее не позаботились о создании точки возврата, то возвратить работу Андроид на планшете или смартфоне можно с помощью скачанной прошивки. В данном случае оживляем гаджет следующим образом:

После того как восстановить «кирпич» Андроида удалось, скачанный файл можно удалить.
Использование кастомного Рекавери
Если «окирпичивание» привело к слету не только операционки, но и стандартного Recovery, то восстановить систему можно с помощью кастомной среды реанимирования – программы CWM Recovery.
Перед тем как восстановить «кирпич» на Android, нужно установить мод рекавери на проблемный девайс:

Начнется установка CWM Recovery, по окончанию которой смартфон можно отключать от компьютера и приступать непосредственно к реанимированию:

После выполнения указанных действий и перезагрузки - телефон (планшет) должен заработать.
Реанимирование «кирпича» через ПК и специальный софт
Рассматривая, как восстановить Андроид после «окирпичивания», стоит отметить специализированное ПО, разработанное индивидуально для каждого производителя мобильных девайсов. Так, программа для восстановления FlashTool используется для гаджетов Sony и некоторых других брендов, а