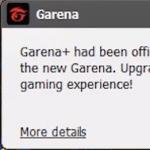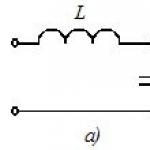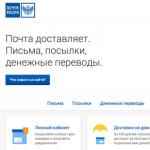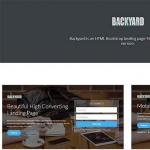Как бы внимательно Вы не относились к тому, что скачиваете на своем компьютере, как бы ни был надежен антивирус, переустановка Windows необходима, и это нужно будет сделать. Поэтому пошаговая инструкция процесса обновления Windows 10 будет полезна многим. Непонятные файлы, отсутствие места на компьютере и медленная его работа – первые признаки того, что это сделать просто необходимо.
Перед тем, как приступить к процедуре, отметим несколько важных моментов.
Во-первых, проверьте наличие важных файлов. Если на Вашем компьютере есть дополнительные диски, то фото, видео и нужные документы лучше отправить на них. Если же такой возможности нет, то можно просто сохранить на флешку – современный и удобный способ. В общем, обезопасьте себя и сохраните полезную и нужную информацию и после переустановки.
Во-вторых, проверьте, чтобы компьютер грузился с обычного DVD диска из привода.
Все приготовления сделаны. Напоследок отметим, что процесс переустановки можно разделить на следующие основные этапы:
- Создание диска для загрузки (при условии, что его нет);
- загрузка компьютера с диска Windows 10;
- непосредственно сама переустановка.
Загрузочный диск и его создание
Чтобы выполнить процесс переустановки Windows 10, необходимо иметь диск, с имеющейся на нем операционной системой.
Эту часть всей процедуры можно попросту пропустить при наличии такого диска. Ну а если же его нет, то для создания необходимо:
- образ диска с Windows 10 в определенном формате;
- программа для записи необходимых образов дисков.
Немного и несложно. При этом программа подойдет абсолютно любая. Возьмем, к примеру, ImgBurn . Программа эта проста. А что не менее важно: не требует дополнительных средств, ее можно легко скачать.
Итак, первый шаг на этом этапе – запуск программы. А дальше следует нажать на кнопку, которая расположена в левом верхнем углу.
После ее нажатия появляется поле для записи образов дисков. На этом этапе необходимо указать программе место, где находится упомянутый выше ISO файл: нажать кнопку с иконкой в виде папки и выбрать тот файл, который необходим.

Выбрав файл для записи, вставьте диск в дисковод и нажмите на большую кнопку внизу высветившегося окна. Это нажатие положит начало записи образа диска на подготовленный Вами и вставленный диск.

Второй этап — загрузка компьютера с диска Windows 10
Предыдущий этап завершен: диск создан. А теперь с этого диска необходимо загрузить компьютер. Чтобы это сделать, во-первых, нужно войти в BIOS, а, во-вторых, включить загрузку.
Войти в программу легко, после выполнения следующих нехитрых действий:
- Перезагрузить компьютер
- Дождаться начала загрузки
- Нажать кнопку входа
Сложностей данная процедура не вызовет, тем более что на экране обычно высвечивается поле с подсказкой.

Зайдя в настройки загруженной программы, перейдите в раздел BOOT (в переводе это слово обозначает «Загрузка»).

В поле, которое Вы увидите после нажатия этой кнопки, необходимо выбрать подраздел с названием, как на представленном ниже фото:

После его выбора появится список из трех или более пунктов, напротив которых разъяснено, какое устройство будет загружаться на каждом конкретном этапе.

Так как сейчас мы занимаемся загрузкой с диска, необходимо выбрать первый пункт, который на приведенной выше картинке выделен белым цветом. А затем изменить его значение на CDROM.

Итак, дело подходит к завершению. Окончательно завершаем смену значения сохранением настроек. А уж потом можно и вообще выйти из программы. Выполняется это обыкновенно с помощью клавиши F10 .
Остается самая малость: вставить диск заново и перезагрузить компьютер. При включенной в программе загрузке с диска на экране высветится поле с надписью «Press any key to boot from CD or DVD».
И вот остается последний штрих: нажать на любую клавишу и ждать появления установщика, с помощью которого можно перейти к третьему этапу и начать непосредственно процесс обновления Windows 10.
Сам процесс переустановки в действии
Ну вот и переходим к самому последнему, завершающему этапу обновления системы. Это третий этап.
Загрузка диска прошла успешно, если на экране высветится поле с возможностью выбора нескольких стандартных параметров. Эта важная часть процедуры, так как именно сейчас необходимо указать формат времени, язык, который будет на компьютере, а также раскладку клавиатуры. Обозначив все необходимое, нажмите на кнопку Далее и двигайтесь к следующей части процесса.

Шаг, который последует за этим, это нажатие клавиши, обозначающей намерение – Установить .

Нажав обозначенную выше кнопку, на экране появляется заставка, обозначающая, что происходит настройка выбранных параметров.


Итак, постепенно мы подходим к выбору способа установки: просто обновления или же полной переустановки. Если существует необходимость переустановить Windows 10 с нуля, то выбор должен пасть на второй вариант. Если же ситуация иная: вы хотите оставить имеющиеся файлы, параметры и приложения вашей 10 версии, то Вы должны остановиться на первом способе.

Итак, выбор сделан, и открыто поле с перечнем разделов жесткого диска. При полной переустановки нужно отметить только тот раздел, на котором установлена система. Внимательность на этом отрезке процесса поможет Вам избежать ошибки (все данные в этом разделе будут безвозвратно уничтожены). Далее нажимаем кнопку «Форматировать » .

Способа форматирования два: быстрое и обычное. Рекомендуется выбирать второе, оно занимает не намного больше времени, чем первое (для сравнения 1 минута к 10), но значительно лучше и эффективнее. Свой выбор нужно отметить стрелками и нажать клавишу Enter . Форматирование запущено, а когда оно будет закончено, кнопка Далее поведет дальше. Важный момент: перед тем, как нажать на эту клавишу, проверьте, что голубым цветом залит именно раздел, который был отформатирован несколько минут назад.

Поле, которое появится после этого на экране Вашего компьютера, сообщит о копировании файлов.

Потребуется несколько минут для копирования и перезагрузки. Когда же компьютер сделает все необходимые обновления и приступит к работе, Вы увидите длинную надпись. Нажимать при этом ничего не нужно, загрузка произойдет автоматически.
Дождавшись загрузки, мы увидим варианты настройки, которую необходимо провести в самом начале:
- со стандартными настройками и без дополнительных вопросов
- ручная настройка
Для обычных пользователей, в приоритете первый вариант, поэтому не будем отступать от стандартов.
Итак, выбран первый вариант. Его нажатие выдает форму для ввода логина и пароля от аккаунта Microsoft. Их необходимо ввести. А затем закрепить клавишей Вход .

А вот этап защиты аккаунта, предложенный программой, можно просто пропустить.
Появившаяся на экране надпись через небольшой промежуток времени сменится на традиционную заставку.
Процесс обновления завершен. Именно таким образом можно переустановить систему абсолютно на любом компьютере. Теперь можно перейти непосредственно к настройке системы и установке нужных Вам программ.
Следует отметить тот факт, что при захламленности компьютера совсем не обязательно заново устанавливать Windows 10. В таком случае вполне подойдет чистая переустановка операционной системы.
Чистая переустановка возможна:
- В работающей системе
- При проблемах в загрузке
- При невозможности загрузки
Выполнить ее можно, сохраняя музыку, документы и фото в профилях, либо без этого.
Полная переустановка или чистая — решать Вам. Но подробное руководство, представленное здесь, поможет выполнить переустановку Windows самостоятельно без сложностей и проблем. Не нужно мастеров и дополнительной траты средств: приступайте и действуйте. Удачи.
Видео по теме
- Здравствуйте сайт! Такой вопрос. Год назад один знакомый установил мне Windows 7 и я даже не знаю, лицензионная она или нет. Если я обновлю свою Win 7 до финальной Windows 10, а затем захочу переустановить Windows 10 заново вчистую, чтобы от Windows 7 и следа не осталось, то какой ключ мне нужно будет вводить при переустановке Win 10 , ведь никакого ключа от семёрки у меня нет. И как вы думаете, при переустановке произойдёт автоматическая активация, а если не произойдёт, то какие ключи нужно будет вводить?
- Здравствуйте, вопрос, обновил свою Windows 8.1 до Windows 10 и только после обновления подумал о том, что большая часть программ мне абсолютно ненужна. Из-за старого ненужного софта тормозила Windows 8.1 , а сейчас тормозит Windows 10 (к тому же часть программ не запускается). Каким образом можно осуществить чистую переустановку Win 10 с сохранением только личных файлов? Или нужно устанавливать Windows 10 заново?
Как произвести чистую переустановку Windows 10 после обновления с Windows 7, 8.1
Привет друзья! Одному моему приятелю год назад тоже установили "неизвестную" Windows 7 и он попросил меня обновить её до Windows 10, а затем произвести чистую переустановку Win 10, давайте посмотрим, что из этого получится.
Без сомнения, только что установленная операционная система работает намного стабильнее и быстрее, чем та, которая работает уже несколько лет. При весь мусор от прежних операционных систем (захламлённый реестр, нарушения в системных файлах, множество ненужных программ и т.д) перейдёт в новую Win 10! Но одно дело, когда весь это хлам работает нормально и вас всё устраивает, а другое дело всё тормозит и зависает! Но заново устанавливать Windows 10 вовсе необязательно, достаточно просто произвести чистую переустановку операционной системы.
Чистую переустановку Windows 10 можно осуществить в двух случаях: прямо в работающей операционной системе, а также, если Win 10 не загружается.
Переустановку можно производить с сохранением файлов в профилях пользователей (документы, фото, музыка, загрузки), а можно и без.
- Примечание : Произвести чистую переустановку Windows 10 можно ещё по нашей статье .
Я не люблю писать поверхностные статьи, поэтому всё подробно расписал для вас ниже.
Как будем переустанавливать
Так как на многих ноутбуках дисковод отсутствует, то скорее всего вы создадите установочную флешку.
Итак, флешку создали, подсоединяем её к нашему ноутбуку или компьютеру и начинаем переустановку.
Переустановка Windows 10 прямо в работающей операционной системе
Пуск ->Параметры
Обновление и безопасность

Восстановление
Начать

Выберите вариант с сохранением файлов, и ваши данные в пользовательских папках не будут удалены.
Если хотите полностью очистить жёсткий диск от предыдущей операционной системы, выберите "Удалить всё".

Будет указан список программ подлежащих удалению.


Компьютер перезагружается

Начинается процесс возвращения компьютера в исходное состояние

Примечание : Друзья, если на данном этапе компьютер сразу перезагрузится в операционную систему с ошибкой "Проблема при возврате ПК в исходное состояние", значит переходите ко второй части статьи "Переустановка Windows 10 в случае, если операционная система не загружается", этот способ сработает обязательно.

В большинстве случаев всё будет нормально и процесс переустановки продолжится.

Входим в свою учётную запись

Загружается чистая Windows 10 без установленных приложений.

Переустановка Windows 10 в случае, если операционная система не загружается
Возможно многие пользователи ПК не знают что, переустановить Windows 10 можно без потери документов, фотографий, музыки и других личных данных. В этом руководстве мы рассмотрим, как правильно переустановить Windows 10 без потери данных.
Пользуясь Windows 10 еще с предрелизных версий не скажу что часто но периодически получал различные траблы с операционной системой, одни можно было решить легко, другие просто не оставляли вариантов и приходилось переустанавливать систему. В следствии чего выработался самый надежный инструмент по борьбе с ошибками системы как бы это смешно не звучало - переустановка Windows 10.
Переустановка гарантированно поможет, если ваша система Windows 10 постоянно получает сбои, или вы получаете одну или несколько ошибок при открытии программ или приложений. Короче говоря, придётся переустановить ОС если у вас возникли проблемы, которые являются неустранимыми. Например, если Windows 10 работает очень медленно, даже после использования возможных решений из Интернета, вы можете рассмотреть возможность переустановки Windows 10.
Представленный способ переустановки Windows 10 не требует от вас ввода ключа продукта, то есть вы можете переустановить Windows 10 без ключа.
Руководство для переустановки Windows 10 без потери данных.
Этот метод применим только если Windows 10 загружается. Если ваш компьютер не загружается, вам необходимо выполнить чистую установку Windows 10.
Шаг 1: Подключите загрузочный флеш накопитель Windows 10 к компьютеру. Если у вас есть загрузочный DVD Windows 10 , вставьте его в дисковод для оптических дисков.
И если у вас есть файл образа , перейдите в папку, содержащую файл ISO, щелкните правой кнопкой мыши на нем, а затем нажмите кнопку Подключить , чтобы открыть содержимое образа ISO в Проводнике Windows.
Те из вас, у кого нет Windows 10 USB, DVD или ISO файла, должны скачать Windows 10 ISO образ от Microsoft с использованием официального инструмента. Инструмент, с настройками по умолчанию, загрузит такую же версию Windows 10 , как и установленная на вашем компьютере (32-разрядная или 64-разрядная версия).
Шаг 2: Откройте Этот компьютер (My Computer), щелкните правой кнопкой мыши на USB или DVD -диске, нажмите .

Точно так же, если вы смонтировали ISO образ Windows 10, кликните правой кнопкой мыши на смонтированном диске, и нажмите .
Шаг 3: Дважды щелкните на файле Setup.exe . Нажмите Да, в диалоговом окне Управления учетными записями пользователей.


Шаг 4: Через несколько секунд, и вы увидите окно - Получение важных обновлений с двумя вариантами:
- # Скачать и установить обновления (рекомендуется)
- # Не сейчас
Если ваш компьютер подключен к Интернету, мы рекомендуем вам выбрать первый - Скачать и установить обновления (рекомендуется).

Вы можете снять флажок Я хочу, помочь улучшить Windows , во избежание отправки анонимных данных в Microsoft о процессе установки.
Шаг 5: После нажатия на кнопку Далее , установка проведет проверку на наличие обновлений. Если выбран вариант Не сейчас в предыдущем шаге, вы не увидите этот экран.

Время проверки обновлений может занять несколько минут.

Вы можете увидеть следующий экран в течении нескольких минут - Посмотрим готовы ли вы к установке . На данный момент, проходит проверка что компьютер может работать с Windows 10, а также проверяется пространство, необходимое для выполнения операции.

Шаг 7: И, наконец, вы увидите окно - .

Выбрав - , мы переустановим Windows 10 без удаления файлов, проверьте прежде чем нажать на кнопку Далее.

Совет: Вы также можете выбрать первую опцию Сохранить личные файлы и приложения, если вы не хотите потерять установленные приложения из магазина. Но! если у вас есть проблемы с одним или несколькими современными приложениями, такими как Edge , или Магазин, Фото, Почта, пожалуйста, выберите опцию - Сохранить только мои личные файлы.
Шаг 8: Вы увидите еще раз окно - , на этот раз смело жмем на кнопку Установить .

Нажмите на кнопку Установить, чтобы начать установку / Переустановку Windows 10. Во время Установки Windows 10 ваш компьютер может перезагрузится несколько раз.

Шаг 9: Следующий шаг это настройка параметров. Вы можете выбрать «Использовать стандартные параметры», либо пункт «Настройка параметров», позволяющий вам изменить настройки конфиденциальности по умолчанию в Windows 10. Конечно, вы можете изменить эти настройки позже в самой системе.

По завершению Вам будет предложено войти в систему с помощью учетной записи Microsoft, или вы можете создать новую учетную запись локального пользователя.

Как было упомянуто выше, система не будет требовать ключ продукта Windows 10 после переустановки, если ранее она уже была .

Все ваши файлы будут на том же месте, где вы их оставили. Вам нужно будет только установить ваши любимые программы и приложения снова .
Дайте нам знать в комментариях ниже, если у вас возникли какие-либо проблемы во время переустановки Windows 10.
Поделитесь статьей с друзьями
Многие люди, столкнувшиеся с неполадками в работе компьютера, задаются вопросом о том, как переустановить Windows 10. Иногда вовсе не требуется переустанавливать систему, а достаточно восстановить ее до более ранней точки сохранения или первоначального состояния. Если вы задаетесь вопросом о том, как переустановить Windows 10 с нуля, вам будет полезно ознакомиться с информацией ниже.
Причины того, что система начала тормозить и зависать, могут быть разные. Например:
- вирусное ПО;
- большое количество программ;
- отсутствие чистки реестра и системы;
- слишком фрагментированный диск.
Можно ли решить эти проблемы, не удаляя операционную систему? Это возможно, в таких случаях может помочь простое восстановление (откат) системы. Если проблемы возникли с установкой какой-либо программы, попало вирусное ПО, которое вы не можете удалить, достаточно восстановить систему до последней точки сохранения.
Возможно что вы заметили некоторые зависания системы в том или ином моменте, тогда можно сделать сброс до первоначального состояния. В этом случае удаляются все программы и файлы.
По этому не забудьте скинуть всю важную информацию на съемный носитель или другой раздел диска.
Откат системы
Перейдите в меню «Пуск», найдите «Параметры». Выберите «Обновление и безопасность». Перейдите в раздел «Восстановление».
Решите, что вы хотите сделать (вернуть компьютер в исходное состояние или выполнить откат к более ранней сборке) и нажмите «Начать». Важно помнить, что любой сброс удаляет файлы, которые были созданы позднее точки сохранения. Вам предложат выбрать их для сохранения, до начала сброса. После того как сохраните нужные вам файлы и откатите операционную систему Windows 10 не забудьте проверить их на вирусы прежде чем загрузите обратно на ваш пк.
Этот вариант подойдет тем, кто хочет установить систему заново. Вначале следует перенести всю важную информацию на другой раздел диска, а лучше на внешние носители. Это нужно потому, что переустановка предусматривает форматирование системного раздела жесткого диска (полное стирание данных).
Вам понадобятся:
- дистрибутив с Win 10;
- внешний носитель для создания загрузочного диска (flash или оптический накопитель минимум 4 Гб);
- драйвера;
Установка Windows 10, как Windows 8, не отличается особой сложностью. Если у вас установлен виндовс десятый, переходите к следующему пункту. Если нет, его необходимо скачать с официального сайта или найти чью-то сборку. Опасность может заключаться в том, что, если сборка непроверенная, вы можете занести на компьютер вирусы. Так что если вы не гонитесь за красивым дизайном, лучше скачать дистрибутив с официального сайта.
Для этого перейдите на сайт Microsoft. Скачайте MediaCreationTool.exe. Скачивание «десятки» происходит с помощью этой программы. После запуска необходимо принять лицензионное соглашение.
Поскольку ваша цель - не обновление, а переустановка, далее выбирайте второй пункт.
Выберите желаемый язык, то, какую винду необходимо скачать (в нашем случае десятую), и раздрядность.
Если вы не знаете, какую разрядность лучше выбрать, просто посмотрите, сколько установлено оперативной памяти. Если 3 Гб и меньше, значит, подойдет 32-битная система. Если 4 Гб и больше, то 64-битная.
Далее нужно выбрать скачивание ISO-файла или сразу установку на флешку. Если есть флеш-носитель, подключите его к компьютеру. Если же хотите записать на диск, тогда скачивайте ISO-образ. Время процедуры будет напрямую зависеть от скорости соединения с интернетом. Чем выше скорость, тем быстрее произойдет скачивание.
Запись образа на диск
Для записи образа на DVD-диск воспользуйтесь любой удобной программой. Вот несколько из них:
- Nero Burning Room;
- BurnAware Free;
- DAEMON Tools Lite.
Рассмотрим процесс записи на примере ImgBurn. Программа распространяется бесплатно. После запуска ImgBurn появится окно, в котором нужно выбрать в разделе Source образ Win 10. А в разделе Destination - DVD-диск.
Жмите на картинку, где проведена стрелочка от диска на бумаге к другому диску. Это запустит процесс прожига.
Перед тем как переустанавливать Windows, убедитесь, что у вас есть в наличии драйвера. Как минимум нужно иметь драйвер на сетевую карту и Wi-Fi. Иначе может случиться такое, что вы не сможете выйти в интернет и скачать все необходимое. И хотя на Windows, как правило, уже имеются универсальные драйвера, лучше не рисковать и перестраховаться. Если у вас нет драйверов, скачайте их с официального сайта. В случае с установкой на ноутбуке для поиска драйверов достаточно знать его фирму и модель. Для настольного ПК может понадобиться программа для просмотра информации об аппаратной и программной конфигурации компьютера. Например, AIDA или Everest.
Теперь вставьте USB-карту или DVD в компьютер, перезагрузите его и зайдите в BIOS. Тут нужно выбрать значение, чтобы выбранный носитель загружался первым.
Обычно для входа в BIOS необходимо на начальном экране нажимать F2 или Delete. Если вы хотите переустановить Windows 10 на ноутбуке и вы не знаете, как войти в BIOS, почитайте инструкцию к устройству. На разных ноутбуках это делается по-разному.
Перейдите в раздел Boot и выберите Boot Settings. Там увидите приоритет запуска устройств. Как поменять очередность, обычно указано справа на экране. Это могут быть стрелочки, «+» и «-» или же Enter. При выходе сохраняйте изменения.
Если установка Windows 10 производится с DVD, на экране появится надпись «Press any key to boot from CD or DVD», и, пока идут точки, нужно нажать любую клавишу. Чистая переустановка Windows 10 занимает приблизительно 1 час (в зависимости от мощности компьютера). Если с USB-накопителя, то окно установщика появится сразу. Выбираете нужный язык и нажимаете кнопку «Далее».

Принимаем лицензионное соглашение и выбираем пункт «Выборочная: только установка Windows».
Сейчас важный момент: выбор системного раздела диска и его форматирование. Необходимо помнить, что эта процедура полностью стирает данные с этого тома.
После выбора тома все проходит в автоматическом режиме. Начнется копирование файлов. В итоге компьютер перезагрузится. Далее последует подготовка и настройка компонентов. Спустя какое-то время появится окно, в котором будет необходимо снова ввести ключ. Нажмите «Сделать позже».
Выберите «Использовать стандартные параметры» .
Вам предложат создать учетную запись в Microsoft. Нажмите «Пропустить этот шаг».
Введите имя пользователя и, если нужно, пароль для учетной записи. После этого вы попадете на рабочий стол. Вот и вся инструкция к тому, как переустановить Виндовс 10. Когда система переустановлена, осталось наполнить ее необходимыми программами и начать пользоваться.
В этой статье вы узнаете, как быстро переустановить Windows 10 на ноутбуке.
Функция «Сброс вашего ПК» в Windows 10 восстанавливает ваш компьютер до заводских настроек по умолчанию… включая все те вирусы, которые производитель вашего ПК включил в состав системы. Но новая функция «Fresh Start» в обновлении Windows 10 Creators Update значительно облегчает получение чистой системы Windows.
Как это работает
Переустановить Windows 10 очень легко. Тем более если вы уже это делали. Сейчас мы расскажем про основные инструменты системы для переустановки.
Функция «Сброс этого ПК» сбрасывает ваш компьютер до заводских настроек по умолчанию. Если вы установили Windows самостоятельно, это означает, что у вас будет чистая система Windows. Но вы, вероятно, не установили Windows самостоятельно. Как и большинство людей, вы, вероятно, приобрели компьютер, который поставляется с Windows, плюс некоторые дополнительные вирусы.
В этом случае сброс вашего ПК сбрасывает его в соответствии с тем, как вы его получили с завода, в который входит все программное обеспечение, которое производитель установил на вашем компьютере. От раздражающих вирусов до полезных программных драйверов все вернется. Вам придется либо жить с этим хламом, либо тратить время на его удаление.
Чтобы избавиться от вирусов для чистой, новой системы Microsoft Windows 10, вам прежде приходилось загружать установочный носитель Windows 10, создавать USB-накопитель или DVD-диск и самостоятельно переустанавливать Windows 10. Новая функция Windows «Fresh Start» делает этот процесс намного проще, позволяя обычным пользователям ПК полностью переустановить Windows за несколько кликов.
Даже Windows Geeks, которые часто переустанавливают Windows на каждом новом компьютере, они могут сэкономить некоторое время с помощью функции «Fresh Start». Просто следуйте инструкциям, чтобы быстро и легко переустановить Windows 10 на новом ПК.
В чем подвох?
Недостатком является то, что вы потеряете все установленное производителем программное обеспечение на вашем ПК. Конечно, большая часть из них — мусор, но некоторые из важных вещей, подобных драйверам и программному обеспечению, вероятно, можно загрузить с веб-сайта производителя вашего компьютера. Если вы захотите позже использовать утилиту, вы можете загрузить именно этот инструмент.
Но если у вас есть что-то, с чем вы не можете выйти в интернет, или если в этом вирусе есть полезная сделка, вы должны убедиться, что получили необходимые ключи или регистрационные ключи до того, как это сделаете. Например, многие новые Dells поставляются с 20 ГБ свободного пространства Dropbox, что довольно много.
Аналогичным образом, вы хотите получить любые другие ключи продукта для существующего программного обеспечения, которое вы хотите сохранить. Если вы используете iTunes, вы сначала должны отключить iTunes на своем компьютере. Затем вам нужно будет переустановить iTunes и авторизовать ее после завершения этого процесса. Если у вас есть ключ продукта для Microsoft Office, вам нужно убедиться, что у вас есть этот ключ продукта, чтобы переустановить Office позже. Если вы используете Office 365, вы можете загрузить и установить Office еще раз после этого. То же самое касается любого другого приложения, которое требует ключ или авторизацию.
Как получить «Fresh Start» в обновлении Creators Update
Функция «Fresh Start» является частью интерфейса Защитника Windows. Откройте меню «Пуск» и запустите приложение «Защитник Windows».
Если вы не видите это приложение, вы еще не обновились до обновления для авторов. Вы можете использовать другой метод, описанный ниже, для этого в юбилейном обновлении.
На боковой панели выберите параметр «Производительность и здоровье устройства», а затем нажмите ссылку «Дополнительная информация» в разделе «Начало».
Вы также можете перейти в меню «Настройки»> «Обновление и безопасность»> «Восстановление» и нажать ссылку «Узнайте, как начать новую с чистой установки Windows», чтобы открыть этот экран.

В этом окне точно объясняется, что произойдет. Windows 10 будет переустановлена и обновлена до последней версии. Вы будете хранить ваши личные файлы и некоторые настройки Windows, но все ваши настольные приложения, в том числе приложения, которые поставляются с вашим компьютером и приложениями, которые вы установили, будут удалены. Несмотря на то, что Windows обещает сохранить ваши личные файлы, в любом случае рекомендуется создавать резервные копии файлов.
Когда вы будете готовы начать работу, нажмите кнопку «Начать». Чтобы продолжить, вам придется согласиться с подсказкой контроля учетных записей.

Windows предупреждает вас, что процесс может занять 20 минут или больше, в зависимости от скорости вашего ПК. Нажмите «Далее», чтобы начать.

Инструмент предоставляет вам список всех приложений для настольных компьютеров, которые он будет удалять. Он также сохраняет этот список в текстовом файле на рабочем столе вашего ПК, что позволяет легко увидеть, какие приложения вы уже установили.

Когда вы будете готовы, нажмите «Пуск», чтобы начать процесс. Не то, чтобы вы не сможете использовать свой ПК, пока Windows переустанавливает себя, поэтому убедитесь, что вы готовы.

По завершении процесса у вас будет новая установка Windows 10. Запустите «Центр обновления Windows» — в любом случае он должен запускаться автоматически, и ваш компьютер должен надежно загрузить все необходимые драйверы оборудования. Если нет, посетите страницу загрузки драйвера для своего компьютера на веб-сайте производителя и загрузите любые драйверы и другое программное обеспечение, которое вам нужно.
Как переустановить Windows 10 на ноутбуке
Более ранняя версия этой функции также доступна в юбилейном обновлении. Вы все же можете переустановить Windows и избавиться от вирусов, даже если вы еще не обновились до обновления для авторов. Однако Microsoft рекомендует использовать инструмент «Новый запуск» в «Обновлении для авторов».
Чтобы начать работу, откройте приложение «Настройки» в меню «Пуск». Перейдите в раздел Обновление и безопасность> Восстановление. Прокрутите вниз и нажмите или нажмите ссылку «Узнайте, как начать новую с чистой установкой Windows» в разделе «Дополнительные параметры восстановления».

Нажмите кнопку «Загрузить инструмент сейчас» внизу страницы, чтобы загрузить средство обновления Windows.

Запустите загруженный файл RefreshWindowsTool.exe и согласитесь с лицензионным соглашением Microsoft. После этого вы увидите окно «Дайте вашему компьютеру новый старт».
Выберите «Хранить только личные файлы», и Windows сохранит ваши личные файлы или выберите «Ничего», и Windows удалит все. В любом случае все установленные программы будут удалены, а настройки будут сброшены.

Нажмите «Пуск», и инструмент автоматически загрузит установочные файлы Windows 10 размером около 3 ГБ. Затем он начинает процесс установки, предоставляя вам свежую систему Windows 10 — в комплект поставки не включено программное обеспечение производителя.
Если у вас остались какие-то вопросы по теме «Как быстро переустановить Windows 10», то можете писать их в форму комментариев на нашем сайте.
Также, если вам понравилась эта статья, то обязательно поделитесь ею в Google+, Twitter, VK или, например, Facebook. Сделать это можно с помощью специальных кнопок.