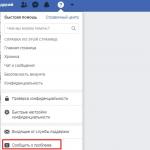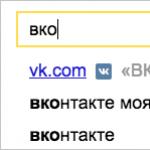В операционную систему Windows 7 встроена уникальная возможно добавлять гаджеты на рабочий стол без использования различного стороннего софта.
Гаджеты для рабочего стола подобные виджетам на мобильных телефона, работающих на Android. Они устанавливаются похожим образом и выполняют аналогичные функции. К примеру, вам не придется открывать интернет браузер для того, чтобы узнать прогноз погоды на завтра – в гаджетах отображается эта информация. Но не все они работают без подключения к интернету.
Гаджеты для Windows 7 действительно сокращают время на поиск информации, а также позволяют получить множество других информационных показателей о работе ПК, отключать и перезагружать его и многое другое.
Для того, чтобы добавить гаджеты на рабочий стол необходимо:
1. Откройте «Панель управления ».

2. Настройте просмотр на «Мелкие значки ».

3. Далее отыщите функцию «Гаджеты рабочего стола ». Щелкните по ней.

4. Откроется диалоговое окно «Коллекция гаджетов », в котором находится список доступных вам гаджетов для размещения на рабочий стол.

Как вы видите на изображении выше, по умолчанию, у меня установлено 4 страницы различных гаджетов, любой из которых можно поместить на рабочий стол. Выберите необходимый вам и щелкните по нему дважды левой кнопкой мыши и он добавится на рабочий стол, или же кликните по нему правой кнопкой мыши и в контекстном меню нажмите «Добавить ».

Вы также можете отыскать гаджет при помощи строки поиска или скачать недостающий, используя кнопку «Найти гаджеты в Интернете ».

Давайте для примера добавим два гаджета: Часы и Калькулятор. Вот так они будут выглядеть на рабочем столе.
Гаджет – небольшое приложение, с функцией вывода на рабочий стол нужной информации, упрощая мониторинг вашей системы. В этой инструкции будет описана установка и эксплуатация гаджетов.
Где найти установленные гаджеты?
Windows 7 по умолчанию уже имеет несколько установленных гаджетов.
- Windows Media Center
- Валюта
- Головоломка
- Заголовки новостей web-каналов
- Индикатор ЦП
- Календарь
- Виджет погоды
- Показ слайдов
Увидеть их можно после нажатия правой кнопки на рабочем столе, и выбрав меню «Гаджеты».

Управление гаджетами
Есть несколько способов добавления гаджетов:
- Нажать правой кнопкой на гаджете и выбор «Добавить»;
- Перетащить гаджет на рабочий стол;
- Двойное нажатие на гаджет.
Основное управление заводскими виджетами заключается в нескольких кнопках. Крестик – скрывает гаджет с рабочего стола. Стрелочка – изменение размеров. Ключик – открытие настроек.

Нажатием правой кнопки на гаджет вы вызываете контекстное меню, которое может помочь вам настроить прозрачность гаджета, и включить/выключить функцию «поверх всех окон».

Как установить гаджеты?
Установка других виджетов затруднена отказом Microsoft от них. Причина состоит в наличии брешей в безопасности системы. Поэтому не рекомендуется устанавливать гаджеты на компьютеры с важной информацией.
Лучше всего выбирать гаджеты от проверенных компаний, поэтому для примера возьмём Яндекс Часы.

После скачивания архива, нужно выполнить несколько действий:
- Разархивировать установочный файл;
- Установить виджет;
- Настроить часы под ваши желания.
После установки, Яндекс Часы будут помещён в группу гаджетов.
Несколько полезных гаджетов
Разнообразных гаджетов для Windows 7 множество, от погоды до игр и слайд-шоу. Выделим несколько полезных и удобных.
Aoo!Player
Уникальный гаджет для Windows 7. Удобный плеер для прослушивания музыки из социальной сети Вконтакте, не выходя дальше вашего рабочего стола. Плеер воспроизводит музыку из вашей странички Вконтакте и имеет функцию скачивания музыки. Для его работы, вам нужно иметь аккаунт Вконтакте и авторизоваться через виджет.

Моя погода
Удобный и информативный гаджет погоды. Имеет гибкую настройку, делая его украшением для вашего рабочего стола. После выбора города, предоставляет вам обширную информацию.
Что такое гаджет и виджет?
Гаджет - это устройства, которые как-бы дополняют другие устройства. Примером гаджетов может быть USB подстветка для клавиатуры, подставка для ноутбука, держатель для мышки и так далее. Смысл в том, что они вроде бы и сами по себе устройства, но без основного прибора они не имеет смысла обычно.
Так же сейчас стали относить к гаджетам уже такие приборы, которые могут "существовать" и без основного устройства. К ним относят планшеты, коммуникаторы, фотоаппараты, плееры и ещё куча всего такого "маленького и нужного".
Виджет - это практически то же самое, что и гаджет, только относится к компьютеру. Это такие специальные маленькие программки и утилиты, которые чаще всего отображают на Рабочем столе какую-нибудь информацию. Именно поэтому их часто называют "информеры".
Виджеты могут показывать самую различную информацию, начиная от простых часов и заканчивая нагрузкой на процессор. Эти программы имееют расширение .gadget
В нынешнее время эти понятия часто путают, называя виджеты гаджетами, реже наоборот. Это немного неправильно и поэтому нужно просвещаться.
Как установить гаджет/виджет в Windows XP
Итак, папка для гаджетов находится по пути {буква_системного_диска} -> Program Files -> Windows Sidebar -> Gadgets
Теперь обращаем внимание на архив с гаджетом. Внутри содержится файл с расширением .gadget . Этот архив нужно разархивировать либо в любое место, либо напрямую в созданную папку.

Теперь удаляем этот самый файл, который разархивировали, и оставляем все нужные файлы и папки, чтобы вышло примерно так:

Теперь переходим на Рабочий стол и в Боковой панели кликаем на +

В коллекции должен уже присутствовать наш гаджет (если всё сделали правильно) и остается только либо два раза кликнуть на нём, либо нажать ПКМ и выбрать "Добавить":

На заметку
:
Гаджет, распакованный в папку C:\Program Files\Windows Sidebar\Gadgets может не отображаться в меню, а если его переместить в C:\Users\Имя пользователя\AppData\Local\Microsoft\Windows Sidebar\Gadgets, прекрасно отображается сразу.
Как добавить гаджет/виджет в Windows 7
В "семерке" ничего дополнительного ставить не нужно. Нужно лишь скачать гаджет, распаковать его и запустить файл с расширением .gadget . В ответ можете получить сообщение вида:

Теперь гаджет появится на Рабочем столе. В отличии от XP, где гаджеты отображаются только справа в боковой панели, в семерке гаджеты можно свободно перемещать по всему Рабочему столу.
Все установленные гаджеты можно посмотреть кликнув на свободном месте Рабочего стола и выбрать «Гаджеты»:

Для активации и установки гаджета, просто перенесите его на любое место:

либо два раза щелкните по нему.
Если у Вас нет пункта "Гаджеты" при клике ПКМ по Рабочему столу, то идем по пути Пуск -> Панель управления -> Программы и компоненты -> Включение или отключение компонентов Windows и ставим галочку Платформа гаджетов Windows .
Гаджеты - это небольшие приложения, которые размещаются и функционирует непосредственно на Рабочем столе. Их функции могут быть совершенно различными: быстрый доступ к настройкам или функциям других программ (заметки, монтирование дисков в виртуальные приводы), удобное отображение данных (часы, прогноз погоды), развлечения (мини-игры, слайды) и так далее.
Впервые появились в Windows Vista и присутствуют в «Семерке». В данной статье описывается работа с гаджетами, а также установка подобных мини-приложений в Windows 7 . Кратко говорится и о возможностях XP, 8 и 10.
Отображение на рабочем столе
В Windows 7 присутствует несколько стандартных гаджетов, которые есть в системе с момента установки. Вы можете в любой момент закрепить их на рабочем столе или убрать с него:
Вы можете перемещать
программу по экрану с помощью мыши, как обычное окно. Если приложение больше не нужно - наведите на него курсор и кликните по появившемуся значку в виде крестика.
Многие гаджеты позволяют настраивать свой внешний вид и функционал. Для этого кликните по значку «Конфигурации », который имеет вид гаечного ключа.

Установка новых гаджетов в Windows 7
Если стандартный набор вас не устраивает, вы всегда можете загрузить новые гаджеты с различных сайтов-каталогов. Рекомендуется скачивать приложения внимательно, чтобы не «подцепить» какой-нибудь вирус. Не забывайте проверять загружаемые файла с помощью антивируса .

Существует 2 способа установки гаджетов:
- Если вы скачали всего один файл с расширением.gadget - просто запустите его и разрешите внести изменения в работу системы. После этого он сразу же появится на вашем Рабочем столе.
- Если была загружена целая папка с несколькими файлами, ее требуется перенести в каталог «C:\\Program Files\Windows Sidebar\Gadgets ». После этого вы сможете установить приложение на Рабочий стол через контекстное меню, как описано в предыдущем разделе.

Если вы захотите полностью удалить какой-либо гаджет со своего персонального компьютера, вам нужно просто отправить в корзину отвечающий за него файл.
Установка в Windows XP
Если вы до сих пор пользуетесь операционной системой Windows XP и не планируете переходить на более современные версии, для использования гаджетов вам потребуется специальная утилита. Она называется Windows Sidebar и является разработкой компании Майкрософт специально для Windows XP . К сожалению, сейчас ее невозможно загрузить с официального сайта, зато можно легко скачать с различных сторонних ресурсов.
После установки приложения вы сможете работать с гаджетами в Windows XP, как и в 7-й версии: установить новые, разместить их на Рабочем столе, настроить и так далее.
Установка в Windows 8.1 и 10
Начиная с «Восьмерки» в Microsoft решили отказаться от использования гаджетов. Поэтому для их работы также требуется устанавливать дополнительное ПО. Вы можете воспользоваться как официальным решением от Майкрософт, так и программами сторонних разработчиков.
В первом случае вам потребуется перейти на сайт http://mfi.webs.com/ и загрузить пакет MFI для вашей версии Windows (8 или 10). Смонтируйте загруженный ISO-образ (в «Десятке» это можно делать без сторонних приложений) и в открывшейся панели выберите «Gadgets ».

Альтернативный вариант - установить приложение от Gadgets Revived . Его можно загрузить с официального сайта разработчика http://gadgetsrevived.com/download-sidebar/. Там же представлены подробные инструкции. Просто установите программу - и сможете работать с гаджетами, как в Windows 7.

Видео по теме
В данном уроке мы будем делать нашу компьютерную жизнь более разнообразной и удобной, а для этого давайте научимся устанавливать гаджеты Рабочего стола .
Итак, гаджеты Рабочего стола это специальные мини программы, которые сразу же после установки размещаются прямо на Рабочем столе (в виде изображений) и предназначены для быстрого и удобного доступа к полезной для нас информации или инструментам.
Гаджеты бывают самые разнообразные. Например, установив гаджет Погода , мы всегда будем видеть перед глазами прогноз погоды на ближайшие дни, а если установить гаджет для отображения курсов валют, то мы всегда будем знать последний курс выбранных валют мира. Гаджет Будильник издаст в нужное время звуковой сигнал, а поисковый гаджет быстро найдет в Интернете интересующую нас информацию. Есть гаджеты «напоминалки», часы и календари, переводчики, гаджеты для заметок, различные индикаторы состояния компьютера, игры... Короче говоря, мы всегда можем найти и установить в свой компьютер любой гаджет, который отвечает нашему роду деятельности и предпочтениям.
Узнать какие гаджеты уже установлены в нашем компьютере очень просто. Для этого достаточно щелкнуть правой кнопкой мыши в любом месте Рабочего стола и выбрать пункт меню Гаджеты :

После этого сразу появится окно Коллекция гаджетов рабочего стола , в котором будет видно все гаджеты, присутствующие на данный момент в системе:

Щелчок по любому из значков в этом окне автоматически размещает данный гаджет на Рабочем столе нашего компьютера (ещё один способ - просто перетащить нужный гаджет из этого окна прямо на Рабочий стол).
Однако имейте в виду, что гаджет состоит из рисунков и файлов, написанных на языках HTML, JavaScript и CSS (как простая интернет-страница), поэтому для того чтобы он нормально отображался необходимо, чтобы в компьютере был установлен хотя бы один . Обычно проблем с этим не бывает, т.к. в Windows всегда установлен браузер Internet Explorer, но на всякий случай это надо знать.
Также имейте в виду, что для корректной работы некоторых гаджетов обязательно должно быть подключение к Интернету, чтобы была возможность обновления и отображения актуальной информации (погода, курс валют, и др.)
Если по щелчку правой кнопки на Рабочем столе у вас не отображается пункт Гаджеты , то необходимо включить соответствующий компонент Windows.
Для этого жмём Пуск - Панель управления - Программы и компоненты - Включение или отключение компонентов Windows и ставим галочку Платформа гаджетов Windows :

Если на Рабочем столе навести курсор мыши на гаджет, то справа от него появится вот такое меню:
Здесь крестик служит для закрытия гаджета, значок со стрелкой изменяет размер гаджета, значок с ключом служит для входа в меню настроек, а самый нижний значок служит для перемещения гаджета в любое место Рабочего стола (хотя можно таскать и за сам гаджет).
Значков у гаджета может быть и меньше, например, если он не имеет настроек или не может изменять размеры.
Обратите внимание, что крестик просто закрывает гаджет (удаляет его с Рабочего стола), но сам гаджет при этом остается в системе и его можно вернуть на Рабочий стол простым щелчком в окне с коллекцией гаджетов (об этом сказано выше). Ну а если нам потребуется полное удаление из системы, то в том же окне щелкаем нужный гаджет правой кнопкой мыши и выбираем пункт Удалить :

Если мы по ошибке удалим какой-либо из системных гаджетов (всего их 9), то его можно восстановить через Панель управления (вид «Категория») - Оформление и персонализация - Восстановление гаджетов рабочего стола, установленных Windows :

Если же был удален гаджет от сторонних разработчиков (который мы скачивали из Интернета), то для того чтобы его восстановить нам придется устанавливать этот гаджет заново.
В Интернете можно найти и бесплатно скачать самые разнообразные гаджеты без особых проблем. Размер гаджета обычно очень мал, поэтому скачивание совсем не отнимает времени, а процесс установки до предела прост.
Чтобы найти гаджеты в Интернет достаточно в браузере задать поисковый запрос (например, «Гаджеты Windows » ), выбрать понравившийся сайт, после чего найти и скачать нужный гаджет. Обычно скачиваемый файл с гаджетом представляет собой , в котором находится файл с расширением .gadget :

Щелкнув такой файл, мы запустим процесс установки, и уже буквально через пару секунд гаджет появится на Рабочем столе.
Очень вероятно, что мы увидим вот такое окошко с предупреждением:

Данное окно уведомляет нас, что файл не имеет цифровой подписи (его автор неизвестен) и поэтому он может быть потенциально опасным.
Здесь следует понимать, что такие файлы это далеко не всегда вирусы (зачастую это нормальные гаджеты), однако в такой ситуации следует быть более внимательным и на всякий случай проверять скачанные файлы антивирусом. Бывают случаи, когда такие гаджеты не устанавливаются совсем или же работают с перебоями, а иногда даже мешают работать другим гаджетам. В этом случае такой гаджет смело удаляем.
Если же вы уверены, что сайту с которого был скачан гаджет можно доверять, то жмите кнопку Установить , проверяйте его работоспособность и пользуйтесь им в свое удовольствие.