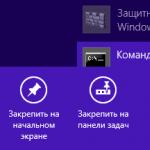Как удалить или изменить поисковую систему в браузере. Как удалить из хрома поисковую систему яндекс
Как удалить или изменить поисковую систему
Как удалить или изменить поисковую систему. Этот пост я пишу, так как получила отчаянную просьбу о помощи в комментарии. Вот он дословно:
«Здравствуйте Татьяна…читала почту…прочитала вашу рассылку…помогите пожалуйста мне избавиться от mail.ru который проник в мой ноутбук без моего ведома…з
а лез во все браузеры и работать в интернете стало гораздо хуже…у меня все на русском языке а живу я в Греции…помощи ждать неоткуда…пожалуйста…ну очень надо».
Вот первый видеоурок
«Как удалить поисковую систему Mail.ru с компьютера и браузера Google Chrome»
Человек попросил помочь убрать поисковую систему. Конечно, для опытных пользователей это не составляет проблему. Хотя, я читала про одну такую систему, называется Webalta, так вот её можно убрать только через реестр Вашего компьютера. Она внедряется в компьютер с помощью троянской программы.
Как мило! Неужели, таким образом, они надеются что станут популярными? Так они уже стали популярны, в Яндексе за месяц запрашивают как удалить эту систему 1433 человека. Раз уж зашла речь об этой системе, то я Вам даю ссылочку на блог https://kompsovet.ru/-windows/38-nastroika-windows/104-kak-ubrat-webalta.html , где понятным языком и со скриншотами объясняют как избавиться от этой напасти.
Единственное, что хочу добавить, для новичков, у некоторых в Пуске нет программы Выполнить (это командная строка). Чтобы она появилась, надо нажать Пуск -> Все программы->Стандартные, а уже там нажать Выполнить. Предупреждаю! Если Вы забираетесь в реестр компьютера, то будьте очень осторожны!!! На всякий случай, проверьте сначала создана ли у Вас точка восстановления системы. Если нет, то создайте её вручную, ведь если что-то сделаете неправильно, то сможете сразу же восстановить систему.
И конечно чтобы такая дрянь не проникла в компьютер, я советую Вам пользоваться хорошим антивирусом. Я много их перепробовала и поняла, что лучше чем Касперский антивируса просто нет. Тем более что можно воспользоваться предложением от Яндекса и в течении полугода пользоваться полноценной версией абсолютно бесплатно!
Это всё хорошо, у нас стоит надёжный антивирус, но всё равно нежелательная программа каким- то образом проникла на наш компьютер. Скорее всего мы сами её «проморгали», когда загружали очередную программу или браузер. Надо внимательно смотреть куда ставите галочки при загрузке, так как часто они уже поставлены. В таком случае надо просто их снять.
А теперь предлагаю посмотреть видеоролик, тем, кто пользуется браузером Mozilla Firefox
И наконец самое смешное, я почти не пользуюсь браузером Мозилла, предпочитаю Гугл Хром. Но так как делала видеоурок пришлось чаще, чем обычно открывать его. И вот что обнаружила. Оказывается, к моей Мозилле тоже привязалась поисковая система и называется она Babylon:). Ну думаю, сейчас я быстренько её выгоню. Зашла в Программы и компоненты и удалила Babylon Toolbar (он обведён красным), зелёным я обвела ещё одну навязчивую бяку Ask Toolbar
Перезапустила браузер, но это не помогло, как была, так и есть. Тогда я написала в поисковой строке about:config
Нажала на кнопочку «Буду осторожен!» . Хотя нет ничего страшного, если и не буду, браузер всегда можно переустановить
В строке поиска списка набрала Babylon, открылся список всех приложений бабилона
Я кликнула на каждую строку правой кнопкой мыши и нажала Сбросить
Перезапустила Мозиллу, и о радость бабилон удалился! Действуйте по такой же схеме, если захотите избавиться от поисковой системы Ask. И в заключении смотрите видеоролик как поменять поисковую систему в браузере Опера
Теперь вы знаете как удалить или изменить поисковую систему в браузере и я ответила на вопрос посетительницы моего блога.
С Уважением, Татьяна Чиронова
Сохраните пост к себе на стенку в соцсети
А здесь можно публиковать анонсы постов по теме:
chironova.ru
Удаление сомнительных поисковых систем из Google Chrome
Невнимательная установка сомнительного программного обеспечения, часто влечет за собой скрытую установку дополнительных ненужных сервисов. Такие навязчивые сервисы, порой удалить совсем не просто. Происходит это по причине того, что недобросовестные разработчики используют все возможные способы, чтобы усложнить удаление из браузера, их недобросовестной поисковой системы.
Так, например, многие программы сомнительного качества, без вашего ведома устанавливают в браузер свои поисковые системы.
Чтобы удалить из браузера такую сомнительную поисковую систему, иногда приходится сильно попотеть.
Сомнительная поисковая система yamdex.net
Одной из таких сомнительных поисковых систем является yamdex.net (Рис. 1):
Данная поисковая система устанавливается благодаря невнимательности пользователей при установке программ, такого же сомнительного качества, как и сама система yamdex.net.
Название этой поисковой системы созвучно с отечественной поисковой системой yandex.ru, однако не имеет никакого отношения к поисковой системе Yandex.
Недобросовестные разработчики yamdex.net, специально выбрали похожее название с поисковой системой Yandex, с целью ввести в заблуждение пользователя, который будет устанавливать их ПО.
Попытка удаления yamdex.net в настройках Google Chrome
При попытке удаления yamdex.net из списка поисковых систем chrome://settings/searchEngines в браузере Google Chrome, появляется предупреждение о том, что этот параметр включен администратором (Рис. 1).
По этой причине, удалить или переопределить поисковую систему, средствами браузера Google Chrome, не удается. Но мы исправим это другим способом.
Исправление значений ярлыка браузера
Первым делом, в процессе удаления сомнительных поисковых систем, нужно проверить свойства ярлыка вашего браузера, потому как, зачастую подменяется значение строки «Объект» (Рис. 2):
Если у вас вместо стандартного значения:
имеется нечто похожее на это:
"C:\ Program Files (x86)\Google\Chrome\Application\chrome.exe" "http:// yamdex.net/?searchid=1&l10n=ru&fromsearch=1&text={searchTerms}"
то смело удаляйте все лишнее и оставляйте только следующую строчку:
"C:\Program Files (x86)\Google\Chrome\Application\chrome.exe"
Не забывайте про кавычки, они тоже должны быть указаны, потому как путь к браузеру содержит пробелы и поэтому, путь к исполняемому файлу браузера обрамляется двойными машинописными кавычками.
Итак, когда вы убедились в том, что в строке «Объект» нет ничего лишнего, перейдем к следующему шагу – редактирование значения реестра.
Редактирование реестра
На первый взгляд может показаться, что данный шаг слишком трудный и невыполним, однако на деле все довольно просто.
Для запуска редактора реестра, нажмите сочетание клавиш Win+R и введите команду:
Нажмите кнопку «OK» и на запрос предоставление прав администратора, нажмите кнопку «Да».
Откроется редактор реестра, в котором нужно перейти по следующему пути:
HKEY_LOCAL_MACHINE\Software\Policies\Google\Chrome\
Открыв нужную ветвь реестра, мы увидим ключи реестра, с принудительно прописанной поисковой системой yamdex.net (Рис. 3):
Первым делом, нам потребуется изменить значение ключа DefaultSearchProviderEnabled со значения «1», на значение «0».
После этого, изменяем значения ключей «DefaultSearchProviderInstantURL» и «DefaultSearchProviderSuggestURL» на пустые строки.
Этим самым, мы отредактировали значения реестра, отвечающие за назначение политики поисковых систем в браузере.
Последние штрихи
Осталось совсем немного – принудительно применить значения групповой политики.
Для этого, запустите командную строку от имени администратора и последовательно выполните следующие команды:
RD /S /Q "%WinDir%\System32\GroupPolicyUsers"
RD /S /Q "%WinDir%\System32\GroupPolicy"
После выполнения этих команд, появятся сообщения о том, что обновление политики для пользователя и компьютера успешно завершено (Рис. 4):
После этого, перезагрузите компьютер и можете сменить поисковую систему привычным способом – в браузере Google Chrome.
Выводы
Таким образом, нам удалось удалить принудительно установленную поисковую систему yamdex.net, не прибегая к сторонним программам. Удаление yamdex.net было произведено штатными средствами операционной системой Windows 7.
2016-03-14 15:42
Понравился сайт? Расскажи о нем друзьям:
Comments to Notes: 0
volokh.info
Как восстановить поисковую систему по умолчанию
Вопрос восстановления системы поиска по умолчанию часто встаёт после того, как какое-нибудь нежелательное ПО самовольно её изменит.
Изменение поисковой системы для омнибокса (комбинированной адресной строки)
Откройте настройки браузера:
Нажмите кнопку Настроить поисковые системы…:
Установите по умолчанию доверенную систему, например, Яндекс:
Как удалить поисковую систему из браузера
Удалите из списка нежелательные или неизвестные системы, если такие присутствуют. (Часто вредоносные сайты без ведома пользователя устанавливают свой сервис по умолчанию).
После удаления всех ненужных пунктов нажмите кнопку Готово:
Внимание! Систему, используемую по умолчанию, удалить нельзя. Для её удаления необходимо сначала назначить по умолчанию другую.
Как добавить новую поисковую систему в браузер
Допустим, в списке нет вашего любимого сервиса. Например, вы его случайно удалили. Вот как его можно добавить.
1 Откройте страницу настроек браузера:
2 Нажмите кнопку Настроить поисковые системы…:
3 В открывшемся окне добавьте нового поставщика поиска в список Другие поисковые системы.
Для этого необходимо заполнить три поля:
- название системы
- ключевое слово
- ссылку с параметром %s
Например:
- Яндекс
- yandex.ru
Ниже приводим правильные строки для разных систем:
http://yandex.ru/yandsearch?text=%s
{google:baseURL}search?q=%s&{google:RLZ}{google:originalQueryForSuggestion}{google:assistedQueryStats}{google:searchFieldtrialParameter}{google:bookmarkBarPinned}{google:searchClient}{google:sourceId}{google:instantExtendedEnabledParameter}{google:omniboxStartMarginParameter}{google:contextualSearchVersion}ie={inputEncoding}
http://nova.rambler.ru/search?query=%s&osd=1
4 Нажмите Enter или кликните по пустому полю:
5 Наведите указатель мыши на содержимое поля №3 и нажмите Использовать по умолчанию:
После этого ваш любимый сервис станет поисковиком по умолчанию в текущем браузере:
После этого можно закрывать страницу настроек.
Если настройки поиска сбиваются
Если после перезапуска браузера, по умолчанию снова устанавливается ненужный вам сервис, рекомендуется выполнить следующие действия:
1. Проверьте, не установлено в браузере ли расширение, контролирующее поисковый сервис по умолчанию. Отключите или удалите все неизвестные вам расширения.
2. Закройте все браузеры. Завершите все процессы браузеров в диспетчере задач.
3. Выполните проверку системы с помощью MalwareBytes Anti-Malware, AdwCleaner и по возможности HitmanPro.
4. Проверьте правильность ярлыков браузеров. Можно воспользоваться утилитой FixerBro.
compfixer.info
как убрать "Яндекс" со стартовой страницы
Прежде чем читатель ознакомится с детальным рассмотрением вопроса о том, как убрать "Яндекс" со стартовой страницы, имеет смысл затронуть главную причину возникающего у многих пользователей затруднения, имя которой - наивная невнимательность. Ведь инсталлируя то или иное программное обеспечение, многие из нас даже не обращают внимания на то, что окна установки имеют некий маркированный список "галочек согласия". Опрометчивость и недальновидность впоследствии имеют не совсем благоприятный результат. Теперь подробно и обо всем.
Гонка за первенство
Каждый разработчик интернет-продукта стремится занять самую высокую ступень востребованности. Возникающий вопрос: "Как убрать "Яндекс" со стартовой страницы?" - результат изобретательной хитрости программистов. Согласитесь, чем затруднительней решение, тем больше требуется времени на его урегулирование. Вследствие чего, усматривая неопытность, пользователь становится "добровольным заложником" навязанного кем-то сценария интернет-игры "Yandex: кто не с нами, тот будет наш!". Позвольте освободить вас от чрезмерной заботливости и эффективной навязчивости сервисных разработок профессионалов. К вашему вниманию пять различных способов, как убрать "Яндекс" со стартовой страницы. Пожалуй, начнем!
Стандартный вариант № 1. Когда не все успело "прописаться"
Обозреватель интернет-страниц, не играет роли, какой именно, имеет в своем арсенале многообразный набор инструментов: расширения, плагины, приложения и интегрированную среду настройки. Принцип их работы практически ничем не отличается, но интерфейс у каждого из них все же имеет признаки индивидуальности. Поэтому для решения вопроса, как убрать "Яндекс" со стартовой страницы, примером послужат два наиболее популярных браузера.
- Верхний правый угол браузера - значок «Настройки управления» (горизонтальные линии).
- В ниспадающем меню выбираем "Настройки".
- Активируем пункт "Следующие страницы" и жмем "Добавить".
- Удаляем из списка адреса "нежеланных" сайтов.
- В соответствующем чекбоксе прописываем необходимый в работе URL.
В этом случае при запуске Chrome будут загружаться те страницы, которые вы указали в соответствующем списке.
- Активируйте в разделе "Начальная группа" пункт "Страница быстрого…".
- В нижерасположенном пункте "Внешний вид" необходимо отметить маркером "Показывать кнопку…".
- Кликнув по ссылке "Изменить", пропишите адрес главной страницы (стартовой).
Теперь в верхней части экрана слева появиться значок "Доми" и, нажав на него, вы попадете на главную страницу, адрес которой указали в настройках.
- Верхний левый угол "Настройки", в выпадающем меню выбираем опять "Настройки".
- В открывшемся окне в пункте "Домашняя страница" прописываем необходимый стартовый адрес.
Оригинальный вариант № 2. "Зараженные" ярлыки
Как убрать стартовую страницу "Яндекс", если стандартные методы бессильны? Проверьте иконку браузера:
- Правой кнопкой мыши кликните по ярлыку.
- Выберите "Свойства".
- В чекбоксе "Объект" внимательно просмотрите путь (директорию) вызываемого браузера.
- В случае обнаружения какого-либо "хвоста" с "Яндекс"-содержанием удалите "навязчивый прицеп".
Неординарный вариант № 3. Хост-привязка
- Двойной клик: "Мой компьютер".
- Открываем системный раздел диска.
- Заходим в папку Windows, затем system32.
- В поисковой строке прописываем etc.
- Открываем найденный файл, который, между прочим, находится в драйверах системы.
- При помощи стандартного блокнота смотрим содержание данных. Впрочем, их необходимо просто удалить.
- Сохраняем внесенные изменения и наслаждаемся!
Экстравагантный вариант № 4. Влиятельная индивидуальность
Если ни один из вышеописанных методов не возымел должного действия, и все остается, как и прежде ("незваный гость" не покидает обозреватель), вероятнее всего, вопрос о том, как изменить стартовую страницу браузера, требует "расширенного" рассмотрения.
- Заходим в настройки.
- В левой части интерфейса нажимаем "Расширения".
- Меню "Настройки".
- Затем "Дополнения"-"Расширения".
Внимание: усматривая сложность понимания, для чего то или иное приложение установлено, а иногда "вредитель" может маскироваться подо что угодно, просто методично отключайте их, анализируя результат ваших действий с перезапуском браузера. Обнаружив "виновника" ваших злоключений, удалите.
Заключительный вариант № 5. Браузерные "метастазы"
Иногда вопрос о том, как убрать стартовую страницу того или иного интернет-"захватчика", решается довольно просто.
- Зайдите в панель управления.
- Затем в меню установленных программ.
- Внимательно просмотрите список. Разнообразные Tool Bar или Conduit-приложения и являются "раковой опухолью" вашего интернет-обозревателя.
- Деинсталляция разрешит вашу проблему.
В заключение
Помните, что каждая поисковая система заинтересована в вас как в постоянном пользователе. Вам могут предлагать массу полезных и, в общем-то, бесплатных приложений, расширений и программ. Но если вас что-то начинает "напрягать", подумайте. Возможно, ответ где-то рядом.
fb.ru
Как удалить поисковую систему yamdex.net из браузера
Проблема: после установки какой-либо программы или приложения стартовая страница, установленная по умолчанию, меняется на yamdex.net. Через настройки браузера изменить стартовую страницу нельзя, и выдается сообщение о том, что она установлена администратором.
Что же делать, как удалить yamdex.net?
Удаление yamdex.net
Убрать поиск yamdex.net со стартовой страницы проще всего с помощью программы AdwCleaner. Скачать ее можно тут:
http://www.comss.ru/page.php?id=1309
Установите ее (весит 1.5 мб), запустите проверку, удалите найденные результаты. Для проверки лучше всего перезагрузить компьютер в безопасном режиме.
Что делает программа:
- Правит ошибки в ярлыках браузеров;
- Чистит реестр;
- Удаляет файлы и папки, созданные вредоносными программами;
- Удаляет задания из планировщика заданий.
После очистки, нужно зайти в настройки браузера и изменить стартовую страницу.
Так же можно удалить yamdex.net вручную:
- Нужно открыть свойства ярлыка браузера на рабочем столе и удалить ссылку из поля «Объект». Вот пример для Google Chrome:«C:\Program Files (x86)\Google\Chrome\Application\chrome.exe» http://yamdex.net/?searchid=1&l10n=ru&fromsearch=1&imsid=7fbe4a164a9ce22438c9d8d6733ac610&text=Красным выделено то, что нужно стереть.
- Затем открыть редактор реестра (Пуск – команда RegEdit). Открыть окно поиска (клавиша F3) и выполнить поиск yamdex. Удалить найденный ключ из реестра. Затем следует повторять поиск и удаление ключей до тех пор, пока не останется ничего, содержащего записей о yamdex.
После проделанной процедуры надпись о том, что поисковая система установлена администратором пропадает. И ее можно будет изменить.
Читайте как убрать Яндекс навсегда, стартовую страницу Яндекс по умолчанию, расширения Yandex и прочие программы, которые появились у вас на компьютере. Многие россияне пользуются продуктами Яндекса для поиска информации и просмотра интернет-страниц. Но не всегда удобно использовать именно эту систему. В этом случае нужно убрать Яндекс с экрана. Для этого нужно понять, откуда берутся сервисы в вашем компьютере и почему простыми средствами их удалить не получается.
Откуда берется Яндекс в вашем компьютере?
Несколько лет назад вместе с программами на компьютер устанавливались сервисы Mail .ru . Сейчас их также можно встретить с разными утилитами, но не так часто, как Яндекс. В отличие от Mail .ru расширения Яндекса можно удалить при помощи простых действий, они не пытаются установить на ваш компьютер быстрые ссылки или игры. Но тем не менее для пользователей, привыкших к поиску Google , Рамблер или Bing , присутствие на компьютере Яндекса может создать немало проблем.
Обезопасить себя от навязчивого сервиса российской поисковой системы можно при помощи внимательной установке утилит. Во время подписания лицензионных соглашений, необходимо обращать внимание на предложения программы-установщика. Если вам предлагают загрузить сервисы Яндекса, необходимо отказаться или снять маркеры с ненужных пунктов.
Не менее внимательно стоит вести себя на странице поиска Yandex , на ней часто возникают предложения установить расширения или Яндекс Браузер.
Почему простые способы удаления Яндекса не всегда срабатывают?
Сложность с удалением фирменного браузера и Яндекс Бара возникает из-за большого количества процессов, которые открывают эти программы. Часть из них протекает в фоновом режиме, мешая удалить браузер или изменить систему поиска на пользовательскую. Эти процессы были созданы для предотвращения взлома браузера, но работают они и против рядовых юзеров.
Есть несколько способов избавиться от ненужных программ:
- принудительно завершить процессы и удалить утилиты;
- использовать специальные утилиты;
- запустить компьютер в безопасном режиме и избавиться от посторонних компонентов системы.
Разберемся, как убрать Яндекс со стартовой страницы разными способами. Стоит попробовать несколько путей решения проблемы, чтобы найти оптимальный.
Какими методами можно избавиться от браузера Яндекс?
Для начала кратко перечислим методы, как избавиться от браузера Яндекс. Более подробно об этом мы рассказали . Общий алгоритм будет следующий:
- Через «Диспетчер задач» удалите все процессы, инициатором которых является Яндекс.
- Затем приступайте к удалению одним из способов:
- через «Панель управления»;
- при помощи утилиты CCleaner .
Важное условие – в строке согласия на удаление поставьте маркер около фразы «Очистить настройки». В этом случае в других браузерах сменится стартовая страница. После деинсталляции рекомендуется очистить память устройства и исправить ошибки реестра – эти опции есть в утилите CCleaner . Она же позволит вам убрать программы из автозагрузки.
Инструкция по удалению сервисов Яндекса
Практически все сервисы Яндекса настроены на самовосстановление, поэтому избавиться от них перечисленными выше способами может не получиться. Чтобы точно убрать Яндекс с вашего компьютера сделайте несколько шагов:
Запустите ПК в безопасном режиме
Самым простым способом решить проблему, как убрать автозапуск Яндекса, является загрузка ПК в безопасном режиме. Его особенностью является то, что активируются только процессы, необходимые для работы системы. Все сторонние утилиты находятся в неактивном состоянии.
Начать использовать этот режим можно следуя простой инструкции:
- В меню «Пуск» найдите ссылку «Выполнить».
- Введите в ней Msconfig.exe , подтвердите свое действие клавишей Enter или кнопкой «Ок».
- Перед вами откроется окно, в котором нужно выбрать вкладку «Загрузка».
- Расставьте маркеры рядом со словами Safe boot , Minimal (безопасная нагрузка, минимальная).
- Подтвердите свои действия кнопкой « Ок ».
После выполненной настройки, компьютер перезагрузится. Снова он запустится уже в безопасном режиме.
Уберите все установленные утилиты Яндекса
Теперь вам нужно избавиться от всех программных продуктов, созданных издательством «Яндекс». Для этого можно воспользоваться стандартной « » или утилитой CCleaner . Приведем описание, как убрать поисковую систему Яндекс. Этот шаг поможет вам избавиться от браузера и Бара.
- Через меню «Пуск» зайдите в «Панель управления».
- Выберите раздел «Программы и компоненты», «Установка и удаление программ».
- В списке выберите все программы, разработчиком которых является Yandex .
- Удалите их при помощи специальной кнопки.
Если вы будете использовать CCleaner , то действовать нужно аналогично. Отличие этой утилиты от стандартной в том, что она лучше удаляет оставшиеся файлы в системных папках. Лучше всего поставить эту программу, так как она потребуется далее для очистки реестра.
Сбросьте настройки браузеров
Важной частью решения проблемы, как убрать поисковую строку Яндекс, является работа с браузерами. Вы можете убрать все фирменные утилиты от этого разработчика, но в браузере все равно останется поиск от Яндекса и его стартовая страница. Приведем способы сброса таких настроек.
Как удалить Яндекс в Google Chrome
Как убрать яндекс навсегдаИнструкция работы с этим браузером проста:
- Для начала проверьте, не стоит ли у вас расширение от Яндекса. Для этого откройте настройки браузера (три вертикальные точки в правом верхнем углу) и перейдите по пути: «Дополнительные инструменты» – «Расширения» (или перейдите по этой ссылке: chrome://extensions/).
- Перед вами откроется страница с установленными надстройками. Найдите «Поиск Яндекса» и нажмите «Удалить». Также могут быть установлены и другие расширения, например, «Визуальные вкладки».
- Снова откройте любую страницу в обозревателе и перейдите в «Меню» – «Настройки».
- В открывшемся окне найдите строку «Дополнительные» и перейдите в самый низ страницы.
- Нажмите на строку «Восстановить настройки по умолчанию», подтвердите свои действия.
После этих манипуляций в вашем браузере по умолчанию будет использоваться поиск Google , эта же поисковая система будет открываться на главной странице. При этом закладки и сохраненные пароли останутся на устройстве.
Удаляем Yandex в Mozilla Firefox :
Для этого браузера решение проблемы, как убрать стартовую страницу Яндекс, практически также же, как и для Хрома:
- Найдите вкладку меню «Помощь».
- Проверьте список расширений, открыв их из контекстного меню этого раздела.
- Снова вернитесь в «Помощь» и откройте строку «Сведения об устранении неполадок».
- Выберите пункт «Reset Firefox ».
После этого настройки браузера также будут сброшены. Обратите внимание, что путь поиска нужных кнопок может немного отличаться, так как регулярно обозреватели обновляются. В других браузерах нужно действовать по таким же сценариям – искать в меню вкладки «Настройки» или «Помощь», а в них кнопки для сброса пользовательских установок.
Избавьтесь от остатков файлов
Легче всего удалить остатки файлов, после деинсталляции приложений Яндекс, при помощи утилиты CCleaner :
- Откройте ее и найдите вкладку «Реестр».
- Проведите поиск ошибок в реестре системы.
- Затем нажмите на кнопку «Исправить отмеченное», подтвердите создание резервной копии.
- В большинстве случаев вам потребуется выдать утилите дополнительное разрешение – «Удалить значение».
Теперь вам останется лишь перезагрузить компьютер, чтобы он запустился в обычном режиме. Все компоненты Яндекса были удалены.
Убираем Дзен с основной страницы браузера
Если вас не устраивает только наличие рекомендаций Дзен на страницах браузера, то вы можете ознакомиться с нашей . Тут же мы приведем краткий обзор, как убрать Дзен с главной страницы Яндекса. Сразу оговорим, что полностью избавиться отдельно от рекомендаций Дзена не получится. Этот сервис интегрировали в главную странницу.
Оградить себя от его смогут только те, кто пользуется «Визуальными закладками». Для этого им нужно:
- Нажать кнопку «Настройки», расположенную под цветными кнопками сносок.
- Выбрать пункт «Показывать ленту рекомендаций» и убрать с ее маркер.
- Подтвердить свои действия кнопкой «Сохранить».
Если вы хотите на стартовой странице видеть только поиск, то лучше всего избавиться от расширений и сервисов Яндекса. В этом случае рекомендации Дзен не будут отвлекать вас. Убрать Яндекс Дзен с главной страницы браузера просто – зайдите в настройки и измените поисковую систему на иную. Стоит отметить, что ставить стартовой MSN не стоит, так как в ней спама еще больше. Если вы хотите найти более аскетичную поисковую систему без лишних ссылок, то лучше всего выбрать Google .
Теперь вы знаете, как из вашего компьютера навсегда убрать Яндекс. После удаления любого его компонента рекомендуем очищать реестр, чтобы не дать приложениям возможность восстановиться. Если у вас остались вопросы, оставляйте их в комментариях. Делитесь полученной информацией с друзьями, читайте другие наши статьи и не забывайте общаться.
Настройка главной страницы вашего браузера контролируется не ОС а непосредственно, выбранным вами браузером. Если вы пользуетесь популярными программами типа Internet Explorer, Mozilla Firefox, Safari, Opera или Google Chrome, можно удалить существующие установки домашней страницы в настройках. Рассмотрим на примере, очень часто появляющейся непроизвольным способом, станицы "Арена. "Итак, как убрать стартовую страницу Арена?
Internet Explorer
- Откройте браузер Internet Explorer. Это браузер по умолчанию на большинстве компьютеров ОС Windows.
- Нажмите "Инструменты" в верхней панели меню и выберите "Свойства обозревателя".
- Выберите вкладку "Общие".
Mozilla Firefox
- Откройте окно браузера.
- Нажмите "Инструменты" в верхней панели меню и выберите пункт "Параметры".
- Выберите вкладку "Общие".
- Удалите существующие значения в поле "Домашняя страница", или выберите значение "Пустая".
- Нажмите "OK", чтобы подтвердить изменения.
Safari
- Дважды щелкните на значок на вашем рабочем столе или в меню "Программы", чтобы открыть окно браузера.
- Нажмите кнопку "Изменить" в верхнем меню и выберите пункт "Настройки".
- Выберите вкладку "Общие".
- Удалите существующие значения в поле "Домашняя страница", или выберите значение "Пустая".
- Нажмите кнопку "X" в верхнем правом углу экрана, чтобы подтвердить изменение.
Opera
- Откройте окно браузера Опера.
- Нажмите "Инструменты" в верхней панели меню и выберите "Настройки".
- Выберите вкладку "Общие".
- Удалите существующие значения в поле "Домашняя страница", или выбирите значение "Пустая".
- Нажмите "OK", чтобы подтвердить изменения.
Google Chrome
- Откройте окно браузера.
- Нажмите на значок настройки в верхнем правом углу экрана и выберите пункт "Параметры".
- Выберите "Основы" на вкладке.
- Удалите существующее значение в поле "Открыть эту страницу".
- Нажмите кнопку "Закрыть", чтобы подтвердить изменения.
Иногда, для удаления определенных стартовых страниц, например: Яндекс, Арена, Рамблер, Webalta можно удалить тулбары, в набор которых входят стартовые страницы. Итак, как убрать стартовую страницу Яндекс, посредством удаления тулбара: Жмём Пуск -> Программы -> Яндекс Toolbar -> Удалить. Таким же образом можно убрать стартовую страницу Рамблер, и много других страниц. Но, есть ситуации посложнее. Например, Webalta. Тут возникает очень много проблем с удалением данной страницы. И так, как убрать стартовую страницу Webalta?
- Для начала установите разрешение на просмотр системных файлов и папкой в настройках "Параметров папок" (в Панели управления)
- Закрываете все веб-браузеры.
- Далее - Пуск -> Найти - вписываете Webalta. Удаляете все файлы с данным словом.
- Потом - Пуск -> Выполнить – вписываете regedit – далее: Правка -> Найти - удаляете все со словом Webalta.
- Исчем файл user.js здесь: С:\Documents and Setting\Имя пользователя\Application Data\Mozilla\Firefox\Profiles\xx.default, где xx – любое значение.
- Открыв данный файл с помощью простого блокнота и удаляем записи "_http// webalta .ru", и прописываем "about:blank", убрать со стартовой страницы все лишнее.
- Проверяем файл prefs.js в этой же папке. Исчем user_pref("browser.startup.homepage", "_http// webalta .ru"), удаляем Webalta.
- В C:\WINDOWS\system32 удаляем файл с названием operaprefs_fixed.ini.
- Удалите ярлыки всех интернет-браузеров с рабочего стола, а так же из панели быстрого запуска. Готово.
Вот такие нехитрые способы для обнуления стартовой страницы в браузере, теперь вы знаете, как убрать стартовую страницу, запомните сами и поделитесь с своими друзьями этой полезной информацией.
Когда пользователь выполняет двойной щелчок по ярлыку программы, выполняется загрузка браузера. Первое, что мы видим на экране – начальная панель, отображающая сайты, наиболее часто посещаемые пользователем. Здесь могут находиться ссылки и на те страницы, которые добавлены вручную и их загрузка не осуществляется достаточно часто. Человек, работающий за данным компьютером, может, как удалить, так и изменить или установить на панель любую страницу, при этом настроить программу наиболее оптимальным способом.
Вторым вариантом работы программы-навигатора является открытие страниц, посещенных при последней загрузке. Это не всегда удобно, особенно в случаях, когда человек забыл убрать конфиденциальную информацию.
В этом случае для перехода к панели, описанной выше, понадобится дополнительное создание новой вкладки. Для того, чтобы ее установить, в Яндекс браузере служит кнопка со значком «+», находящаяся в верхней части экрана.
Большинство браузеров предоставляет пользователю возможность начинать работу, загрузив домашнюю страницу, установить или изменить которую можно вручную, чтобы настроить программу под свои потребности. В рассматриваемом Яндекс браузере для этого придется приложить некоторые усилия, обойдя стандартные варианты, удалить которые невозможно.
Меняем режимы работы интернет-обозревателя
Добавляем новый способ загрузки самостоятельно
Для этого необходимо предварительно уточнить в какой папке компьютера находится установленный Яндекс браузер. Обычно это папка на системном диске, имя которой совпадает с именем программы. Уточнить ее расположение можно выбрав пункт «Свойства», открывающийся при выводе контекстного меню ярлыка (щелчок по нему правой клавишей мыши).
Открываем для редактирования файл под именем browser.bat. Обычно он находится во вложенной папке Application папки YandexBrowser. Удобнее всего это сделать с помощью файлового менеджера Total Commander, в котором есть горячая клавиша, помогающая удалить ненужную часть содержимого любого файла.
Последнюю строку, выглядящую следующим образом «c:\users\B91B~1\appdata\local\yandex\YANDEX~1\APPLIC~1\browser.exe» необходимо поменять на следующую: «c:\users\B91B~1\appdata\local\yandex\YANDEX~1\APPLIC~1\browser.exe» - http://my.com/.
Домашняя страница Яндекс браузера обозначена в примере как сайт my.com. Это название нужно удалить, вписав вместо него то, которое выносится в адресную строку при загрузке сайта, который будет использован как стартовая страница при последующей работе с обозревателем.
Все, кто постоянно использует Яндекс.Браузер давно уже получили возможность начать пользоваться таким занятным дополнением, как Дзен. В то же время, далеко не все по достоинству оценили такое обновление, потому многие пользователи вышеупомянутого браузера стали подумывать, как бы отключить этот сервис, чтоб он не нервировал своей навязчивостью.
Примечательно, что подобное расширение отлично работает не только на ПК, но и на Андроиде. Потому вопрос как убрать Яндекс.Дзен вполне актуален и для владельцев мобильных устройств. Итак, приступим.
Как убрать Яндекс Дзен со стартовой страницы внизу
Чтобы выполнить удаление сервиса Дзен из Яндекс.Браузера, нужно выполнить следующие несложные действия.
Открываем браузер, жмем на кнопку «Меню» и находим «Настройки». Ищем пункт «Показывать Дзен в новой вкладке» и убираем галочку, стоящую возле него.
Как видите, здесь нет ничего сложного и надоедливый сервис можно убрать всего лишь в несколько щелчков мыши. После того, как убрали галочку, осталось только перезапустить браузер и можно наслаждаться свободной домашней страницей.
Многих волнует вопрос о том, как убрать Дзен со страницы Яндекс в Гугл Хром и других браузерах, потому его мы рассмотрим тоже.
Как убрать Дзен с главной страницы Яндекса в Google Chrome
Спрашиваете себя, как убрать на компьютере, если браузер у вас не от Яндекса? Не переживайте, не сложнее, чем из родного браузера.
В Хроме тоже имеется система Яндекса, которая обычно устанавливается вместе с браузером, чтобы облегчить работу с поисковиком. Иногда, к слову, пользователь может даже и не знать, что у него установилась система Яндекса. Таким образом, вместе с Яндексом может быть установлен и сервис Дзен.
Как и в первом случае, этот сервис нужно через настройки. Как и в первом случае, через кнопку меню нам нужно попасть во вкладку с настройками и убрать галочки со всех пунктов, которые, так или иначе, касаются дополнения Дзен. В частности, о демонстрации ленты публикаций.
Далее необходимо расширения и заменить домашнюю страницу. Делается это для того, чтобы вкладка дополнения убралась из вашего браузера окончательно и бесповоротно. Чтобы это сделать, переходим во вкладку с расширениями, и ищем все, что касается Яндекса, а затем удаляем.
Далее вам необходимо заменить домашнюю страницу, которая будет появляться перед вами при открытии новых вкладок. В настройках найдите пункт «При запуске открывать», рядом с пунктом «Заданные страницы» жмем «Добавить».
В перечне поисковых систем также устанавливаем Гугл. После чего удаляем все остальные ссылки и жмем на «Готово».
Теперь при помощи «Установки и удаления программ » удаляем из панели задач кнопку Яндекса. Все, что нам осталось – это перезапустить Хром.
Как убрать Дзен с главной страницы Яндекса Mozilla Firefox
Этот способ очень похож на тот, который поясняет, как убрать Дзен из Яндекс.Браузера. Сперва вам потребуется удалить с домашней страницы вкладки Мозилы, размещенные Яндекс.Дзен. Когда они будут убраны, уже можно очищать непосредственно браузер. Чтобы это сделать, перейдите в меню браузера, а оттуда в настройки и, наконец, снимите галочки с пунктов, касающихся сервиса.
Таким образом, вы полностью уберете все следы ленты из браузера Firefox. Как вы можете видеть, это делается очень легко и больше вам не придется искать информацию на сторонних ресурсах, по поводу того как удалить или отключить сервис Дзен в вашем браузере.
Как убрать Дзен с главной страницы Яндекса в телефоне (статьи для Вас)
Итак, мы с вами разобрались в том, как выполнять удаление дополнения Яндекс.Дзен из браузеров на персональном компьютере. Следующая информация будет полезна для тех, кто хочет удалить сервис Дзен из браузера на своем мобильном устройстве – телефоне или планшете. Прежде всего, стоит заметить, что в данном случае, все гораздо проще, чем с компьютерами – и неважно Android у вас или iOS.
Все предельно просто, и сейчас вы сами в этом убедитесь. Вам нужно зайти в ваш браузер, через меню зайти в настройки, а затем убрать галочки с пунктов, касающихся сервиса Дзен. Вот и все! Как видите, это действительно нетрудно.