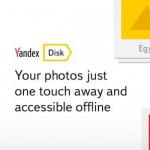Комп не видит жесткий диск, что это значит, и как справиться с проблемой.
Прежде всего, нужно определиться с тем, что же такое жесткий диск . Жесткий диск (на сленге зовется «винчестер») – это устройство для накопления данных.
Фактически вся информация на компьютере хранится именно на нем (за небольшими исключениями).
Диагностические меры
Есликомпьютер не видит диск, нужно определиться с «виновниками». То есть узнать, кроется проблема в самом устройстве или в системе.
Для этого придется подключить к другому компьютеру.
Если он распознает устройство, значит, проблема в системе, если же нет, то неисправен сам жесткий диск. Дальнейшую работу над ним лучше перепоручить мастерам.
Или же воспользоваться гарантийной заменой или ремонтом.
Если неполадка в «родной» системе жесткого диска, то есть несколько способов устранить её собственными силами.
То немногое, что можно сделать самостоятельно, поможет избежать трат на услуги специалистов.
Несколько полезных советов
- Войти в настройки BIOS можно, нажимая клавиши F2 или
- Лучше хорошо запомнить правильное подключение кабелей с SATA выходам;
- Вынутый из системного блока винчестер лучше завернуть в антистатик;
- Нижнюю часть устройства, которая с платами, тоже лучше класть всегда на антистатик.
Основные проблемы и способы устранения
Есть ряд неполадок в работе винчестера, которые преодолеть можно собственноручно.
Конфликт программного обеспечения или отходящие контакты можно поправить и без обращений к специалистам.
Отходящие контакты
Проблема может крыться в банальном отсутствии контакта. Для ее исправления потребуется снять крышку системного блока и попробовать переподключить кабели.
Если результата не последовало, то можно использовать другие, параллельные кабели.
Неправильные настройки BIOS

В случае, когда даже посредство BIOSне определяет жесткий диск,нужно посмотреть системную дату. Ее неправильность указывает на сбой настроек. Исправить положение поможет сброс настроек.
Для этого нужно будет извлечь батарейку на материнской плате, подождать 10–30 мин и установить обратно.
После этих нехитрых действий винчестер должен определяться как физическое устройство.
Проблема может быть и в очередности загрузочных устройств. В таком случае полностью сбрасывать настройки не потребуется.
Достаточно найти пункт меню, в названии которого есть слово «Boot».
В нем будет список приоритетности устройств для загрузки. В этом списке нужно переместить HDD на первую строку.
Недостаточно питания
Если устройство периодически пропадает и появляется, то нужно к нему прислушаться.
Характерные жужжащие звуки смены циклов работы свидетельствуют о недостатке питания. Тогда придется приобретать более мощный блок питания или отключать какое-нибудь менее важное устройство.

Конфликт устройств
Два жестких диска одной марки в системе могу вызвать конфликты. Чтобы их не возникало, нужно по очереди проверить и настроить каждый с отдельным подключением к системе.
Версия шины
Версии , которые выпускались до Vista, могут не поддерживать интерфейс SATA(SATA II).
Самый простой способ в таком случае – сменить операционную систему более новой.
Если такой возможности нет, то всё равно придется переустанавливать ОС, но с интегрированными драйверами для SATA интерфейсов.
Проблема в ОС
Если BIOS определяет устройство, аWindows не видит жесткий диск, то потребуется ручная настройка средствами Windows. Для этого следует действовать так:
1. Открыть «Панель управления» в выпадающей панели «Пуск»;
2. Два раз кликнуть на пункте «Администрирование»;

3. В открывшемся окне пункт «Управление компьютером»;

4. В списке слева пункт «Управление дисками».

Каждый человек должен в первую очередь понять, что собой представляет такая компьютерная деталь, как жесткий диск. В народе его часто называют винчестером, но главное определение этой детали – это устройство, способное хранить накопленные человеком данные. На самом деле, именно на жестком диске хранится вся информация, которая только есть на компьютере. Винчестер в себе может содержать операционную систему, программное обеспечение и множество системных файлов, нужных для работы.

По этой причине, когда устройство не может обнаружить нужный ему драйвер, выскакивает информационное сообщение об ошибке, и человек сразу пытается сообразить, что нужно установить, чтобы устранить нависшую проблему.
Проведение диагностических мер.
Оказалось, что если не был обнаружен системой жесткий диск, то не нужно сразу огорчаться и опускать руки, достаточно изучить, в чём проблема. Это может быть ошибка системы либо вообще неисправность самого устройства. Чтобы быстро совершить проверку, нужно снять жесткий диск и подключить его к другому компьютеру. Если он исправен, то система быстро его распознает, и не нужно будет отдавать его в мастерскую, при условии, если жесткий диск не обнаруживается и на другом компьютере, нужно понимать, что скорее всего придётся обращаться в ремонтную мастерскую.
Некоторые люди самостоятельно пытаются исправить проблему неисправности жесткого диска, и делают только хуже, ведь в мастерских сидят опытные специалисты, знающие толк в этом деле.

Полезные советы
- Чтобы попасть в настройки BIOS, достаточно нажать на кнопку Delete, либо F2.
- Следует хорошо обращать внимание на то, с каких выходов вы вытаскиваете SATA-кабель.
- Когда вы из системного блока вытянули ваш винчестер, то лучше корректно завернуть его в «Антистатик».
- Часть устройства, расположенная внизу, также помещается на «Антистатик».
Способы исправление основных проблем.
Имеется целый ряд проблем, которые можно устранить самостоятельно, не обращаясь к помощи профессиональных работников.
Первая проблема кроется в отходящих контактах.
Это самая банальная проблема, ведь бывает такое, что не подаётся на жесткий диск питания. Исправить проблему легко, нужно снять крышку системного блока, и заново подключить все кабеля к жесткому диску.
Вторая проблема скрывается в неправильных настройках BIOS.

Если у вас установлена в настройках неправильная системная дата, это может свидетельствовать о наличие какой-то проблеме. И оказалось, что эти настройки можно легко сбросить. Оказалось, что выполнить эту несложную манипуляцию, можно путем извлечения батарейки BIOS, после того, как она была снята, нужно подождать тридцать минут, а потом выполнить обратное действие – произвести её установку на прежнее место. После этих действий, ваш винчестер должен будет определиться в качестве устройства.
Третья проблема - недостаточно питания для устройства.
Если вы начали замечать интересную картину, что ваше устройство и подключается, и вновь отключается, то нужно задуматься о том, что ему недостаточно питания. Вам нужно будет разобрать системный блок, и потом отключить какое-то устройство, которое менее важно, нежели жесткий диск.

Четвертая проблема касается конфликтов среди подключенных устройств.
Если на вашем компьютере установлены два жестких диска, и каждый из них одной марки, то вероятно, возникла конфликтность устройств, и вам нужно будет от одного из них отказаться.
Пятая проблема – версия установленной шины.
В этом случае, вам достаточно будет поменять операционную систему, ведь она больше не подходит для ваших нужд, кроме переустановки, нужно не забыть про интеграцию драйверов для всех интерфейсов SATA.
Шестая и последняя проблема – некорректная работоспособность Windows.
Заметив, что в настройках BIOS жесткий диск отображается корректно, а система не видит его, нужно прибегнуть к выполнению несложных действий.
- Открываем на компьютере такое меню, как «Панель управления».
- Нажимаем два раза на пункт «Администрирование».

Когда открылось нужное окно, необходимо выбрать пункт «Управление компьютером».

Слева располагается пункт с интересным название «Управление дисками».

Именно в центральной части этого окошка будут располагаться все подключенные диски к компьютеру. Если вы нажмете правой кнопкой мыши на какой-нибудь из них, то сможете вызвать автоматическую настройку диска, и создать в нём данные, которые впоследствии будут необходимы. Оказалось, что необходимо изменить название жесткого диска, после этого выполнить перезагрузку нашего устройства.
Если вы провели все действия, и поняли, что не один из них не помогает реанимировать пациента, тогда следует понимать, что помощь специалистов по компьютерам вам просто необходима.
Как ни крути, но сегодняшний человек уже не может представить свою жизнь без компьютерной техники. Самыми распространенными операционными системами (ОС) являются Windows и Linux.Часто бывает так, что Windows не видит второй жёсткий диск (не определяет) в системе. Проблема эта встречается часто, и сегодняшний обзор посвящен именно этому.
Почему система не видит жесткий диск
Вариант №1
Причина, по которой компьютер не видит жесткий диск - сбой материнской платы. Обратите внимание на то, какую версию ОС Windows ставите. Возможно, поможет скачивание конкретного драйвера (соответствующее с ОС) на материнскую плату. Скачать не тяжело, так как в интернете есть абсолютно все. Нужно лишь записать драйвера на диск и добавить драйвера в корень ОС. Мануал:
- Диск со скаченным драйвером вставляем в дисковод.
- Перезагружаем компьютер и нажимаем клавишу «F6».
Вариант №2
Проблема, почему компьютер не видит второй жесткий диск, заключается в системе BIOS,в которой произошел сбой и ОС не видит носитель. Типичная проблема, возникающая из-за перепадов напряжения в сети. Для устранения проблемы необходимо зайти в BIOS, найти параметр АНСI, отключить его, после чего система сразу обнаружит загрузочный диск после перезагрузки. Мануал:
- Перезагружаем компьютер и параллельно нажимаем кнопку «F2» (можно клавишу «Delete»), чтобы вызвать систему BIOS.
- Заходим в параметры операционной системы и отключаем режим АНСI.


Вариант №3
Есть еще одна причина неполадки - «слетели» драйвера на жесткий диск. Решить ее может уже только специалист путем интеграции драйверов SАТА.
Совет! При обнаружении каких-либо неисправностей в вашем компьютере сразу вызывайте мастера, который оперативно проведет ликвидацию неполадки. В противном случае можно серьезно навредить компьютеру.
Почему компьютер не видит второй жесткий диск
Чтобы разобраться, почему Windows не видит второй жёсткий диск в первую очередь нужно успокоиться. Ведь с жестким диском все у вас в порядке, просто требуется инициализация носителя в ОС. Для этого необходимо следовать инструкции:
- Нажимаем правую клавишу мышки, наводим на кнопку «Мой компьютер» и находим «Управление».
- Затем кликаем в раздел «Запоминающие устройства» и находим подраздел «Управление дисками и носителями».
- В правом нижнем окне находим раздел «Новый диск», кликаем правой клавишей мышки, выбираем пункт «Инициализировать» и создаем раздел.

Люди пользующиеся съёмными накопителями, иногда сталкиваются с ситуациями, когда компьютер (пк) не видит жёсткий диск (HDD). Диски, такие например как Transcend, Western digital, Seagate, Samsung, Ide набирают всё большую популярность и востребованность у людей различных возрастов и используются в личных целях, в учёбе и работе. Основное их предназначение — это хранение и обмен между людьми информацией и благодаря минимальному размеру, практически соизмеримый с параметрами мобильного телефона, его можно без труда хранить среди взятых с собой личных вещей, помещая при это в себе тысячи гигабайтов.
Стоит сразу сказать, что случаи, когда компьютер не видит жёсткий диск, происходят довольно часто и оказываются очень неприятные, особенно когда времени не так уж много. Давайте попробуем разобраться в причинах и возможных решениях данной проблемы.
В первую очередь, необходимо разделить принадлежность диска к новому или уже ранее использованному – это имеет существенное значение в методах решения.
жёсткий диск HDD на Windows 7, 8, 10
Под новым жёстким диском подразумевается, как это уже понятно, ни его возраст, а то, что на него ни разу не записывали и соответственно не подключали к компьютеру или ноутбуку.
- Нажимаем на ярлык «Мой компьютер » правой кнопкой и выбираем «Управление «.

- Находим и нажимаем на «Управление дисками «, откроется окно с отображением подключенных к ПК дисков.

Буквенное значение диска
Частой причиной ошибки отображения подключённого диска, является неправильное назначение буквенного значения диска, в результате компьютер не отображает его. Необходимо определить подключённый внешний жёсткий диск HDD , обнаруженный по его названию, размеру в МБ (подробности расположены внизу окна) и отличимый от диска зарегистрированного системой, С, D и или другого локального диска, размеченного при установке оперативной системы.
В том, что Вы определили именно подключённый жёсткий диск HDD, можно убедиться точно: не закрывая окно «Управление дисками» отключить и заново подключить к компьютеру, соответственно он исчезнет из списка и появится.
- После чего нажать на него правой кнопкой и выбирать другую последовательную букву, после имеющихся в системе.

Диск не отформатирован
Очень часто, подключённые жёсткие диски не видны на компьютере из-за того, что они новые и не подвергались раннее форматированию. При обнаружении их в меню «Управление дисками «, изменить буквенное значение, у такого диска не получится, в связи с отсутствием такой функции. Здесь необходимо выбрать значение «Создать простой том «:
Обращаем ваше внимание на то, что во время создания тома произойдёт форматирование – вместе с разметкой произойдёт полная очистка диска. В результате, хранящаяся там информация (если точно не уверены) будет полностью удалена.

Отсутствие драйверов
Ещё одной распространённой причиной того, что подключённый к ПК жёсткий диск не виден – это отсутствие на него драйверов. Несмотря на то, что система Windows учитывает такие случаи и реагирует, пытаясь подобрать из имеющихся или показывая окно с необходимым поиском драйверов для подключённого устройства. Но, всё же сбои происходят и может быть, что никакой информации от компьютера по этому поводу, не появиться.
- В связи с этим нужно в первую очередь убедиться, что USB порт, к которому производилось подключение, работает. Сделать это можно подключив, что-нибудь другое, безошибочно определяемое компьютером (например флэшка).
- После чего зайти в «Диспетчер устройств » (меню «Пуск» ->»Панель управления » -> «Система и безопасность» или комбинацией клавиш «Win+Pause Break » и выбрать «Диспетчер устройств»).

- Открыть вкладку «Дисковые устройства «.

- «Другие устройства » и посмотреть, не отображается ли устройство, не определённое системой, со значком жёлтого цвета с восклицательным знаком. В случае имеющегося такого названия или неопределённого устройства (например надпись «My passport»), нажать правой кнопкой мыши на него выбрать «Обновить драйверы «.
- Поиск и обновление драйверов можно выполнить в автоматическом режиме , с помощью специальных программ в статье (определение подходящего драйвера по ID оборудования и ссылка нахождения его в интернете).

- Так же, можно попробовать выбрать команду «Обновить конфигурацию системы » во вкладке «Действие «. После чего произойдёт поиск имеющихся устройств и установка соответствующих им драйверов.

Не виден подключённый жёсткий диск HDD использовавшийся ранее
Если не отображается диск, который был ранее использован или тем более на нём уже хранится информация, то обязательно надо убедиться (если точно неизвестно) в работоспособности данного жёсткого диска, путём подключения его к другому компьютеру или ноутбуку. Порт USB, к которому производилось подключение, так же должен быть исправен и если требуется проверить подсоединением другого устройства (флэшки) или проверить, подключив диск к другому разъёму.
- Если вы уверены, что диск HDD вместе с портом USB исправен, то нужно открыть меню «Управление дисками » (Нажав на «Мой компьютер » правой клавишей и выбрав «Управление » и далее нажать «Управление дисками «) и посмотреть имеющиеся диски и их принадлежность к буквенному значению (определив по названию и размеру). Если такой диск имеются, то нажав на него правой кнопкой мыши выбрать «Изменить букву диска » , после это кнопку «Изменить » и установить последующую букву после уже имеющихся на компьютере буквенных значений дисков.

- Встречаются случаи, когда на таких дисках могут находиться вирусы и препятствовать их корректному отображению в системе или заблокироваться некоторыми антивирусами (бюджетные бесплатные антивирусы, могут и такое сделать) в результате жёсткий диск не виден на компьютере.
Решить данную проблему можно подключив заново или попробовав найти данный диск в меню «Управления дисками » (выше) и так же изменить буквенное значение, возможно появится какое-либо сообщение от антивируса (о наличие вирусов или его блокировке или «отказано в доступе») и решить проверкой на вирусы или проверить на наличие вирусов на другом компьютере. После чего, заново подключить к компьютеру — если вирусы действительно присутствовали и в результате проверки удалены, то теперь данный жёсткий диск должен запуститься без проблем (если конечно он был заблокирован по этой причине).
Жесткие диски необходимы, чтобы хранить информацию и получать к ней доступ по запросу. Часто в компьютер устанавливается несколько винчестеров, что является разумным решением. Инсталляция на отдельный HDD или SSD диск операционной системы и хранение файлов на другом накопителе позволяет серьезно ускорить работу Windows.
Распространена проблема, при которой компьютер не видит жесткий диск. Она может возникать из-за программных или аппаратных сбоев. Потерять доступ к хранимой информации довольно неприятно, поэтому следует знать, что делать, если Windows не видит второй жесткий диск. Советы, приведенные в статье, относятся, в первую очередь, к внутренним накопителям. При этом они могут быть спроецированы и на внешние жесткие диски.
Как определить, что жесткий диск работает
 Если операционная система Windows не видит жесткий диск, имеется вероятность, что он банально вышел из строя. Причин тому может быть множество: физическое повреждение, выход из строя компонентов, электрический пробой и прочие. Перед тем как приступать к определению проблемы, почему компьютер не видит жесткий диск, необходимо убедиться, что он работает.
Если операционная система Windows не видит жесткий диск, имеется вероятность, что он банально вышел из строя. Причин тому может быть множество: физическое повреждение, выход из строя компонентов, электрический пробой и прочие. Перед тем как приступать к определению проблемы, почему компьютер не видит жесткий диск, необходимо убедиться, что он работает.
Имеется один верный способ проверить работоспособность жесткого диска – подключить его к другому компьютеру. Для этого лучше найти системный блок, в котором уже установлено несколько накопителей, отключить один из них, и подключить на его место тестируемый жесткий диск.
Если на стороннем компьютере накопитель также не будет работать, лучше отнести его к специалистам по ремонту. Они определят причину проблемы и сообщат, имеется ли возможность восстановить жесткий диск или хотя бы информацию на нем, если таковая имеется.
Почему компьютер не видит жесткий диск
Если тестирование накопителя на стороннем компьютере показало, что с ним нет проблем, можно попробовать самостоятельно определить, почему PC не видит жесткий диск. Ниже рассмотрены основные причины возникновения проблемы.
Нет питания по контактам
 Самой распространенной причиной, из-за которой компьютер не видит жесткий диск, является его неправильное подключение. Необходимо убедиться, что разъем на материнской плате, куда подключается накопитель, является работоспособным (для этого в него можно подключить другой винчестер).
Самой распространенной причиной, из-за которой компьютер не видит жесткий диск, является его неправильное подключение. Необходимо убедиться, что разъем на материнской плате, куда подключается накопитель, является работоспособным (для этого в него можно подключить другой винчестер).
Если с разъемом нет проблем, убедитесь, что кабели подключены надежно, и контакты касаются для передачи питания. Можно попробовать использовать другие кабели для подключения накопителя.
Неправильно установлен приоритет загрузки в BIOS
Продвинутые пользователи компьютера знают, что в BIOS можно устанавливать очередность загрузки накопителей, как внутренних, так и внешних. Это может потребоваться, например, чтобы установить с флешки операционную систему. Если компьютер не видит жесткий диск, есть шанс, что ему выставлен низкий приоритет в BIOS или накопитель отключен вовсе.

Чтобы исправить ситуацию, нужно запустить BIOS (для этого при старте компьютера нажимайте Del или F2). Когда BIOS откроется, нужно перейти в раздел, где имеется информация о приоритете накопителей (найдите пункт BOOT). Далее нужно выставить на первое или второе место жесткий диск, который не определяется компьютером, после чего остается сохранить установленные настройки и можно перезагружать системный блок.
Сбились настройки BIOS
 Иногда сам BIOS не определяет жесткий диск, соответственно, нет возможности выставить приоритет его загрузки, а значит, накопитель не будет стартовать вместе с системой. Определить наличие сбоя BIOS можно по системной дате и времени. Если они неправильные, лучшим решением станет , для выполнения которого необходимо достать из материнской платы батарейку на полчаса, после чего установить ее обратно и попытаться запустить компьютер.
Иногда сам BIOS не определяет жесткий диск, соответственно, нет возможности выставить приоритет его загрузки, а значит, накопитель не будет стартовать вместе с системой. Определить наличие сбоя BIOS можно по системной дате и времени. Если они неправильные, лучшим решением станет , для выполнения которого необходимо достать из материнской платы батарейку на полчаса, после чего установить ее обратно и попытаться запустить компьютер.
Конфликт между жесткими дисками
Если в компьютере установлены два жестких диска от одного производителя и одной модели, с их совместной работой могут возникнуть проблемы. В такой ситуации необходимо настроить один жесткий диск, потом его отключить и выставить другие настройки на втором винчестере (сменить название, «букву диска» и другие параметры, которые идентифицируют накопитель).
Старая операционная система
Windows XP и более старые операционные системы могут не поддерживать интерфейс SATA (SATA 2), по которому подключаются современные жесткие диски. Компания Microsoft внедрила поддержку данного протокола в новые редакции Windows XP. Если на компьютере операционная система не переустанавливалась давно, есть шанс, что она просто не может работать с жестким диском, подключенным по протоколу SATA (SATA 2). В таком случае потребуется переустановить Windows XP на версию с интегрированными драйверами протокола или поставить более современную операционную систему.
Не хватает питания
 Еще одной распространенной проблемой, из-за которой компьютер не видит жесткий диск, является недостаток питания. Прислушайтесь к работе жесткого диска после включения компьютера. Если он начинает шуметь (разгоняться), а после затихает, это может говорить о недостатке питания.
Еще одной распространенной проблемой, из-за которой компьютер не видит жесткий диск, является недостаток питания. Прислушайтесь к работе жесткого диска после включения компьютера. Если он начинает шуметь (разгоняться), а после затихает, это может говорить о недостатке питания.