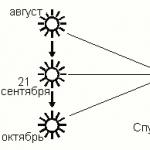E greu de imaginat viața modernă fără un instrument de comunicare precum Skype. Comoditatea și rentabilitatea programului sunt alese de sute de milioane de utilizatori din întreaga lume.
Se poate spune fără exagerare despre Skype pe Android că astăzi această aplicație este lider pe segmentul de piață care oferă servicii de comunicare. Acesta este un schimb instantaneu mesaje text, apeluri și comunicare video între proprietari calculatoare personaleȘi dispozitive mobile. De pe dispozitivul dvs. vă puteți suna familia și prietenii la un preț redus, chiar dacă aceștia nu au Skype instalat.
Cum să descărcați și să instalați Skype pe Android
Există de fapt mai multe metode de descărcare, ne vom uita la cele trei cele mai populare.
Instalați programul prin intermediul site-ului oficial skype.com
- Pasul unu: accesați site-ul web;
- Pasul doi: descărcați Skype din magazin Google Play;
- Pasul trei: așteptați finalizarea descărcării și începeți să o utilizați.
Descărcați Skype direct din magazinul Google Play

- Primul pas: accesați Google Play;
- Găsiți aplicația;
- Utilizând solicitările, instalați programul.
Prin site-uri specializate
În acest caz, este mai bine să utilizați serviciile unei resurse în care aveți încredere. De regulă, aplicația de aici este oferită pentru a fi descărcată în formular fișier apk sub numele corespunzător, copiați-l pe cardul de memorie al smartphone-ului dvs. Android; când deschideți APK-ul, programul este instalat automat.
Cum se folosește Skype
Deci, ați instalat Skype pe dispozitivul dvs. Android. Acum veți avea acces la:
- Apeluri gratuite către toate contactele Skype, inclusiv cele din străinătate;
- Redirecționarea apelurilor către Skype către toate liniile fixe sau numere de mobil, în timp ce nu ești în legătură;
- Căutați prietenii, familia și cunoștințele dvs. care folosesc acest program;
- Servicii mesageria vocală, fără a pierde niciun apel;
- Un număr online de la Skype care poate fi apelat de pe un telefon obișnuit.
Pentru a începe să utilizați Skype, trebuie să vă creați un cont nou, pentru care parcurgem următorii pași:
- Lansați programul pe smartphone;
- Faceți clic pe butonul „Creați cont” sau „Creați un cont”;
- Suntem de acord cu termenii de utilizare - „Accept” sau „accept”;
- Introducem datele noastre necesare, confirmăm „Creează cont” sau, ceea ce este același lucru, „creează” ( cont);
- Configuram sincronizarea, facem clic pe „Continuare” („următorul”).
Cum să adăugați o persoană de contact la Skype
Adăugarea de contacte se realizează în același mod ca pe un computer, adică:
- Conectați-vă la Skype;
- Deschideți „meniul”, selectați „Adăugați persoane”;
- Introduceți numele persoanei de contact, autentificarea lui Skype, e-mailul sau numărul de telefon, apăsați „enter”;
- Selectați abonatul dorit în rezultatele căutării și faceți clic pe „adăugați la lista de contacte”.
- Solicităm informații de contact, faceți clic pe „confirmați”
După această procedură simplă, deși contactul va fi adăugat în lista dvs., starea acestuia va fi afișată ca „offline” până când solicitarea dumneavoastră este acceptată.

Dacă nu doriți să adăugați un utilizator la un moment dat, este posibil să adăugați automat de la carte de adrese utilizatori Skype. Pentru aceasta:
- Mergi la Setari";
- Deschideți „Contacte”, selectați „Adăugați prieteni automat”;
- Setați opțiunea „Utilizați agenda de adrese”.
Dacă utilizați un cont Microsoft când vă conectați la Skype sau l-ați combinat deja cu Skype, atunci veți vedea contacte de e-mail în listele dvs. de contacte Skype, ceea ce vă va ajuta să le adăugați cu ușurință.
Cum să adăugați numere de telefon mobil sau fix
- Conectați-vă la Skype;
- Deschideți „Meniu”, selectați „Adăugați număr”;
- Introduceți numele sau numărul de telefon al persoanei de contact;
- Selectați numele țării și selectați codul dorit din lista care se deschide. De asemenea, puteți selecta tipul de număr de telefon.
Cum funcționează Skype pe Android
Pentru apeluri gratuite între abonații Skype, parcurgeți următorii pași:
- Lansați Skype, faceți clic pe „Contacte”, selectați-l pe cel de care aveți nevoie, apoi faceți clic pe „Apelați prin Skype”;
- Apelați în contul dvs. - faceți clic pe pictograma „Skype”, parametrii apelului în sine sunt configurați în panoul de setări corespunzător;
Pentru a primi apeluri, Skype trebuie să ruleze pe Android. Dacă cineva vă sună în acest moment, pe ecran va apărea o notificare corespunzătoare.
Pentru a trimite mesaje instant:
- Deschideți Skype, faceți clic pe „Contacte”;
- Selectați destinatarul, faceți clic pe „Trimiteți mesaj instantaneu”;
- Introducem textul și apăsăm „Enter”.
Apel video:
- Conectați-vă la Skype, apoi „contacte”;
- Selectați abonatul, faceți clic pe butonul „Apel video prin Skype”;
- Când efectuați un apel, faceți clic pe pictograma care arată o cameră video.
Pentru a efectua apeluri sau apeluri video Calitate superioară, este indicat să folosiți o conexiune de înaltă calitate (WI-FI sau 3G), toate rulează programe Este indicat să îl închideți pentru a crește durata de viață a smartphone-ului.
Cum să actualizați singur Skype
Aceasta este o procedură destul de simplă care poate fi efectuată în două moduri principale:
- Dacă legătura s-a făcut printr-un magazin aplicații Google Play, dispozitivul dvs. va găsi automat toate actualizările și le va raporta de fiecare dată când vă conectați la Internet. Va trebui să faceți clic pe pictograma corespunzătoare, fiind de acord cu oferta.
- Descărcați imediat Ultima actualizare pe site-ul oficial Skype. Pentru a face acest lucru, accesați site-ul web, faceți clic pe fila „Descărcare” din partea de sus, selectați dispozitivul pe care vom instala software-ul, instalați ultima versiune Skype.
Cum să ștergeți istoricul mesajelor text
Nu vom enumera motivele pentru care ați avut nevoie să vă ștergeți istoricul; ele pot fi complet diferite, chiar și doar „Vreau să șterg!” asta e tot. Să vă spunem cum se poate face acest lucru.
- Conectați-vă la Skype, găsiți „Instrumente”;
- În caseta de dialog drop-down găsim „Setări”, acolo „Chat-uri și SMS”;
- În „Setări chat”, faceți clic pe „Ștergeți istoricul”.
Din păcate, se poate dovedi că istoricul nu a fost șters sau a fost șters parțial. Și posibilitatea ca istoricul șters să revină nu este exclusă. În acest caz, pentru a șterge istoricul mesajelor, apelurilor, transferurilor de fișiere etc., va trebui să ștergeți profilul de utilizator local. Doar mai întâi asigurați-vă că nu v-ați uitat numele de utilizator și parola Skype. Asa de:
- Accesați „Setări”, selectați „Aplicații”;
- Găsiți „Gestionarea aplicațiilor”, apoi „Gestionați” aplicații instalateși eliminarea lor”, marcați „Skype”;
- Faceți clic pe „Ștergeți datele” (apropo, dacă este necesar, datele șterse pot fi transferate pe un card de memorie sau direct pe telefon);
- Când sunteți întrebat dacă sunteți sigur, suntem de acord cu acțiunea (faceți clic pe „da”).
Începem din nou, vesel Skype va citi din nou salutul și vă va cere să acceptați „Termenii și condițiile”. Reintroduceți numele și parola contului Skype.
Este foarte posibil ca povestea unui personaj foarte enervant să fie ștearsă. Ei bine, hai să-l ștergem!
În acest caz, va trebui să descărcați un mic utilitar numit Skype chat helper. După instalare, efectuați următorii pași:
- Notați sau copiați numele Contact Skype proscris;
- Închideți aplicația Skype;
- Noi creăm copie de rezervă profil Skype local;
- Lansați asistentul de chat Skype;
- În secțiunea „nume de utilizator”, selectați propria dvs. autentificare Skype;
- În linia „Contact”, introduceți numele Skype al contactului al cărui istoric de corespondență îl ștergem;
- Faceți clic pe butonul „Eliminați istoricul chatului”.
Lansați un nou Skype și verificați rezultatul. S-a întâmplat?
Aș dori să cred că materialul oferit de noi v-a fost de folos. Noroc!
Skype- un program de comunicare care este disponibil gratuit pentru descărcare. Puteți instala cu ușurință Skype pe telefonul, computerul, tableta și orice dispozitiv care are microfon și cameră Android. Înainte de a utiliza Skype, utilizatorul va trebui să se înregistreze. Acest lucru este necesar pentru a primi nickname-ul (login) în program, prin care puteți fi găsit în aplicație prin căutare.
Cerințe pentru instalarea Skype pe un dispozitiv Android:
Versiune Android OS 2.3 sau o versiune ulterioară*
Echipamente Depinde de producător♦
Loc liber Cel puțin 27 MB
- * Pentru a utiliza cele mai recente Versiunea Skype pentru Android (Skype 5), necesită Android OS 4.0 sau mai nou. Dacă aveți Android 2.3 sau o versiune ulterioară, puteți utiliza Skype 4 pentru Android.
- ♦ În plus, trebuie să cunoașteți tipul de procesor al dispozitivului. Dacă nu știți, verificați manualul de utilizare sau contactați producătorul. Pentru următoarele procesoare:
- procesoare ARMv7 (sau cele capabile să execute setul de instrucțiuni). Skype este pe deplin acceptat.
- procesoare ARMv6. Aceste dispozitive acceptă toate funcțiile Skype, cu excepția apelurilor video. Exemple de dispozitive cu procesor ARMv6: Samsung Galaxy Ace, HTC Wildfire.
Dacă telefonul dvs. acceptă aceste cerințe, puteți continua să instalați Skype pe telefon.
Cum ați observat dificultăți în proces? Instalări Skype pe telefon cu Android Nu. Procesul de înregistrare și de creare a unui cont în program este, de asemenea, ușor și nu va dura mult timp. Dacă aveți probleme cu instalarea, puteți merge
Din păcate, erorile în Skype sunt frecvente. Mai mult, poti intampina probleme chiar si in faza de lansare a programului. Uneori, în locul formularului de conectare este afișat un ecran alb. În același timp, Skype în sine nu se defectează, dar repornirea nu ajută.
Ecran alb în loc de formular de conectare
ÎN Skype alb Ecranul de pornire nu are legătură cu programul în sine sau cu defecțiunile computerului. Este cauzată de deteriorarea datelor de configurare Internet Explorer. Cert este că acest browser este folosit pentru a încărca formularul de autorizare. Și dacă există vreo problemă cu aceasta, atunci autentificarea la contul dvs. devine imposibilă.
În această situație, există două soluții simple: ștergerea fișierelor temporare din Internet Explorer și readucerea setărilor Explorer la valorile lor inițiale. Una dintre aceste metode va elimina cu siguranță ecranul alb în etapa de conectare. Dar înainte de a continua cu pașii descriși mai jos, trebuie să închideți Skype.
Opțiunea 1: ștergeți fișierele temporare din Internet Explorer
În primul rând, ar trebui să ștergeți toate fișierele temporare din Internet Explorer:

Cel mai probabil, după aceasta, ecranul alb din Skype va dispărea, iar în schimb va apărea un formular de autorizare. Dacă nu este cazul, acest lucru va ajuta resetare completă setări Internet Explorator.
Opțiunea 2: Resetați setările Internet Explorer
Din nou, trebuie să deschideți proprietățile Internet Explorer. Dar de data aceasta, în meniu, accesați secțiunea „Avansat”. Elementul necesar este acolo. Setați datele personale pentru a fi șterse și faceți clic pe Resetare. În cele din urmă, este recomandat să reporniți computerul.


Apoi deschideți Skype și așteptați să se încarce. În loc de un ecran alb, va apărea un formular în care trebuie să introduceți datele de profil. Aceasta completează soluția problemei.
Recent, am întâmpinat o problemă neobișnuită pentru mine la lansarea Skype. Computerul rulează sistemul de operare Windows XP, care a devenit de mult un lucru din trecut și nu este acceptat oficial. Da, dar un anumit procent de utilizatori sunt încă pe el! :) Când porniți Skype, ca de obicei, apare o fereastră pentru introducerea numelui de utilizator și a parolei, iar apoi, după introducerea acestor date, nu se întâmplă absolut nimic. Doar o fereastră albă cu singura opțiune de a reveni la ecranul anterior pentru a încerca să vă autentificați din nou! Problema s-a dovedit a nu fi atât de ușor de rezolvat, iar după ce am reușit să lansez Skype, am decis să scriu acest articol în care voi împărtăși modalități de a o rezolva.
Primul lucru care mi-a venit în minte când am întâlnit o problemă similară a fost un fel de problemă temporară cu Internetul. Am repornit routerul, m-am reconectat la internet, problema nu a fost rezolvată. Apoi, am încercat soluția potrivită, care mă scutește de majoritatea problemelor (și acest lucru se aplică tuturor programelor) - reinstalarea Skype. După reinstalare, spre surprinderea mea, Skype nu a funcționat.
Și indiferent ce am încercat, a trebuit să încerc diferite variante soluții de pe Internet și niciuna nu a ajutat. După dansuri lungi cu tamburina, am învins în sfârșit problema.

Ideea este că Skype a fost din nou actualizat și, din anumite motive, această actualizare a blocat complet capacitatea de a vă conecta în mod normal la contul dvs. Skype. În timp ce mă uitam motive posibile apariția unei astfel de probleme și modalitățile de a o rezolva, mi-am dat seama că, de regulă, acest lucru se întâmplă din cauza setărilor incorecte ale browserului standard în Windows - Internet Explorer sau datorită conexiunii la Internet.
Singurul lucru care m-a ajutat în această situație a fost instalarea uneia dintre cele vechi versiuni Skype A. Cea mai recentă versiune la acel moment era 7.30 și am găsit și instalat una dintre cele 6 versiuni (nu îmi amintesc exact). După instalare versiune veche, Skype a început brusc să funcționeze! Ei bine, de îndată ce m-am conectat la Skype, i-am interzis imediat actualizarea. În principiu, totul este clar, este un sistem de operare foarte vechi (Windows XP) și are deja probleme cu multe programe, dintre care unele nu pornesc deloc, iar altele lucrez cu diverse tipuri de jamb.
Cu toate acestea, reinstalarea Skype la o versiune mai veche este o ultimă soluție și este mai bine să încercați mai întâi alte opțiuni.
O problemă similară apare și în alte săli de operație. sisteme Windows lansat după Windows XP.
Metoda numărul 1. Reinstalare ușoară a Skype
În primul rând, dacă întâmpinați problema unei ferestre albe când porniți Skype, încercați pur și simplu să reinstalați Skype. Pentru a face acest lucru, mai întâi trebuie să eliminați versiunea existentă de Skype de pe computer și apoi să descărcați cel mai mult versiune nouași instalați-l.
Ordinea corectă este:
- Dezinstalați instalat pe acest moment versiunea Skype și reporniți computerul;
- Accesați site-ul oficial al programului Skype:
Făcând clic pe butonul de descărcare, descărcați fișierul de instalare Skype pe computer.
- Instalați din nou Skype din fișierul menționat și reporniți computerul.
După aceea, încercați să lansați Skype și să vă conectați la contul dvs. Adesea, o simplă reinstalare poate rezolva problemele cu Skype.
Metoda nr. 2. Resetați setările browserului Internet Explorer.
Uneori, Skype arată o fereastră albă după ce ați introdus numele de utilizator și parola din cauza setări incorecte standard motor de cautare Explorer, pentru că de acolo iau câteva setări de conexiune.
Această soluție este foarte simplă:
Ca urmare, setările browserului Internet Explorer cu care este conectat Skype vor fi complet resetate. Reporniți computerul și încercați să vă conectați din nou la contul Skype.
Metoda nr. 3. Schimbați setările comenzii rapide pentru lansarea Skype
Adesea, problema lansării Skype este asociată cu unele probleme în funcționarea browserului Internet Explorer, așa cum este descris mai sus în metoda nr. 2. Acest browser poate anumite motive JavaScript nu funcționează sau funcționează incorect și fără el, lansarea ulterioară a Skype este imposibilă. Există o opțiune pentru a încerca să ocoliți acest lucru adăugând o comandă specială la comanda rapidă prin care lansați Skype.
Deci, trebuie să faceți următoarele:
Acum încercați să lansați Skype.
Metoda numărul 4. Instalarea unei versiuni vechi de Skype
Aceasta este exact metoda care m-a ajutat să rezolv problema pe Windows XP. Trebuie să descărcați una dintre versiunile mai vechi de Skype, de exemplu una dintre cele 6, și să o instalați în locul celei noi, care este disponibilă acum. Pe site-ul oficial programe Skype Din păcate, nu există o arhivă a versiunilor Skype, adică o puteți descărca doar pe cea mai recentă de acolo, dar aceste versiuni vechi pot fi găsite pe alte site-uri de pe Internet.
Pentru a nu trebui să navighezi pe internet căutând o versiune veche de Skype, dacă vrei să încerci această metodă de a rezolva problema și Doamne ferește să iei și un virus de pe un site web, l-am încărcat pe spatiu de stocare online mai multe versiuni de Skype pe care le puteți descărca în siguranță.
Recent, am întâmpinat o problemă neobișnuită pentru mine la lansarea Skype. Computerul rulează sistemul de operare Windows XP, care a devenit de mult un lucru din trecut și nu este acceptat oficial. Da, dar un anumit procent de utilizatori sunt încă pe el! :) Când porniți Skype, ca de obicei, apare o fereastră pentru introducerea numelui de utilizator și a parolei, iar apoi, după introducerea acestor date, nu se întâmplă absolut nimic. Doar o fereastră albă cu singura opțiune de a reveni la ecranul anterior pentru a încerca să vă autentificați din nou! Problema s-a dovedit a nu fi atât de ușor de rezolvat, iar după ce am reușit să lansez Skype, am decis să scriu acest articol în care voi împărtăși modalități de a o rezolva.
Primul lucru care mi-a venit în minte când am întâlnit o problemă similară a fost un fel de problemă temporară cu Internetul. Am repornit routerul, m-am reconectat la internet, problema nu a fost rezolvată. Apoi, am încercat soluția potrivită, care mă scutește de majoritatea problemelor (și acest lucru se aplică tuturor programelor) - reinstalarea Skype. După reinstalare, spre surprinderea mea, Skype nu a funcționat.
Și indiferent ce am încercat, a trebuit să încerc diferite soluții de pe internet și niciuna nu a ajutat. După dansuri lungi cu tamburina, am învins în sfârșit problema.
Ideea este că Skype a fost din nou actualizat și, din anumite motive, această actualizare a blocat complet capacitatea de a vă conecta în mod normal la contul dvs. Skype. În timp ce căutam posibile motive pentru această problemă și modalități de a o rezolva, mi-am dat seama că, de regulă, acest lucru se întâmplă din cauza setărilor incorecte ale browserului standard în Windows - Internet Explorer sau din cauza conexiunii la Internet.
Singurul lucru care m-a ajutat în această situație a fost instalarea uneia dintre versiunile mai vechi de Skype. Cea mai recentă versiune la acel moment era 7.30 și am găsit și instalat una dintre cele 6 versiuni (nu îmi amintesc exact). După instalarea versiunii vechi, Skype a început brusc să funcționeze! Ei bine, de îndată ce m-am conectat la Skype, i-am interzis imediat actualizarea. În principiu, totul este clar, este un sistem de operare foarte vechi (Windows XP) și are deja probleme cu multe programe, dintre care unele nu pornesc deloc, iar altele lucrez cu diverse tipuri de jamb.
Cu toate acestea, reinstalarea Skype la o versiune mai veche este o ultimă soluție și este mai bine să încercați mai întâi alte opțiuni.
O problemă similară apare și pe alții sisteme de operare Windows a fost lansat după Windows XP.
Metoda numărul 1. Reinstalare ușoară a Skype
În primul rând, dacă întâmpinați problema unei ferestre albe când porniți Skype, încercați pur și simplu să reinstalați Skype. Pentru a face acest lucru, mai întâi trebuie să eliminați versiunea existentă de Skype de pe computer, apoi să descărcați cea mai nouă versiune de pe Internet și să o instalați.
Ordinea corectă este:
Dezinstalați versiunea de Skype instalată în prezent și reporniți computerul;
Accesați site-ul oficial al programului Skype:
Făcând clic pe butonul de descărcare, descărcați fișierul de instalare Skype pe computer.
Instalați din nou Skype din fișierul menționat și reporniți computerul.
După aceea, încercați să lansați Skype și să vă conectați la contul dvs. Adesea, o simplă reinstalare poate rezolva problemele cu Skype.
Metoda nr. 2. Resetați setările browserului Internet Explorer.
Uneori, Skype arată o fereastră albă după ce ați introdus datele de conectare și parola din cauza setărilor incorecte ale browserului Internet Explorer standard, deoarece preia unele setări de conexiune de la acesta.
Această soluție este foarte simplă:
Ca urmare, setările browserului Internet Explorer cu care este conectat Skype vor fi complet resetate. Reporniți computerul și încercați să vă conectați din nou la contul Skype.
Metoda nr. 3. Schimbați setările comenzii rapide pentru lansarea Skype
Adesea, problema lansării Skype este asociată cu unele probleme în funcționarea browserului Internet Explorer, așa cum este descris mai sus în metoda nr. 2. Din anumite motive, este posibil ca JavaScript să nu funcționeze sau să funcționeze incorect în acest browser și, fără acesta, lansarea ulterioară a Skype este imposibilă. Există o opțiune pentru a încerca să ocoliți acest lucru adăugând o comandă specială la comanda rapidă prin care lansați Skype.
Deci, trebuie să faceți următoarele:

Acum încercați să lansați Skype.
Metoda numărul 4. Instalarea unei versiuni vechi de Skype
Aceasta este exact metoda care m-a ajutat să rezolv problema pe Windows XP. Trebuie să descărcați una dintre versiunile mai vechi de Skype, de exemplu una dintre cele 6, și să o instalați în locul celei noi, care este disponibilă acum. Pe site-ul oficial al programului Skype, din păcate, nu există o arhivă a versiunilor Skype, adică de acolo puteți descărca doar cea mai recentă, dar aceste versiuni vechi pot fi găsite pe alte site-uri de pe Internet.
Pentru a nu trebui să navighezi pe internet căutând o versiune veche de Skype, dacă vrei să încerci această metodă de rezolvare a problemei și Doamne ferește să iei și un virus de pe vreun site, am încărcat mai multe versiuni de Skype pe o unitate cloud pe care o puteți descărca în siguranță.