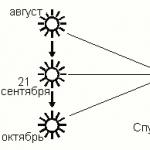Explicația valorilor câmpurilor de firmware marcate cu culoare:
Identificator; ultimele trei litere sunt regiunea: CHN - China, KOR - Coreea, EXP - toate celelalte țări. Am pus EXP, în consecință. |
Capacitatea cartusului; valorile 01...09 corespund la 1...9 mii exemplare, 0A - 10 mii; valoare optimă, corespunzătoare caracteristicilor de performanță ale cartuşului - 3-5 mii de exemplare: indiferent cât de mult ai scrie, acesta va fi în continuare blocat după 5 mii de exemplare, singurul beneficiu este că nu va „țipa” despre sfârșitul tonerului . |
Numărul de serie al cartuşului; valorile celulelor valide sunt 30-39. Primele șase caractere sunt data în format DDMMYY. Numărul trebuie schimbat la actualizarea firmware-ului; opțiuni posibile: Adăugați unul la număr; „Firmware etern” diferă de firmware-ul original din fabrică într-un singur octet: în a 30-a linie, 9F este scris în ultima celulă, care în cod zecimal este citit ca „punct” în loc de ultima cifră număr de serie. În exemplul dat număr de serie se pare ca 08012535359 , în loc de un octet 39 (9) în acest caz, pentru a face firmware-ul etern, trebuie să specificați 9F, apoi numărul de serie va arăta astfel 0801253535. , iar în raportul tipărit ca: 0801253535 $ . |
Eticheta de instalare; V firmware nou această intrare lipsește, așa că imprimanta crede că are un cartus nou și crește contorul de schimbare a tonerului. Imprimanta în sine creează această înregistrare când instalează cartuşul. Este recomandabil să resetați. |
Contoare de pagini- dacă este convertit în cod zecimal, atunci acesta va fi numărul de pagini tipărite. Resetați. |
Contor de toner- resetare. |
Contor tobe- resetare. |
Toner Out Etichetă; valori: 00 este norma, ar trebui setat atunci când se afișează firmware-ul, adică. resetați marcajul „Toner Out”. 01 - toner scăzut - în acest caz și imprimanta funcționează, dar se va plânge de „toner scăzut”, nu ar trebui să o utilizați. 02 - fără toner - totul este clar aici. |
Este foarte posibil ca astfel de manipulări pentru „perpetuarea” firmware-ului să se poată face pe dispozitivele PE220, ML2150, Phaser 3450. Merită să încerci, până la urmă nu te vor dezamăgi :).
Se pot da mai multe clarificări cu privire la funcționarea cartuşului cu „firmware etern”:
Un dispozitiv care funcționează cu un cartus cu „firmware etern” nu va afișa mesajele „toner scăzut” și „fără toner” pe afișaj, iar rândurile „pagini CRU imprimate” și „Număr de înlocuiri de toner” nu vor funcționa în fișierul tipărit. raport. Numărul total de pagini și numărul de pagini scanate pe platforma continuă să funcționeze, ceea ce este destul de acceptabil.
Când instalați un alt cartuş cu firmware-ul „corect” în dispozitiv, dispozitivul continuă să funcționeze ca cu un cartuş obișnuit, de exemplu. Nu există niciun impact anormal asupra dispozitivului din cauza utilizării unui cartuş cu firmware etern.
Există un număr suficient de programatori autonomi adaptați pentru firmware-ul cipurilor cartuşelor. Dar toate au un dezavantaj semnificativ: sunt prea greu de fabricat de către un nespecialist și, la un moment dat, necesită un programator staționar. Recent, pe forum, unul dintre specialiști a postat versiunea sa de programator de sine stătător. Versiunea se bazează pe designerul electronic popular, ieftin și accesibil Arduino. Ca parte a acestui articol, voi încerca să scriu instrucțiuni pentru auto-asamblare programator pentru utilizatori obișnuiți, inclusiv școlari entuziaști. Asamblarea unui programator este o altă oportunitate utilă și ieftină pentru copii și adulți de a se scufunda în lumea magică a electronicii, fără măcar cunoștințe de bază despre circuite, programare și electronică radio. Lista de cipuri Ricoh flashate de programator: SP150/ SP220/ SP325/ SP377 /SP311 /SP100 /SP111 /SP3500 /SP250 /SP252 /SP220 /SP310 /SP3600 /SP6430 /SG41 / SP300. După cum puteți vedea, lista de dispozitive acceptate este foarte largă. Și nu este definitivă.
Pentru comoditate, voi începe prin a descrie componentele în sine și cum să lucrez cu ele. Așadar, pentru lucru avem nevoie de trei elemente principale: „inima” programatorului Arduino UNO în sine, un ecran de tastatură LCD și un cititor de carduri.
Arduino UNO - inima programatorului
Există multe varietăți de Arduino. De exemplu, pro min, nano, UNO, Mega, LEONARDO. În acest articol, m-am concentrat în mod special pe versiunea Arduino UNO, deoarece cu această versiune va fi cel mai ușor pentru un începător să înceapă să lucreze: încărcați firmware-ul, furnizați energie, conectați afișajul și tastatura. Dintre toate soiurile existente de plăci UNO, am folosit o clonă chinezească care costă 450 de ruble (placa originală costă de la 2000 de ruble).
Arduino UNO este special conceput pentru a interacționa instantaneu cu modulele de expansiune special concepute numite „Shield”. Vizual arată ca un sandviș cu mai multe straturi.
Ecran tastatură LCD

Această placă de expansiune va fi folosită pentru programatorul nostru. Placa este un afișaj LCD cu o tastatură rezistivă încorporată și un rezistor de tăiere pentru reglarea contrastului afișajului. Programatorul folosește o placă neoriginală care costă 210 de ruble. Tastatura contine 6 butoane, pentru programatorul nostru vor fi folosite doar 4. Incearca sa achizitionezi scutul tastaturii Lcd exact ca in fotografie. Principiul de funcționare al tastaturii se bazează pe diferența de rezistență a rezistenței, iar alte versiuni ale acestui scut pot conține alte valori ale rezistenței.
Cititor de carduri MicroSD

În esență, această placă de expansiune este un cititor de carduri obișnuit pentru Carduri MicroSD cu interfata SPI. Există două tipuri de cititoare de carduri. Pentru programatorul nostru Este necesar un cititor de carduri cu un convertor de nivel logic, aceasta este versiunea care suportă o tensiune de alimentare de 5V. Costul acestui modul este de aproximativ 60 de ruble.
Ansamblu programator

Încercând să adaptez programatorul pentru începători, am încercat să evit pe cât posibil să folosesc un fier de lipit. După cum a arătat practica, un astfel de programator, datorită unui număr semnificativ de fire și contacte nesigure, a funcționat extrem de instabil. Apropo, am încercat să implementez această versiune a programatorului bazată pe Arduino NANO, dar nu semăna prea mult cu o versiune funcțională a programatorului, așa cum puteți vedea în fotografia din stânga, există doar un pachet uriaș de fire, iar conectarea pinii afișajului LCD este încă o căutare.
Prin urmare, pentru un programator cu adevărat de încredere și stabil, va trebui totuși să lucrați puțin cu un fier de lipit. Dacă nu aveți un fier de lipit și nu știți cum să lipiți, atunci contactați un prieten calificat sau un specialist. Întregul asamblare al programatorului durează nu mai mult de 5 minute până când acesta este complet operațional. Iată un scurt videoclip pe care l-am făcut telefon mobil pentru asamblarea programatorului.
Conectați cititorul de carduri MicroSD

Am conectat cititorul de carduri folosind fire colorate special achiziționate pentru asta din magazin. Am tăiat și dezbrăcat un capăt al firului, iar celălalt l-am lăsat așa cum este. Firele în sine sunt ieftine - aproximativ 70 de ruble pentru 40 de bucăți, lungi de 10 cm. În mod corect, aceste fire sunt numite „ Fire de conectare Femeie - Femeie 40 buc multicolore 10 cm „. Firele colorate te vor ajuta să faci conexiunea cât mai rapid și corect posibil, așa că aș recomanda achiziționarea lor pentru asamblarea programatorului, iar firele rămase pot fi folosite în alte proiecte.
Toate firele vor fi lipite pe ecranul tastaturii LCD. Toți pinii neocupați ai ArduinoUNO la instalarea ecranului tastaturii LCD sunt duplicați direct pe placa de expansiune în sine. Un total de 6 fire nu vor fi conectate conform diagramei de mai jos. Atenție, pinii VCC (fir roșu) și GND (negru) nu trebuie confundați la lipire. În esență, aceasta este sursa de alimentare pentru cititorul de carduri MicroSD, VCC este un plus, iar GND este un minus. Dacă acești pini sunt amestecați, va duce la arderea componentelor electronice. Dacă ați amestecat alte fire, este în regulă, lipiți-le din nou. Când este pornit, programatorul verifică conexiune microSD cititor de carduri. Dacă toate firele sunt conectate corect și un card de lucru este instalat în cititorul de carduri MicroSD, apoi afișajul va afișa „ Testați succesul cardului SD:-)”

Conexiune cip

Există un număr destul de mare de soiuri de cipuri, iar pentru ușurința conectării la cipuri vom folosi cleme universale de aligator. După cum puteți vedea în imaginea din stânga, doar patru fire sunt folosite pentru a conecta cipul. Alimentare la cipul VCC și GND, precum și direct două linii de comunicație bidirecționale DATA (Serial Data) și SCL (Serial Clock). Alimentarea este preluată de la aceiași pini ca și sursa de alimentare pentru cititorul de carduri. Firele care merg la cip se vor rupe din cauza utilizării constante, așa că încercați să cumpărați fire gata făcute cu cleme de crocodil. Aceste fire au o izolație mai groasă și în același timp moale, ceea ce le crește durata de viață. Dacă firmware-ul cipurilor este efectuat în mod regulat, atunci este mai bine să utilizați un adaptor pentru a vă conecta la cip; voi scrie mai multe despre acest lucru într-un paragraf separat al articolului.
Finalizarea ansamblului programatorului.

În acest moment, asamblarea propriu-zisă a programatorului poate fi considerată completă. Tot ce rămâne este să conectați pur și simplu Arduino UNO și scutul tastaturii LCD. După cum puteți vedea, toate firele sunt lipite pe ecranul tastaturii LCD, iar Arduino UNO poate fi deconectat dacă este necesar și utilizat în alte proiecte.
Partea a doua - instalarea software-ului în programator.
Această parte este cea mai simplă. Completati codul programuluiîn arduino uno este produs la Ajutor USB cablu. În acest scop, UNO are încorporat un convertor de încredere USB-la-Serial pe cipul ch340g. Când conectați UNO la un computer, driverele sunt instalate automat. După instalarea driverului, apare un port COM virtual prin care Aduino și computerul comunică. Dacă aveți unul vechi instalat pe computer sistem de operare, Acea .
Pentru a încărca firmware-ul la programator, va trebui să faceți următoarele:
- Descărcați un program pentru lucrul cu Arduino. (arhiva trebuie dezambalată)
- Conectați o bibliotecă specializată pentru a lucra cu EEPROM,
- Descărcați codul de programator (schiță). . (arhiva trebuie dezambalată)
- De asemenea, va fi necesar (mai multe despre asta puțin mai târziu, la sfârșitul articolului) (arhiva trebuie dezambalată)

1) Lansați programul. După descărcarea arhivei arduino-1.8.4-windows.zip și despachetarea acesteia, rulați fișierul arduino.exe. În timpul procesului, programul va cere o serie de permisiuni - de acord, deoarece programul va crea foldere în secțiunea „Documentele mele” pentru stocarea programelor și bibliotecilor.
2) Conectam o bibliotecă specializată. După ce ați lansat programul, accesați meniul „Sketch”, apoi selectați „Conectați biblioteca” și faceți clic pe „Conectați biblioteca ZIP”. Apoi, trebuie să selectați arhiva descărcată anterior Eeprom24C04_08_16-master.zip (această arhivă este descărcată în formă ambalată!) și faceți clic pe „Selectați”. Biblioteca se va descărca automat acolo unde este necesar (în folderul biblioteci din secțiunea documentele mele).
3) Configurarea programului. Accesați meniul „Tools”, apoi submeniul „board” și specificați tipul plăcii „Genuino Uno”. Acum conectați Arduino UNO la computer, driverele vor fi instalate automat în timpul procesului, dacă acest lucru nu se întâmplă, atunci începeți instalarea driverelor din arhiva „CH341SER.zip” descărcată anterior. După instalarea driverelor, computerul va crea automat un virtual Port COM. De regulă, acesta este orice port COM cu un număr de serie începând cu numărul 3 și mai departe. Numărul va fi diferit pentru fiecare placă, ceea ce vă permite să conectați mai multe plăci simultan. Mergeți din nou la meniul „Instrumente”, apoi la submeniul „Port” și selectați portul instalat, în cazul meu este portul cu numărul de secvență 5.
De regulă, acesta este orice port COM cu un număr de serie începând cu numărul 3 și mai departe. Numărul va fi diferit pentru fiecare placă, ceea ce vă permite să conectați mai multe plăci simultan. Mergeți din nou la meniul „Instrumente”, apoi la submeniul „Port” și selectați portul instalat, în cazul meu este portul cu numărul de secvență 5.
4) Completați schița pe tablă. Acum faceți clic pe meniul „Fișier”, selectați „Deschidere” și deschideți fișierul dezambalat „programming_portable_I2C_EEPROM_v4.4_uno.ino”. Apoi, trebuie să apăsați tasta de descărcare de pe panoul principal (săgeata la dreapta) sau să selectați elementul „Descărcare” din meniul „Schiță”
Situația în care utilizatorii de echipamente de birou de imprimare trebuie să rezolve problema modului de resetare a unui cartus este destul de comună. Puteți face față cu aceasta folosind mai multe moduri și absolut independent. Dar înainte de a începe să rezolvăm problema cum să resetați cipul cartuşului, trebuie spus că cipul de pe imprimantă este conceput pentru a înregistra informații legate de resursă. consumabileși pagini tipărite.
Când echipamentele de birou semnalează necesitatea înlocuirii recipientului de cerneală, rețineți că acest lucru nu înseamnă că de fapt nu a mai rămas cerneală în el. Doar că cartuşul ciobit a atins o anumită limită de pagini tipărite. Și pe ele, la rândul lor, puteau fi doar 5-6 rânduri de text. Se dovedește că nivelul de cerneală al imprimantei și al MFP este calculat în mod programatic și, de regulă, nu există informații despre cât de multă cerneală rămâne de fapt în container. Din acest motiv, apare adesea întrebarea cum să resetați cipul de pe cartuș pentru a utiliza toată cerneala care se află în recipientul său.
Desigur, în loc să resetați cartușul și să resetați contorul, puteți pur și simplu să ignorați avertismentele de la echipamentul dvs. de birou că capacitatea consumabilelor este aproape goală. Dar acest lucru este relevant doar dacă imprimanta dvs. sau dispozitiv multifuncțional Când apar astfel de mesaje, nu blochează automat procesul de imprimare. Pentru a face față sarcinii de resetare a cartușului și de a debloca astfel imprimanta, ar trebui să recurgeți la metodele descrise mai jos.
Cum se folosește programatorul?
Pentru a răspunde la întrebarea cum să resetați imprimanta, trebuie să utilizați un programator special. Vă rugăm să rețineți că resetarea imprimantei se va realiza cât mai bine dacă în acest scop utilizați programatorul care este conceput special pentru modelul dvs. de echipamente de birou de imprimare.
Programatorul de cip poate lucra cu o cantitate mare microcircuite de la diverse imprimante. Este ușor de utilizat (adesea un astfel de software are o funcție de programare în mod automat), are o interfață USB completă, control manual și automat al puterii CRUM, precum și ergonomie.
Astfel, pentru a reseta contorul trebuie doar să selectați modelul dorit folosind un astfel de software universal și așteptați finalizarea procedurii. De multe ori programatori universali Au o funcție de scanare foarte convenabilă. Cu ajutorul ei. Puteți afla cărui dispozitiv îi aparține acest sau acel cip. De asemenea, trebuie adăugat că un astfel de programator de cip nu are nevoie de internet.
Deci, dacă pentru a rezolva o problemă precum „cum să resetați contorul” ați achiziționat un programator care se potrivește cu imprimanta dvs., atunci citiți mai întâi cu atenție instrucțiunile de utilizare. Acolo puteți afla despre toate recomandările care se referă la funcționarea dispozitivului.
- Înainte de a reseta contorul, asigurați-vă că dezasamblați cartușul de toner/cerneală și apoi scoateți cipul din acesta. În ciuda faptului că fiecare model de echipamente de imprimare de birou are propriile caracteristici de reducere la zero, în general, procesul este aproape identic la majoritatea modelelor.
- Pentru a reseta contorul, introduceți cipul în conectorul unui programator achiziționat anterior, care, la rândul său, trebuie conectat la portul unui computer personal.
- Descărcați software-ul pentru cip pentru a ajuta la rezolvarea problemei modului de a flash-cartuș.
- După ce ați deschis software-ul conceput pentru cipurile de consumabile ale echipamentelor de birou de imprimare, resetați toate informațiile legate de utilizarea consumabilelor. Ar fi o idee bună să descărcați mai întâi schema de resetare a firmware-ului din resursele web tematice.
- Salvați întregul rezultat al muncii efectuate, apoi îndepărtați cu atenție cipul din dispozitiv și reumpleți recipientul de toner sau de cerneală.
- La final, tot ce trebuie să faceți este să introduceți consumabilul cu contorul de resetare înapoi în dispozitivul de imprimare și să testați funcționarea acestuia prin imprimarea unei pagini de test.
Dar trebuie să înțelegeți că un astfel de programator este destul de scump. multi bani— prețul său este proporțional cu costul unui nou dispozitiv de imprimare, deci pt imprimanta de acasă cea mai bună opțiune este de a înlocui cipul. Cipurile de imprimantă sunt ieftine și sunt foarte ușor de schimbat.
Auto-resetare
O altă modalitate de a reseta contorul cartuşelor pentru a ocoli funcţia de blocare a imprimării şi a reumple consumabile este să utilizaţi o abordare manuală. În acest scop, urmați acești pași:
- În primul rând, scoateți consumabilele din echipamentele de birou.
- Faceți clic pe butonul „Anulare” în meniul de servicii imprimanta în timp ce țineți apăsat butonul „OK”. După câteva secunde, puteți elibera ambele butoane.
- Găsiți un element în meniul numit „Meniu Resetări”, apoi faceți clic pe „OK”.
- Acum ar trebui să selectați „Resetare parțială”. Dispozitivul se va opri apoi.
- Porniți imprimanta sau dispozitivul multifuncțional, selectați regiunea și limba, apoi urmați toate instrucțiunile pe care vi le oferă dispozitivul de imprimare.
- Verificați nivelul de cerneală; dacă acest parametru nu este 100%, repetați din nou pașii enumerați anterior. Cu toate acestea, în loc de elementul „Resetare parțială”, trebuie să faceți clic pe „Resetare completă semi”.
- Alternativ, puteți încerca să țineți apăsat butonul Resetare/Oprire de pe dispozitivul de imprimare însuși timp de aproximativ zece secunde. Datorită acestei acțiuni, nivelul de cerneală din consumabil pur și simplu nu va mai fi monitorizat de imprimantă. Dar această abordare are un dezavantaj. Cert este că după o astfel de operație va trebui să monitorizați singur nivelul de cerneală din fiecare cartuş.
Vă rugăm să rețineți că pașii descriși mai sus sunt potriviți numai pentru unele modele de imprimante. Majoritatea dispozitivelor necesită firmware pentru cartuş. Pentru a afla cum să o faci special pentru modelul imprimantei dvs., utilizați căutarea după modelul dispozitivului din meniul lateral.
Ce să faci dacă nu poți reseta cipul?
Dar dacă nu puteți descifra consumabilele imprimantei sau MFP, atunci există o singură cale de ieșire. situație similară, care este de a înlocui cipul. Trebuie insa sa tii cont de faptul ca cipul va trebui inlocuit de fiecare data cand vei reumple un consumabil. În general, găsiți cipuri potrivite pentru cartușe diverse modele Imprimantele nu sunt o problemă astăzi, pentru că... Piața modernă a echipamentelor de birou și a componentelor sale este supraaglomerată o sumă imensă propuneri.
O altă modalitate de a rezolva această problemă este să reflashați echipamentul de birou în sine. Pentru a face acest lucru, va trebui să vă familiarizați cu materialele relevante de pe site-ul nostru web sau să utilizați serviciile specialiștilor din orice centru de service de încredere.
Cum să flash un cip?


Un cip de cartuş este un card flash în miniatură care stochează toate informaţiile despre cartuşul imprimantei dvs.: numărul de serie, data producţiei, când a început să funcţioneze imprimanta şi controlează, de asemenea, contorul de imprimare. Când cartușul este gol, dispozitivul se oprește din imprimare, așa că mulți sunt interesați de cum să flasheți cipul.
Firmware-ul cipului
Dacă decideți să flashizați singur cartuşul imprimantei, o puteți face după cum urmează:
- Descarca fișierul necesar cu cusut. Fișierele sunt selectate pentru modelul de imprimantă. De exemplu, dacă trebuie să flash un cip Imprimanta Samsung ML - 2160, apoi software-ul necesar poate fi descărcat de pe site-ul rutracker.org.
- Dezarhivați fișierul și porniți imprimanta. Dacă imprimanta a fost pornită, dar era în modul de repaus, atunci activați-o.
- Selectați un fișier cu extensia .HD și trageți-l în usblist2.exe. În această etapă, poate apărea o fereastră neagră pentru câteva secunde.
- Așteptați până când imprimanta repornește. În medie, durează până la 5 minute.
- După ce imprimanta repornește, trebuie să deconectați imprimanta și să scoateți cartuşul.
- Apoi, ar trebui să sigilați contactele cipului de pe cartuș și să-l puneți înapoi în imprimantă.
- Porniți imprimanta și imprimați raportul.
Semne de succes al firmware-ului
- Prezența literelor F sau P în raport.
- Imprimare rapidă a documentelor.
- Resetează contorul de toner la 100%.
Masuri de precautie
- Înainte de a începe lucrul, trebuie să verificați fiabilitatea conexiunii USB.
- În timp ce cartuşul este intermitent, nu puteţi deconecta imprimanta de la reţea. Acest lucru poate deteriora sau bloca dispozitivul.
- Fișierul firmware este selectat în funcție de marca imprimantei.
- Dacă aveți o imprimantă cu un număr CRUM, nu puteți introduce un cartus nou cu un cip nesigilat.
Pentru a afla cum să resetați setările imprimantei, citiți articolul.
Instrucțiunile sunt aplicabile imprimantelor și echipamentelor multifuncționale din seriile ML, SCX, CLP, CLX. Dacă dispozitivul este din seria Xpress/ProXpress, atunci vom furniza instrucțiuni împreună cu firmware-ul.
Înainte de a flashiza orice firmware de imprimantă/MFP
- Verificați dacă datele din numele fișierului firmware-ului primit se potrivesc cu datele imprimantei (model, număr de serie, număr CRUM). Versiunea de firmware (ultimele 2 cifre) poate diferi.
- Asigurati-va ca cipul este instalat in cartus si ca nu este sigilat (daca firmware-ul este realizat cu referire la numarul CRUM al chipului, cipul cu acest CRUM trebuie instalat in cartus).
- Asigurați-vă că conexiunea USB și sursa de alimentare sunt sigure. Nu utilizați cabluri prelungitoare USB.
- Opriți alimentarea dispozitivelor USB inutile (unități flash, alte imprimante, scanere etc.). Nu trebuie să opriți tastatura și mouse-ul.
- Asigurați-vă că imprimanta este detectată corect în Device Manager și că nu există probleme legate de driver.
- Dacă utilizați mai multe imprimante, selectați-o pe cea implicită din panoul de control pe care urmează să o afișați.
Procesul de firmware
- Descărcați arhiva cu firmware și bootloader. Dezarhivați fișierele într-un singur folder.
- Porniți imprimanta (dacă este deja pornită, nu ar trebui să fie în modul de repaus).
- Trageți fișierul cu extensia .hd în încărcătorul usbprns2.exe.
- Așteptați 30 de secunde până la 10 minute până când imprimanta se repornește automat (începe să facă zgomot ca de fiecare dată când este pornită).
- Numai când imprimanta se repornește automat, opriți-o și scoateți cartușul.
- Sigilați contactele cipului (dacă imprimanta este colorată, apoi lipiți cipurile pe toate cartușele), banda obișnuită va face.
- Instalați cartușul și porniți imprimanta, verificați dacă există semne de firmware reușit (nu uitați să încărcați un teanc de hârtie).
Cipul trebuie să rămână întotdeauna sigilat! Când instalați un cartus nou, mai întâi trebuie să sigilați cipul!
Dacă firmware-ul nu este protejat de actualizări (nu există litere „NU” în numele fișierului firmware), atunci nu puteți actualiza software-ul imprimantei în viitor, altfel firmware-ul nostru fix poate fi suprascris de cel din fabrică!
Semne de finalizare cu succes a firmware-ului
- Semnul principal că imprimanta a fost flash cu succes este tipărirea documentelor de pe computer cu cipul cartuşului sigilat.
- Adăugarea literei „F” sau „P” la versiunea de firmware. Dacă înainte de firmware versiunea era, de exemplu, 3.00.01.06, atunci după firmware se va schimba fie la 3.00.01.06F, fie la 3P00.01.06, fie la 3F00.01.06. Ultimele 2 cifre pot fi diferite (mai mari). Pentru unele modele nu vor exista modificări în versiunea de firmware.
- Resetează contorul de toner la 100% de fiecare dată când porniți imprimanta.
Caracteristicile firmware-ului legate de CRUM
Dacă numărul CRUM al cipului cartuşului a fost necesar pentru a comanda firmware-ul, atunci acest firmware fix va fi legat de cip-ul cartuşului. Imprimanta este intermitentă conform instrucțiunilor de mai sus, totuși, trebuie să rețineți că:
- Nu puteți sigila cipul pe cartuș înainte de a flashiza firmware-ul!
- Imprimanta trebuie să aibă exact cipul instalat pe cartuşul al cărui număr CRUM l-aţi furnizat la comanda firmware-ului.
- După finalizarea procesului de firmware, va trebui să sigilați cipul sau să îl scoateți din cartuș și să îl salvați (așa-numita „cheie pentru cip”). Apoi, operați imprimanta Mod normal, reumplerea cartuşului vechi.
- Dacă instalați un cartus nou (cu un cip nou), asigurați-vă că sigilați sau îndepărtați cipul de pe el!
- După clipirea cipului, va fi instalat un marcaj pe cartuş, care nu va permite intermiterea unei alte imprimante cu acelaşi cip.
Dacă imprimanta „vede” noul cip, acesta va fi blocat, adică nu se va imprima. Pentru a debloca, trebuie să instalați cipul cu care ați flashat imprimanta („cheia cip”). Și dacă a fost pierdut, trebuie să contactați operatorul pentru un nou firmware fix.
Dacă ați comandat firmware de la noi pentru prima dată, vă vom fi recunoscători pentru feedback-ul dvs. pe această pagină :)