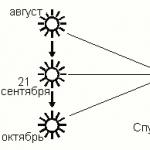Pentru a crea o unitate flash bootabilă, vom folosi programe atât de la un producător terță parte, cât și de la un interpret încorporat Comenzi Windows. Fiecare metodă este diferită și are propriile sale specificități, dar cred că un simplu utilizator final va putea face față creării unei unități flash bootabile folosind oricare dintre metodele propuse:
- cum să faci o unitate flash USB bootabilă folosind Linie de comanda
- cum să faci o unitate flash USB bootabilă folosind UltraISO
- cum să faci o unitate flash USB bootabilă folosind Instrumentul de descărcare USB/DVD Windows7
Dacă sunteți interesat de informații despre crearea unei unități flash USB bootabile pentru familie sisteme de operare Linux, apoi puteți citi informațiile de la acest link „unitate flash USB bootabilă pentru Linux”.
Așadar, îmi propun să începem crearea unei unități flash bootabile în ordine, așa cum este definită în lista de mai sus, în consecință, trecem la prima metodă.
PORNĂȚI FLASH DRIVE utilizând linia de comandă (metoda I)
În continuare, vom folosi doar acele comenzi de care avem nevoie atunci când creăm o unitate flash bootabilă. Prin urmare, figura de mai jos arată introducerea secvențială a comenzilor pentru a crea o unitate flash USB bootabilă. Și vă rugăm să fiți atenți la faptul că comenzile pe care le introduceți sunt indicate printr-o subliniere roșie!
Reprezentare grafică a intrării comenzii pe linia de comandă
Acum să descriem comenzile introduse anterior:
DISKPART- lansați programul, un interpret de comenzi în mod text care vă permite să gestionați obiecte (discuri, partiții sau volume) folosind scripturi sau introducând direct comenzi din linia de comandă.
listă disc- afișați o listă de unități de disc conectate la un computer personal.
selectați discul 1- selectați numărul discului „1”, deoarece în cazul nostru este o unitate flash detașabilă.
curat- șterge toate datele de pe mediile amovibile - unitatea flash.
creați partiția primară- creați o partiție primară.
selectați partiția 1- selectați secțiunea creată.
activ- activați secțiunea.
format fs=NTFS- formatați unitatea flash în sistemul de fișiere NTFS.
atribui litera=T- dacă este necesar, puteți aloca o literă pentru unitatea flash în acest fel.
Ieșire- ieșiți din programul DISKPART.
A fost creată unitatea FLASH BOOTABLE!
NOTĂ: După ce ați creat o unitate flash USB bootabilă, trebuie să transferați fișierele sistemului de operare pe aceasta suporturi amovibile. Fișierele trebuie transferate în formă dezambalată, nu adăugați în niciun caz pur și simplu o imagine de sistem de operare, de exemplu un fișier *.ISO, NU VA FUNCȚIONA!!!
Puteți vedea lista completă a comenzilor programului Diskpart în următorul tabel:
Tabelul comenzilor programului „DISKPART”.
| ECHIPĂ | EXPLICAŢIE |
| ACTIV | - Marcați secțiunea selectată ca activă. |
| ADĂUGA | - Adăugarea unei oglinzi la un volum simplu. |
| ATRIBUI | - Atribuiți un nume sau un punct de montare volumului selectat. |
| ATRIBUTE | - Lucrul cu atributele de volum sau disc. |
| ATASAȚI | - Atașează un fișier de disc virtual. |
| AUTOMONTARE | - Activați și dezactivați conexiune automată volumele de bază. |
| PAUZĂ | - Împărțirea setului de oglinzi. |
| CURAT | - Ștergeți informațiile de configurare sau toate datele de pe disc. |
| COMPACT | - Încercările de a reduce dimensiunea fizică a fișierului. |
| CONVERTIT | - Convertiți formatele de disc. |
| CREA | - Creați un volum, o partiție sau un disc virtual. |
| ȘTERGE | - Ștergeți un obiect. |
| DETALIU | - Vedeți parametrii obiectului. |
| DESPRINDE | - Detașează fișierul disc virtual. |
| IEȘIRE | - Închideți DiskPart. |
| EXTINDE | - Extindeți volumul. |
| EXTINDE | - Creșterea spațiului maxim disponibil pe discul virtual. |
| SISTEME DE FIȘIERE | - Afișează curent și suportat sisteme de fișiere pentru volum. |
| FORMAT | - Formatarea unui anumit volum sau partiție. |
| GPT | - Atribuirea de atribute partiției GPT selectate. |
| AJUTOR | - Afișează o listă de comenzi. |
| IMPORT | - Importați un grup de discuri. |
| INACTIV | - Marcarea secțiunii selectate ca inactivă. |
| LISTĂ | - Afișează o listă de obiecte. |
| COMBINA | - Îmbinarea unui disc copil cu părinții săi. |
| PE NET | - Transferarea unui obiect marcat ca „offline” în starea „online”. |
| DECONECTAT | - Transferarea unui obiect marcat ca „online” în starea „offline”. |
| RECUPERA | - Actualizați starea tuturor discurilor din pachetul selectat. Încercarea de a reconstrui discuri cu pachetul greșit și resincronizarea volumelor în oglindă și RAID5 cu date plex sau paritate învechite. |
| R.E.M. | - Nu efectuează nicio acțiune. Folosit pentru a comenta scripturi. |
| ELIMINA | - Ștergerea unui nume de unitate sau a unui punct de montare. |
| REPARAȚIE | - Recuperarea unui volum RAID-5 cu un membru eșuat. |
| RESCANĂ | - Căutați discuri și volume pe computer. |
| REȚINE | - Plasarea unei partiții de serviciu pe un volum simplu. |
| SAN | - Afișați sau setați politica SAN pentru sistemul de operare încărcat curent. |
| SELECTAȚI | - Setarea focalizării pe un obiect. |
| SETID | - Schimbarea tipului de partiție. |
| MICĂ | - Reduceți dimensiunea volumului selectat. |
| ID UNIC | - Afișați sau setați codul tabelului de partiții GUID (GPT) sau semnătura principală intrare de boot disc (MBR). |
PORNĂȚI FLASH DRIVE utilizând programul UltraISO (metoda II)
Programul UltraISO este conceput pentru a crea și edita imagini de disc. Când creăm o unitate flash bootabilă, vom folosi funcțiile încorporate ale acestui program.
Deschideți programul cu drepturi de administrator, așa cum se arată în figură:


Selectați imaginea sistemului de operare necesară pentru a crea o unitate flash bootabilă, de exemplu, imaginea este selectată aici disc Windows Vista:


Apare o fereastră pop-up în care trebuie să vă asigurați că suportul amovibil, fișierul imagine care urmează să fie înregistrat și metoda de înregistrare sunt specificate corect (trebuie setat în modul USB-HDD+) și faceți clic pe butonul „ardere”

După ce faceți clic pe butonul „Scrie”, va apărea o fereastră „Sugestie”, care vă va cere să ștergeți toate informațiile de pe unitatea flash. De acord!

Apoi datele vor fi scrise pe unitatea flash...

Și, în sfârșit, după un anumit timp, imaginea sistemului de operare va fi scrisă pe o unitate flash USB bootabilă nou creată pentru instalare ulterioară.

FLASH DRIVE BOOTABLE ESTE REALIZATĂ!
NOTĂ: Nu uitați să setați sistemul de intrare/ieșire BIOS pentru a porni dispozitivul principal, adică asigurați-vă că computerul pornește de pe un suport amovibil - unitatea flash de pornire pe care ați creat-o.
PORNĂȚI FLASH DRIVE utilizând Instrumentul de descărcare USB/DVD Windows7 (metoda III)
Programul Windows7 USB/DVD Download Tool creat de Microsoft pentru a inscripționa imagini de disc ale sistemului de operare pe medii optice și amovibile. Când creăm o unitate flash bootabilă, vom urma secvenţial toate instrucţiunile programului.
Mai întâi trebuie să descărcați acest program de pe site-ul oficial Microsoft. Apoi, trebuie să instalați programul urmând instrucțiunile programului de instalare. După instalarea programului, pe desktop va apărea o comandă rapidă, așa cum se arată în figură:
Rulați-l cu „Drepturi de administrator”, faceți clic butonul corect mouse-ul pe scurtătură și faceți clic pe linia „Run as administrator”. Programul va porni, faceți clic pe butonul „Browse” și selectați imaginea sistemului de operare *.ISO

După ce ați selectat imaginea sistemului de înregistrat, faceți clic pe „Next”, va apărea o altă fereastră în care vi se va cere să selectați tipul de suport - optic sau amovibil. Deoarece avem un dispozitiv de stocare amovibil - o unitate flash, selectați „Dispozitiv USB”

Selectăm mediile noastre amovibile din lista propusă, de exemplu. unitate flash și apăsați butonul „Începeți copierea”.

După ce faceți clic pe butonul de mai sus, procesul de formatare a unității flash va începe...

După ceva timp, procesul de scriere a datelor imaginii de disc pe unitatea flash va continua.

Așteptăm ceva timp ca imaginea să fie înregistrată și până la urmă vom obține 100% și iată-ne unitate flash bootabilă format!
NOTĂ: Nu uitați să setați sistemul de intrare/ieșire BIOS pentru a porni dispozitivul principal, adică asigurați-vă că computerul pornește de pe un suport amovibil - unitatea flash de pornire pe care ați creat-o.
Pentru a crea un multiboot suport USB prin utilizarea Utilitare WinSetupFromUSB necesar:
- computer cu sistemul de operare Microsoft instalat
- imagini iso ale sistemelor de operare care sunt necesare pentru pornirea multiplă stocare USB de ex. MS Windows XP, 7, 10, Acronis Disk Director 11, Kaspersky Rescue Disk 10.
- Utilitarul WinSetupFromUSB
- o unitate USB goală cu o capacitate de cel puțin 8 GB pentru imaginile ISO de mai sus
Program WinSetupFromUSB conceput pentru a crea o unitate USB bootabilă sau multiboot. Puteți descărca acest program de pe site-ul nostru:
Sisteme suportate:
- OS Microsoft Windows XP/2000/2003/7/8/8.1/2008/2012/10
- săli de operație sisteme Linux/ *BSD / *nix
- Ubuntu – 13.04 (32 și 64 de biți) / 13.10 Server / 12.04.03 Server LTS
- Debian 7.1 Netinst i386, AMD64/7.2/7.6
- Linux Mint– 15 dvd scorțișoară pe 32 de biți
- Mageia – 3 Dual CD
- CentOS – 6.4 LiveCD i386
- Fedora – Live Desktop 19 x86_64
- OpenSuse – 12.3 GNOME Live i686
- PCLinuxOS – KDE MiNime 2013.10
- SlackWare – 14.0 x86 DVD ISO
- OpenBSD – 5.3 Minimal, 5.3 Complet
- m0n0wall – 1.34 CD-ROM
- ArchLinux – 2013.10.01-Dual
- Beini – 1.2.1, 1.2.5
- CloneZilla – 2.1.2-43-i686-pae
- DamnSmallLinux (DSL) – 4.4.10, 4.11.rc2
- OS elementar – stable-amd64.20130810
- Gentoo – x86-minimal-20131022 , amd64-minimal-20140313
- GParted – gparted-live-0.18.0-2-i486
- Inquisitor – v3.1-beta2 Live CD (x86), 3.1-beta2 Live CD (x86_64)
- Knoppix – 7.2.0 CD EN, Adriane 7.2.0F EN
- Manjaro – openbox-0.8.7.1-i686
- Ophcrack – xp-livecd-3.6.0
- Sisteme antivirus:
- Avast Rescue Disk
- Sophos Bootable Anti-Virus
- Alte:
- Acronis Imagine adevărată
- Acronis Director de disc
- Regenerator HDD 2011
- Memtest86+ – v5.01
- MS-DOS – 7.1
- Paragon Hard Manager disc/partiție
- UltimateBootCD – 5.20, 5.26
1. Descărcați utilitarul WinSetupFromUSB
2. Descărcați imagini ISO ale sistemelor de operare care sunt necesare pentru o unitate USB cu pornire multiplă
3. Despachetați arhiva cu utilitarul WinSetupFromUSB
4. Lansați programul WinSetupFromUSB
5. În fereastra care se deschide WinSetupFromUSB Selectați unitatea USB dorită din lista verticală
Fig.2 Selectare USB conduceți în program WinSetupFromUSB
6. Bifați caseta de selectare Formatați-l automat cu FBinst pentru automat Formatare USB conduce.

Fig.3 Configurarea formatării automate a unei unități USB în program WinSetupFromUSB
Dacă ați folosit anterior acest program pentru a crea o unitate flash multiboot pentru această unitate și este necesar să adăugați mai multe imagini ale sistemului de operare, bifați caseta Formatați-l automat cu FBinst nu trebuie instalat.
7. Selectați sistemul de fișiere necesar.
8. Pentru a adăuga un sistem de operare Microsoft Windows XP, trebuie mai întâi să despachetați imaginea ISO a sistemului sau să o montați unitate virtuală, bifați caseta de selectare Windows 2000/ XP/2003 Înființatși indicați calea către folderul sau unitatea în care se află folderul eu386 .
9. Pentru a adăuga un sistem de operare Microsoft Windows 7 (sau altele) trebuie să bifați caseta de selectare Windows Vista/7/8/ Server 2008/2012 bazat ISOși indicați calea către imagine iso sistemul de operare dorit.

10. Pentru a adăuga un sistem de operare Ubuntu(sau alt sistem de operare Linux) trebuie să bifați caseta de selectare Linux ISO / Alte Grub4 dos compatibil ISOși indicați calea către izo imaginea sistemului de operare necesar.
11. După finalizarea procesului de adăugare a distribuțiilor necesare, trebuie să faceți clic pe butonul Merge.
12. După finalizarea creării unei unități USB cu pornire multiplă, în fereastra pop-up Terminat, faceți clic pe butonul Bine.
13. Pentru a ieși din program, apăsați butonul IEȘIRE.
14. Pentru a adăuga distribuții la unitatea multiboot creată data viitoare când porniți programul WinSetupFromUSB trebuie să specificați unitatea dorită, nu bifați caseta de selectare Formatați-l automat cu FBinstși indicați calea către ei.
Multiboot USB versiunea completa
- aceasta este o imagine pe baza căreia toată lumea va avea o unitate flash Windows multiboot sau va putea crea un multiplu disc de pornire, datorită căruia vă puteți pregăti computerul înainte de a instala sistemul de operare. Este posibil să implementați sau să creați o imagine pentru a restaura datele și sistemul după eșecuri sau viruși. Testarea dispozitivelor care funcționează împreună cu un computer. În general, acesta este un torrent multi-boot indispensabil pentru cei care lucrează cu sisteme sau cei care își rezolvă singuri problemele și nu cheamă un tehnician de computer pentru fiecare lucru mic.
Informații suplimentare:
Versiune: MultiBoot 2k10 7.2 Neoficial
Anul lansării: 2016 încă valabil pentru 2017
Limba interfeței: rusă și engleză
Tratament: tot ce ai nevoie este deja activat.
Dimensiune ISO: 4,36 Gb
Multiboot flash drive/disk torrent download multiboot usb full version 2017
Cerințe de sistemSuficient:
- Computer sau laptop cu 128Mb RAM memorie cu acces aleator si mai sus
- unitate DVD sau Intrare USB interfata.
Cum arată o unitate flash cu pornire multiplă când este pornită în sistem?




Inscripționați imaginea în multiboot bliț usb Vă recomandăm programul Rufus. Vă recomandăm să creați un disc multiboot folosind programul UltraISO.
Driver USB PLOP v.5.0.11
Pachet C9PE Plus (@conty9) 2k10
Program WinPE 7x86 Live (@Xemom1) Ediție specială 2k10
WinPE 7x64 Live (@Xemom1) Ediție specială 2k10
WinPE 8x86 Live (@Xemom1) Ediție specială 2k10
WinPE 8x64 Live (@Xemom1) Ediție specială 2k10
Program WinPE 10x64 Live (@Xemom1) Ediție multilingvă 2k10
Program Parted Magic 2016.07.12 /Linux Live-CD/
Versiunea Linux a Acronis DDH v.12.0.3270 (rus)
Versiunea Linux a Acronis TIES v.9.7.8398 (rus)
Program versiunea Linux a Acronis TI Premium 2014 v.17.0.6673 (rus)
Versiunea Linux a Acronis Universal Restore v.11.5.38938 (rus)
Versiunea Linux a Acronis B&R Advanced v.11.5.39029 (rus)
Program versiunea Linux a Acronis Snap Deploy v.5.0.1416 (rus)
Versiunea Linux a Acronis Align Tool pentru WD/Hitachi v.2.0.154 (eng)
Program versiunea Linux Paragon HDM 12 v.10.1.21.471 (rus)
Program versiunea Linux Paragon HDM 15 v.10.1.25.813 (rus)
Program versiunea Linux a MiniTool Partition Wizard Server Edition v.9.1 (eng)
Program versiunea Linux a R-Studio Emergency v.7.1.555 (eng/rus)
Program versiunea Linux R-Drive Image v.6.0.6003 (eng/rus)
Program versiunea Linux TeraByte Image pentru Linux v.3.05 (eng)
Programul versiunea DOS Acronis TIES v.9.7.8398 (rus)
Program versiunea DOS Paragon HDM 15 v.10.1.25.813 (rus)
Program versiunea DOS a Hiren's Boot CD 15.2 (rus)
Instalarea diferitelor sisteme de operare pe același computer poate avea scopuri diferite: de la pur educațional la pur profesional. utilizatorii de Windows Cei care doresc să învețe Linux nu vor să se despartă de „habitatul” obișnuit al Windows. Este important pentru ei să-și organizeze munca pe computer în așa fel încât să folosească alternativ una sau alta „Axă”.
Acest lucru se poate face fie prin instalarea unui emulator al unui sistem în mediul de sistem al altuia, fie folosind multiboot, atunci când alegerea sistemului care urmează să fie lansat este efectuată pe stratul computerului.
Până cândva am crezut cu toții că singurul transportator fișiere de sistem Pot fi HDD sau, ca ultimă soluție, cele floppy care acum sunt demodate. Apariția unităților flash a spulberat aceste noțiuni. Astăzi puteți instala și rula sistemul de operare direct de pe o unitate flash. Nu a fost întotdeauna așa. Unitățile flash USB au devenit recent acelea specificații care vă permit să faceți acest lucru.
Primele modele de astfel de medii au avut prea puține cicluri de citire-scriere înainte de a eșua. Prin urmare, instalarea lor pe o unitate flash a fost practic inutilă. Singura zonă de aplicare pentru astfel de unități flash bootabile a fost instalarea MS-DOS pe ele pentru a obține acces la resursele unui computer cu un sistem de operare mai puternic.
Unitățile USB moderne au devenit cu adevărat longevive. Al lor mare amintireȘi performanta ridicata permiteți-le să fie utilizate ca alternativă la hard disk-urile. În BIOS-ul computerelor moderne, puteți seta să porniți nu numai de pe un hard disk sau dischetă, ci și de pe o unitate flash.
Mai departe, pe măsură ce mergem mai departe, ne vom uita la toate aceste posibilități și vom afla cum să creăm o unitate flash cu pornire multiplă. Adică unul care combină cele două tehnologii discutate mai sus. Subiectul notei noastre nu este doar crearea unei unități flash Windows 7 cu boot multiplu, ci și unele sarcini similare.
Crearea suportului multiboot: metoda unu
Mai întâi, să răspundem la întrebarea: de ce ar putea fi nevoie de acest lucru? Se pot da mai multe răspunsuri. Ei bine, de exemplu, dacă doriți să aveți un program de instalare universal la îndemână pentru mai multe sisteme de operare simultan. Pe astfel de suporturi puteți plasa simultan MS-DOS (mai multe soiuri), un program de instalare Windows, un instalator Linux și așa mai departe. Atunci nu trebuie să căutați distribuția potrivită - totul este la îndemână în orice moment.
 Un alt motiv: vrei să ai un sistem de operare portabil cu programele tale preferate. Acest lucru este foarte convenabil: conectați unitatea flash la orice computer, setați ordinea corectă de pornire în BIOS și acum vă aflați în mediul dvs. obișnuit de lucru. Al treilea motiv: pentru a crea o unitate flash de recuperare, adică una care este folosită pentru a restabili o mașină „defectată”.
Un alt motiv: vrei să ai un sistem de operare portabil cu programele tale preferate. Acest lucru este foarte convenabil: conectați unitatea flash la orice computer, setați ordinea corectă de pornire în BIOS și acum vă aflați în mediul dvs. obișnuit de lucru. Al treilea motiv: pentru a crea o unitate flash de recuperare, adică una care este folosită pentru a restabili o mașină „defectată”.
În fiecare dintre cazurile descrise, procedura de creare și configurare a suportului media va fi diferită. Prin urmare, vom începe povestea noastră cu cum să creați o unitate flash multiboot de tipul de instalare. Adică unul cu care poți instala sau restaura mai multe sisteme deodată Familia Windows. Să presupunem că vrem să includem distribuții ale următoarelor sisteme de operare:
- Imagine ISO a celor „șapte”.
- Imagine ISO WinXP.
- O imagine a unui disc de recuperare, de exemplu, un disc RBCD 8.0, care poate fi găsit cu ușurință pe site-urile de stocare torrent.
În teorie, toate acestea pot fi făcute manual folosind multi-bootere precum GRUB4DOS. Dar acest lucru va necesita studierea specificațiilor sale destul de extinse. Utilizatorul mediu nu se simte cumva confortabil să se cufunde în aceste jungle.
Deși acest lucru poate părea interesant pentru un utilizator avansat, majoritatea vor dori să obțină rezultatul, ca să spunem așa, cu cheltuieli mici. În plus, rezultatul va fi în esență același. Pentru a ne rezolva problema, vom folosi un utilitar util: programul WinSetupFromUSB.
Puteți descărca utilitarul de aici: http://www.winsetupfromusb.com/downloads/ – adică de pe site-ul producătorului acestui program. Cei care doresc să se familiarizeze cu instrucțiunile în limba rusă pot vizita următoarea adresă: http://remontka.pro/winsetupfromusb/. Vom crea o unitate flash multiboot astfel:

Aceasta încheie descrierea modului în care funcționează utilitarul WinSetupFromUSB.
Am reușit să creăm o unitate flash multi-boot; putem începe să luăm în considerare problemele conexe.
Windows 7 pe USB
Tehnologia LiveCD și-a făcut mult timp drum în inimile utilizatorilor. Printre oidurile Linux, această abordare este comună. Este suficient să purtați un blank cu persoana iubită peste tot distribuție Linux, pentru a nu avea probleme cu absența lui pe computer. Adevărat, scrierea pe un disc este exclusă, dar în multe scopuri funcția de citire este suficientă. Sistemul pornește de pe CD în memoria computerului și majoritatea funcțiilor unui sistem de operare cu drepturi depline devin disponibile.
Până de curând, utilizatorii de Windows practic nu făceau acest lucru. Dar odată cu apariția stick-urilor USB rapide și voluminoase, le-a venit rândul. Live USB profesează aceeași paradigmă ca și LiveCD, doar că mediul de stocare nu este un gol, ci o unitate flash. Cum să gătească Unitate flash Windows 7 cu o „axă” cu drepturi depline la bord, vom descrie în continuare.
 Primul Windows care a permis instalarea pe alte medii decât hard disk, a fost o versiune de XP numită WinPE (Windows Preinstallation Environment) - a fost minimizată la limită, deși destul de versiune rapida„Windows”.
Primul Windows care a permis instalarea pe alte medii decât hard disk, a fost o versiune de XP numită WinPE (Windows Preinstallation Environment) - a fost minimizată la limită, deși destul de versiune rapida„Windows”.
Această versiune a fost distribuită chiar de Microsoft și, prin urmare, nu au fost făcute pretenții împotriva ei ca un fel de produs inferior. Mai mult, această „distro” a devenit baza pentru o mare varietate de produse portabile de casă. Pentru a extinde WinPE la limitele specificate de dezvoltator - adică includeți drivere în LiveCD care nu sunt prezente în WinPE Componentele Windows sau programe externe, s-a propus utilizarea unui special software, precum utilitarul BartPE și altele de același fel.
BartPE, care nu a fost dezvoltat de mult timp, nu este potrivit pentru scopuri ilustrative. Mai mult, intenționăm să ne ocupăm deloc de XP, ci de cea de-a șaptea versiune. O alternativă modernă la BartPE este programul WinBuilder, la care ne referim acum.
LiveUSB folosind WinBuilder
Win7PE va servi ca material sursă pentru construirea unei distribuții mobile Windows 7, dar deocamdată vă vom spune de unde să obțineți WinBuilder în sine. Îl puteți descărca de pe pagina principală de pe Internet: http://winbuilder.net/.
Aprofundând în profunzimile site-ului, puteți găsi orice informații despre uz practic acest program, dar nu veți avea nevoie de el, deoarece vom descrie procesul de lucru cu el în detaliu suficient. Înainte de a începe, iată ce trebuie să faceți:

Mai departe avem nevoie Pachetul Windows Kit de instalare automată (WAIK). Această imagine de aproape 2 GB poate fi descărcată de aici: http://www.microsoft.com/download/en/details.aspx?displaylang=en&id=5753. Apoi rulați programul de instalare a pachetului sub numele StartCD.exe. Nu avem nevoie de tot acest produs. Avem nevoie doar de fișierele sale individuale din folderul \Windows AIK\Tools\x86\. Iată o listă cu aceste fișiere:
- bcdboot.exe
- imagex.exe
- wimgapi.dll
- wimmount.inf
- wimmount.sys
- wimserv.exe
Toate aceste fișiere trebuie copiate în subdirectorul WinBuilder (în cazul nostru, în folderul C:\WB\Projects\Tools\Win7PE_SE\x86\). De asemenea, ar trebui să copiați fișierul bcdedit.exe din folderul \Windows\System32 de acolo. Driverele pentru viitorul sistem trebuie descărcate de la această adresă: http://driverpacks.net/driverpacks/latest.
În plus, instalați VirtualBox - acesta mașină virtuală Vom avea nevoie de el pentru a testa ansamblul. În acest moment, procedurile pregătitoare sunt finalizate și puteți începe generarea sistemului.
Generarea unei versiuni portabile a celor „șapte”
Detalii despre alte acțiuni:

Ca rezultat, vom obține o axă „goldă” cu cea mai redusă funcționalitate și absența completă a „spillie” precum „Aero”.
Puteți umple ansamblul cu conținut folosind recomandările din următorul paragraf al poveștii noastre.
Modificarea ansamblului
Numărul mare de noduri din arborele din stânga permite configurarea foarte flexibilă a produsului rezultat. Puteți schimba aproape totul, de la rezoluția implicită a ecranului, tema bootloaderului, până la includerea pluginurilor în viitorul Windows Explorer.
Pentru a adăuga documente și conținut media, puteți utiliza interfața nodului „Fișiere suplimentare”, însă nu veți putea include programul utilizatorului în pachetul de distribuție în acest fel. Aero, tapet și un panou cu gadgeturi pot fi conectate într-o conexiune Tweeks.
Activarea aplicațiilor este posibilă, dar necesită mai multă muncă. Pentru a face această sarcină mai ușoară, dezvoltatorii au lansat multe scripturi pentru implementarea unei game largi de programe în asamblare. Puteți descărca aceste scripturi de la următoarea adresă: http://reboot.pro/forum/65/. Scriptul terminat este plasat în folderul C:\WB\Projects\Win7PE_SE\Apps sau în oricare dintre subdirectoarele acestuia.
Dacă pe site nu se găsește un script gata făcut, îl puteți realiza singur folosind instrumentul MakeScript aflat pe site-ul http://reboot.pro/508/. Nu ar trebui să oferiți acestui program instalatori; este mai bine să-l lăsați să mănânce versiunea portabilă a software-ului:
 În caz contrar, o cantitate inimaginabilă de gunoi va fi generată în registru. Programul MakeScript are setări destul de flexibile. Consultați-le în documentație sau căutați o descriere pe Internet.
În caz contrar, o cantitate inimaginabilă de gunoi va fi generată în registru. Programul MakeScript are setări destul de flexibile. Consultați-le în documentație sau căutați o descriere pe Internet.
În cel mai simplu caz, totul se reduce la specificarea fișierului exe al versiunii portabile programul dorit, indicând numele și făcând clic pe butonul mare „Make It” din stânga ecranului.
Transferați totul pe USB
Până acum, nu am spus nimic despre cum să transferăm toate acestea pe o unitate flash. În general, programul generează o imagine ISO gata făcută a sistemului direct în folderul C:\WB.
Știm deja cum să transferăm astfel de imagini pe o unitate USB. Pentru aceasta, vom avea nevoie de cunoștințele acumulate în primele paragrafe ale poveștii noastre.
Deci, cercul este închis și, în esență, nu mai avem nimic de discutat.
Acest articol oferă instrucțiuni despre cum să creați o unitate flash multi-boot folosind Programe MultiBoot USB. Programul funcționează cu NTFS și FAT32, așa că puteți utiliza nu numai o unitate flash, ci și dur extern disc.
Pregătirea pentru instalare
1. Mai întâi, să luăm o unitate flash de o dimensiune astfel încât toate imaginile planificate să se potrivească pe ea.
Imaginea creată de acest program are următoarele programe preinstalate:
- FreeDOS - Pornire în modul linie de comandă, include DOS-Navigator și VC
- Universal Boot Disk v3.7 - Lucrul cu partiții NTFS în MS-DOS
- NT Password & Registry Editor - Schimbarea și editarea parolei Registrul Windows XP
- Active@ Boot Disk Professional v2.1 - Recuperați fișierele șterse
- QuickTech Pro v5.8 - Testarea și diagnosticarea hardware-ului și a componentelor acestuia
- MemTest86 v4.20 - Testarea și diagnosticarea memoriei RAM
- MHDD v4.6 - Testarea și diagnosticarea hard disk-urilor
- Victoria v3.52 - Testare și întreținerea serviciului HDD IDE și Serial ATA
- HDD Regenerator v2011 - Eliminarea daunelor fizice aduse HDD-ului
- Symantec Ghost v11.0 - Lucrul cu partițiile hard disk.
În plus față de utilitățile enumerate mai sus, puteți adăuga imagini ISO la pachet (elementele de meniu necesare au fost deja create pentru ele și fișiere false care trebuie înlocuite cu imagini reale):
- Windows XPE - versiunea Mini
- Windows 7PE - versiunea Mini
- Acronis Disk Director & True Image - Lucrul cu partițiile hard disk.
Procesul de instalare și creare a unei unități flash multiboot
1. Mai întâi, lansați utilitarul Stocare pe disc HP USB Instrumentul de formatare , selectați dispozitivul, bifați caseta " Formatare rapidă" și formatați-l (de preferință sub NTFS, astfel încât dacă se întâmplă ceva să nu fie probleme cu fișierele de imagine mari).
2. Apoi instalăm grub4dos. Lansați Grub4Dos Installer, în câmpul „DeviceName” selectați Disk, iar dispozitivul dvs. (nu este afișat numele dispozitivului, ci doar dimensiunea în megaocteți). Faceți clic pe " Instalare".
Din punct de vedere tehnic, unitatea flash a devenit deja multiboot, dar în afară de utilitățile pe care le-am despachetat, nu există nimic pe ea.
Să completăm setul cu imagini ale sistemelor de operare. Pentru comoditate, puteți crea un folder „iso” în rădăcină, unde vor fi localizate toate imaginile de disc.
Pentru sistemele din familia Windows
Pentru Instalări Windows 7, Windows 8, Windows 8.1, urmați paragraful 4.1 din instrucțiuni, bifând caseta de selectare (a doua) corespunzătoare:
Pentru imagini bazate pe Linux
Deschideți fișierul de pe unitatea flash meniu.lst(la rădăcină) cu notepad și înlocuiți elementele implicite cu cele dorite, de exemplu:
găsiți --set-root /iso/ubuntu1110i386.iso // unde „/iso/ubuntu1110i386.iso” este calea către imagine
harta /iso/ubuntu1110i386.iso (0xff) || hartă --mem /iso/ubuntu1110i386.iso (0xff)
încărcător în lanț (0xff)
Verificarea funcționalității unității flash
Pentru a verifica funcționarea, rulați WinSetupFromUSB, selectați unitatea flash creată în câmpul dispozitivului și bifați caseta „TestinQEMU”. Făcând clic pe „GO” va începe încărcarea de pe unitatea flash într-un mediu virtual fără a reporni sistemul.
Cum se schimbă imaginea de fundal din meniul de pornire
1. Veți avea nevoie de un aspect al imaginii de fundal în PSD și de o arhivă pentru reambalarea skin-urilor. Editați | × Fișier PSDși salvați-l în BMP (poate fi necesar să-l resalvați cu un program terță parte).
2. Copiați fișierul terminat în folderul „Files” din arhiva „SkinsRepack” și rulați fișierul „Pack.cmd”. Primim fișierul Skins fără extensie. Copiem acest fișier pe unitatea flash, iar în fișierele menu.lst și /boot/menu_u.lst din a doua linie indicăm calea către skin:
gfxmenu /boot/Skins
De asemenea, puteți verifica cum arată noul dvs. skin în emulator.
După toți pașii, vor exista două foldere și patru fișiere pe unitatea flash, cu toate acestea, acestea pot fi marcate ca ascunse, ceea ce nu va afecta în niciun fel funcționarea dispozitivului.
Testarea în emulator nu oferă o garanție de 100% că o anumită imagine va funcționa în condiții reale. Verificări pe virtual Aparatele VirtualBox sau VMWare poate să nu funcționeze întotdeauna corect, așa că cel mai bine este să verificați hardware-ul real.
De exemplu, puteți descărca un fișier menu.lst gata făcut cu următoarele specificate în descărcare:
- Microsoft Windows XP SP2 x86
- Microsoft Windows 7
- Windows 8
- Ubuntu 14.04
- Debian Live 7.5.0
- Linux Mint 17
- Fedora 20
- Acronis Disk Director & True Image
- Hirens BootCD 15.1
- Kaspersky Rescue LiveCD