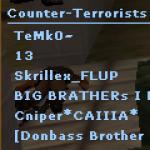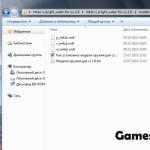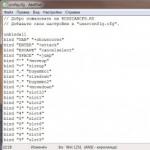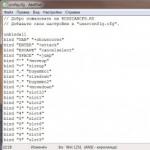Acesta este transferul tuturor datelor de pe vechea unitate („donator”) pe cea nouă („destinatar”). Totul este copiat fără excepție: sistemul de operare cu drivere, programe instalate, fotografii, muzică și așa mai departe. După clonarea și înlocuirea discului, nu trebuie să vă amintiți parolele, toate fișierele vor fi în locurile lor obișnuite.
De ce să-ți clonezi hard diskul?
Această operațiune se realizează în următoarele scopuri:
- Pentru a utiliza o unitate mai nouă și mai rapidă. Un caz tipic este înlocuirea unui HDD lent cu un SSD modern. Acest lucru va accelera semnificativ capacitatea de răspuns a Windows și, datorită clonării, upgrade-ul computerului va fi cât mai confortabil posibil pentru utilizator. Toate comenzile rapide și setările vor rămâne neschimbate, dar sistemul va deveni mai rapid.
- Pentru a nu reinstala sistem de operare... De exemplu, după cumpărarea unui computer nou, doriți ca totul să fie la fel ca pe cel vechi și fără reinstalare. Acest lucru se va întâmpla atunci când se transferă informații de la „donator” la „destinatar”, iar procedura în sine va necesita relativ puțină acțiune și atenție din partea utilizatorului.
- Pentru a sincroniza munca pentru diferite computere... Munca la distanță devine din ce în ce mai comună. Clonarea Hard disk va permite desfășurarea unui cu drepturi depline la locul de muncă unde este convenabil și pot fi câte locuri doriți.
- A face backup date. Puteți pierde informații de pe unitate în orice moment - nimic nu durează pentru totdeauna. Datorită clonării în câteva clicuri, puteți fi în siguranță și, în caz de forță majoră, să aveți o „transformare” completă a tuturor datelor.
Este important să nu existe viruși pe „donator” - clonați unitatea numai după o verificare amănunțită pentru malware.
Clonare utilitare și programe
Există multe aplicații de clonare. Unele, special concepute pentru a efectua o astfel de operațiune, sunt potrivite pentru utilizatorii neexperimentați care apreciază simplitatea procesului. Alte programe au o funcționalitate mai largă. În ele, crearea unei clone a discului este doar una dintre numeroasele opțiuni disponibile.
Înainte de a utiliza orice aplicație, conectați-vă unitate nouă la calculator. Este convenabil să utilizați buzunarul pentru hard disk extern pentru aceasta.
Renee Becca
O utilitate simplă pe care toată lumea o poate înțelege. Cu ajutorul acestuia, puteți clona un mediu de stocare în câteva clicuri. Algoritmul acțiunilor constă din următorii pași:
- descărcați, instalați și rulați aplicația;
- selectați elementul din panoul din stânga "Clone"... Cu ajutorul lui „Renee Becca” poți, de asemenea, să faci o clonă doar a anumitor discuri locale sau să transferi doar sistemul de operare pe o nouă unitate. Elementele corespunzătoare sunt situate mai jos în fereastra inițială a programului;
- indicați „donator” și „destinatar”. Pentru a obține o copie completă a „donatorului”, bifați caseta „Make target disk bootable...” din partea de jos a ferestrei. În stânga, extindeți lista „Mai multe” și bifați caseta de lângă „Clonați toate sectoarele...”. Apoi începeți operația făcând clic pe „Clonare”;
Un program funcțional care costă mult, dar versiunea demo este potrivită și pentru clonare. Pentru a-l descărca, urmați linkul și introduceți adresa de e-mail. După pornirea aplicației, procedați în felul următor:
- alege un „donator”. Este important să specificați nu doar unitatea locală, ci și întreaga unitate. Pentru a face acest lucru, faceți clic Click dreapta mouse-ul pe linia cu această unitate și faceți clic pe „Clonare disc de bază”;
- specificați „destinatar”. Atunci când alegeți acest disc, amintiți-vă că datele de pe acesta vor fi suprascrise, iar volumul acestuia nu poate fi mai mic decât dimensiunea informațiilor ocupate despre „donator”;
- astfel încât „destinatarul” să fie exact același cu „donatorul”, bifați caseta de lângă linia „Unul la unu” în fereastra următoare;
- În Acronis Disc Director, orice manipulări cu unități trebuie întotdeauna confirmate separat. Pentru a face acest lucru, în partea de sus a ferestrei, faceți clic pe „Aplicați operațiunile în așteptare” - numai după aceea va începe clonarea;
Dacă nu utilizați programul în scopuri comerciale, atunci nu trebuie să plătiți pentru el. Trebuie doar să accesați site-ul dezvoltatorului, să faceți clic pe „Utilizare acasă”, să specificați un e-mail și să îl confirmați - veți primi o scrisoare corespunzătoare. După descărcare, instalare și lansare „Macrium Reflect” urmați acești pași:
- pe ecranul inițial, faceți clic pe „Clonați acest disc”;
- în fereastra următoare, bifează totul unități locale pe „donator”;
- în partea de jos, faceți clic pe „Selectați un disc pentru a clona...” - va apărea o fereastră de selecție, unde selectați „donator”;
- la sfârșitul operațiunii, faceți clic pe „Finish”;
Paragon Drive Backup Personal
Un utilitar gratuit cu capabilități suficiente pentru clonare. Este disponibil pentru descărcare pe această pagină, iar după descărcare, instalare și lansare, faceți următoarele:
- creează-ți propriul cont în aplicație. Acest lucru se face în câteva clicuri - trebuie doar să specificați e-mailul și datele personale. După aceea, în stânga, faceți clic pe „Noul meu backup”. În dreapta, specificați „donator” în câmpul „Sursă de rezervă” și „destinatar” în câmpul „Destinație”;
- începeți clonarea făcând clic pe „Fă backup acum”;
Simplu și aplicatie gratuita... Pentru a descărca, accesați site-ul web al dezvoltatorului și selectați versiunea cu localizare în limba rusă.
După instalare și lansare, urmați acești pași în secvență:
- indicați „donator”. Dacă trebuie să clonați nu întreaga unitate, ci doar una dintre discurile locale, atunci bifați caseta „Afișați partițiile” și selectați discurile locale necesare. Apoi faceți clic pe „Următorul”;
- Specificați „destinatarul” și faceți clic din nou pe „Următorul”.
- va apărea fereastra de setări. Nu puteți lăsa nimic și faceți clic pe „Next”;
- va apărea o fereastră pentru setarea dimensiunilor „donatorului” și „destinatarului”. Este suficient să bifați opțiunea „Redimensionați partițiile proporțional” și să faceți clic pe „Următorul”;
- în ultima fereastră, confirmați începerea operațiunii făcând clic pe „Începe copierea”.
Acesta este un utilitar bun cu o versiune demo, ale cărei capabilități vor fi suficiente pentru clonarea unică a discului. După descărcarea, instalarea și lansarea aplicației, urmați acești pași:
- în panoul de sus, faceți clic pe „Clonare” - din păcate, programul nu are traducere în rusă;

Pentru a transfera orice sistem de operare Windows pe alt computer, veți avea nevoie cheie de licență.Cumpărați o cheie pentru a activa o licență copii ale ferestrelor se poate de pe site-ul oficial, este la fel de usor ca decojirea perelor.De mentionat imediat ca o folosesc un numar foarte mare de utilizatori. Ceea ce duce la consecințe nu prea plăcute.
Pentru început, un sistem piratat nu poate fi actualizat și, prin urmare, dacă ați descărcat o copie piratată și ați aruncat-o pe o unitate și ați încercat în curând să o descărcați pe alt dispozitiv, nu știți la ce să vă așteptați de la el. Din moment ce habar n-ai ce au făcut „pirații” cu acest sistem, ce au eliminat și ce au adăugat. Se întâmplă adesea ca copiile piratate să nu poată fi transferate pe alte dispozitive. În ciuda faptului că există o mulțime de probleme și agitație, acestea continuă să fie descărcate pe computerele lor.



Pe lângă problemele pe care le implică acest tip de fișiere, se întâmplă foarte des ca pe multe astfel de site-uri suspecte, împreună cu program de operare poate descărca orice virus pe computer, fie că este un virus adware sau ceva mai rău și multe altele. Și, în ciuda tuturor acestor lucruri, fiecare tehnician de computer care se respectă din orașul tău va avea cu el un disc cu un sistem de operare compromis. Dacă folosiți adesea serviciile unor astfel de oameni, atunci știți sigur despre acest lucru. Și, apropo, dacă copia piratată nu trece testul de autenticitate a descărcarii, atunci vei întâlni probleme precum acestea:




Acum să trecem la întrebarea principală: cum poți să transferi în continuare Windows 10? la alt computer acum să trecem la copie originala sistem de operare. Să presupunem că l-ai cumpărat deja pentru tine. Deci, de la bun început, aveți deja o gamă largă de posibilități. Pentru început, indiferent de versiunea sistemului pe care o cumpărați, acesta poate fi întotdeauna actualizat la cea mai nouă.
Adică, puteți cumpăra un cod de licență o singură dată pentru totdeauna. Principalul lucru este să-l ții cu tine și să nu-l pierzi, sau va trebui să cumperi un alt număr. Apropo, arata cam asa:





Acestea au fost informații pregătitoare despre subiectul nostru, acum să începem să transferăm numărul de licență de la un dispozitiv la altul, să mergem!
A face cu cheia
Cel mai evident lucru este că mai întâi aveți nevoie de o cheie Windows. Îl puteți avea în două stări: activat și neactivat. Dacă, totuși, tocmai ați cumpărat un produs și nu ați mai făcut nimic cu el, atunci îl puteți transfera în siguranță pe unitatea pe care doriți să transferați sistemul de operare și îl puteți instala imediat.Dar cel mai adesea se întâmplă ca acesta să fie deja activat, deoarece nimeni nu are la îndemână câteva chei suplimentare, care costă de la câteva mii de ruble
Pentru a utiliza o astfel de cheie, mai întâi trebuie să o dezlegați de pe computerul vechi înainte de a o transfera pe cel nou.Dezvoltatorii au făcut-o astfel încât să funcționeze doar într-un singur loc, astfel încât utilizatorii să nu poată copia și vinde această parolă, totul este simplu. Pentru a dezlega cifrul de sistemul de operare, găsiți linia de comandă pe bloc (nu uitați să o rulați ca administrator) și intrați în ea această comandă: slmgr.vbs / upk.




Dacă nu reușiți, verificați dacă ați rulat corect linia, dacă da, încercați următoarea comandă, nu ar trebui să aveți probleme aici: slmgr.vbs -upk.
Desfaceți cheia
După aceea, computerul vă va cere permisiunea de a deconecta numărul de la dispozitiv. Ultima etapă pregătitoare este că trebuie să descărcați exact ferestrele pe care ați activat numărul (apoi actualizați-l pe un instrument tehnic nou, acesta va fi mai târziu). Apoi, vă recomandăm să descărcați imaginea msdn corectă potrivită pentru mașina dvs., acest lucru este necesar pentru ca toate procesele să parcurgă fără eșecuri pe noul dispozitiv.
Dar aceasta este doar o recomandare, așa că nu ne poți asculta și spera la noroc, poate vei avea noroc, dar mai bine ai fi în siguranță. După ce ați dezactivat programul, acesta a ajuns într-o stare inutilizabilă, așa că trebuie să-l reînviați, ca să spunem așa. Pe același dispozitiv, găsiți setările de activare și încercați să introduceți cheia.



Deoarece nu funcționează, vi se va refuza o operație, dar asta se întâmplă tuturor, nu vă faceți griji. După o defecțiune a sistemului, mergeți la pornire, găsiți fila Run și tastați următoarea comandă în ea: slui.exe 4.
Cu acest set de simboluri, îi anunțați asistentului robot că aveți nevoie de ajutor. Ca răspuns, aparatul vă va oferi o listă de țări, selectați țara dvs. acolo și apoi selectați metoda de activare a programului, cea mai cale rapidă Este o modalitate de a activa garanția prin telefon. Un robot vă va suna și vă va cere să introduceți o cheie specială, exact acea cheie de 9 blocuri. Și după aceea, în curând vei schimba locurile și robotul îți va dicta deja codul, va repeta toate blocurile de mai multe ori, timp în care trebuie să ai timp să notezi singur codul, dacă nu a ieșit. , cere din nou permisiunea.
După dictare, aveți un proces nou, actualizat, pe care îl puteți reactiva o dată. După aceea, pregătiți noul dispozitiv pentru activare. Iată cum arată Editorul Registrului:




Transferarea codului pe un dispozitiv nou
Deja la nou calculator personal, găsiți editorul de registry, mergeți la REGEDIT. După aceea, în timp ce vă aflați în această filă, editați parametrul numit MediaBootInstall, schimbați numărul unu cu numărul zero, folosind această adresă: HKEY_LOCAL_MACHINE / Software / Microsoft / Windows / CurrentVersion / Setup / OOBE /
Apoi accesați CMD. Și nu uitați, facem toate acestea în numele administratorului, altfel nu va mai avea sens! În fereastra care apare, introduceți simbolurile slmgr / rearm. După aplicarea cu succes a comenzii, reporniți mașina.
Imediat după repornire, accesați din nou meniul aplicației de comandă și introduceți aceste caractere:
slmgr -ipk XXXXX-XXXX-XXXXX-XXXXX-XXXXX XXXXX ...
Dacă ceva, crucile sunt vechiul cod de la Windows, introduceți-l.
După ce îl introducem, facem pașii finali, repornim computerul. din nou! După repornire, dacă ați făcut totul bine, să trecem la cel mai dulce moment - ne bucurăm să activăm fișierul pe noul dispozitiv.




După aceea, va funcționa exact la fel ca pe versiune veche... Ei bine, după aceea puteți alege la ce versiune trebuie să actualizați, în cazul nostru, până la 10, dacă aveți versiunea 7-8, atunci va trebui să așteptați mult până la sfârșitul actualizărilor, dacă sunteți un adevărat cunoscător al windows xp și a început actualizarea deja de la el, poți uita de computer măcar o zi.
Acum, în curând cheia transferată va funcționa corect, fără probleme, principalul lucru este să urmați cu atenție instrucțiunile.




După toate actualizările, asigurați-vă din nou că cifrul este activat, pentru orice eventualitate.De asemenea, trebuie să vă luăm în considerare - asigurați-vă că demolați Windows și puneți din nou zece. Dacă nu știți de ce, atunci acest lucru este necesar pentru ca computerul să funcționeze mai rapid și mai eficient. Deoarece versiunea actualizată de la zece la zero funcționează mult mai lent și mai rău decât un zece proaspăt încărcat.
Completare
Să trecem la câteva dintre nuanțele versiunii piratate înainte de a încheia, deoarece majoritatea oamenilor vor continua să le instaleze după ce vor citi acest articol. Esența lor este că literalmente vorbind - o copie piratată va funcționa pentru tine pentru totdeauna, nu te va anunța despre fleacuri precum actualizări și așa mai departe. Prin urmare, pirații stau de obicei pe versiuni mai vechi, așteaptă să iasă o copie piratată de înaltă calitate crăpată. De aceea nu sunt atât de puternici în noul design și funcții ale dispozitivului, deoarece s-au păstrat mult timp pe versiunile vechi.Și toate acestea sunt făcute pentru a nu pierde bani.
Acum ai învățat cel mai bun și mod de încredere transferarea numărului de Windows zece și a altor sisteme de operare de la un dispozitiv la altul. Dar totuși, dacă nu înțelegeți ceva, vă sugerăm să vă familiarizați cu aceste lecții video:
Activare cheie:
Vă mulțumim pentru atenție.

După pornirea upgrade-ului la Windows 10, mulți utilizatori versiune nouaîntrebări despre sistemul de operare despre ordine reactivare sisteme, de exemplu, în cazul reinstalării sistemului de operare sau al schimbării componentelor dispozitivului la Windows 10. La scurt timp după lansarea unui nou sistem de operare, a devenit clar că în timpul tranziției versiunii legale 7 sau 8.1 la Windows 10, licența gratuită este legată de hardware-ul computerului și nu cont Microsoft așa cum a fost prevăzut inițial. În același timp, sistemul primește automat aceeași cheie de produs pentru toate cele actualizate.
Pentru cei care vor să afle mai multe

După începerea upgrade-ului la Windows 10, mulți utilizatori ai noii versiuni a sistemului de operare au avut întrebări cu privire la procedura de reactivare a sistemului, de exemplu, în cazul reinstalării sistemului de operare sau al schimbării componentelor dispozitivului la Windows 10.
La scurt timp după lansarea noului sistem de operare, a devenit clar că în timpul tranziției versiunii legale 7 sau 8.1 la Windows 10, licența gratuită este legată de hardware-ul computerului și nu de cont. Înregistrările Microsoft așa cum s-a intenționat inițial. În același timp, sistemul primește automat aceeași cheie de produs pentru toate cele actualizate.
Microsoft nu vrea să intre în detalii despre procesul de activare pentru a nu promova pirații, dar în același timp face neclară problema licenței.

Cum funcționează activarea și licențierea Windows 10
Pentru început, puțin istoric: în Windows 7 și 8.1, în timpul activării inițiale, a fost creat un identificator unic de computer, care, împreună cu cheia de produs, a fost salvat în baza de date a serverului de activare. În consecință, atunci când sistemul a fost reinstalat și reactivat, a fost verificată coincidența identificatorului și a cheii cu care a fost instalat sistemul. Dacă atât unul cât și celălalt coincideau cu ceea ce era deja în baza de date, sistemul era activat.
Licența gratuită pentru Windows 10 este diferită de cele anterioare versiuni Windows... Anterior, pentru activare era întotdeauna necesară o cheie de produs. Chiar și pe calculatoare moderne Windows 8 și 8.1 - precum și computerele mai noi cu Windows 10 - au această cheie încorporată în firmware-ul UEFI. Când cumpărați o nouă copie a Windows 10 - de exemplu, pentru a o instala pe un computer pe care l-ați construit - veți primi și o cheie de produs.

Celor care fac upgrade la Windows 10 nu li se oferă cheile de licență. Și este imposibil să vă aflați cheia după actualizare - pur și simplu nu există. Este încorporat direct în programul de instalare și este introdus automat în timpul procesului de actualizare, dar dacă îl priviți cu un instrument specializat și apoi îl comparați, de exemplu, cu cheia prietenului dvs., care a efectuat și un upgrade gratuit la Windows 10, veți descoperi că sunt complet identice.
La migrarea de la Windows 7 Service Pack 1 sau Windows 8.1, programul de instalare înregistrează un ID unic care permite serverelor Activare Windows identificați hardware-ul computerului dvs.
Ulterior, dacă reinstalați Windows 10 pe același computer, sistemul va contacta automat serverele de activare, care la rândul lor, asigurându-se că această configurație specială este permisă să utilizeze licență gratuită Windows 10 vă va activa automat copia. Adică, în timpul unei instalări curate, puteți sări în siguranță toți acei pași în care vi se cere să introduceți o cheie de produs, știind că după instalare, sistemul va fi activat automat.

Aceasta înseamnă că codul produsului va fi legal dacă, după reinstalare, PC-ul conține toate aceleași componente ca la momentul actualizării sau instalării curate.
Cum poți transfera Windows 10 de pe HDD pe SSD și ce se va întâmpla cu activarea?

Înlocuirea HDD-ului numai cu un SSD nu creează computer nou... Acest lucru este valabil pentru toate versiunile. Înlocuirea hard disk-ului cu o unitate SSD poate îmbunătăți considerabil confortul utilizării computerului. Această înlocuire este relevantă atât pentru desktop-uri, cât și pentru laptopuri. În acest caz, nu este deloc necesară reinstalarea sistemului de operare.
Pe Windows 7/8. Și 10 sunt deja instrumente încorporate pentru transferul sistemului pe o altă unitate / computer. Pregătiți o unitate (unitate flash USB sau HDD extern) pentru a stoca imaginea. Va trebui să accesați „Panou de control” și să deschideți elementul „Copie de rezervă și restaurare”. Apoi selectați elementul „Creați o imagine de sistem”, apoi specificați unitatea pregătită. Puteți, desigur, să salvați imaginea atât pe un disc optic, cât și pe unul de rețea, dar acest lucru nu este atât de convenabil. După ce crearea imaginii este finalizată cu succes, trebuie să selectați „Creați un disc de recuperare a sistemului”. Din aceasta va trebui să porniți când înlocuiți HDD pe un SSD. Vă sfătuiesc să deconectați complet hard disk-ul pe care a fost instalat sistemul de operare pentru transfer, apoi, începând cu disc de pornire, specificați imaginea sistemului. În cazul în care totul a decurs așa cum ar trebui, veți primi sistemul dvs., dar deja pe o unitate SSD. Procedura detaliată este descrisă pe site-ul Microsoft.
Desigur, toată această procedură se poate face folosind programe de la terți, precum una dintre soluțiile populare - Acronis True Image și cea mai convenabilă și în același timp foarte simplă Paragon Migrate OS pe SSD. Depinde de tine să decizi ce să folosești.
De asemenea, puteți reinstala Windows c folosind Windows Instrument de creare media. Inainte de reinstalați Windows 10 (actualizare) trebuie activat. Salvați toate fișierele și datele necesare în avans pe un suport extern. În continuare, trebuie doar să instalați Windows 10 pe hard disk-ul de care aveți nevoie, în acest caz pe un SSD. La instalare, pur și simplu omiteți solicitarea de a introduce cheia de activare, sistemul dumneavoastră se va activa automat.
Amintiți-vă să utilizați vechi dur discul de stocare a datelor trebuie scos din partițiile de boot, astfel încât să nu existe conflict cu noua partiție de sistem. În acest caz, cel mai convenabil este să conectați HDD-ul printr-un adaptor USB la un Windows deja încărcat.
Ce se va întâmpla cu licența când schimb componentele dispozitivului?

Sunt sigur că această întrebare îi îngrijorează pe majoritatea utilizatorii de Windows 10. Microsoft însuși adaugă combustibil focului, fără a explica vreodată cum funcționează exact activarea pe baza configurației hardware. Motivul acestei tăcere nu îmi este clar. Toate acestea dau naștere la zvonuri, speculații și neîncredere față de noul sistem de operare. Din câte știu eu, înlocuirea hard disk-ului sau a plăcii video cel mai probabil nu va cauza probleme. Este probabil ca dacă înlocuiți doar unele dintre componente, Windows 10 se va putea activa în continuare automat atunci când este instalat de la zero pe același computer.
Cu toate acestea, Microsoft scrie în întrebările sale frecvente că instalarea unui nou placa de baza(și probabil procesorul) va invalida licența. Adică, serverele companiei vor trata computerul ca o configurație complet diferită, fără dreptul la o actualizare gratuită.
Trebuie remarcat faptul că puteți curăța Windows 10 omitând solicitarea cheii de licență. Adevărat, Windows 10 nu este activat automat. Aceasta înseamnă că fie trebuie să introduceți o cheie de licență, fie să cumpărați Windows 10 din Magazin. Oferta de cumpărare va apărea pe ecran iar și iar.
Mă grăbesc să vă asigur și să vă dau un sfat. Există o cale de ieșire din această situație. El a fost sugerat pe contul său de Twitter de către vicepreședintele grupului. Microsoft Windows& Dispozitive proiectate de Gabriel Aul. Potrivit acestuia, dacă aveți o situație similară, atunci trebuie să contactați asistența tehnică direct prin interfața încorporată în Windows 10, să explicați situația, iar experții vor activa Windows 10 manual.
Când înlocuiți un HDD sau transferați un sistem de la un computer la altul, trebuie să știți cum să transferați pe un alt disc sau SSD. Acest lucru se face pentru a nu instala „Windu” de la zero, ci pur și simplu pentru a face o copie de pe vechiul mediu și a continua să îl utilizați.
Puteți transfera Windows 10 căi diferite, dar toate sunt destul de asemănătoare și diferă, poate, în funcție de programele cu care copiem „Windows” pe alt hard disk sau SSD.
Puteți transfera sistemul de operare pe un SSD sau HDD, un disc optic obișnuit sau o unitate flash cu o cantitate mare de memorie. În acest caz, tehnica va rămâne aceeași, doar că poate dura mai mult timp.
Transferăm folosind instrumente standard Windows
Pe Windows 7/8/10 există deja mijloace standard, permițându-vă să transferați sistemul pe un hard disk terță parte. Prin urmare, dacă nu doriți să instalați sau să cumpărați software suplimentar, puteți face această procedură cu aceste mijloace.
Pentru a crea o copie, veți avea nevoie de două unități, dintre care una va fi folosită ca locație a imaginii, iar cealaltă ca instrument de recuperare a sistemului. De obicei, rolul primului este jucat de un HDD sau SSD, iar rolul celui de-al doilea este o unitate flash obișnuită, care va trebui mai întâi formatată.

- Deschideți Panoul de control, găsiți acolo elementul „Backup and Restore”.
- Apoi selectăm „Creați o imagine de sistem”.
- Indicăm hard disk-ul sau SSD-ul conectat, selectat de noi.
- Așteptăm finalizarea procesului de creare a imaginii.
- Selectăm „Creați un disc pentru recuperarea sistemului” și specificăm acolo unitatea flash.
Tot. Sistemul a fost migrat cu succes pe un hard disk sau SSD.
AOMEI Backupper Standard
AOMEI Backupper Standard poate transfera și Windows 10 pe noi medii. Este complet gratuit și îndeplinește cu ușurință această funcție. Procesul de creare a unei copii din nou constă din două etape: crearea, direct, a unei imagini sisteme Windows 10 și creați un disc de pornire.
- Instalare programul AOMEI Backupper Standard.
- Lansați și selectați secțiunea „Creare Bootable Media” din fila „Utilities”.

Creați secțiunea media bootabilă
- Selectăm al doilea tip de media (WindowsPE).
- Apoi indicăm ce media va îndeplini această funcție. Merită să ne amintim că unitatea flash trebuie formatată, deoarece toate informațiile de pe aceasta vor fi șterse în timpul creării media.
- Deschideți secțiunea „Backup” și selectați „System bacup”.

- Mai mult, în primul paragraf, indicăm discul care conține acum Windows 10, de obicei programul îl detectează singur.
- În al doilea paragraf, indicăm HDD-ul, unitatea flash, SSD-ul, pe care va fi copiat sistemul.
- Faceți clic pe butonul „Start” de mai jos.
Imaginea sistemului de pe alt dispozitiv și programul de instalare pentru acesta sunt gata. Pentru depozitare Imagine Windows 10, puteți utiliza orice media, dar este mai bine dacă acestea sunt dispozitive care utilizează un canal USB, deoarece transferul de date prin USB va fi mai rapid decât pe un disc optic. În general, viteza depinde de parametri precum cantitatea de date transferate, viteza portului USB sau unitatea optică.
După aceea, puteți restaura sistemul pe un SSD sau pe un hard disk cu care ați înlocuit un computer vechi similar. Pentru asta:
- Lansați suportul de pornire.
- Apare fereastra programului, selectați secțiunea „Restaurare”.
- Folosind butonul „Correcție”, setați calea către copia sistemului.
- Faceți clic pe „Da” și apoi pe „Următorul”.
- Apoi, selectați suportul pe care va fi implementat sistemul.
- Verificăm datele și facem clic pe „Start”.
Așa că acum am migrat complet Windows 10 pe un alt hard disk sau SSD care l-a înlocuit pe cel anterior.

Acronics True Image este una dintre cele mai comune aplicații pentru această sarcină. De asemenea, dezvoltatorii au încercat să facă transferul „Windu” cât mai ușor posibil. Programul, spre deosebire de cel precedent, acceptă limba rusă.
- Instalați și rulați Acronics True Image.
- Selectați secțiunea legată de clonarea discului.
- Punem un marker vizavi de modul automat.
- Selectați discul sursă.
Acronics True Image va clonarea completă, după care HDD-ul va conține o copie a întregului sistem, care poate fi instalată. Clonarea durează de obicei 30-40 de minute, uneori puțin mai mult, în funcție de puterea PC-ului în sine.
Pe lângă aceste programe, există multe altele care se oferă să efectueze o procedură similară. De regulă, toate aceste procese din ele sunt executate în același timp, iar accesibilitatea pentru utilizator este aproximativ aceeași. Cu toate acestea, majoritatea acestor utilități sau programe sunt plătite, deoarece pot efectua mult mai multe acțiuni care ne interesează puțin.
Transferați pe alt computer
Transferul de pe un disc pe altul este mult mai ușor decât transferul pe alt computer. În acest caz, pot apărea inconsecvențe sau operațiunea se va termina cu eșec. Pentru a preveni acest lucru, este important să cunoașteți caracteristicile unui astfel de transfer.
În primul rând, merită să eliminați antivirusul și software-ul de montare a imaginilor (DaemonTools, Alcohol 120%) înainte de a face o copie, deoarece poate interfera cu recuperarea pe un computer nou. Și în al doilea rând, folosiți utilitate specială pentru a muta Windows 10.
Dacă doriți să transferați sistemul pe un alt computer folosind un hard disk vechi fără a-l înlocui ulterior, atunci toate acestea vor fi și mai ușor. Dacă doriți să utilizați un alt HDD sau SSD, atunci după finalizarea algoritmului de mai jos, poate fi necesar să efectuați și algoritmii care au fost descriși la începutul articolului.
- Deschidem Linie de comanda ca administrator,

C: \ Windows \ System32 \ Sysprep \ Sysprep.exe
- Introduceți: „C: \ Windows \ System32 \ Sysprep \ Sysprep.exe”,
- Pornește Utilitar Sysprep... Ea îl va pregăti pe „Windu” să se miște.
- Am pus „Accesați fereastra de întâmpinare a sistemului (OOBE)”, bifați caseta de lângă elementul „Pregătiți pentru utilizare”, „Oprire”.
- Deconectați hard disk-ul și montați noul computer.
- Trecem prin procedurile standard și ușoare pentru înregistrarea unui nou utilizator.
Gata, acum Windows 10 este prezent în configurația anterioară cu toate fișierele de pe noul computer.
Unele utilitare vă permit să montați imediat un HDD sau SSD care conține sistemul, fără a întâmpina erori la transferul Windows. Tot ce trebuie să faceți este să introduceți cheia de licență a produsului, apoi puteți începe să utilizați datele vechi.
Putem concluziona că nu este nimic dificil nici în transferul Windows de pe computer pe computer, nici în copierea pe medii terțe, fie că este vorba de un hard disk sau SSD. Puteți face acest lucru singur, fără ajutorul profesioniștilor. Principalul lucru este să urmați întocmai instrucțiunile de mai sus.
Dacă trebuie să transferați Windows instalat 10 pe un SSD (sau doar o altă unitate) la cumpărare unitate SSD sau într-o altă situație, acest lucru se poate face în mai multe moduri, toate implică utilizarea de software terță parte și vor fi luate în considerare în continuare programe gratuite pentru a vă ajuta să vă migrați sistemul pe un SSD, împreună cu un ghid pas cu pas despre cum să faceți acest lucru.
În primul rând, au fost demonstrate instrumentele care vă permit să copiați Windows 10 pe SSD fără erori pe computerele și laptopurile moderne cu Suport UEFIși un sistem instalat pe un disc GPT (nu toate utilitățile funcționează fără probleme în această situație, deși se descurcă bine cu discuri MBR).
Notă: dacă nu trebuie să transferați toate programele și datele de pe vechiul hard disk, puteți, de asemenea, pur și simplu să executați instalare curată Windows 10 prin crearea unei distribuții în avans, de exemplu, unitate USB bootabilă... Nu veți avea nevoie de o cheie în timpul instalării - dacă instalați aceeași ediție a sistemului (Home, Professional) care a fost acest calculator, faceți clic în timpul instalării „Nu am cheie” și după conectarea la Internet, sistemul va fi activat automat, în ciuda faptului că acum este instalat pe SSD.
Transferați Windows 10 pe SSD în Macrium Reflect
Gratuit pentru uz casnic timp de 30 de zile Software-ul Macrium Reflect pentru clonarea discului, deși activat limba engleză, care poate crea dificultăți unui utilizator începător, vă permite să transferați un disc Windows 10 instalat pe GPT pe un SSD fără erori și relativ ușor.
În exemplul de mai jos, Windows 10 va fi transferat pe un alt disc, situat pe următoarea structură de partiție (UEFI, disc GPT).

Procesul de copiere a sistemului de operare pe unitatea solidă va arăta astfel (notă: dacă programul nu vede SSD-ul nou achiziționat, inițializați-l în management Discuri Windows- Win + R, intra diskmgmt.msc apoi faceți clic dreapta pe noul disc afișat și inițializați-l):
- După descărcarea și rularea fișierului de configurare Macrium Reflect, selectați Trial and Home și faceți clic pe Descărcare. Se vor descărca peste 500 de megaocteți, după care va începe instalarea programului (în care este suficient să faceți clic pe „Următorul”).
 După instalare și prima lansare, vi se va solicita să faceți un disc de recuperare de urgență (unitate flash) - aici, la discreția dvs. Nu au fost probleme la testele mele.
După instalare și prima lansare, vi se va solicita să faceți un disc de recuperare de urgență (unitate flash) - aici, la discreția dvs. Nu au fost probleme la testele mele.  În program, în fila „Creați o copie de rezervă”, selectați discul care conține sistem instalat iar sub el faceți clic pe „Clonați acest disc”.
În program, în fila „Creați o copie de rezervă”, selectați discul care conține sistem instalat iar sub el faceți clic pe „Clonați acest disc”.  Pe ecranul următor, marcați partițiile care vor fi transferate pe SSD. De obicei toate primele partiții (mediu de recuperare, bootloader, imagine de recuperare din fabrică) și partiția de sistem cu Windows 10 (unitatea C).
Pe ecranul următor, marcați partițiile care vor fi transferate pe SSD. De obicei toate primele partiții (mediu de recuperare, bootloader, imagine de recuperare din fabrică) și partiția de sistem cu Windows 10 (unitatea C).  În aceeași fereastră din partea de jos, faceți clic pe „Selectați un disc pe care să îl clonați” și selectați SSD-ul dvs. Programul va afișa exact cum va fi copiat conținutul hard disk-ului pe SSD. În exemplul meu, pentru verificare, am realizat special un disc pe care copiarea este mai mică decât cea originală și am creat și o partiție „extra” la începutul discului (așa sunt implementate imaginile de recuperare din fabrică). În timpul transferului, programul a redus automat dimensiunea ultimei partiții, astfel încât să se potrivească disc nou(și avertizează despre acest lucru prin inscripția „Ultimul despărțitor a fost micșorat pentru a se potrivi”). Faceți clic pe Următorul.
În aceeași fereastră din partea de jos, faceți clic pe „Selectați un disc pe care să îl clonați” și selectați SSD-ul dvs. Programul va afișa exact cum va fi copiat conținutul hard disk-ului pe SSD. În exemplul meu, pentru verificare, am realizat special un disc pe care copiarea este mai mică decât cea originală și am creat și o partiție „extra” la începutul discului (așa sunt implementate imaginile de recuperare din fabrică). În timpul transferului, programul a redus automat dimensiunea ultimei partiții, astfel încât să se potrivească disc nou(și avertizează despre acest lucru prin inscripția „Ultimul despărțitor a fost micșorat pentru a se potrivi”). Faceți clic pe Următorul.  Vi se va solicita să creați un program pentru operațiune (dacă automatizați procesul de copiere a stării sistemului), dar un utilizator obișnuit, cu singura sarcină de a transfera sistemul de operare, poate face clic pur și simplu pe „Următorul”. Vor fi afișate informații despre ce operațiuni vor fi efectuate pentru a copia sistemul pe unitatea SSD. Faceți clic pe Terminare, în fereastra următoare - „Ok”.
Vi se va solicita să creați un program pentru operațiune (dacă automatizați procesul de copiere a stării sistemului), dar un utilizator obișnuit, cu singura sarcină de a transfera sistemul de operare, poate face clic pur și simplu pe „Următorul”. Vor fi afișate informații despre ce operațiuni vor fi efectuate pentru a copia sistemul pe unitatea SSD. Faceți clic pe Terminare, în fereastra următoare - „Ok”.  Când copia este completă, veți vedea mesajul „Clone completed” și timpul necesar (nu vă bazați pe numerele mele din captura de ecran - aceasta este curată, fără programe Windows 10 care migrează de la SSD la SSD va dura probabil mai mult pentru dvs.).
Când copia este completă, veți vedea mesajul „Clone completed” și timpul necesar (nu vă bazați pe numerele mele din captura de ecran - aceasta este curată, fără programe Windows 10 care migrează de la SSD la SSD va dura probabil mai mult pentru dvs.). 
Acest lucru completează procesul: acum puteți opri computerul sau laptopul și apoi lăsați doar SSD-ul cu Windows 10 transferat sau reporniți computerul și schimbați ordinea discurilor în BIOS și porniți de pe unitatea SSD ( și, dacă totul funcționează, folosește disc vechi pentru stocarea datelor sau alte sarcini). Structura finală după transfer arată (în cazul meu) ca în captura de ecran de mai jos.

Puteți descărca Macrium Reflect gratuit de pe site-ul oficial http://macrium.com/ (în secțiunea Download Trial - Acasă).
EaseUS ToDo Backup gratuit
Versiune gratuită programe EaseUS Backup-ul vă permite, de asemenea, să copiați cu succes Windows 10 instalat pe un SSD împreună cu partițiile de recuperare, bootloader-ul și imaginea din fabrică de la producătorul laptopului sau al computerului. Și funcționează fără probleme și pentru sistemele UEFI GPT (deși există o nuanță, care este descrisă la sfârșitul descrierii transferului de sistem).
Pașii pentru transferul Windows 10 pe SSD în acest program sunt, de asemenea, destul de simpli:
Gata: acum puteți porni computerul de pe SSD (modificând setările UEFI / BIOS în mod corespunzător sau dezactivând HDD-ul) și să vă bucurați de viteză pornire Windows 10. În cazul meu, nu au fost identificate probleme cu munca. Cu toate acestea, în mod ciudat, partiția de la începutul discului (imitând imaginea de recuperare din fabrică) a crescut de la 10 GB la 13 GB.
În cazul în care metodele prezentate în articol sunt puține, pur și simplu îi interesează caracteristici suplimentareși programe pentru transferul sistemului (inclusiv în limba rusă și specializate pentru unități Samsung, Seagate și WD), precum și dacă Windows 10 este instalat pe un disc MBR pe un computer vechi, vă puteți familiariza cu încă un material pe acest subiect.