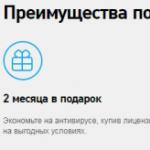Fiecare utilizator de programe de birou pentru lucrul cu textul într-un fel sau altul s-a confruntat cu problema extragerii unei imagini dintr-un document. Adesea, aceasta nu a fost o problemă, dar se putea întâmpla ca imaginea să fie imposibilă. Făcând clic dreapta pe el nu ne-a cerut să-l salvăm ca imagine.
Din fericire, indiferent dacă utilizați Microsoft Office sau Google Docs, există o soluție excelentă pe care o puteți folosi pentru a salva orice imagine din orice document.
Cum să salvați imagini din Google Docs
Dacă ați încercat cea mai simplă opțiune din Google Docs atunci când salvați o imagine dintr-un document: ați făcut clic pe ea și nu ați găsit opțiunea „salvați imaginea ca”, atunci trebuie să faceți următoarele:
- Accesați meniul " Fişier»> « Descarca Cum> Pagina web (HTML)."
- deschis fișier Zip care a fost salvat pe computerul dvs.
- În interiorul acestui fișier ZIP, veți găsi un folder numit „ imagini". Conține toate imaginile care au fost în documentul dvs.
Cum să salvați imagini dintr-un document Microsoft Word
În unele versiuni de Microsoft Word, nu veți putea să faceți clic dreapta pe o imagine și să o salvați pe computer. Dacă dintr-o dată utilizați o astfel de versiune a unui editor de text, atunci ar trebui să urmați acești pași pentru a extrage o imagine dintr-un document Word:
Acești pași simpli vă pot ajuta să vă îmbunătățiți abilitățile în utilizarea aplicațiilor de birou, să vă creșteți productivitatea și să ușurați multe sarcini.
Video: Cum să salvați o imagine dintr-un document Word
Ați găsit vreodată o imagine sau imagini într-un document Word pe care ați dori să le salvați și să le utilizați în viitor? Dorința de a salva o poză este, desigur, bună, singura întrebare este cum se face?
Un simplu „CTRL+C”, „CTRL+V” nu funcționează întotdeauna și nu peste tot, iar în meniul contextual care se deschide când faceți clic pe un fișier, nu există nici un element „Salvare”. În acest articol, vom vorbi despre o modalitate simplă și eficientă prin care puteți salva o imagine din Word în JPG sau orice alt format.

Cea mai bună soluție într-o situație în care trebuie să salvați un desen din Word ca fișier separat este să schimbați formatul unui document text. Pentru a fi mai precis, extensia DOCX (sau DOC) trebuie schimbată în ZIP, adică pentru a face o arhivă dintr-un document text. Direct în interiorul acestei arhive, puteți găsi toate fișierele grafice conținute în ea și le puteți salva pe toate sau numai pe cele de care aveți nevoie.
Înainte de a continua cu manipulările descrise mai jos, salvați documentul care conține fișierele grafice și închideți-l.
1. Deschideți folderul cu documentul Word care conține imaginile de care aveți nevoie și faceți clic pe el.

2. Faceți clic "F2" pentru a-l redenumi.

3. Eliminați extensia fișierului.

Notă: Dacă extensia de fișier nu apare atunci când încercați să o redenumiți, urmați acești pași:
4. Introduceți un nou nume de extensie ( ZIP) și apăsați "INTRODUCE".
5. Confirmați acțiunea apăsând pe "Da"în fereastra care apare.

6. Documentul DOCX (sau DOC) va fi schimbat într-o arhivă ZIP, cu care vom continua să lucrăm.

Extragerea conținutului dintr-o arhivă
1. Deschideți arhiva pe care ați creat-o.

2. Accesați folderul Cuvânt.

3. Deschideți un folder mass-media- în ea vor fi conținute imaginile tale.

4. Selectați aceste fișiere și copiați făcând clic „CTRL+C”, lipiți-le în orice loc convenabil făcând clic „CTRL+V”. De asemenea, puteți pur și simplu să glisați și să plasați imagini din arhivă într-un folder.
Dacă mai aveți nevoie de documentul text pe care l-ați convertit în arhivă pentru a lucra, schimbați-i din nou extensia în DOCX sau DOC. Pentru a face acest lucru, urmați instrucțiunile din secțiunea anterioară a acestui articol.
Este de remarcat faptul că imaginile care au fost conținute într-un document DOCX și au devenit acum parte din arhivă sunt salvate în calitatea lor originală. Adică, chiar dacă o imagine mare din document a fost redusă, aceasta va fi prezentată la dimensiune completă în arhivă.
Asta, de fapt, este tot, acum știi cum poți extrage rapid și convenabil fișiere grafice din Word. Folosind această metodă simplă, puteți extrage o fotografie sau orice imagini pe care le conține dintr-un document text.
Imaginile și imaginile încorporate într-un fișier Office sunt salvate în fișier. Dar puteți salva desenul ca fișier separat, astfel încât să poată fi folosit în altă parte.
Salvarea unei imagini ca fișier separat
În PowerPoint pe un computer pentru fotografii, forme, diagrame, grafică SmartArt, cerneală digitală și casete de text, utilizați următoarea procedură.
În Word și Outlook pașii de mai jos se aplică doar fotografiilor.
În Excel această caracteristică nu este disponibilă.
Faceți clic dreapta pe desenul pe care doriți să-l salvați ca fișier imagine separat și alegeți Salvați ca imagine.
Listată tip de
În câmp Nume de fișier introduceți un nume nou pentru imagine sau acceptați pur și simplu numele de fișier sugerat.
Formate de fișiere imagine
Tipul fisierului | Descriere |
|---|---|
|
Format |
|
|
Format |
|
|
Formatați fără pierderi de calitate cu fiecare corectare și salvare a fișierului. |
|
|
Bitmap independent de dispozitiv |
|
|
Windows Metafile |
Format grafic „vector” cu 16 biți |
|
Metafișier Windows îmbunătățit |
Format grafic „vector” pe 32 de biți |
|
Format |
Imaginile pot fi redimensionate fără pierderea calității imaginii. Fișierele acceptă compresia fără pierderi de date. |
Această caracteristică este disponibilă în Word, PowerPoint și Excel. Este potrivit pentru fotografii, forme, diagrame, grafice SmartArt, cerneală digitală și casete de text.
Salvarea unui desen sau a unei alte imagini ca fișier separat
Listată tip de fișier, selectați formatul dorit.
In camp " Unde„ Navigați la folderul în care doriți să salvați imaginea.
Formate de fișiere imagine
Tipul fisierului | Descriere |
|---|---|
|
Format |
Vă permite să îmbunătățiți calitatea graficii de pe site-uri web, făcând părți din imagine transparente și ajustând luminozitatea. |
|
Format |
Cel mai bun pentru desene cu culori bogate, cum ar fi fotografiile scanate. |
|
PDF |
Un format portabil care poate include text și imagini. |
|
gif |
Oferă suport pentru 256 de culori și păstrează datele de imagine atunci când fișierul este comprimat. |
|
BMP |
Imaginile create în oricare dintre programe apar exact la fel în celălalt program ca și în original. |
Notă: Această pagină este tradusă automat, deci poate conține inexactități și erori gramaticale. Pentru noi este important ca acest articol să vă fie util. Au fost utile informațiile? De asemenea, pentru comoditate (în engleză).
În lecția anterioară, am învățat cum să desenăm în programul Paint. Acest lucru, desigur, este minunat, dar dacă desenul nu este salvat (nu scris) la timp pe computer, acesta poate dispărea pur și simplu.
Dacă aveți deja experiență în alte programe (Notepad, Microsoft Word, Microsoft Excel etc.), atunci cel mai probabil sunteți deja familiarizat cu salvarea. La urma urmei, în toate programele se procedează la fel. Adevărat, există o avertizare - alegerea formatului de fișier. Acum vom arunca o privire mai atentă asupra procesului de salvare a unui desen pe computer și de alegere a formatului de fișier adecvat.
Salvarea unei imagini Paint pe un computer
Mulți oameni nu salvează desenul în timp ce lucrează, ci o fac la sfârșit. Faptul este că atunci când încercați să închideți programul Paint, după ce ați desenat deja ceva în el, apare o fereastră în care computerul „întreabă” dacă să salveze modificările.

Dacă faceți clic pe butonul „Da”, computerul va deschide o fereastră în care trebuie să selectați un loc pentru imagine, să îi dați un nume și să faceți clic pe butonul „Salvare”.
Dacă faceți clic pe butonul „Nu”, computerul va închide programul Paint împreună cu imaginea și nu îl veți mai putea deschide. Adică imaginea va dispărea pentru totdeauna.
Și dacă faceți clic pe butonul „Anulare”, computerul va lăsa deschis programul Paint împreună cu imaginea. Astfel, vă oferă posibilitatea de a corecta ceva, de a schimba imaginea.
Dar este mai bine să-l salvezi în alt mod. Și nu chiar la sfârșitul lucrării la desen, ci din când în când. Cert este că există posibilitatea de a pierde imaginea. De exemplu, o supratensiune sau o blocare a computerului. Dacă acest lucru se întâmplă brusc, este posibil ca desenul dvs. să nu fie salvat pe computer. Asta înseamnă că îl vei pierde.
Apropo, acest lucru se aplică nu numai programului Paint, ci și oricărui alt program de calculator (Microsoft Word, Excel, Photoshop etc.).
Cum să salvezi un desen desenat. Instruire
În noua versiune a programului, în loc de inscripția „Fișier”, există un astfel de buton:
Se va deschide o listă. Faceți clic pe elementul „Salvare ca” din această listă.


Se va deschide o nouă fereastră. În el, computerul vă solicită să alegeți locul în care doriți să scrieți (salvați) desenul nostru.
Fiți atenți la partea de sus a acestei ferestre. Aici computerul „urge să” salveze desenul. Această parte arată astfel:
Sau cam asa:
În exemplul din imagine, computerul vă solicită să salvați desenul în „Imaginile mele” („Imagini”). Într-una dintre lecții, am vorbit despre faptul că în „Desenele mele” („Imagini”), precum și în „Documentele mele”, este mai bine să nu stocați nimic (desigur, dacă există o alternativă). Prin urmare, este mai bine să salvați imaginea pe un disc local, de exemplu, pe discul local D. Adică, în această fereastră, în loc de folderul „Imaginile mele” („Imagini”), selectați discul local D. Pentru a face aceasta, faceți clic pe inscripția „Computerul meu” („Computer”) din partea stângă.
Și după aceea, în interiorul ferestrei (în partea sa albă), deschideți discul local dorit, adică faceți dublu clic pe el cu butonul stâng al mouse-ului.

Dacă doriți să puneți poza într-un folder, deschideți-o în aceeași fereastră (dați clic pe ea de două ori cu butonul stâng al mouse-ului).
După ce ați ales locația în care doriți să salvați desenul, trebuie să acordați atenție la partea de jos a ferestrei. Mai exact, pe elementul „Nume fișier”.
În această parte este scris numele, sub care desenul va fi înregistrat în computer. În exemplul din imagine, acest nume este „Fără nume”. Dacă nu ne convine, atunci trebuie să-l ștergem și să tipărim un nume nou, potrivit.
De asemenea, rețineți câmpul care se află imediat sub „Numele fișierului”. Se numește Tip de fișier. Făcând clic pe acest câmp, putem alege formatul potrivit pentru desen sau îl putem lăsa așa cum este. Veți afla despre formatele desenelor (fotografii) la sfârșitul lecției.

![]()
Acum puteți închide programul Paint și puteți încerca să vă deschideți desenul de pe computer. Pentru a face acest lucru, deschideți locația în care ați salvat desenul. Ar trebui să existe un fișier cu numele pe care l-ați tastat sau cu numele standard „Fără titlu”.
Format de imagine și fotografie
Desenele și fotografiile diferă unele de altele nu numai prin conținut, ci și prin alte caracteristici „calculatorului”. De exemplu, dimensiunea.
Se întâmplă ca, se pare, două desene identice, dar unul să aibă o dimensiune de trei ori mai mare decât celălalt.
Puteți învăța cum să determinați dimensiunea computerului studiind lecția „Dimensiunea fișierului și folderului”.
De asemenea, desenele (fotografiile) diferă în calitate. Cred că ați văzut fotografii de o calitate extrem de slabă de mai multe ori. Acest lucru este vizibil cu ochiul liber. De exemplu, două fotografii identice, dar una de calitate mai bună, iar cealaltă de calitate mai proastă.


Și se întâmplă ca un desen (foto) să pară lipsit de culori. Iată un exemplu.
De exemplu, pictez o imagine folosind multe culori diferite. Și apoi deodată niște flori s-au terminat și trebuie să termin de pictat cu ceea ce am. Desigur, voi încerca să fac totul pentru ca această împrejurare să nu afecteze foarte mult rezultatul, dar totuși imaginea mea nu va ieși așa cum mi-aș dori - mai estompată, neclară.
Așa este și cu formatele de imagine. Unele format lasă toate culorile, celălalt taie o parte. Și, se întâmplă, din această cauză, imaginea (desenul, fotografia) se deteriorează. Dar asta e pe scurt. De fapt, totul este ceva mai complicat acolo, dar cred că ai prins punctul principal.
Și acum despre formate.
BMP- format de imagine. Poate fi folosit pentru a stoca desenele pe care le-ați desenat pe computer. Dar acest format nu este folosit pe Internet din cauza volumului său mare. Adică, dacă doriți să vă „postați” desenul pe un forum sau rețea socială, acordați atenție formatului. Trebuie să fie gif, jpg sau png.
gif este un format de desen popular. Poate salva imagini fără pierderi de calitate, dar cu un număr limitat de culori - 256. Acest format este foarte comun pe Internet. Apropo, creează imagini mici animate (în mișcare).
JPG- un format de fotografii și picturi cu un număr mare de culori. În acest format, puteți salva imaginea atât fără pierderea calității, cât și cu pierderea acesteia.
PNG- format modern de desene. O imagine în acest format se obține într-o dimensiune mică, fără pierderi de calitate. Foarte comod: fișierul este mic și calitatea este bună. Apropo, acest format acceptă bine transparența.
TIFF– format de imagine de foarte bună calitate (fără compresie). Și, în consecință, dimensiunea unor astfel de imagini este uriașă. Acest format este folosit atunci când calitatea este de mare importanță. De exemplu, atunci când creați cărți de vizită, broșuri, coperți de reviste.
Deci, cum alegi formatul potrivit? Desigur, depinde de situație. Dar puteți urma un principiu destul de simplu:
Dacă acesta este un desen realizat în programul Paint pe care îl veți păstra pe computer și nu îl „scoateți” pe Internet, atunci bmp.
Dacă o animație sau un desen cu o cantitate mică de culori pe care urmează să o publicați pe Internet, atunci gif
Dacă fotografia este jpg (jpeg)
Dacă imaginea, unde există multe culori sau unele părți transparente, atunci png
Dacă un desen, o fotografie pentru tipărire (cărți de vizită, broșuri, postere etc.), atunci tiff.
Această lecție este pentru cei care au văzut o poză frumoasă pe orice site și au decis să o salveze, dar vai... Administratorul a blocat butonul drept al mouse-ului și chiar apare un mesaj jignitor, de genul nu fura sau ceva de genul ăsta!
Metoda unu: cea mai ușoară și cea mai inofensivă
Trebuie doar să mutați mouse-ul peste imaginea dorită și să faceți clic dreapta, selectați „Salvați ținta ca...”. Si asta e! Metodă ușoară și simplă care funcționează aproape întotdeauna.
Metoda a doua: faceți clic și copiați
Fiecare poză are o adresă, așa că dacă butonul din dreapta nu este blocat, dați clic pe el pe imagine și uitați-vă la adresa în Proprietăți. Introdu această adresă în adresă și poza este în fața ta. Totul este simplu si usor!!! Citiți mai jos despre imaginile protejate...
Metoda trei: Punctează și salvează
Când treceți mouse-ul peste colțul din stânga sus, apar patru pictograme. Avem nevoie de primul, și anume de a salva poza. Această metodă are dezavantaje, deoarece aceste patru pictograme magice apar doar când treci cu mouse-ul peste imagini mari și nu funcționează la animații.
Metoda patru: lăsați skinshot-ul să ne ajute =)
Facem o captură de ecran a paginii (Print Screen SysRq) și deschidem poza dorită în Paint "e. Ștergeți tot ce este de prisos, decupați-l și poza este a dvs. Această metodă este destul de ușoară, dar este imposibil să salvați animațiile folosind această metodă. ...
Metoda cinci: HTML este putere!
Pentru a utiliza această metodă, aveți nevoie de cel puțin puține cunoștințe de HTML. Blocnotesul cu codul poate fi deschis făcând clic pe „Vizualizare” din bara browserului, apoi pe „Vizualizare cod HTML”. După ce se deschide blocnotesul, acolo căutați locația aproximativă a adresei imaginii. Adesea apare ceva de genul „teddy/teddy2.gif”. Nu poți pune asta în bara de adrese, dar este realizabil. Scrieți adresa site-ului, de exemplu, http://tritroichki.narod.ru și adăugați adresa pe care ați primit-o în cod. Ar trebui să arate așa: http://tritroichki.narod.ru/teddy/teddy2.gif . Copiați acest link, inserați-l în bara de adrese a paginii și faceți clic pe „Go”. Dacă aveți noroc, adresa poate fi chiar completă. Apoi copiați-l în bara de adrese și apăsați Enter. Gata, poza e in fata ta!
Metoda șase: fereastra este pe tot ecranul și butonul din dreapta este blocat
Sigur ai întâlnit un site care nu are un meniu de sus și chiar și butonul din dreapta este blocat? Site-ul pe care se află poza „inaccesibilă” s-a dovedit a fi așa? Nici o problemă. Facem acest lucru: trebuie să reveniți la pagina anterioară, lăsați-o să se numească „Pagina 1”. Indicați linkul „Pagini 2” (și anume, există o poză „inaccesibilă”) unde tocmai ați fost și scrieți undeva sau amintiți-vă adresa. Adresa ar trebui să apară în bara de stare a browserului, adică în partea de jos. Introduceți această adresă în bara de adrese și apăsați Enter. A apărut o pagină cu o poză, doar cu meniul de sus. Apoi urmați una dintre metodele anterioare.
Metoda șapte: Mesaj furios, clic dreapta
Această metodă este pentru cei care nu vor să se adâncească în HTML-ul site-ului și dacă, la clic dreapta, apare un mesaj de avertizare că furtul nu este bine, vei fi pedepsit pentru asta etc. etc. Deci, faceți clic dreapta, apare un mesaj și, în loc să faceți clic pe cruce roșie, apăsați Esc de pe tastatură. Fereastra dispare. După ce alternați clic dreapta și apăsați Esc (clic dreapta, apăsați Esc, clic dreapta, apăsați Esc...), scriptul de protecție va eșua și va rupe. Adică, va apărea o fereastră familiară, unde puteți selecta „Salvare ca...”. Această metodă funcționează numai atunci când apare un mesaj de avertizare vicios.
Această lecție a fost scrisă nu pentru a „împrumuta” poze (ci și pentru asta...), ci pentru ca administratorii naivi care au încă o astfel de „protecție” să se răzgândească. Până la urmă, de ce să încarci poze și să le protejezi imediat, ca să nu fure nimeni!? Și este foarte rău când apare un mesaj rău: vizitatorul va fi jignit și va pleca...