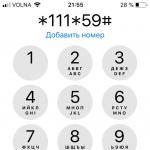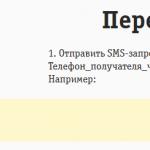În comparație cu sistemele anterioare, Windows 10 are mult mai multe instrumente și capabilități pentru dezinstalarea atât a aplicațiilor utilizatorului, cât și a programelor preinstalate pe sistem. Vom vorbi în continuare despre cum puteți elimina această sau acea aplicație. Dacă includeți utilități specializate în listă, puteți număra cel puțin cinci astfel de metode.
Cum să dezinstalez aplicații în Windows 10 prin meniul de opțiuni?
Deci, cea mai sigură modalitate de a dezinstala programe este să utilizați secțiunea de setări, apelată direct din meniul principal Start, unde selectați elementul de aplicații, iar în ea - linia de aplicații și caracteristici.
În continuare, va apărea o listă cu absolut toate programele înregistrate în sistem. Cum să elimini aplicațiile pe Windows 10? Trebuie doar să faceți clic pe pictograma programului și apoi să utilizați butonul de ștergere din blocul care apare. Această tehnică este bună deoarece după activarea dezinstalării în timpul procesului de eliminare, utilizatorul nu va vedea nicio fereastră pentru proces și rezultatul finalizării acestuia. Când eliminarea este completă, aplicația va dispărea pur și simplu din lista de programe.
Cu toate acestea, nu toate programele pot fi eliminate în acest fel. Unele dintre ele, în special aplicațiile preinstalate ale sistemului în sine, vor fi inaccesibile, iar butoanele de mutare și ștergere vor fi inactive.
Cum să eliminați o aplicație de pe computer prin Panoul de control?
Practic, mai mult metoda simpla dezinstalarea aplicațiilor utilizator cu acțiuni aproape similare poate fi apelată utilizând „Panou de control” standard, așa cum se făcea în sistemele anterioare.
În întrebarea despre cum să eliminați aplicațiile în Windows 10, primul pas este să apelați panoul în sine. Pentru acces rapid Puteți utiliza meniul „Run”, în care este introdusă comanda de control. După aceea, trebuie doar să mergeți la secțiunea de programe și componente.

În listă, dacă o comparați cu cea descrisă pentru cazul anterior, componentele încorporate în sistem nu vor fi prezentate. Dar puteți folosi un hyperlink pentru a vizualiza actualizări instalate, selectați o actualizare și eliminați-o imediat.
Dezinstalați programele preinstalate dezinstalabile folosind PowerShell și promptul de comandă
După cum puteți vedea deja, primele două metode sunt bune în felul lor. Dar nici în primul și nici în al doilea caz nu ar trebui să dezinstalați cel preinstalat programe standard sistemul în sine nu va funcționa. Niciun dispozitiv de deblocare nu va ajuta.
Deci, cum poți elimina astfel de programe? Pentru a face acest lucru, va trebui să utilizați fie setul de instrumente PowerShell, fie linia de comandă. Pentru cei neobișnuiți cu utilizatorul obișnuit, această tehnică poate părea destul de complicată, cu toate acestea, dacă înțelegeți esența, nu vor fi probleme speciale aici.
Deci, mai întâi folosim meniul „Run” și introducem comanda powershell (puteți folosi și căutarea), după care consola trebuie pornită ca administrator.
Luați în considerare o situație în care trebuie să dezinstalăm aplicația Evernote din Magazinul Windows. În primul rând, executăm comanda Get-AppxPackage, după care absolut toate programele din „Magazin” vor fi afișate pe ecran.
Lista poate fi destul de mare, deci este mai bine să specificați cererea scriind linia Get-AppxPackage -Name *Evernote* (în loc de aceasta aplicație puteți introduce numele oricărui alt program care urmează să fie eliminat).

În blocul de informații, trebuie să copiați linia cu numele complet al aplicației (câmpul PackageFullName). După aceasta, puteți continua cu dezinstalarea.

Introduceți comanda Remove-AppxPackage și lipiți fișierul copiat separat de un spațiu Numele complet. În cazul nostru, întreaga linie va arăta ca imaginea de mai sus. Acum chestiunea rămâne mică. Apăsăm tasta Enter, după care este activat procesul de ștergere.
În întrebarea despre cum să eliminați aplicațiile în Windows 10, una dintre soluții poate fi folosită linia de comandă, care este apelată din meniul „Run” cu comanda cmd (din nou, trebuie lansată ca administrator).
Pentru a obține o listă produse software se folosește numele de linie a produsului de linie. Să presupunem că trebuie să eliminăm editorul de testare Word.
Mai întâi de toate, haideți să filtram lista programe de birou. Pentru a face acest lucru, utilizați comanda wmic product unde „Nume precum ‘%Office%”” obține Nume.
Pentru dezinstalare completă, scrieți produsul de linie unde name=”Microsoft Word MUI” apelați uninstall /nointeractive și apăsați tasta Enter. Operatorul /nointeractive este necesar doar pentru a preveni afișarea pe ecran a progresului dezinstalării.
Notă: dacă doriți să sortați după numele dezvoltatorului software(furnizor), puteți utiliza comanda wmic product unde „Vendor precum ‘%Name%”” obține Nume, versiune (în loc de Nume, introduceți numele producătorului software-ului).
Folosind utilități extrem de vizate
Toate acestea au fost doar instrumente ale sistemului însuși. Și pentru mulți pot părea destul de complicate. O metodă mai simplă de a elimina tot ceea ce este posibil este să folosiți programe speciale de dezinstalare. Ca exemplu, luați în considerare iObit Uninstaller

Pentru a elimina aplicațiile personalizate, puteți folosi o listă foarte asemănătoare cu cea pe care o vedem în secțiunea de programe și componente (apropo, puteți utiliza și eliminarea în serie a mai multor aplicații deodată).

Pentru a dezinstala programe încorporate în Windows, trebuie să mergeți la secțiunea Win Manager, să utilizați elementul aplicații din lista care apare și să selectați blocul de aplicații Windows din fereastra din dreapta. Acum să sărbătorim aplicații inutileși apăsați butonul de ștergere.
iObit Uninstaller este, de asemenea, bun deoarece poate scana și elimina obiecte reziduale, inclusiv fișiere, foldere și chei de registry. Pentru a face acest lucru, în setări, pentru a nu repeta pașii de fiecare dată, trebuie să activați o scanare aprofundată, iar la finalizare, selectați toate obiectele, verificați opțiunea de distrugere a fișierului și faceți clic pe butonul de ștergere.
Ce să folosești?
Când vine vorba de preferințe, mulți utilizatori sunt înclinați să creadă asta cea mai bună opțiune va fi utilizarea unui dezinstalator special, deoarece în primele două cazuri, eliminarea poate fi incompletă, iar cele doua par destul de laborioase (și chiar de neînțeles pentru mulți).
Windows 10, ca și predecesorii săi Windows 8 și Windows 8.1, vine cu mai multe aplicații moderne preinstalate(denumit anterior Metro Apps). Acestea sunt Calculator, Calendar, Mail, Cortana, Maps, News, OneNote, Groove Music Camera etc. Aceste aplicații sunt preinstalate pentru fiecare utilizator sisteme Windows 10. Chiar dacă eliminați aceste aplicații din GUI Windows, ele vor fi instalate din nou în contul dvs. din contul de sistem data viitoare când sistemul este actualizat.
În acest articol, vă vom arăta cum să eliminați corect aplicațiile moderne standard din Window 10, ceea ce va economisi spațiu suplimentar pe discul de sistem.
Dezinstalați aplicațiile moderne folosind noul Panou de control
Cel mai simplu mod este să eliminați aplicația modernă din Panoul de control actualizat, care este strâns integrat cu Windows App Store (Windows Store).
Pentru a face acest lucru, faceți clic pe butonul Start și accesați secțiunea Setări -> Aplicații și funcții(Aplicații și caracteristici). În lista de programe, găsiți și selectați aplicația pe care doriți să o eliminați. Faceți clic pe butonul Dezinstalează(Șterge).
Cu toate acestea, majoritatea aplicațiilor moderne preinstalate sunt protejate și nu pot fi eliminate folosind acest instrument. Butonul de ștergere pentru astfel de aplicații este inactiv. Puteți elimina astfel de aplicații numai cu ajutor Linie de comanda Powershell.
Sfat. La îndepărtarea completă Standard Aplicație modernă din sistem, restaurarea acesteia va fi problematică.
Cum să dezinstalați o anumită aplicație modernă pe Windows 10
Pentru a elimina o anumită aplicație Modern, trebuie să obțineți numele de sistem al pachetului respectiv. Pentru a face acest lucru, în meniul Start, tastați PowerShell, în lista de rezultate, faceți clic dreapta pe ea și selectați Rulat ca administrator(Nu puteți șterge aplicația fără drepturi de administrator).

Să deducem lista plina aplicații moderne instalate pe Windows 10 rulând comanda:
Get-AppxPackage -AllUsers

Sfat. Rezultatele comenzii pot fi redirecționate către fisier text pentru vizualizarea și căutarea mai convenabilă a numelui pachetului necesar. Get-AppxPackage – AllUsers>c:\folder1\modernapps.txt
În lista de aplicații, găsiți aplicația pe care doriți să o eliminați. Să presupunem că vrem să ștergem „Colecția Solitare”. Pentru aceasta avem nevoie de valoarea câmpului PackageFullName(numele complet al pachetului). În exemplul nostru este așa:
Microsoft.MicrosoftSolitaireCollection_3.2.7340.0_x64__8wekyd3d8abwe
 Copiați numele pachetului evidențiind-l direct în fereastra liniei de comandă și făcând clic Ctrl+C(aceasta și alte funcții noi de comandă șiruri de ferestre 10 sunt descrise).
Copiați numele pachetului evidențiind-l direct în fereastra liniei de comandă și făcând clic Ctrl+C(aceasta și alte funcții noi de comandă șiruri de ferestre 10 sunt descrise).
Să eliminăm aplicația cu următoarea comandă:
Remove-AppxPackage Microsoft.MicrosoftSolitaireCollection_3.2.7340.0_x64__8wekyd3d8abwe 
Când aceste comenzi sunt executate, aplicațiile utilizatorului curent sunt afectate. Dacă trebuie să eliminați o aplicație de la alt utilizator al sistemului, trebuie să utilizați parametrul -Utilizator
De exemplu, așa:
Get-AppxPackage -User test_user
În consecință, ștergerea aplicației se face și prin specificarea numelui de utilizator:
Remove-AppxPackage Microsoft.MicrosoftSolitaireCollection_3.2.7340.0_x64__8wekyd3d8abwe -User test_user
Dacă trebuie să eliminați simultan o aplicație pentru toți utilizatorii sistemului, utilizați opțiunea -Toți utilizatorii
Cum să eliminați simultan toate aplicațiile moderne Windows 10
Important. Ștergerea tuturor aplicațiilor va șterge și aplicația Magazin (Magazin Windows). Aceasta înseamnă că nu veți mai putea instala aplicații din Magazinul Windows. Cu toate acestea, sunt posibile aplicații moderne (dar iată o metodă care vă permite să obțineți fișierul de instalare appx al oricărei aplicații Windows Store).
ACTUALIZAȚI. Acest articol descrie.
Pentru a elimina toate aplicațiile moderne din cont de sistem, rulați comanda:
Get-AppXProvisionedPackage -online | Remove-AppxProvisionedPackage -online
În acest fel, toate conturile noi vor fi create fără aplicațiile moderne încorporate (aceasta înseamnă și noi profiluri de utilizator vor fi create mai rapid).
Dacă trebuie să eliminați aplicațiile din montate offline Imagine Windows(presupunând că calea către imaginea montată este c:\offline), comanda va fi astfel:
Get-AppXProvisionedPackage –Calea c:\offline | Remove-AppxProvisionedPackage – Calea c:\offline
Pentru a elimina toate aplicațiile moderne pentru utilizatorul actual:
Get-AppXPackage | Eliminați-AppxPackage
Dacă doriți să eliminați aplicațiile preinstalate pentru alt utilizator:
Get-AppXPackage -User test_user | Eliminați-AppxPackage
Și în cele din urmă pentru a elimina toate aplicațiile pentru toată lumea utilizatorii de Windows 10, utilizați comanda:
Get-AppxPackage -AllUsers | Eliminați-AppxPackage
Sfat. Dacă primiți o eroare la dezinstalarea aplicațiilor moderne Windows 10 0x80073CFA, aceasta înseamnă că această aplicație este încorporată și protejată. Puteți elimina astfel de aplicații folosind aceste instrucțiuni
Am discutat deja despre acest lucru în detaliu și, după cum puteți vedea, nimic nu s-a schimbat fundamental în Windows 10.
Windows 10 în mod implicit conține un număr aplicații standard. Aceste programe preinstalate nu ocupă mult spațiu pe disc, dar ocupă o parte semnificativă a meniului Start. Dacă sunteți genul de persoană căreia îi place ordinea și compactitatea, probabil că veți fi interesat de cum să eliminați aplicațiile încorporate în Windows 10.
În general, este de preferat să ignorați programele standard decât să le ștergeți. Cel mai probabil, cu o actualizare majoră, sistemul de operare le va reinstala pe toate. Există o serie de aplicații pe care nu le puteți șterge, de exemplu, acestea includ:
- Cortana;
- browser Edge;
- Contactați asistența;
- Părere;
- Alte.
Există programe încorporate care pot fi șterse folosind metodele obișnuite, citiți mai multe în material:. Dacă, când faceți clic dreapta pe o aplicație în Start, nu există niciun element „Ștergere” în meniu, atunci acesta este un software de sistem care necesită o procedură specială de eliminare.
Dezinstalarea unei anumite aplicații stoc
Toate procedurile vor fi finalizate folosind instrumentul PowerShell. Utilizați combinația de taste Win + X pentru a afișa meniul secundar al butonului Start. Lansați consola PowerShell ca administrator. Când vi se solicită controlul contului utilizator, faceți clic pe Da.
Pentru a vizualiza lista de aplicații, inclusiv cele încorporate pentru dvs cont, utilizați această construcție:
Get-AppxPackage | ft Nume, PackageFullName –AutoSize
După apăsarea Enter, va apărea o listă de aplicații în fereastra PowerShell. Verifică. Ceea ce este interesant aici sunt numele complete ale programelor preinstalate, care se află în partea dreaptă. Selectați numele complet al aplicației încorporate făcând clic dreapta pe ea. Apoi, copiați acest nume, de exemplu, într-un document text. 
Pentru a elimina o aplicație standard, utilizați următoarea construcție:
Get-AppxPackage XXXX | Eliminați-AppxPackage
Unde XXXX este numele complet program prestabilit. În loc de un nume lung, puteți folosi unul compact. Pentru a face acest lucru, trebuie să luați un fragment din numele programului încorporat care îl indică clar și să plasați pictograma * înainte și după el. De exemplu, numele complet „Xbox” arată astfel - Microsoft.XboxApp_41.41.18005.0_x64__8wekyb3d8bbwe și poate fi scurtat astfel - *xboxapp*. Ca rezultat, comanda de eliminare a aplicației standard Xbox va arăta astfel. Pentru a-l executa, după ce l-ați introdus, faceți clic pe Enter. 
Pentru a face procedura de eliminare a aplicațiilor standard Windows 10 mai clară, vă prezint mai jos o listă a acestora într-o formă compactă. Conectați aceste valori în comanda de mai sus.
| Valoarea XXXX | Descriere |
| *alarme ferestre* | Ceas si alarma |
| *lipicios* | Note |
| *windowscommunicationsapps* | Calendar și poștă |
| *windowscalculator* | Calculator |
| *camera windows* | aparat foto |
| *windowsmaps* | Carduri |
| *zunevideo* | Cinema și TV |
| *portofel* | Portofel |
| *officehub* | Ia Office |
| *skypeapp* | Ia Skype |
| *zunemusic* | Music Groove |
| *bingnews* | Știri |
| *incepe* | Începutul lucrărilor |
| *o nota* | O nota |
| *fotografie* | Fotografii |
| *bingsports* | Sport |
| *mesaj* | Mesaje |
| *oameni* | Aplicația Oameni |
| *biingweather* | Vreme |
| *Windows Phone* | Manager de telefon |
| *instalator de aplicatii* | Instalator de aplicații |
| *bingfinance* | Finanţa |
| *windowsstore* | Magazin Windows |
| *inregistrator de sunet* | Inregistrarea vocii |
| *3dbuilder* | Constructor 3D |
| *solitaire* | Colecția Microsoft Solitaire |
| *mpaint* | Vopsea 3D |
| *skypeapp* | Skype |
| *se balansa* | Legănare |
| *xboxapp* | Xbox |
Important! Lista conține software standard magazin windows. Vă recomandăm să nu eliminați acest firmware.
Echipa de mai sus a șters aplicațiile pentru contul său. Această comandă elimină software-ul standard pentru toți utilizatorii.
Get-AppxPackage -allusers XXXX | Eliminați-AppxPackage
Eliminarea tuturor programelor încorporate
Combinaţie Butoane de câștig+ S afișează fereastra de căutare. Introduceți PowerShell în el, faceți clic dreapta pe cel găsit Element Windows PowerShell, rulând-o ca administrator. Windows 10 are opțiunea de a elimina toate aplicațiile preinstalate. Comanda are următoarea formă:
Get-AppxPackage | Eliminați-AppxPackage
După ce ați introdus comanda de mai sus, faceți clic pe Enter. Apoi, așteptați finalizarea comenzii. Vă rugăm să rețineți că liniile evidențiate cu roșu indică erori, dar acest lucru va elimina aplicațiile, cu excepția celor care nu pot fi șterse. Iar liniile în care progresează operația de implementare indică executarea cu succes a comenzii. 
Comanda pentru a elimina toate aplicațiile standard pentru toate conturile este următoarea:
Get-AppxPackage -allusers | Eliminați-AppxPackage
Dacă nu doriți să ștergeți anumite elemente încorporate, atunci trebuie să adăugați un fragment precum: where-object ($_.name –nu ca „XXXX”) la comandă. Unde XXXX este numele complet sau compact al programului. De exemplu, pentru a elimina toate aplicațiile preinstalate, cu excepția hărților și a magazinului Comanda Windows va arata asa:
Get-AppxPackage | unde-obiect ($_.nume –nu ca „*windowsmaps*”) | unde-obiect ($_.nume –nu ca „*windowsstore*”) | Eliminați-AppxPackage
În consecință, introduceți numărul dvs. de fragmente în comandă, cu numele aplicației. Apoi, plasați întreaga structură în PowerShell făcând clic pe Enter. 
Dezinstalarea aplicațiilor preinstalate folosind un software special
Dacă nu doriți să utilizați comenzi în PowerShell și sunteți mai familiarizat cu programatica interfața cu utilizatorul, apoi utilizați programe de dezinstalare. Pe lângă capacitățile de dezinstalare, acest software are diverse funcții de optimizare, care sunt individuale pentru dezinstalare. Un astfel de software special include:
- CCleaner;
- Wise Program Uninstaller (WPU);
- Alte.
Unul dintre cele mai funcționale programe este, fără îndoială, CCleaner; veți găsi multe informații despre acesta pe Internet. De exemplu, luați în considerare eliminarea aplicațiilor Windows 10 încorporate prin WPU. Urmați acești pași.

Reinstalarea tuturor aplicațiilor standard
Într-o situație în care ceva nu merge bine, puteți restaura aplicațiile încorporate. Pentru a face acest lucru, plasați următoarea construcție în PowerShell:
Get-AppXPackage | Foreach (Add-AppxPackage -DisableDevelopmentMode -Înregistrați „$($_.InstallLocation)\AppXManifest.xml”)
Apăsați Enter și așteptați instalarea aplicațiilor. Dacă mesajele de eroare apar în text roșu, ignorați-le. Aceasta indică faptul că software-ul preinstalat este deja instalat. 
Dacă observi că unele aplicații nu sunt instalate, mergi în Magazin și instalează-le de acolo. Pentru a restabili firmware-ul pentru toți utilizatorii, trebuie să adăugați –AllUsers la Get-AppXPackage. 
Acestea sunt modalitățile de a elimina aplicațiile standard Windows 10. Se recomandă să nu le atingeți deloc. Dacă ați șters firmware-ul, atunci îl puteți restabili oricând.
Tema Windows 10 este renumită pentru faptul că au fost dezvoltate aplicații pentru ea în un număr imens. Desigur, instalarea unora este complet justificată, dar apar întrebări despre alte programe. Ar fi bine să le scoateți sau să le puneți undeva ferit de vedere. Dar Windows 10 nu ar fi Windows 10 dacă nu ar avea unele capcane. Nici în acest caz, totul nu este atât de simplu. Acum inițiativa în luarea deciziilor trece la dezvoltatori, așa că ștergerea acestor programe implică anumite manipulări care cu greu se găsesc pe desktop.
Aplicațiile sunt livrate cu un motiv, dar cu scopul de a simplifica viața utilizatorului cât mai mult posibil. Cu toate acestea, fiecare persoană are propria sa viziune specifică asupra organizării funcționării computerului. Aplicațiile standard pot fi eliminate cu ușurință din Start:
Pentru a face acest lucru, accesați Start și selectați tigla aplicației care nu vă place.
Trebuie să faceți clic pe această țiglă Click dreapta soareci.
Selectați Ștergeți.
Din păcate, asta într-un mod simplu Doar unele aplicații pot fi eliminate. Pentru alte programe, va trebui să utilizați tehnici sofisticate. Instalarea era ușoară, acum totul trece prin magazin. Pentru a ocoli această regulă, trebuie să conectați o altă interfață numită linie de comandă.
Trebuie amintit că ștergerea programelor implică un anumit risc în Windows 10; trebuie să fii pregătit pentru situații de urgență.
Curatenie
Windows 10 este un sistem care se străduiește să ofere utilizatorilor un set gata făcut de programe. De îndată ce instalarea inițială este finalizată, există deja un pachet minim de utilități la bord pentru a începe. Desigur, axa nu își va permite adaptarea voluntară la nevoile personale. Prin urmare, puteți utiliza un instrument tehnic care servește ca un suport bun pentru dezvoltatori. Este ușor de gestionat:
- Faceți clic pe căutare în bara de activități și scrieți PowerShell.
- Rezultatele căutării vor afișa același PowerShell care trebuie deschis ca administrator.
- Se va deschide o fereastră care are o linie de comandă.
- Această interfață este controlată de comenzi speciale.
- Nu este nevoie să le studiați în continuare; lista va fi furnizată mai jos.
- O comandă specifică are ca scop eliminarea unei anumite aplicații.

Nu vă fie teamă de interfața de linie de comandă din Windows 10. Da, pare neobișnuit, dar în multe cazuri este mult mai convenabil să lucrați cu decât cu Windows. Dezinstalarea unei aplicații începe să funcționeze imediat după introducerea codului. Astfel, puteți scăpa de programele de mai jos. Acest lucru este mult mai ușor decât să parcurgeți magazinul Windows 10 sau sistemul însuși în căutarea comutatorului dorit. Și dacă trebuie să restaurați aplicații șterse, apoi puteți utiliza un alt cod.



Recuperare
Utilizatorul care și-a asumat responsabilitatea pentru ștergerea programelor poate întâlni o situație în care problemele încep după această procedură. Este în regulă, această setare poate fi anulată. Doar introduceți codul pe linia de comandă într-o singură linie:
După aceasta, toate programele eliminate vor fi reinstalate. Instalare Windows 10 este încă plin de multe dificultăți, deoarece sistemul nu a fost încă pe deplin dezvoltat. Cert este că Windows 10 va trebui adaptat mult timp. Acest lucru a fost tipic pentru toate produsele din generațiile anterioare. Nu au funcționat imediat conform așteptărilor, dar au cauzat multe probleme utilizatorilor. Dar aceasta este o etapă inevitabilă care nu poate fi depășită prin alte mijloace. Feedback-ul de la utilizatori poate fi dat doar prin instalarea inițială a unei versiuni de testare pe computere. Oamenii special selectați pentru testare sunt una, dar consumatorii reali sunt alta. De aceea instalare gratuită a fost promovat atât de activ nu numai pe internet, ci și în seria a 7-a și a 8-a generație.
(Vizitat de 4.431 ori, 1 vizite astăzi)
Salutare tuturor, continuăm studiul sistemului de operare Windows 10, subiectul de discuție de astăzi va fi întrebarea cum eliminați aplicațiile încorporate în Windows 10 Redstone, haideți să vedem care sunt aceste aplicații. Aș dori să notez că există o serie de motive care vă pot determina să urmați aceste instrucțiuni și, de cele mai multe ori, acest lucru nu este în întregime munca corecta date utilitare care interferează cu programele dvs. principale.
Aplicații Windows 10 Redstone încorporate
Și deci să ne uităm la ce sunt aceste zeci de aplicații încorporate, în esență acestea sunt acele aplicații care vin cu instalarea standard a sistemului de operare, în primele zece acestea sunt:
- Alarma
- Magazin
- Carduri
- Wi-Fi plătit și date celulare
- etc.

Mai devreme v-am spus că la momentul creării versiunii mele Windows, în momentul în care sistemul de operare trebuia depersonalizat, am prins eroarea Sysprep 3.14, a apărut o eroare irecuperabilă și a fost cauzată parțial de aplicațiile încorporate în Windows .
Eliminarea aplicațiilor Windows 10 încorporate
Să trecem acum prin procedura de eliminare a aplicațiilor încorporate Windows 10. În primele zece, nu toate aceste aplicații pot fi eliminate făcând clic dreapta pe pictograma programului,

dar există o modalitate de a face acest lucru prin powershell. Deschide powershell Ca administrator, pentru a face acest lucru, selectează pictograma lupă ( Căutare Windows) și intră în putere. In final vei gasi utilitatea necesară, apoi faceți clic dreapta pe el și selectați Executare ca administrator.

Se va deschide o fereastră albastră de linie de comandă, în care putem elimina aplicațiile încorporate în Windows 10 Redstone. Pentru a vedea întreaga listă de aplicații încorporate instalate pe sistemul dvs. de operare, introduceți următoarea comandă:
Îi spunem, dă-ne toate aplicațiile AppxPackage. Drept urmare, veți obține o listă ca aceasta. Aici sunt toate ale tale ((adică doar aplicații pentru noua interfață, nu standard programe Windows, pe care îl puteți șterge prin panoul de control).

Pentru un filtru mai convenabil, este mai bine să introduceți:
Get-AppxPackage | Selectați Name, PackageFullName
De acord, o prezentare mai convenabilă a listei de aplicații încorporate în Windows 10 Redstone

Pentru a elimina o anumită aplicație, utilizați comanda:
Get-AppxPackage PackageFullName | Eliminați-AppxPackage
După cum înțelegeți, în loc de PackageFullName trebuie să introduceți o valoare din listă,
Este foarte convenabil să copiați de pe powershell; pentru aceasta, trebuie doar să selectați linia dorită cu butonul stâng al mouse-ului și să apăsați Enter, puteți lipi folosind clic dreapta
De asemenea, puteți efectua un astfel de truc, în loc de numele complet al aplicației, puteți utiliza simbolul „asterisc”, care înlocuiește orice alte caractere. Voi da un exemplu:
Să presupunem că trebuie să ștergem aplicația People, scriem următoarele.
Get-AppxPackage *oameni* | Eliminați-AppxPackage
(în toate cazurile, puteți utiliza și numele scurt din partea stângă a tabelului, înconjurat de asteriscuri). Toate aplicațiile People nu mai sunt disponibile în Windows 10 Redstone.

Ceea ce am făcut este relevant pentru utilizatorul actual, dacă aveți sarcina de a dezinstala încorporat Utilitare Windows 10, pentru toți utilizatorii, atunci există un parametru pentru aceasta toți utilizatorii.
Get-AppxPackage -allusers *oameni* | Eliminați-AppxPackage
După cum puteți vedea, totul este simplu.
Lista de nume de aplicații Windows 10 Redstone
Cele mai comune utilități pe care veți dori să le eliminați în majoritatea cazurilor.
- oameni - aplicație People
- Communicationsapps - Calendar și Mail
- zunevideo - Cinema și TV
- 3dbuilder - 3D Builder
- skypeapp - descărcați Skype
- solitaire - Microsoft Solitaire Collection
- officehub - descărcați sau îmbunătățiți Office
- xbox - aplicație XBOX
- fotografii - Fotografii
- hărți - Hărți
- calculator - Calculator
- camera - Camera
- alarme - Alarme și ceasuri
- onenote - OneNote
- bing - Aplicații Știri, sport, vreme, finanțe (toate odată)
- soundrecorder - Înregistrare voce
- windowsphone - Phone Manager
Eliminați toate aplicațiile standard Windows 10 Redstone
Acum, pentru a evita efectuarea lucrărilor de rutină necesare, vom șterge totul dintr-o dată. Există această comandă pentru asta:
Get-AppxPackage - allusers | Eliminați-AppxPackage
Ca urmare, veți vedea o ștergere ca aceasta.

Unele utilitare nu pot fi eliminate prin această comandă, Cortana și AccountsControl. 
Înainte de a șterge, vă recomand să faceți în continuare o imagine de recuperare Windows 10, deoarece lista de aplicații standard include și magazinul Windows 10 și unele aplicații de sistem care oferă munca corecta toti ceilalti. În timpul dezinstalării, este posibil să primiți mesaje de eroare, dar aplicațiile vor fi în continuare dezinstalate (cu excepția browserului Edge și a unor aplicații de sistem)
După eliminarea tuturor aplicațiilor, acestea pot fi reinstalate, iar dacă vă creați un cont nou, acestea vor fi instalate prima dată când le utilizați. Pentru a evita instalarea acestora, utilizați următoarea comandă:
Get-AppXProvisionedPackage -Online | Remove-AppxProvisionedPackage -Online
Dacă ați eliminat una dintre aplicațiile preinstalate folosind cmdletul Remove-AppxPackage, utilizați următoarea comandă pentru a o elimina din depozitul de pachete:
Apropo, utilitarul CCleaner vă permite ultima versiune, eliminați și aplicațiile Windows 10 Redstone încorporate. Rulați-l, fila Instrumente > Dezinstalare programe și, după cum puteți vedea, utilitarele încorporate sunt de asemenea prezente în această listă și faceți clic pe dezinstalare.

Din moment ce am învățat să spargem, să învățăm să creăm. După cum ați subliniat mai sus, ștergerea aplicațiilor încorporate în Windows 10 Redstone este simplă, restaurarea nu este mai dificilă.
Introduceți această comandă în powershell:
Get-AppxPackage -AllUsers| Foreach (Add-AppxPackage -DisableDevelopmentMode -Înregistrați „$($_.InstallLocation)\AppXManifest.xml”)
va dura ceva timp, așa că va trebui să așteptați.

Unde sunt stocate comenzile rapide către programe din lista Toate programele?
De asemenea foarte intrebari frecvente, unde Windows 10 Redstone stochează comenzi rapide către programe din lista Toate programele. Este simplu, apăsați tastele WIN+R și în fereastra care se deschide, introduceți: