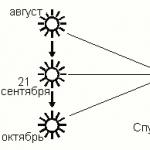Puteți imprima un document PDF în diferite moduri; de aceasta depind calitatea și percepția vizuală a acestuia. Creatorii formatului Portable Document recomandă utilizarea unui program de citire în aceste scopuri. Adobe Acrobat. Este oferit gratuit de pe site-ul oficial al dezvoltatorilor.
Cum să imprimați un fișier PDF folosind programul
Pe lângă Adobe Acrobat, există și alte aplicații pentru manipularea fișierelor PDF. Interfața lor este aproape identică, așa că procesul de imprimare va fi similar. Pentru a trimite un document PDF la o imprimantă:
- deschideți-l cu programul corespunzător;
- accesați meniul „Fișier”;
- selectați „Imprimare”;
- Se va deschide o fereastră cu setările documentului și selecția imprimantei;
- fereastra de tipărire este, de obicei, apelată cu tastele rapide Ctrl+P;
- selectați imprimanta la care doriți să trimiteți documentul;
- verificați dacă este conectat corect și dacă există hârtie;
- Mai jos indicăm numărul de pagini care trebuie tipărite, sau numere pagini individuale(dacă nu sunt în ordine);
- selectați alte opțiuni de imprimare: color sau alb-negru, imprimare în modul economic, față-verso sau coperta și așa mai departe (vezi ilustrațiile).
Când toate setările sunt corecte, evaluați aspectul paginii, verificând afișarea corectă și faceți clic pe butonul „Imprimare” din partea de jos a ferestrei.
Cum să imprimați un fișier PDF - caracteristici speciale
Imprimarea unui document PDF prin Acrobat Reader, puteți utiliza opțiuni suplimentare care se vor îmbunătăți aspect informații sau faceți utilizarea lor mai convenabilă:
- Un document PDF poate fi tipărit fără pierderi de calitate pe mai multe coli dacă selectați opțiunea „Poster” din fereastra de imprimare. Astfel, un fișier mare va fi împărțit în mai multe fragmente și tipărit pe foi secvențiale.
- Pentru a imprima mai multe pagini pe o singură coală de hârtie, faceți clic pe butonul „Multiple”, introduceți numărul de foi vizibile și metoda de plasare a acestora (orizontală, verticală etc.).
- Imprimarea broșurilor cu mai multe coli plasate în ordinea corectă pentru cusătură este selectată prin butonul cu același nume din fereastra de setări.
- Imprimați o parte selectată a unei pagini: in document deschis selectați „Editare”; Faceți clic pe elementul „Fă o fotografie”; trageți o selecție dreptunghiulară în jurul zonei dorite a paginii; Faceți clic pe „Fișier” -> „Imprimare” -> „Opțiuni avansate” -> „Imagini selectate”.


Cum să imprimați un fișier PDF ca imagine
Orice document PDF poate fi imprimat ca imagine. Pentru a face acest lucru, există o opțiune specială în fereastra de tipărire („Fișier”->”Imprimare”):
- deschideți submeniul „Avansat”;
- lăsați o bifă în opțiunea „Imprimare ca imagine”;
- indicați rezoluția, culoarea, locația pe ecran și alte opțiuni;
- În fereastra principală, faceți clic pe „Imprimare” sau „Ok”.


Dacă documentul nu se imprimă sau butonul „Imprimare” nu este activ, există căi diferite rezolvarea problemei. Verificați dacă imprimanta este conectată la computer și la rețea, dacă documentul este protejat prin parolă, dacă driverele sunt instalate pe dispozitiv și dacă funcționează corect. Reporniți computerul și încercați să trimiteți din nou PDF-ul pentru imprimare.
PDF Printer este un program care vă permite să convertiți aproape orice grafic și fișiere text V format PDF. În esență, este o imprimantă virtuală și nu are un shell grafic. În ciuda lipsei unei interfețe, lucrul cu programul este destul de convenabil. Utilizatorului i se cere să selecteze imaginea sau documentul dorit și apoi să îl trimită pentru imprimare. În fereastra de setări de imprimare, treceți de la o imprimantă „fizică” (dacă una este conectată la computer) la una virtuală - PDF Printer. După aceasta, puteți modifica parametrii documentului sursă și puteți specifica locația pentru a salva fișierul PDF finalizat. Salvarea, în ciuda legilor logicii, are loc atunci când apăsați butonul „Imprimare”.
Unul dintre dezavantajele programului este că nu vă permite să convertiți fișiere în modul batch. Dar există mai multe avantaje serioase. De exemplu, PDF Printer vă permite să convertiți în Pagini web PDFȘi e-mailuri. Pentru a face acest lucru, trebuie doar să le trimiteți pentru imprimare și să efectuați operațiunile descrise anterior. Înainte de a salva un document, utilizatorului i se permite să schimbe fontul, orientarea paginii și rezoluția. De asemenea, puteți adăuga o parolă la fișier, puteți elimina straturile ascunse și puteți selecta nivelul de compresie fișier sursă. Pentru a accesa fereastra de setări, apăsați butonul „Setări” după trecerea la imprimanta virtuală.
Un driver de imprimantă virtuală nu va „conflict” cu altul software. Funcționează corect pe toate versiunile sistem de operare Windows și este eliminat din acesta fără a lăsa „urme” în urmă.
Caracteristici și funcții cheie
- capacitatea de a configura setările fontului, orientarea paginii, rezoluția și alți parametri ai fișierului sursă;
- capacitatea de a converti pagini web și litere;
- o fereastră convenabilă cu parametri, care se deschide cu butonul „Setări” din fereastra „Imprimare”;
- suport pentru comprimarea fișierelor la un anumit grad folosind algoritmi selectați;
- secțiune separată cu parametri de culoare;
- capacitatea de a elimina straturi și date ascunse dintr-un document;
- existența unui regim conversie automată cu alegerea setărilor care sunt optime, conform programelor.
Despre doPDF
doPDF este instalat ca driver PDF virtual pentru imprimantă, astfel încât, după instalarea cu succes, acesta să apară în lista de imprimante și faxuri. Pentru Creare PDF fișier, trebuie doar să tipăriți documentul pe free do Convertor PDF. Deschideți documentul (folosind Microsoft Word, WordPad, NotePad sau orice altă aplicație), faceți clic pe Print și selectați doPDF printer. Programul vă va întreba unde să salvați fișierul PDF și după ce termină scrierea fișierului, fișierul PDF se va deschide automat în program standard A vedea Fișiere PDF. Videoclipul de mai jos arată cum să creați un fișier PDF din document Microsoft Word (cuvânt în pdf):
Citeşte mai mult Capturi de ecranCaracteristici și avantaje
Ce face doPDF să stea din mulțimeTIPARARE UNIVERSALA
Folosind doPDF convertiți în PDF orice tip de document imprimabil (adică DOCX, XLSX, PPTX, PUBX, HTML, TXT,...), accesând funcționalitatea acestuia printr-o interfață de driver de imprimantă.
Pur și simplu faceți clic pe „Imprimare” din orice aplicație Windows legată de documente pentru a vă crea PDF-ul.
SUPLIMENTARE PENTRU MICROSOFT® OFFICE
site-uri cu suplimente pentru Microsoft Office aplicații (Word, Excel, PowerPoint, Publisher, Visio) care permit conversia cu un singur clic în PDF.
Un avantaj major al programelor de completare este conversia hyperlink-urilor ascunse și conversia ușoară a marcajelor.
Presetări de ieșire PDF
Puteți crea fișiere PDF de înaltă calitate (adică pentru tipărire) sau fișiere mai mici (adică pentru publicare web), în funcție de nevoile dvs.
Pentru a păstra designul original al documentului de convertit, puteți, de asemenea, să încorporați toate fonturile utilizate.
Mărturii
Ce spun utilizatorii noștri despre doPDFDupă ce am căutat aproximativ 11 convertoare PDF diferite, am găsit în sfârșit una simplă care face exact ceea ce am nevoie! Atâția convertoare gratuite fie nu vă vor aduce fonturile, SAU (cel mai rău dintre toate), nu vă lasă să definiți dimensiunea paginii, pentru situații de publicare personalizată. ACESTA LE FACE AMANDOLE!
doPDF Free PDF Converter îți vine în ajutor, dacă ești nevoit să creezi documente PDF dintr-o multitudine de aplicații și te-ai săturat să o faci diferit pentru fiecare aplicație. Cu modul său de operare simplu și familiar, nu ai nimic de pierdut încercând.
DOWNLOAD.COM PERSONALUL
Căutam o modalitate de a trasa în loturi desenul AutoCAD în fișiere pdf. Mi s-a spus despre software-ul dvs. L-am descărcat astăzi și ce economisește timp pentru mine. În loc să deschid 40 de desene pe rând și apoi să le convertesc într-un fișier pdf, le-am trasat pe toate în loturi. Mulțumesc, funcționează foarte bine.
Ai un produs grozav. Usor de folosit si foarte eficient. Sunt în domeniul computerelor din 1980. Și în cea mai mare parte computerele mă enervează. Dar din când în când apare ceva care mă face să zâmbesc. doPDF este unul dintre acestea. Mulțumesc pentru munca ta.
Am vrut doar să spun cât de recunoscător sunt pentru „dopdf”-ul tău, deoarece am eliminat tot software-ul Adobe posibil din sistemul meu, deoarece continua să interfereze cu alte programe și părea să ocupe din ce în ce mai mult spațiu de procesare și de disc în fiecare an. Unele lucruri ar trebui să rămână simple și să facă ceea ce ar trebui să facă.
Ține tot așa, Softland. Dacă vă decideți vreodată să lansați o versiune comercială pentru a rivaliza cu Adobe Acrobat și Nitro, cred că va fi probabil mai bună decât ambele și sunt gata să plătesc pentru un astfel de program. Deși nu am nicio problemă cu software-ul gratuit, chiar prefer să plătesc dezvoltatorii pentru munca lor grea.
Tutoriale
Urmăriți videoclipuri care arată doPDF în acțiuneSuntem Softland
Aflați mai multe despre compania care produce doPDFDespre Softland
Softland este o companie fondată în 1999, angajată să furnizeze software de calitate prin utilizarea soluțiilor de dezvoltare inovatoare. Punem întotdeauna nevoile clienților noștri pe primul loc și de aceea prețuim feedbackul utilizatorilor noștri, așa că nu ezitați să ne contactați.
Pentru a imprima fișiere PDF, în primul rând veți avea nevoie de un program care poate deschide fișiere PDF. Cel mai bun mod de a face acest lucru este printr-un cititor PDF. Bun exemplu Cititorul PDF este Adobe Reader, dar alți cititori vor funcționa bine. Browserele web moderne pot, de asemenea, deschide și imprima fișiere PDF.
Deschideți fișierul pe care doriți să-l imprimați. Faceți clic pe Fișier->Imprimare. Verificați setările imprimantei și imprimați PDF-ul.
Imprimați un fișier PDF pentru a crea fișiere PDF noi
Cu o imprimantă PDF virtuală puteți crea fișiere PDF. Puteți converti orice imprimabil în PDF. Instalați o imprimantă PDF, cum ar fi PDF24 Creator. După instalare, noua imprimantă va apărea în dvs sistem Windows. Aceasta este o imprimantă pur virtuală. Dacă imprimați pe această imprimantă, este creat un fișier PDF. Aceasta va deschide fereastra PDF24 Assistant, de unde puteți descărca și apoi salva, trimite sau organiza fișierul pentru utilizare ulterioară.
PDF24 Creator este o imprimantă PDF foarte apreciată
PDF24 Creator este una dintre cele mai cunoscute imprimante PDF. Este gratuit, are o gamă largă de funcții și este ușor de utilizat. Instalarea este rapidă și nu există panouri ascunse sau ceva de genul acesta. Aceasta este cu adevărat o raritate în segment aplicații gratuite. După instalare, imprimați întotdeauna în PDF24 Imprimanta PDF pentru a crea un fișier PDF.
Pentru a imprima un fișier PDF vom avea nevoie de: un computer, o imprimantă, un browser (de preferință Google Chrome, browser Yandex sau Opera) și documentul în sine.
În acest articol voi arăta prin exemplu browser Google Crom. Pentru browserul Yandex și Opera, totul este similar. În alte browsere, acest proces nu este la fel de convenabil deoarece nu există previzualizare. Puteți citi și vedea cum să instalați Google Chrome în acest articol.
- Deschidere document PDFîn browser. Pentru a face acest lucru, faceți clic dreapta pe fișierul deschis meniul contextual selectați Deschideți cu... > Google Chrome.
- Deplasați mouse-ul în jos și la dreapta. În panoul de control care apare, selectați pictograma Imprimare. Puteți deschide meniul Google Chrome și selecta „Imprimare” sau apăsați CTRL+P. Adică o tipărim ca pe o pagină obișnuită de pe Internet.
- Setați setările, faceți clic pe Print și verificați rezultatul.
Ce trebuie să faceți dacă fișierul PDF nu se imprimă
Aici sunt 3 suspecți: un computer, o imprimantă și un fișier PDF. Dacă computerul este conectat prin USB, trebuie să verificați cablu USB(conectați la un alt conector). Este ideal să conectați imprimanta folosind un cablu diferit. De asemenea, este o idee bună să tipăriți o pagină de test. Dacă imprimarea funcționează, atunci cel mai probabil problema este în fișierul PDF sau în browser (poate ați avut viruși care ar putea deteriora fișierele browserului și acum refuză să imprime). Dacă pagina de test nu se imprimă, vă rugăm să priviți.
Problemele cu un document PDF pot fi rezolvate prin descărcarea din nou a fișierului. Poate că în momentul descărcării conexiunea s-a pierdut și ceva nu s-a încărcat corect.
Dacă pagina de test se imprimă, dar documentul PDF nu, atunci aș încerca să convertesc fișierul PDF în imagini separate și să le imprim. Acest lucru se poate face folosind serviciul online http://smallpdf.com/ru/pdf-to-jpg.
Cum să imprimați documente PDF securizate
Sincer să fiu, nu am întâlnit niciodată așa ceva, așa că este dificil să dau un răspuns 100%. Există mai multe servicii online:
Cu ajutorul lor, puteți converti un document PDF protejat într-unul obișnuit și îl puteți imprima.