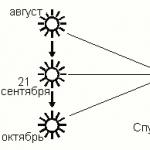Laptopul Asus x550c nu este diferit în principiu de laptopurile de la acest producător și de la alți producători. In afara de asta, instalarea Windows 7 pe Asus x550c nu pune probleme deosebite. Și dacă ați avut deja experiență în instalarea unui sistem de operare pe computere, atunci această procedură ar trebui să fie ușoară și fără probleme. Prin urmare, acest articol este de a ajuta pe cei care instalează un sistem de operare pentru prima dată sau doresc să se asigure încă o dată că procedura este corectă.
Este de remarcat faptul că laptopurile Asus x550c au 4 GB memorie cu acces aleator. Prin urmare, trebuie să instalați versiunea pe 64 de biți a Windows 7. În caz contrar, sistemul va putea vedea doar 3,5 GB de RAM.
Primul stagiu
Sistemul de operare este instalat pe unitatea de sistem „C”, această partiție va fi formatată, prin urmare, dacă pe ea sunt stocate informații importante, aceasta trebuie copiată pe o altă unitate sau pe suporturi amovibile. Asigurați-vă că vă uitați la desktop și asigurați-vă că nu există Informații importante. Desktop-ul este, de asemenea, amplasat pe disc de sistemși va fi șters la reinstalare.
Se instalează boot de pe unitatea CD/DVD
Pentru a face acest lucru, mai întâi trebuie să intrați în BIOS, așa că apăsați tasta DEL sau F2 imediat după ce o porniți. Placa de baza Laptopul Asus x550c necesită apăsarea tastei F2. Dacă aveți îndoieli, puteți consulta indicația din partea de jos a ecranului. Dacă BIOS-ul s-a deschis, mergeți la meniul BOOT și aici atribuim mai întâi unitatea CD/DVD pentru a porni. Dacă totul este gata, faceți clic pe tasta F10, apoi pe Y. 
Procesul de instalare
 Sistemul de operare este încărcat de pe disc atunci când apăsați orice tastă ca răspuns la solicitarea sistemului „Apăsați orice tastă de la pornire la CD”. Acest lucru se întâmplă chiar la începutul încărcării. Se poate întâmpla ca solicitarea să nu apară, caz în care trebuie să verificați din nou setările BIOS.
Sistemul de operare este încărcat de pe disc atunci când apăsați orice tastă ca răspuns la solicitarea sistemului „Apăsați orice tastă de la pornire la CD”. Acest lucru se întâmplă chiar la începutul încărcării. Se poate întâmpla ca solicitarea să nu apară, caz în care trebuie să verificați din nou setările BIOS.
 In primul rand cu disc DVD Fișierele necesare pentru instalare ulterioară sunt copiate. O să ia ceva timp. Dacă fișierele au fost copiate, mesajul „Pornirea Windows” și apoi fereastra obișnuită în stil Windows 7. Începe instalarea.
In primul rand cu disc DVD Fișierele necesare pentru instalare ulterioară sunt copiate. O să ia ceva timp. Dacă fișierele au fost copiate, mesajul „Pornirea Windows” și apoi fereastra obișnuită în stil Windows 7. Începe instalarea.
În timpul procesului de instalare, trebuie să urmați instrucțiunile date în casete de dialog. Mai întâi trebuie să selectați o limbă de dialog. Apoi faceți clic pe „Următorul”.
 Apare o nouă fereastră și în această etapă trebuie să selectați o acțiune. Adesea, utilizatorii nu trebuie să instaleze sistemul de la zero. În acest caz, este recomandabil să selectați comanda „Restaurare sistem”. În cazul nostru, selectați „Instalare”.
Apare o nouă fereastră și în această etapă trebuie să selectați o acțiune. Adesea, utilizatorii nu trebuie să instaleze sistemul de la zero. În acest caz, este recomandabil să selectați comanda „Restaurare sistem”. În cazul nostru, selectați „Instalare”. 
În caseta de dialog care se deschide, trebuie să selectați ediția sistemului de operare Windows 7. Alegerea trebuie făcută pe cea care va fi activată ulterior. De obicei, pe laptopuri este indicat pe o bucată de hârtie cu o cheie, care se află în partea de jos a dispozitivului. introduce număr de serie efectuat chiar la sfârșitul instalării. 
Laptopul Asus x550c, așa cum am menționat mai sus, acceptă versiunea de Windows pe 64 de biți și cel mai bine este să-l instalați, pentru că atunci va fi disponibilă întreaga cantitate de RAM. Selectați opțiunea dorită și faceți clic pe „Următorul”.
Într-o fereastră nouă puteți vizualiza termenii licenței. Punem o bifă lângă inscripția „Accept acord de licențiere" și dă clic din nou pe butonul "Următorul". Fără o bifă, instalarea nu va continua. 
În fereastra care apare, selectați comanda „Instalare completă”.
În noua fereastră care se deschide, trebuie să selectați partiția care va fi folosită pentru a instala Windows 7. Este necesară atenție aici. Una dintre partiții este rezervată de sistem și dimensiunea sa este afișată în megaocteți. Trebuie să alegeți din următoarele secțiuni și, pentru a simplifica sarcina, merită să vă uitați la câți gigaocteți sunt pe unitatea „C” chiar înainte de a începe instalarea.
Dacă există o singură partiție pe hard disk-ul laptopului Asus x550c și dimensiunea acestuia depășește 250 GB și, în realitate, acesta este cazul, atunci cel mai bine este să creați două disc local. Prima partiție va fi pentru instalarea Windows și este recomandat să alocați aproximativ 50 până la 100 GB aici. Toți ceilalți gigaocteți vor rămâne pe cealaltă unitate, iar informațiile dvs. personale vor fi stocate aici. 
Merită să acordați o atenție deosebită faptului că partițiile pe care le creați trebuie să fie numite Disk 0 Partition 1, 2, 3 ... În caz contrar, un disc cu un nume, de exemplu, „ Loc liber pe disc” sistemul nu va putea vedea.
După creație secțiunile necesare faceți clic pe „Aplicați”.
Aici pot apărea complicații. Sistemul de operare poate cere driverului să permită continuarea instalării. Adesea, programul de instalare nu poate vedea hard disk-ul. Acest lucru se întâmplă dacă hard disk-ul nu este partiționat în două sau mai multe partiții. Pentru a corecta situația, trebuie să reveniți la BIOS și să comutați modul de operare Controler SATA de la AHCI la IDE! De asemenea, puteți instala driverul controlerului de hard disk, dacă este disponibil.
Dacă toate aceste probleme sunt rezolvate, selectați secțiunea „Sistem” și începeți formatarea. Suntem de acord să ștergem toate datele de pe disc și să așteptăm finalizarea formatării.  Apoi faceți clic pe „Următorul”. Procesul de instalare a început.
Apoi faceți clic pe „Următorul”. Procesul de instalare a început.
Finalizarea instalării
De obicei, întregul proces de instalare va dura aproximativ 15 până la 25 de minute. După ce se termină, va apărea o fereastră în care trebuie să introduceți numele computerului și numele de utilizator. Dacă doriți, introduceți o parolă și un indiciu. 
Instalarea necesită specificarea numărului de serie. Dacă este disponibil, introduceți-l în câmpul special desemnat. Dacă nu există niciun număr, debifați caseta de lângă „Activați automat când vă conectați la Internet” și faceți clic pe „Următorul”. 
Încă câteva setări mici care indică politica de securitate, fusul orar, tipul de rețea și instalarea Windows 7 pe laptopul Asus x550c este complet finalizată. Nu uitați să intrați în BIOS și să setați prioritatea pentru a porni de pe hard disk. Și asigurați-vă că instalați totul driverele necesare. Sunt furnizate pe disc cu laptopul sau descărcate de pe site-uri specializate.
Cum se instalează Windows 7 în loc de Windows 8 pe un laptop. Buna admin! Vreau să spun povestea mea despre cum am încercat să instalez Windows 7 în loc de Windows 8 laptop nou cu UEFI BIOS, stil partiție hard disk GPT a trebuit convertit în MBR.
Nota administratorului: Prieteni, recent am publicat mai multe articole pe acest subiect:
- Dacă aveți un laptop ASUS sau HP, atunci puteți.
Dacă opțiunea „UEFI” este activată în BIOS-ul UEFI al laptopului și opțiunea UEFI BOOT este activată, atunci instalarea Windows 7 se termină chiar de la început, chiar înainte de selectarea partițiilor, cu următoarea eroare: „Eșec de pornire - un digital adecvat. semnătura nu a fost găsită"
Dacă opțiunea „Secure Boot” este dezactivată în UEFI BIOS-ul laptopului, dar opțiunea UEFI BOOT este activată, atunci instalarea Windows 7 se blochează din nou de la început, chiar înainte de a selecta partițiile.
Distribuție Windows 7 Professional pe 64 de biți Rus. (OEM) real, cumpărat din magazin. Am încercat totul, am străbătut întregul Internet, am creat Unitate flash UEFI, am folosit o altă distribuție Windows 7, dar totul a fost inutil. Ceva blochează instalarea chiar de la început!
Apropo, la achiziționarea unui sistem de operare dintr-un magazin, mi s-a spus că nu va fi posibil să instalez Windows 7 în loc de Windows 8 pe un disc GPT. Puteți demola Windows 8, apoi converti hard disk-ul în MBR și instalez Windows 7. Dar am fost sfătuit să mă gândesc foarte mult înainte de a demola Windows 8, deoarece pe un laptop nou nu voi putea instala Windows 8 din nou, chiar dacă Am trusa de distributie! Deoarece nu există o cheie specială în partea de jos a laptopului; se spune că este încorporată în BIOS-ul laptopului.
Chiar dacă cumpăr Windows 8 cu o cheie nouă, pur și simplu nu voi avea unde să o introduc, dacă reinstalând Windows 8, voi primi o eroare chiar înainte de a introduce cheia: „Cheia de produs introdusă nu se potrivește cu niciuna dintre imaginile Windows.”
Va fi posibil să restaurați Windows 8 numai în centru de service pentru bani. Mi s-a spus același lucru pe forumul comunității Microsoft!

Chiar și dezactivarea opțiunii „Secure Boot” din BIOS și traducerea Modul UEFI la poziția „OS moștenit” sau „OS CMS”.
Vă rugăm să rețineți administratorul dacă mai devreme Tasta Windows a fost înregistrat pe partea de jos a laptopului, dar acum nu este acolo, nu credeți că se întâmplă lucruri ciudate pe lumea asta! Eustace.

Cum se instalează Windows 7 în loc de Windows 8
Sunt de acord cu tot ce s-a spus mai sus, deci prieteni, înainte instalați Windows 7 în loc de Windows 8 citește aceste trei dintre articolele noastre, creează o copie de rezervă a Windows 8 și pune-l pe raft pentru orice eventualitate, poate vei avea nevoie de ea cândva.construit de producător Program de recuperare Creator media.
.
.
Aceste articole descriu, de asemenea, în detaliu cum să restaurați Windows 8 dacă este necesar.
Informații pentru cei care doresc să returneze Windows 8! Dacă ați eliminat deja Windows 8 (fără a crea o copie de rezervă) și ați instalat Windows 7, dezactivând UEFI pe noul laptop și convertind hard disk-ul în loc de GPT în MBR, iar acum doriți să instalați Windows 8 înapoi în loc de Windows 7, atunci trebuie să faci următoarele:
Găsiți discul de instalare exact de pe al dvs Versiunea Windows 8, cel mai probabil a fost numit Windows 8 pentru o singură limbă (Windows 8 Single Language), apoi activați UEFI în BIOS și instalați același Windows 8 Single Language, cheia încorporată în BIOS-ul dvs. va fi inserată automat.
Sau puteți instala la Laptop Windows 8 din altă versiune, de exemplu Windows 8 Professional, pentru aceasta trebuie să creați două fișiere de configurare a instalării sistemului (EI.cfg) și (PID.txt) și să le adăugați în folderul surse Distribuție Windows 8. Totul este scris în detaliu în articolul nostru " Cum se reinstalează Windows 8 pe un laptop" Link către articolul de mai sus.
Pentru a instala Windows 7 în loc de Windows 8, luăm următorii pași.
În al doilea rând, unitatea flash trebuie să fie conectată la port USB 2.0, deoarece Windows 7 nu acceptă USB 3.0 (porturile sunt de obicei colorate în albastru)
În al treilea rând, accesați fila Securitate BIOS și dezactivați opțiunea „Secure Boot” (setați-o la Disabled), acesta este cel care verifică certificatul de încărcare a sistemului de operare și numai Windows 8 are un astfel de certificat, dacă vă întrebați de ce acest lucru este așa, citește articolul nostru.



În BIOS, în fila „Avansat”, găsiți opțiunea „Configurare sistem” și introduceți-o,

aici vedem opțiunea „BOOT MODE” sau „OS Mode Selection”, setați-o în locul poziției UEFI OS (poate UEFI BOOT)

În poziția „CSM Boot” sau „UEFI și Legacy OS”, poziția „CMS OS”.


Ceea ce ne va oferi posibilitatea de a ne porni laptopul de pe disc de instalare cu orice sistem de operare.
După aceea, salvați modificările noastre în BIOS, apăsați F10


Și pornim de pe discul de instalare sau unitatea flash cu Windows 7. De exemplu, pe laptopul meu, pentru a ajunge la meniul de pornire, trebuie să apăsați frecvent tasta F12 la pornire,

Va apărea un meniu, selectați DVD-ROM-ul nostru din el.

Când pe ecran apare mesajul „Apăsați orice tastă pentru a porni de pe CD sau DVD”, apăsați orice tastă de pe tastatură, acceptând astfel să porniți de pe discul de instalare.


Instalare.

Acceptăm termenii acordului. Selectați instalarea completă.

Prieteni, aici puteți pur și simplu să faceți clic pe butonul „Configurare disc” și să ștergeți toate partițiile existente,


Apoi, instalați Windows 7 în spațiu nealocat. Windows 7 convertește automat hard disk-ul la standardul MBR în timpul instalării.
Sau apelați linia de comandă, apăsați Shift + F10 de pe tastatură și convertiți unitatea noastră de hard disk la standardul MBR în Linie de comanda, toate partițiile și datele de pe disc vor fi, de asemenea, șterse. Apăsați Shift + F10 de pe tastatură. Pe linia de comandă, introduceți comenzile succesiv:
diskpart
seldis 0
curat
converti mbr
Ieșire
Ieșire

Faceți clic pe Actualizare.


Care ar trebui să se termine cu bine.

După instalarea sistemului de operare Windows 7, accesați Disk Management, faceți clic dreapta pe disc și selectați Properties,


Un articol pe această temă: la care participă doar porturi USB 3.0 și fără unitate optică! Cum să descărcați și să instalați driverele după instalarea sistemului, deoarece adaptor de retea iar porturile USB 3.0 nu vor funcționa pentru tine
S-ar părea că costă mult să reinstalezi sistemul de operare pe un computer; nimic nu este dificil, mai ales dacă ai făcut-o de multe ori deja. Primul lucru pe care trebuie să-l faceți este să setați BIOS-ul să pornească de pe disc sau unitatea flash unde se află kitul de distribuție cu instalarea sistemului de operare. Se pare că totul nu se întâmplă întotdeauna ca de obicei pe un laptop. ASUS X550c sala de operatie a fost preinstalata sistem Windows 8, producătorul a configurat BIOS-ul în așa fel încât să nu fie imediat posibil să găsiți prioritatea de pornire, adică pornirea de pe un disc sau o unitate flash.
Pentru a modifica setările, trebuie să intrați în BIOS apăsând tasta F2 când porniți computerul.
În fila Boot necesar la punct Lansați CSM setați parametrul Activat. Dacă nu este activ, ceea ce este adesea cazul, trebuie să accesați fila Securitate si invers Control de pornire securizat instalare Dezactivat.

După aceea, apăsați tasta F10 și reintroduceți BIOS. După repornirea articolului Lansați CSM va deveni activ. După cum am scris mai sus, trebuie să schimbați parametrul în Activat.

Elementul va apărea Lansați PXE OpROM cu parametru Dezactivat, nu este nevoie să-l schimbați. Pentru setări suplimentare Va trebui să salvați și să reporniți, apăsați tasta F10, reveniți la BIOS. După repornire, trebuie să intrați din nou în filă Boot. Acum avem două zone de încărcare disponibile.
configurarea BIOS-ului Laptop Asus X550L pentru a porni de pe o unitate flash.
Bună, acum o să vă spun și chiar să vă arăt în imagini, cum să configurați BIOS-ul pentru un laptop din seria Asus X550L pentru a porni de pe o unitate flash sau o unitate.În primul rând, trebuie să intrăm în BIOS-ul laptopului Asus X550L, pentru aceasta pornim laptopul și de îndată ce apare sigla ASUS, apăsăm imediat tasta „F2”.
Dacă ai făcut totul corect, atunci vei vedea o imagine ca cea din fotografie. În această fotografie puteți vedea caracteristici scurte laptopul dvs., inclusiv: cât costă procesorul, câtă memorie RAM, versiunea BIOS, microcodul BIOS și altele.
ÎN acest moment nu ne interesează asta accesați fila „BOOT”.

Cine are nevoie de el pentru a porni de pe unitate/disc, apoi schimba prioritatea de pornire la unitate. Prioritatea se schimbă în acest fel: folosiți săgețile pentru a evidenția „Boot Option #1” și apăsați „Enter”, iar din meniul care apare selectați unitatea din în acest exemplu este prezentat în fotografie ca „HL-DT-ST DVDRAM GU71N”.
P.S.: Pentru cei care trebuiau să pornească de pe unitate, puteți salva setările. Apăsați „F10” și „Enter”.
Și așa vom continua.
Accesați opțiunea „ Hard disk BBS Priorities”, în această opțiune vom vedea - toate dispozitivele de stocare interne/externe conectate, inclusiv unitățile flash.

Din nou, schimbați prioritatea de pornire, procedați la fel ca și cu unitatea. Ar trebui să iasă ca în fotografia mea. Salvați setările.
Aceasta este practic întreaga configurație BIOS pentru laptopul Asus X550L pentru pornirea de pe o unitate flash.
Aceasta înseamnă că există un bloc la încărcarea de pe o unitate flash, pentru a elimina blocul:
1. Reveniți la BIOS.
2. Accesați fila "Securitate".

BIOS. Pentru cei neinițiați, această abreviere sună ca un cuvânt blestem. Ce înseamnă de fapt? Dacă nu intrați în detalii despre decodare și terminologie, BIOS-ul asigură comunicarea între sistem și hardware-ul „1”...
Atât de scurt și clar. Datorită acestui set de funcții și comenzi, procesorul, memoria RAM, tastatura și așa mai departe pot interacționa cu succes cu sistemul de operare și asigură împreună funcționarea normală a computerului. În consecință, dacă unul dintre elementele deosebit de importante ale laptopului (de exemplu, videoclipul) lipsește, BIOS-ul va afișa un mesaj corespunzător și va refuza să pornească sistemul.

Cum se configurează încărcarea datelor de pe o unitate flash pentru asus x550c.
Cum se configurează BIOS-ul pe un laptop ASUS
Deci, cum să configurați BIOS-ul Laptop ASUS? În primul rând, trebuie menționat că BIOS-ul este acum (în ultimii doi ani) împărțit în două tipuri - clasic (pentru mașini k56c, x502c, x550c, x551m și așa mai departe) și UEFI. Nu îl vom lua în considerare pe al doilea, deoarece totul este deja în rusă, cu explicații și sfaturi încorporate etc. Deci, să ne ocupăm de BIOS-ul clasic, mai ales că acum este instalat pe 95 la sută din mașini.
Clip video: cum se instalează Windows 7 în loc de Windows 8 pe un laptop ASUS x550.
Să ne uităm la toate filele separat. Deci, porniți computerul și ÎNAINTE de a începe să pornească sistem de operare, apăsați tasta F9. Dacă nu funcționează, încercați F2, F5, F8, F12 sau, ca ultimă soluție, ștergeți. De ce o selecție atât de mare? Pretenții împotriva dezvoltatorilor - așa cum doresc ei, așa că atribuie. Nu e bun.
Principal. Ei bine, după cum sugerează și numele, aici puteți vizualiza și configura parametrii de bază - ora, data, cantitatea de RAM, procesor și așa mai departe.
Avansat. Filă pentru utilizatori avansați. Setări și parametri ai magistralei de sistem, memorie, diverse dispozitive încorporate. Este mai bine să nu mergeți aici fără pregătire prealabilă.
Securitate. Securitate, control acces și așa mai departe. Este mai bine să nu veniți aici chiar și cu o pregătire preliminară.
Afișați mai multe
Putere. Gestionare a energiei. Teoretic (teoretic!), jucându-te cu setările din această filă, poți crește ușor durata de viață a bateriei laptopului. Intrebare: este posibil? Ne uităm la răspunsul în al doilea sau al treilea punct.
Boot. Wow. Aceasta este chiar fila pe care au vizitat-o toți cei care au intrat vreodată în BIOS de bună voie. Aici, folosind o funcție numită „Boot Device Priority” (numele poate diferi în detalii mici, dar în general este aproximativ același), puteți seta ordinea de pornire a dispozitivelor - hard disk, unitate externă, unitate flash. Adică, pentru a porni de pe un disc, pentru a porni de pe o unitate flash, pentru a instala Windows 7, trebuie să mergeți aici.
Ieșire. Aici, în general, totul este clar și el. Fie ieșim, anulând toate modificările, ceea ce este util pentru cei care nu au idee pe ce tocmai au făcut clic (în acest caz, selectăm Exit without changes), fie salvăm modificările și mergem la repornire pentru a le aplica (Save & Exit).
Instrucțiuni video: Cum să introduceți și să configurați BIOS-ul unui laptop ASUS K73 pentru a instala WINDOWS 7 sau 8 de pe o unitate flash sau disc.
Pe scurt, despre UEFI BIOS... Ei bine, în ciuda faptului că acest sistem a devenit larg răspândit abia în ultimii ani, a fost folosit pentru prima dată în îndepărtatul an 2000. Care este avantajul ei? Cantitate mare setări, funcții și capabilități, interfață convenabilă și intuitivă. Defecte? În primul rând, majoritatea acestor setări nu sunt necesare de nimeni, iar în al doilea rând, pe laptopurile cu UEFI, în cele mai multe cazuri, se poate instala DOAR Windows 8 sau 8.1.
Recenzie video: Asus X551MA. firmware BIOS, instalare windows 7 x64.
Cum să configurați BIOS-ul pe un laptop asus k56c, x502c, x551m, x550c pentru a porni de pe un disc, de pe o unitate flash pentru a instala Windows 7, video
Aflați mai multe despre cum să configurați următoarele modele pe un laptop Asus: x550c, x551m BIOS, instrucțiuni despre cum să instalați și să restaurați Windows 7. Mai multe informații despre cum să porniți de pe o unitate flash prin alimentare, resetare bios laptop producator asus x.