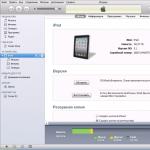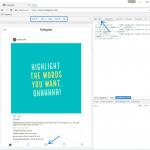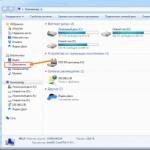Acum retea fara fir Wi-Fi acceptat o sumă imensă diverse dispozitive, de la ceas de mână la televizoare. De obicei, pentru astfel de dispozitive pe care le folosesc Router Wi-Fi. Dar, dacă nu aveți un astfel de router, atunci vă puteți descurca cu un laptop obișnuit sau un computer cu un adaptor Wi-Fi. În acest articol veți învăța cum să creați un punct Acces la Wi-Fi pe un computer sau laptop cu sistem de operare sistem Windows 7 sau Windows 10.
Crearea unui hotspot Wi-Fi pe Windows 7
Mai întâi, să ne uităm la o modalitate mai complexă de a crea un punct de acces Wi-Fi. Aceasta metoda se bazează pe linia de comandă, așa că funcționează bine atât pe Windows 7, cât și pe Windows 10. Deși în Carcasa Windows 10 este mai bine să folosiți a doua metodă, care este descrisă la sfârșitul articolului.
Deci, pentru a crea un punct de acces Wi-Fi pe un computer cu Windows 7, trebuie să deschideți Linie de comanda cu drepturi de administrator. Pentru a face acest lucru, deschideți meniul „Start”, introduceți expresia „Command Prompt” în căutare, faceți clic dreapta pe programul găsit și selectați „Run as administrator”. Aceasta este totuși cea mai simplă opțiune.
Odată ce linia de comandă este lansată, puteți începe să creați un punct de acces Wi-Fi. Pentru a face acest lucru, trebuie să rulați următoarea comandă:
Netsh wlan setează modul de rețea găzduită=permite ssid="wifi_name" key="wifi_password" keyUsage=persistent
Vă rugăm să rețineți că această comandă conține parametrii „wifi_name” și „wifi_password”. Acesta este numele punctului de acces Wi-Fi care trebuie creat și parola pentru conectarea la acesta. Pentru a crea un punct de acces securizat, este mai bine să modificați acești parametri.
După rularea comenzii de mai sus, ar trebui să apară un mesaj la promptul de comandă pentru a activa modul de rețea găzduită și pentru a schimba SSID-ul și fraza de acces.

Acum trebuie să rulați o comandă care va lansa doar punctul de acces Wi-Fi creat anterior:
Netsh wlan pornește rețeaua găzduită
După ce rulați această comandă, ar trebui să primiți mesajul „Rețeaua găzduită rulează”. Dacă primiți mesajul „Rețeaua găzduită nu a putut porni”, atunci aveți probleme cu adaptorul Wi-Fi. Este posibil să fie dezactivat sau să nu funcționeze din cauza problemelor driverului. Rezolvați problema cu adaptorul Wi-Fi și executați din nou comanda „netsh wlan start hostednetwork”.

În această etapă, punctul de acces Wi-Fi a fost deja creat și funcționează. Vă puteți conecta chiar la el, dar nu va exista acces la internet. Pentru a activa distribuția pe Internet, trebuie să deschideți „ Conexiuni de retea" Pentru a face acest lucru, puteți apăsa Windows-R și rula comanda „ncpa.cpl”.

În fereastra „Conexiuni de rețea”, trebuie să găsiți conexiunea prin care vă conectați la furnizorul dvs. de internet. Faceți clic dreapta pe această conexiune și accesați „Proprietăți”.

Apoi, trebuie să accesați fila „Acces” și să activați funcția „Permite altor utilizatori de rețea să utilizeze conexiunea la Internet” acolo. a acestui calculator" Tot aici trebuie să deschideți lista derulantă și să selectați Conexiune Wi-Fi, care a fost creat mai devreme prin executarea comenzilor. În captura de ecran de mai jos, această conexiune se numește „Local Area Connection 13”, dar în cazul tău numele va fi diferit.

Aceasta finalizează crearea unui punct de acces Wi-Fi pe Windows 7. Închideți fereastra folosind butonul „Ok” și verificați cum funcționează Wi-Fi. Pentru a vă conecta la punctul de acces creat, utilizați parola specificată mai devreme.
Trebuie remarcat faptul că comanda „netsh wlan start hostednetwork” trebuie executată după fiecare Pornire Windows 7. Pentru a opri punctul de acces, utilizați comanda „netsh wlan stop hostednetwork”.
Crearea unui hotspot Wi-Fi pe Windows 10
Dacă ai Windows 10, atunci ai noroc, în acest caz sistem de operare Procesul de creare a unui hotspot Wi-Fi este mult simplificat. Aici nu trebuie să executați nicio comandă, totul se face în câteva clicuri de mouse.
Deci, pentru a crea un hotspot Wi-Fi pe un computer cu Windows 10, trebuie să deschideți fereastra Setări. Pentru a face acest lucru, puteți deschide meniul Start și faceți clic pe pictograma roată. De asemenea, puteți face clic dreapta pe butonul „Start” și selectați „Opțiuni” din meniul care apare.

În fereastra „Setări”, accesați imediat secțiunea „Rețea și Internet”.

Și apoi deschidem subsecțiunea „Mobile hotspot”. Aici, în partea de sus a ferestrei, va fi functie disponibila"Hotspot mobil" Porniți această funcție iar un hotspot Wi-Fi va fi creat automat.

Chiar mai jos puteți selecta conexiunea care va fi partajată prin punctul de acces Wi-Fi, precum și vizualiza sau modifica numele și parola punctului de acces.
CUM SA FACETI CU ADEVARAT CASTIG PE INTERNET???
Vă rog să citiți asta, doar 2 minute, lectura nu a făcut niciodată rău nimănui.
Am avut 71 de ruble, dar au devenit 600.000 de ruble!!! Rătăcind, ca de obicei, prin diverse forumuri, găsesc acest articol, care spune că PUTEȚI FACE SUTE DE MII DE RUBLE ÎN CĂTRE SĂPTĂMÂNI INVESTIND DOAR 71 de ruble (notă de la autor: bineînțeles că nu veți vedea genul ăsta de bani în DOUA SĂPTĂMÂNI; vei vedea, DAR mult mai târziu). M-am gândit că acesta ar trebui să fie un alt truc pentru frați, dar tot am decis să citesc până la capăt și să aflu ce oferă.
IATA CEI TREI PASI PENTRU SUCCES:
1. Înregistrați-vă în Yandex. Bani” („Yandex. Bani”), care se află la: http//money.yandex.ru, familiarizați-vă bine cu acest sistem, cum funcționează, alegeți cea mai bună opțiune pentru umplerea portofelului și depuneți 71 de ruble în portofel. . Problema depunerii banilor în contul tău va apărea imediat; cel mai probabil, va trebui să mergi la cea mai apropiată bancă (crede-mă, merită să mergi o dată pentru următoarea câștiguri reale), sau terminal de plată comunicatii celulare(adresele pot fi găsite la http//money.yandex.ru) sau puteți folosi online banking. În general, totul de pe site este scris și de înțeles.
2. Luați primul număr de portofel din lista de mai jos, trimiteți-i 10 ruble 05 copeici, introducând acest număr în câmpul „Număr de cont”. Nu trebuie să introduceți nimic în câmpurile „Numele destinatarului” și „E-mailul destinatarului” . În câmpul „Nume plată”, scrieți „Vă rugăm să mă adăugați în lista de portofele Yandex”. Tot ce ați făcut a fost să creați un serviciu și, cel mai important, a fost absolut legal. Cereți serviciul legal pentru care plătiți. Apoi, începând cu a doua, trimiteți câte 10 ruble fiecare prin analogie. 05 cop. pentru următoarele 6 portofele (nu uitați să introduceți în câmpul „Nume plată”. Vă rugăm să mă adăugați în lista de portofele Yandex):
1.410011275850934
2.410011295167520
3.410011278889957
4.410011295192026
5.410011277321095
6.410011295734404
7. 410012084616978
REPET, pentru a primi venituri, trebuie să trimiteți 10 ruble la FIECARE dintre aceste 7 portofele. 05 cop. în caz contrar, de către moderatorii de rețea ai portofelelor Yandex, pur și simplu nu veți fi inclus în sistem și nu vă veți putea încasa veniturile. Acum ATENTIE!!! După ce ați finalizat PASUL 2, copiați tot acest text de la început până la sfârșit pe computer (puteți format txt sau orice este mai convenabil pentru tine). În articolul copiat, eliminați PRIMUL portofel (SUS) din lista de portofele și mutați al 2-lea portofel în locul celui de-al 1-lea, pe care l-ați șters, al 3-lea - în locul celui de-al 2-lea, al 4-lea - în locul celui de-al 2-lea. a 3-a, 5- y - în locul a 4-a, a 6-a - în locul a 5-a și a 7-a - în locul a 6-a! Iar la al 7-lea număr, care s-a dovedit gol, INTRODUCEȚI NUMĂRUL PORTOLULUI!!! În caz de probleme cu portofelul Yandex, vă sfătuiesc să contactați ACEASTA pagină http//feedback.yandex.ru/?from = bani.
Prin urmare, ar trebui să obțineți ceva de genul acesta:
1.410011295167520
2.410011278889957
3.410011295192026
4.410011277321095
5.410011295734404
6. 410012084616978
7. Numărul dvs. de portofel
3. Postați acest articol (sau un anunț cu un link către pagină, pe care îl puteți face cu ușurință pe unul dintre site-urile gratuite, de exemplu, http//www.narod.ru) pe CEL M puțin 200-300 de FORUMURI și FEE-URI DE ȘTIRI (Grupuri de știri). ȚINE ȚINE minte, cu cât POSTEȚI MAI MULT, CU ATAT VA FI MAI MARE VENITUL. Iar acest venit va DEPINE DIRECT DE TINE. Postarea acestui articol pe 200 de forumuri, chiar și pe cele mai puțin vizitate, îți GARANTĂ un venit de 150.000 de ruble. - ESTE MINIM!!! NOROC!!!
Pentru ce este?
Această soluție este ideală pentru cei care intenționează să conecteze un gadget mobil sau orice alt dispozitiv (de exemplu, un televizor, consolă de jocuri etc.).
De ce avem nevoie pentru asta?:
1. Computer personal/laptop dotat cu modul Wifi si conectat la Internet;
2. Sistem de operare Windows;
3. Brațe drepte!
Asadar, haideti sa începem!
Deschideți fișierul de linie de comandă cmd.exe în orice mod disponibil. De exemplu, puteți tasta cmd în bara de căutare situat în meniul Start:

Acum să ne creăm punctul de acces. Copiați codul în linia de comandă: netsh wlan set hostednetwork mode=allow ssid=nume punct de acces cheie=parolă de acces (faceți clic dreapta în câmpul ferestrei cmd și selectați funcția „Lipire”).
Atenţie! Trebuie să înlocuiți „numele punctului de acces” și „parola de acces” cu datele dvs.
De exemplu, să creăm un punct de acces cu numele sm și parola 1231231. Pentru a face acest lucru, va trebui să introducem comanda în linia de comandă:
netsh wlan set hostednetwork mode=permite ssid= cheia sm=1231231
Gata, punctul de acces Wifi a fost creat! Rămâne doar să-l lansăm.

Pentru a face acest lucru, introduceți comanda pe linia de comandă netsh wlan startednetwork . Această procedură va trebui efectuată de fiecare dată când reporniți computerul.
Să automatizăm puțin această operațiune. Pentru a face acest lucru, să creăm un obișnuit fisier textși copiați textul netsh wlan start hostednetwork în el. Salvați și închideți fișierul. Acum îi redenumim rezoluția în *.bat (în loc de *, introduceți orice nume). Acest fișierîl puteți adăuga la lista de pornire și apoi punctul de acces Wifi va porni automat (sau puteți lansa independent fișierul *.bat de fiecare dată când trebuie să vă conectați gadgetul la Internet).
Atenţie! Pentru a modifica permisiunea de fișier, trebuie să efectuați următoarea operație:
1. În folderul în care ați creat Document text cu conținutul netsh wlan start hostednetwork, faceți clic pe butonul alt. O listă de meniu apare sub bara de adrese a folderului.

2. Selectați „Tools -> Folder Options”.

3. În fereastra care se deschide, accesați fila „Vizualizare” și debifați caseta de selectare „Ascunde extensiile pentru tipurile de fișiere înregistrate”.

Și ultimul pas! Este necesar să partajăm accesul conexiunii principale la punctul nostru de acces. Pentru a face acest lucru, accesați „Panou de control -> Centru de rețea și partajare -> Modificați setările adaptorului”. Apoi, faceți clic dreapta pe conexiunea principală (în cazul meu este Beeline) și selectați „Proprietăți”.

În fereastra care se deschide, accesați fila „Acces”, bifați caseta de lângă „Permite altor utilizatori de rețea să utilizeze conexiunea la internet a acestui computer” și în lista derulantă selectați punctul de acces pe care l-am creat (în cazul meu este Fără fir conexiune retea 2 cu numele sm).
Deci, punctul de acces a fost creat, dar după ce v-ați conectat la el, ați descoperit că internetul nu funcționează? În acest caz, am o singură recomandare: dezactivați toate firewall-urile (cum ar fi Windows standardși antivirus). Dacă după aceasta internetul funcționează, atunci intră această legătură la excepțiile firewall.

În cazul NOD, totul este foarte simplu! Accesați „Setări avansate” și setați „Modul de filtrare” la antrenament.
Dacă, după toți pașii făcuți, dispozitivul client nu se poate conecta la punctul de acces pe care l-ați creat, atunci laptopul/calculatorul dvs. care distribuie Internet nu are un server DHCP care furnizează adrese IP. În acest caz, va trebui să atribuiți dvs. adrese IP. Nu este nimic complicat în acest sens, trebuie doar să urmați întocmai aceste instrucțiuni.

Accesați „Network Neighborhoods” și faceți clic dreapta pe „Wireless Network Connection” (nu cea creată de noi, ci cea care a fost inițial) -> Proprietăți -> Internet Protocol Version 4 (TCP/IPv4) -> introduceți următoarele valori :
Adresa IP: 192.168.2.1
Mască de subrețea: 255.255.255.0
Gateway implicit: 192.168.2.1

Acum accesați proprietățile punctului de acces virtual pe care l-am creat („Conexiune la rețea fără fir”) -> Internet Protocol versiunea 4 (TCP/IPv4) -> introduceți următoarele valori:
Adresa IP: 192.168.2.3
Mască de subrețea: 255.255.255.0
Gateway implicit: 192.168.2.1
Server DNS preferat: 192.168.2.1
Și la sfârșitul articolului, câteva comenzi utile:
netsh wlan arată profiluri- vizualizați numele tuturor punctelor create anterior;
netsh wlan delete profile name="ProfileName"- ștergerea unui profil de punct de acces wireless creat anterior (în loc de ProfileName, desigur, trebuie să puneți numele punctului de acces);
netsh wlan show profile name="ProfileName" cheie=clear- afișează cheia de securitate a punctului de acces specificat;
Cum se creează un punct de acces WiFi folosind Windows 7. Instrucțiuni, pas cu pas cu ilustrații. Deși oamenii sunt în mare parte interesați de întrebarea cum să faci un laptop un punct acces wifi, nu contează cu adevărat dacă este un laptop sau un computer desktop obișnuit.
Crearea unui hotspot wifi este aceeași în ambele cazuri. Imaginează-ți situația: ai venit în vizită și ai nevoie internet rapid pe un smartphone sau tabletă, iar proprietarii au doar un laptop conectat la Internet prin cablu, dar fără router. Nicio problemă - puteți organiza distribuția de internet wireless de pe acest laptop în câteva minute.
Ce este WiFi
Abrevierea WiFi (Wi-Fi) înseamnă: Fidelitate fără fir(atașament fără fir). WiFi este transmisia de date din rețea printr-un canal radio.
Cel mai adesea, WiFi este folosit pentru a „distribui” internetul. În aceste scopuri, WiFi este utilizat în diverse locuri publice - cafenele, restaurante, gări, centre comerciale.
Dar în ultimul an sau doi, routerele WiFi au început să fie instalate activ în apartamente. Acest lucru se explică prin faptul că astăzi oamenii au multe dispozitive mobile de pe care poți accesa internetul - laptopuri, tablete, smartphone-uri, netbook-uri.
Și de multe ori WiFi nu este doar cel mai mod convenabil conectarea unui astfel de dispozitiv la Internet, dar și singurul posibil. De exemplu, tabletele și smartphone-urile nu au rețele prin cablu. Adaptoare Ethernet, astfel încât să nu poată fi conectate la rețea prin cablu.
Deși WiFi este cel mai des folosit pentru a distribui internetul, nimic nu te împiedică să construiești un obișnuit retea locala prin WiFi.
Și apropo, în unele birouri fac acest lucru, deoarece instalarea unui router WiFi (punct de acces) este mai ieftină și mai ușoară decât așezarea cablurilor de rețea UTP.
Acasă Rețea WiFi vă permite nu numai să primiți internet prin WiFi pe toate dispozitivele, ci și să faceți schimb convenabil diverse informatii- Puteți copia cu ușurință fotografii de pe smartphone-ul dvs. pe computer sau laptop. Sau muzică de pe computer pe smartphone. Nu este nevoie să te joci cu diferite cabluri USB.
Specificațiile WiFi sunt descrise de standardul internațional 802.11. Există o împărțire în moduri bazată pe viteza de acces pe care o pot oferi dispozitivele 802.11:
802.11a
802.11b— viteze de la 1 megabit pe secundă la 11 megabit pe secundă.
802,11 g— viteze de la 6 la 54 megabiți pe secundă.
802.11n- viteza de până la 150 megabiți pe secundă pe o antenă, iar dacă sunt utilizate patru antene, atunci până la 600 megabiți pe secundă.
Cele mai comune dispozitive acum sunt cele care acceptă modurile WiFi 802.11 b și g. În specificațiile unor astfel de dispozitive ei spun așa - 802.11b/g.
În ultimii doi ani, cea mai mare parte a dispozitivelor au fost lansate cu suport pentru trei Moduri WiFi- 802.11b/g/n. Modul 802.11a este rar folosit și este incompatibil cu b și g.
Ce este un punct de acces
Acesta este un router de rețea obișnuit care transmite numai pachete de rețea printr-un semnal radio 802.11.
Îndeplinește aceleași funcții ca un simplu router de rețea - atribuiți o adresă IP dispozitivului conectat, transferați-o setari de reteași asigurați în continuare transmiterea pachetelor de rețea de la acest dispozitiv către alte dispozitive de rețea (rutare).
Cel mai adesea, un router WiFi arată exact ca un modem ADSL sau Router Ethernet. Doar cu antena.
Conexiunea de intrare la acest router este fie RJ-11 (mufă pentru telefon) fie RJ-45 (mufă pentru cablu de rețea).
În primul caz Routerul WiFi primește Internetul printr-o linie telefonică folosind tehnologia ADSL (xDSL).
În al doilea caz Routerul WiFi primește Internet prin cablu de rețea folosind tehnologia PPPoE FTTx.
Există și routere WiFi celulare, puțin asemănătoare ca aspect cu Celulare. Un astfel de router primește Internetul prin retea celulara GSM.
De primit Internet WiFi Routerul se distribuie printr-un adaptor WiFi.
Cum se creează un hotspot WiFi pe Windows 7
Trebuie să creăm un router wifi software bazat pe Windows 7 care să primească Internetul într-un fel și să poată distribui acest Internet prin wifi.
Ce ne trebuie:
1) Windows 7 Basic sau mai vechi. Windows 7 Starter (inițial) nu va funcționa. Mai precis, pe Windows 7 Starter va trebui să rezolvați problema de rutare folosind un program terță parte (pentru Windows 7 Starter există o notă separată la sfârșitul articolului).
2) Un adaptor wifi vechi. De exemplu, pentru acest articol l-am folosit USB wifi adaptor TP-Link TL-WN722NC.
3) Conexiune la internet. Pentru acest articol a fost folosită o conexiune GSM prin operatorul MTS (modem USB MTS). Dar poate fi orice conexiune - PPPoE, VPN, Dail-Up, Ethernet, WiFi.
Primul pas este să instalați adaptorul wifi, dacă nu este deja instalat, și să vă asigurați că este pornit și funcționează.
După aceasta, trebuie să verificați dacă serviciul „WLAN AutoConfig Service” rulează. De obicei, modul său de lansare este „Manual”, ceea ce înseamnă că poate fi oprit. Dacă intenționați să utilizați constant punctul de acces creat, atunci este mai bine să comutați acest serviciu în modul de pornire „Automat”.
De asemenea, trebuie să verificați dacă serviciul Internet Connection Sharing (ICS) are și un mod de pornire „Automatic”.
De asemenea, trebuie să verificați dacă „Routing and acces de la distanță„A existat și un mod de lansare „Automat”. Și pentru ca acest serviciu să funcționeze.
Pot exista situații în care tipul de pornire al acestui serviciu este setat la automat, dar atunci când Windows 7 pornește, acesta se oprește și, în consecință, alții în acest caz nu vor primi internetul. Citiți mai multe despre asta într-un alt articol - „Routing and remote Acces Windows 7 opriri.”
Aceste verificări se fac prin „Panou de control - Administrare - Servicii”.
După aceasta, trebuie să deschideți consola Windows (cmd.exe) cu drepturi de administrator. Acest lucru se poate face prin meniul „Start - Programe - Accesorii - Prompt de comandă”, apoi butonul dreapta al mouse-ului și „Run ca administrator”.
În consolă, tastați și executați comanda:
netsh wlan set hostednetwork mode=allow ssid="winap" key="123456789" keyusage=persistent.
În loc de winapȘi 123456789 introduceți numele și parola punctului de acces:

Notă. Important! Parola trebuie să aibă cel puțin 8 caractere, aceasta este o cerință pentru tipul de securitate WPA2 care este utilizat în Windows la crearea unui punct de acces. Este mai bine să nu folosiți alfabetul chirilic în parola dvs. Literele majuscule contează - a și A sunt simboluri diferite!
Apoi, verificați dacă a fost creată conexiunea pentru punctul de acces. Deschideți „Start - Run - ncpa.cpl” și după deschiderea ferestrei „Network Connections”, găsiți în această fereastră conexiunea wireless pentru care adaptorul fizic nu este specificat:

Clic butonul corect mouse, apoi „Proprietăți” și uitați-vă acolo - ar trebui să fie „ MicroSoft Virtual Adaptor miniport":

În același timp, puteți elimina conexiunile și protocoalele inutile.
Redenumiți imediat această conexiune în ncpa.cpl - de exemplu, în „winAP”:

Activați ICS și specificați conexiunea la care va fi distribuit Internetul conexiune wifi puncte de acces („winAP”):

Acum trebuie să vă conectați la Internet. Sau reconectați-vă dacă conexiunea a fost stabilită anterior.
După aceea, tastați și executați comanda în consolă:
netsh wlan startednetwork
Gata, punctul de acces ar trebui să funcționeze deja. Acum puteți conecta clientul la acest punct de acces (această ilustrație este de pe computerul clientului):

Cum se conectează un client wifi la:
— Laptop (sau computer) care rulează Windows — Configurare WiFiîn Windows 7.
— Cum să activați WiFi pe tabletă.
— Un laptop (sau computer) care rulează Linux — Un laptop (sau computer) care rulează Ubuntu.
Client conectat:

Pe computerul pe care rulează punctul de acces, puteți verifica starea acestuia. Pentru a face acest lucru, introduceți comanda în consolă:
netsh wlan arată rețeaua găzduită

Se poate observa că un client este conectat.
Oprirea punctului de acces cu comanda netsh wlan stop hostednetwork
Distrugerea completă a punctului de acces cu comanda netsh wlan set hostednetwork mode=disallow
Dacă doriți ca punctul de acces să se pornească automat când pornind Windows, apoi comanda de pornire trebuie adăugată la autorun.
Vorbim despre comanda netsh wlan start hostednetwork. Comanda poate fi scrisă în scriptul cmd, trebuie să specificați „Run as Administrator” în proprietățile acestui script. Apoi includeți scriptul în autorun.
Este necesar ca conexiunea la Internet să fie stabilită și atunci când Windows pornește. În caz contrar, veți avea un punct de acces, dar nu va exista Internet prin intermediul acestuia.
Desigur, acesta este un punct de acces foarte simplu. Dar totul este la îndemână. Nu am nevoie de niciunul programe de la terți. Doar Windows 7. Și totul poate fi configurat în câteva minute.
Da, există programe precum Connectify și Router virtual. Cu toate acestea, trebuie să înțelegeți că ei fac doar munca pe care o fac două echipe în Consola Windows. Acestea sunt doar suplimente pentru funcționalitatea Windows 7. Este mai ușor să scrieți două comenzi în consolă decât să descărcați și să instalați unele gadget-uri.
Unii ar putea spune că această opțiune nu are multe dintre capabilitățile pe care ar trebui să le aibă un punct de acces. Ei bine, da, este adevărat. Doar aceasta este o optiune atunci cand trebuie sa faci un router wifi foarte rapid si fara probleme. Și chiar așa Caracteristica Windows 7 prevede - cu un minim de mișcări ale corpului, ceea ce se numește „pe genunchi”, creați un punct de acces.
Dar dacă nevoile dvs. sunt mai largi și mai profunde, dacă aveți nevoie de un punct de acces pentru fiecare zi sau în configurații complexe, atunci nu trebuie să utilizați Windows, ci să cumpărați un router WiFi decent sau chiar bun.
Un router WiFi decent costă acum mai puțin de o mie de ruble. Și într-o astfel de situație, sculptarea unui design bazat pe computer și Windows este oarecum absurdă.
Este o altă problemă dacă aveți nevoie de un punct de acces o dată pe lună, pentru o zi sau pentru câteva zile. Sau într-o călătorie de afaceri. Sau in vacanta. Aici ne ajută Windows. Puteți distribui rapid internetul prin Laptop WiFi pe o tabletă, smartphone sau alte laptopuri.
Dar dacă este nevoie să faceți un punct de acces permanent pe un computer, atunci este mai bine să o faceți sub Linux. Cum este implementat de fapt acest lucru în Routere WiFi. De exemplu, ca în acest articol - Punct de acces pe Ubuntu.
Hotspot-ul pe Windows 7 nu funcționează
Nu este nevoie să înjurați pe Microsoft, pe Windows - în general, căutați vinovații pe partea laterală. Problema în astfel de cazuri este întotdeauna a ta. propriul calculator(sau laptop).
Ar putea fi:
— Drivere pentru adaptorul WiFi pe care creați un punct de acces.
— Adaptorul WiFi în sine.
- Ai făcut ceva greșit.
— Orice servicii sau drivere/programe „stângaci” care utilizează adaptorul WiFi sau portul USB (dacă adaptorul este conectat prin USB).
— Ai Windows 7 Starter.
— Unul dintre serviciile necesare s-a oprit, de exemplu, consultați articolul „Serviciul de rutare și acces la distanță Windows 7 se oprește”.
De exemplu, în timpul procesului de pornire driver Windows Adaptorul WiFi poate pune adaptorul în modul standby. Și când Windows pornește serviciul de rețea găzduită, adaptorul nu se trezește.
În condiții normale Adaptor WiFiși dacă nu v-ați încurcat Windows-ul cu programe și drivere strâmbe, totul va funcționa bine.
În general, căutați întotdeauna sursa problemei pe computer.
Punct de acces pe Windows 7 Starter (inițial)
Microsoft a făcut ceva ciudat cu el. ICS este blocat pe el, dar puteți crea un punct de acces ca atare. Paradox. De ce aveți nevoie de un mecanism de rețea găzduită dacă nu există rutare?
Oricum ar fi, puteți crea un punct de acces wifi pe Windows 7 Starter. Trebuie doar să găsiți un program cu care să efectuați rutarea între internet și interfețele winAP.
Există multe opțiuni aici, de exemplu puteți utiliza un server proxy, cum ar fi 3proxy.
O zi bună, vizitatori ai blogului.
Astăzi, mulți utilizatori de computere nu își pot imagina viața fără Internet. Mai mult, acum este disponibil nu numai pe computere, ci și pe smartphone-uri, tablete și televizoare. Devenind din ce în ce mai popular tehnologii wireless, iar acest lucru se referă în principal la obținerea oportunității de a intra în „World Wide Web” oriunde în cameră. Dispozitivele speciale fac față perfect acestei sarcini. Dar ce să faci dacă un astfel de echipament nu este furnizat? Mai târziu în articol vă voi spune cum să organizați un punct de acces wifi Windows 7 pe un laptop în diferite moduri.
Informații generale
Tehnologia Wi-Fi permite tuturor utilizatorilor să combine mai multe computere și dispozitive periferice suplimentare în grupuri de acasă. Acest lucru vă permite să creșteți viteza de transfer de informații, să accelerați comunicarea și să îmbunătățiți fluxul de lucru.
Mai ales sistem similar organizat folosind echipamente speciale - un router. Dar acest dispozitiv nu este întotdeauna la îndemână. Dar ce se întâmplă dacă trebuie să stabiliți urgent o conexiune cu o nouă componentă sau să deschideți accesul la Internet? Din fericire totul laptop-uri moderne au încorporat Adaptor Wi-Fi. Acesta este elementul care poate fi configurat ca modul de comunicație fără fir.
Există multe programe pentru asta. În plus, sistemul de operare în sine oferă câteva instrumente care vă permit să vă îndepliniți planurile.
Capacități încorporate
Merită să spunem imediat că această metodă nu necesită ca utilizatorii să instaleze niciun software suplimentar.
Această metodă vă va ajuta să obțineți un punct de acces wireless fără un router - acesta va fi configurat pe laptop. În acest caz, dispozitivul distribuie și primește un semnal.
Și primul lucru pe care trebuie să-l verificăm sunt driverele pentru modulul de care avem nevoie. Ar trebui să fie ultima versiune. Dacă nu este cazul, este posibil ca funcționalitatea de care avem nevoie să nu fie acceptată la nivel de software.
Distribuția pe internet poate fi organizată prin linia de comandă sau folosind conexiunea „comp-comp”. În orice caz, rezultatul va fi același.
Principalul lucru este să faci totul pas cu pas pentru a nu pierde nimic.
Linie de comanda
Pentru a obține rezultatul dorit, trebuie să efectuați o serie de acțiuni:

În unele cazuri, utilizatorii pot avea nevoie acces general la informare. Pentru a face acest lucru facem următoarele:

Dacă primiți brusc o conexiune limitată și trebuie să configurați internetul pentru toți participanții, trebuie să faceți câțiva pași:

Acum punctul de acces este proiectat nu numai pentru computere sau laptopuri, ci și pentru telefoane și tablete.
Conexiune comp-comp
Procedura în sine este simplă. Pentru a face acest lucru facem următoarele:

Dacă după aceasta dispozitivul nu distribuie internetul, repornirea echipamentului poate ajuta. În caz contrar, verificați setările.
Programe
Această metodă poate fi numită una dintre cele mai simple. Există multe aplicații pentru aceasta care sunt descărcate gratuit. În general, lucrați în programe similare se reduce la patru pași principali:
- Introducerea unui nume.
- Selectare securitate.
- Introducerea cheii.
- Selectarea unei conexiuni pentru a accesa „world wide web”.
Este de remarcat faptul că, dacă intenționați să faceți acest lucru folosind un computer desktop, acesta trebuie să aibă componentele corespunzătoare. Deci, de exemplu, de obicei card LAN nu va face. Acest lucru poate fi realizat printr-un modem USB conectat la un port extern.
Sper că vă puteți atinge cu ușurință obiectivul. Abonează-te și vei ști mereu ce să faci cu computerul tău în orice situație.