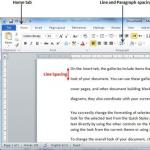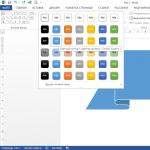În procesul de utilizare a computerului, meniul contextual este „înfundat” cu diverse elemente adăugate de programele instalate. Pentru a înrăutăți lucrurile, apar întârzieri, apar meniuri contextuale, vă încetinesc și vă fac să așteptați de fiecare dată când faceți clic dreapta pe un fișier sau dosar.
Ce se întâmplă când faceți clic dreapta pe un fișier? Există întârzieri semnificative în apariția meniului contextual? Apoi vă voi spune cum să scăpați de el sau măcar să reduceți întârzierea. Pentru a face acest lucru, trebuie să eliminăm unele elemente din meniul contextual pentru a accelera procesul. Chiar dacă apare rapid, puteți elimina unele elemente de context doar pentru a ordona meniul. Să vedem cum puteți personaliza meniul contextual
Editare cu CCleaner
Una dintre cele mai rapide și mai ușoare moduri de a personaliza meniul contextual este aplicația populară CCleaner. Caracteristica de editare a meniului contextual a fost adăugată la CCleaner relativ recent, așa că trebuie să aveți cea mai recentă versiune a aplicației instalată pentru a utiliza această caracteristică.
În programul care rulează, faceți clic pe pictogramă Serviciuîn bara laterală, selectați și accesați fila Meniul contextualîn fruntea listei. Veți vedea o listă de elemente din meniul contextual pe care le puteți dezactiva și personaliza cu ușurință meniul contextual după bunul plac
Pentru a dezactiva o intrare din meniul contextual, selectați-o și faceți clic pe butonul Opriți. Modificarea intră în vigoare imediat și nu este necesar să reporniți computerul. Butonul nu trebuie folosit. Șterge- dacă dezactivați o intrare din meniul contextual, o puteți reactiva cu ușurință mai târziu. Dar dacă ați dezinstalat deja, dar doriți să-l vedeți din nou în meniul contextual, va trebui să reinstalați aplicațiile asociate acestuia.
În imaginea din stânga de mai jos este meniul meu înainte de setări, în dreapta după. Viteza de apariție a crescut semnificativ, ceea ce este o parte integrantă a muncii confortabile.


Personalizare cu ShellExView
CCleaner este ușor de utilizat, dar este posibil să fi observat că nu afișează toate elementele din meniul contextual și, prin urmare, nu toate pot fi dezactivate. Dar, din fericire, există un alt instrument ShellExView. După descărcarea și rularea ShellExView, acesta scanează automat sistemul.

Pentru a vizualiza numai acele înregistrări care aparțin meniului contextual, selectați elementul de meniu Setări, Selectați Filtrați după tipul de extensie, și selectați Meniul contextual.

Lista include atât elementele de meniu contextual de la terți, cât și cele încorporate care vin cu Windows. Elementele din meniul contextual de la terțe părți sunt evidențiate cu roz. De asemenea, puteți dezactiva unele dintre elementele din meniul contextual încorporate, dacă doriți.
Pentru a dezactiva o intrare din meniul contextual, selectați-o și faceți clic pe butonul roșu din colțul din stânga sus. Când faceți clic pe butonul, va apărea o casetă de dialog cu confirmarea dezactivării elementului selectat, faceți clic pe OK. Dacă vrei să-l pornești din nou mai târziu, ai ghicit, apasă butonul verde (deși după părerea mea nu este un buton, ci un bec))))
Va trebui să reporniți computerul pentru ca modificările să intre în vigoare. Nu este la fel de convenabil ca în CCleaner, dar puteți gestiona toate elementele din meniul contextual.
De asemenea, este posibil să eliminați intrările din meniul contextual prin editarea directă a registrului, dar nu aș recomanda să faceți asta. Chiar și pentru utilizatorii avansați, acest proces este mult mai obositor și consumator de timp (elementele din meniul contextual sunt stocate în cinci locuri diferite din registry). Când editați registry, nu este posibil să dezactivați cu ușurință intrarea din meniul contextual, le puteți șterge doar - așa că va trebui să faceți o copie de rezervă a fiecărei chei înainte de a o șterge dacă doriți să o restaurați mai târziu. Dacă există programe, de ce să-ți complici viața. Dar dacă cu siguranță nu ești un tânăr administrator de sistem sau vrei să-ți faci joc de un prieten și tânjești cunoștințe, atunci citește aici cum să configurezi meniul contextual folosind registry.
Un program gratuit pentru personalizarea meniului contextual Windows. Arhiva conține două versiuni: cu și fără program de instalare.
Meniul contextual este poate una dintre cele mai convenabile comenzi ale sistemului de operare. Cu un singur clic de mouse, putem accesa funcțiile cele mai frecvent utilizate.
Totuși, nu toate funcțiile sunt disponibile aici și se întâmplă adesea ca, din lipsa opțiunii necesare, să fii nevoit să pornești de fiecare dată într-o călătorie lungă prin foldere pentru a lansa procesul dorit.
Puteți face lucrurile mai ușoare creând o comandă rapidă, dar dacă aveți prea multe comenzi rapide pe desktop poate fi confuz. Cei care cunosc bine registry Windows pot schimba sau adăuga elementele necesare în meniul contextual pe cont propriu, iar pentru cei care au nevoie de o astfel de oportunitate, dar nu sunt prieteni cu registry, există programe speciale!
Vreau să vorbesc despre un program foarte bun pentru editarea meniului contextual - explorator rapid. Poate adăuga/elimina elemente statice sau grupuri de funcții complet noi în meniul contextual Windows Explorer.
În ceea ce privește funcționalitatea, programul plătit este cel mai apropiat de acesta. Mmm+(deși acolo se pune mai mult accent pe curățarea și optimizarea meniului). Comparați concurenții:
Comparație Fast Explorer cu analogul plătit Mmm+
După cum puteți vedea, ambele programe ne oferă posibilitatea de a personaliza meniul contextual într-un mod convenabil pentru noi. Dar dacă Mmm + plătit vizează mai mult reducerea meniului prin gruparea articolelor rar utilizate, atunci Fast Explorer, dimpotrivă, îl extinde prin adăugarea de noi secțiuni.
Cui îi pasă, dar mi se pare că această abordare este mai potrivită, pentru că nu trebuie să sapi în submeniuri suplimentare și să cauți articolul potrivit și totul este întotdeauna la îndemână.
Fast Explorer există în mai multe variante: un fișier de instalare și o arhivă cu un ansamblu portabil. Dacă alegeți ultima opțiune, atunci va trebui doar să despachetați arhiva descărcată pentru a începe.
Dacă ați descărcat fișierul de instalare, va trebui să parcurgeți procedura de instalare. În principiu, este standard și tot ce trebuie făcut este să selectați limba vrăjitorului și apoi calea pentru instalarea programului (puteți lăsa totul așa cum este).

Lansați Fast Explorer
Acum puteți rula programul:

Interfață Fast Explorer
Mai întâi trebuie să activați interfața rusă. Acest lucru se realizează selectând „Rusia (Rusia)” din lista derulantă „Limbă”. Acum avem un program normal rusificat. Luați în considerare interfața sa:

În mod convențional, fereastra Fast Explorer este împărțită în trei părți: „Instrumente”, „Elemente de meniu” și „Detalii”. În secțiunea Instrumente (din stânga) există un meniu cu patru opțiuni, precum și butoane pentru a curăța registry și a verifica dacă există actualizări.
În centru se află secțiunea „Elemente din meniu”. Aici vom edita meniul contextual Windows. În dreapta veți vedea a treia secțiune - „Detalii”. În această secțiune, puteți configura câțiva parametri ai intrărilor din registry (și anume, vom face modificări registrului), precum și să afișați proprietățile acestora.
Să trecem la practică. A fi confortabil în program nu este dificil chiar și pentru un utilizator începător. Dar mai întâi, merită să înțelegeți diferența dintre un element de meniu static și unul dinamic. Prima este doar o altă intrare care este adăugată la meniul contextual Explorer și nu are alte proprietăți suplimentare decât cele specificate.
Un element de meniu dinamic este o intrare care, atunci când este făcută clic, afișează un alt submeniu (sau meniu în cascadă într-un alt mod). În acest caz, meniul dinamic poate avea propria sa formatare și design separat.
Adăugarea de elemente noi în meniul contextual
Să încercăm să adăugăm un nou element static în meniul contextual. Personal îmi place să folosesc software portabil (care nu necesită instalare și adesea nu face modificări în registry). Dar, din moment ce trebuie să asociați manual fișiere cu astfel de programe (și nu întotdeauna necesare), trebuie să intri în jungla de foldere de fiecare dată pentru a lansa aplicația dorită.
În exemplul nostru, voi arăta cum puteți crea un nou element de meniu contextual pentru fișierele grafice pentru a le deschide cu Photoshop portabil.
Pentru a crea o intrare nouă în meniul contextual, selectați „Elemente statice” în instrumente și în secțiunea „Elemente de meniu”, faceți clic pe butonul „Nou”.
După apăsarea butonului, în listă va apărea o intrare cu numele „articol nou de meniu” și va apărea o fereastră de explorator în fața dvs., în care va trebui să specificați calea către fișierul executabil al programului cu pe care vrem să-i asociem noua intrare în meniul contextual. Găsim exe-shnik-ul dorit, îl selectăm și facem clic pe butonul „Deschide”.

Acum intrarea a primit numele programului selectat și asociat cu acesta, dar noul element de meniu va apărea în meniul contextual al tuturor fișierelor (consultați Tipul fișierului: „Toate fișierele”). Acum să ne uităm la secțiunea „Detalii”.
Aici vom vedea trei linii: „Aplicație”, „Opțiuni” și „Tip de fișier”. Prima intrare este calea către fișierul executabil al programului, a doua este opțiunile suplimentare de lansare a aplicației, iar a treia este exact ceea ce avem nevoie. Faceți clic pe săgeata din dreapta inscripției „Toate fișierele” și în meniul derulant vom găsi primul articol „Imagini” care se întâlnește.
Va apărea o intrare cu o nouă cheie de registry pentru asocierea fișierelor și o listă de extensii de fișiere grafice, în meniul contextual al căruia va fi adăugată intrarea pe care am creat-o. Rămâne doar să faceți clic pe butonul „Aplicați” pentru a face modificări.

Apelarea meniului contextual
Acum să vedem ce avem. Pentru a face acest lucru, apelați meniul contextual al oricărei imagini de pe computer:

Formarea submeniurilor dinamice
Acum să trecem la o caracteristică mai interesantă - formarea submeniurilor dinamice. Selectați instrumentul Meniuri în cascadă și bifați caseta Activare meniuri dinamice.

Vom vedea un avertisment că, dacă editați manual fișierele create de Fast Explorer, linkurile „moarte” pot rămâne în registru. Dacă nu aveți de gând să săpați în folderul cu programul, atunci nu este nimic de care să vă temeți, așa că faceți clic pe „Ok”.
După ce meniurile dinamice sunt activate, butoanele Element, Stil și Meniu sunt activate. Să începem cu butonul „Articol”. Aici avem opțiunea de a crea un nou element de meniu contextual, de a adăuga un submeniu la acesta sau de a-l limita cu un separator:

Este logic să începeți prin a crea un nou articol și apoi să atașați submeniuri la acesta. Vă propun să faceți un meniu „Programe de lansare rapidă” și să adăugați la el aplicațiile portabile preferate, de exemplu. Faceți clic pe „Adăugați element” și dați-i numele dorit. Tipul de fișier poate fi lăsat „Toate fișierele și folderele cu fișiere” pentru a avea acces la meniul creat de oriunde în sistemul de operare.
Adăugarea unei pictograme
În Fast Explorer, avem posibilitatea de a atașa o pictogramă la elementul creat, care ne va ajuta să găsim rapid intrarea în meniul contextual. Pentru a face acest lucru, faceți clic pe butonul „pictogramă” și faceți clic pe „Selectați”.
Se va deschide o bibliotecă cu pictograme Windows standard, din care puteți selecta pictograma dorită. Cu toate acestea, puteți utiliza Explorer și puteți selecta o pictogramă din orice fișier.

Să începem construirea meniului. Pentru a face acest lucru, selectați secțiunea creată mai devreme („Programe de lansare rapidă”) și făcând clic pe butonul „Articol”, selectați „Adăugați articol” (puteți folosi meniul contextual, vedeți captura de ecran de mai jos). Ni se va solicita să selectăm fișierul executabil al programului cu care dorim să asociem elementul creat.

Crearea unui stil de meniu
Un alt lucru care distinge meniurile dinamice de meniurile statice este capacitatea de a le schimba stilul. Făcând clic pe butonul „Stil”, puteți modifica parametri precum culoarea și tipul de font al elementelor de meniu, precum și dimensiunea și fundalul câmpului articolului:

Astfel, meniul contextual standard poate fi colorat pentru a vedea mai bine elementele de care avem nevoie:

Puteți complica puțin designul meniului adăugând mai multe submeniuri și deja în ele link-uri către programe. De exemplu, sortați programele după tip: „Video”, „Fotografie”, „Sunet”, „Sistem”, etc. În general, există unde să arăți imaginație :).
Curățarea obiectelor statice
Să trecem la al treilea instrument - „Curățarea articolelor statice”.

Aici puteți elimina sau dezactiva temporar unele elemente din meniul contextual standard. Dacă nu știți prea bine pentru ce este cutare sau cutare înregistrare, atunci este mai bine să lăsați totul așa cum este și să nu experimentați încă o dată :).
Pentru cei care, totuși, „s-au hotărât să o încerce”, sistemul funcționează simplu: selectați intrarea dorită în secțiunea „Tipuri de fișiere”, iar în secțiunea „Elemente din meniu”, fie debifați acțiunea disponibilă, fie ștergeți această acțiune complet prin selectându-l și făcând clic pe butonul „Șterge”.
Atenţie: după ce faceți clic pe butonul „Șterge”, intrarea selectată este ștearsă definitiv din registru!
Curățarea extensiilor
Rămâne să activați ultimul instrument - „Cleaning Extensions”.

Acest instrument vă ajută să scăpați de intrările inutile din meniul contextual asociate cu o anumită extensie de fișier. Ca și în cazul precedent, puteți fie să dezactivați temporar intrarea, fie să o ștergeți complet.
Verificarea registrului pentru erori
O altă caracteristică suplimentară a Fast Explorer este verificarea registrului pentru erori. Sub bara de instrumente, veți vedea inscripția „Erori în registry”, după ce faceți clic pe care, va apărea o fereastră cu o listă de erori.

Puteți fie să remediați toate erorile simultan, fie individual, evidențiind fiecare dintre ele.
Cu toate acestea, merită remarcat faptul că această funcție din Fast Explorer este foarte slabă și nu poate fi luată în serios. Aici sunt afișate doar o mică proporție de erori, iar prezența lor nu poate decât să semnaleze că este timpul să ne asumăm o „curățare generală” a registrului cu un tweaker mai avansat (sau manual :)).
concluzii
Deocamdata asta e tot :). Ne-am dat seama de toate funcțiile și acum poți să-ți arăți cu mândrie prietenii și cunoștințele meniul tău contextual fantezist și funcțional.
Dar merită să ne amintim că înainte de a șterge Fast Explorer (dacă doriți să-l ștergeți, desigur :)) ar trebui să ștergeți mai întâi toate elementele de meniu create pentru a evita neînțelegerile. Acum asta e tot :). Până ne întâlnim din nou, lasă munca la calculator să-ți aducă doar emoții pozitive;).
P.S. Este permisă copierea și citarea liberă a acestui articol, cu condiția ca un link activ deschis către sursă să fie indicat și paternitatea lui Ruslan Tertyshny să fie păstrată.
Dacă observați că meniul contextual cu clic dreapta nu apare imediat, dar după o întârziere lungă și neplăcută, probabil că este timpul să îl curățați. Dacă lista de comenzi a crescut mult, fiți atenți dacă toate sunt atât de necesare. Și dacă totul este așa, să încercăm să edităm meniul contextual.
Unele programe în timpul instalării întreabă dacă să plaseze comanda în meniul contextual sau nu. Dar nu toată lumea face acest lucru și, prin urmare, după o instalare în serie a mai multor programe, puteți găsi un meniu foarte extins de comenzi suplimentare. Unele dintre ele pot fi extrem de utile - de exemplu, verificarea unui fișier pentru viruși sau posibilitatea unei lansări speciale. Și unele pot fi excluse în siguranță din listă. Sau invers, adaugă ceva la discreția ta. Deci hai sa o facem.
În acest caz, puteți urma două opțiuni pentru desfășurarea evenimentelor: utilizați soluții gata făcute sub formă de programe gratuite pentru editarea meniului contextual sau editați manual registrul. Nu contează ce metodă alegem - mai întâi facem o copie de rezervă a registrului.
Editarea meniului contextual este posibilă cu:
Cum se editează meniul contextual pentru fișiere?
Deci, totul este gata, programele de editare a meniurilor nu au fost încă descărcate, să începem editarea manuală. După cum știți, în Windows există două meniuri contextuale: pentru fișiere (cu mici variații în funcție de tipul de fișier) și pentru directoare (dosare). Iată cheia de registry responsabilă pentru meniul contextual al fișierelor:
HKEY_CLASSES_ROOT\*\shellex\ContextMenuHandlers\
Sub secțiunea ContextMenuHandlers sunt aplicații care apar în meniu atunci când faceți clic dreapta pe un fișier. Fiecare dintre ele poate fi sters pentru totdeauna, sau puteti dezactiva pana in momentul de fata (pe care va voi sfatui). Puteți șterge o intrare prin simpla ștergere a unei subsecțiuni, dezactivând-o prin adăugarea unui „ matematic – ” la stânga valorii. De exemplu, am vrut să ascund posibilitatea de a edita documente folosind editorul NotePAd++:
Mergem la calea de registry specificată și adăugăm un „minus” în stânga valorii parametrului:

Totul despre NotePad ++ în context poate fi uitat deocamdată. Dacă nu ajută, dar înregistrarea este obosită, ștergeți secțiunea.
Cu toate acestea, probabil ați observat că cheia de registry nu afișează toate elementele din lista meniului contextual. Pentru că nu toate articolele sunt depozitate într-o singură locație. Restul sunt în următoarele secțiuni:
HKEY_CLASSES_ROOT\*\shell HKEY_CLASSES_ROOT\AllFileSystemObjects\ShellEx\ContextMenuHandlers
Cum se editează meniul contextual pentru foldere?
Semnificația este exact aceeași, amintiți-vă că pentru meniurile contextuale Desktop sunt situate într-o secțiune diferită a registrului. secțiuni. Rareori mă uit la ele din simplul motiv că programele terțe nu le place să fie încorporate acolo. Cu toate acestea, dacă s-a întâmplat o astfel de jenă (sau ați decis să scăpați, de exemplu, de paragraful Gadget-uri), notați cheile de registry necesare:
HKEY_CLASSES_ROOT\Directory\Background\shell HKEY_CLASSES_ROOT\DesktopBackground HKEY_CLASSES_ROOT\Directory\Background\shellex\ContextMenuHandlersȘtiți deja cum să ștergeți și să dezactivați.
Cum să adăugați un articol în meniul contextual de pe desktop?
În opinia mea, unele comenzi din meniu lipsesc. Fac capturi de ecran tot timpul și le editez A picta-e. Punctul lui, și adaugă. Secțiunea de deschidere:
HKEY_CLASSES_ROOT\DesktopBackground\shell
Și creați în stânga sub coajă subsecțiune nouă (am numit-o Desen), și în acesta o nouă subsecțiune numită comanda:

Acum, în partea dreaptă a ferestrei, modificați valoarea parametrului REG_SZ în calea care indică locația fișierului, încadrându-l între ghilimele. Calea este ușor de găsit uitându-ne Proprietăți fişier. La A picta-si cam asa:

Nu părăsiți registry și setați permisiunile necesare pentru partiția creată din stânga selectând contul dvs. Pentru orice eventualitate, astfel încât să nu existe o fereastră cu o eroare. Verificăm meniul în sine - totul este la locul lui:

Cum se editează meniul contextual în elementul Creare?
paragraf separat al articolului. Deoarece vă permite să lucrați cu alte comenzi Windows, dezvoltatorii l-au pus într-o secțiune separată.
Dar înainte de a merge la această secțiune, să decidem imediat ce tip de fișiere dorim să le creăm din meniul contextual. De exemplu, dacă editez registrul mult și des, lasă acest tip de fișier să apară cu mine când dau clic dreapta pe el. Și aici vom presupune că totul este în ordine cu asocierea fișierelor copiei dvs. de Windows: fișierele .reg sunt înregistrate în memoria sa. Aceasta înseamnă că în registru căutăm:
HKEY_CLASSES_ROOT\.reg
Unde .reg- acestea sunt fișierele de care am nevoie. După cum înțelegeți, în secțiune HKEY_CLASSES_ROOT sunt o grămadă de ei. Și trebuie doar să creez o nouă subsecțiune în secțiune .reg(Ii voi numi Shell Nou) și imediat în dreapta voi adăuga un nou parametru cu o valoare goală, dar numele NullFile:

Toate. Verificarea desktopului:

Metoda funcționează pe Windows 7 al meu. Dacă aveți o versiune mai nouă, este posibil să nu funcționeze. Dar apoi, la pașii descriși, trebuie doar să adăugați fișierul de tipul dorit în folderul la:
C:\Windows\ShellNew
O ai deja. Creați un fișier în formatul dorit, denumiți-l cu orice nume. Și reveniți la aceeași cheie de registry (vă reamintesc că HKEY_CLASSES_ROOT \ .reg) și adăugați la cele două existente pe a treia cu numele în parametru și valoarea căii complete către acesta. Vedea:

Ei bine, ați învățat cum să ștergeți sau să dezactivați.
Cum se editează meniul contextual folosind programe?
Există o mulțime de astfel de programe pe Internet, sunt complet funcționale și toate sunt gratuite. Dar credeți-mă, acestea nu sunt întotdeauna utile unui utilizator obișnuit care nu are de gând să se adâncească în sălbăticia extensiilor pentru meniul contextual. Îți voi oferi câteva link-uri, iar tu însuți le selectezi pe cele care îți plac la discreția ta. Toate au fost dezvoltate sub Windows 7, nu l-am încercat pe W10. Funcționalitatea lor este diferită:
- . Un program ușor care nu necesită instalare. Dezarhivați arhiva pe desktop și rulați fișierul .exe. Fereastra pe care o veți vedea, totuși, poate deruta chiar și un utilizator avansat cu o mulțime de elemente de extensie de meniu:

Dezactivarea/activarea elementelor se face prin butoanele roșii/verzi ale meniului de acțiuni din bara de instrumente (vezi săgeata).
- Program Ultimate Windows Customizer, dezvoltat de specialiștii forumului vorbitor de limba engleză TheWindowsClub. Are o interfață grafică. El nu înțelege limba rusă, însă, înarmat cu un dicționar, va fi posibil să verifice și să corecteze o mulțime de lucruri din sistem. Necesită instalare, dar dacă sunteți îngrijorat de setările meniului contextual, UWC te poate ajuta foarte mult la optimizarea acestuia.

Selectați setarea dorită (1) - în cazul meu Meniuri contextuale, specificați folderul/directorul în care este afișat meniul (2). Câmpul 3 afișează elementele aflate în prezent în acest meniu. Pentru a adăuga ceva sau pentru a reseta setările implicite prin intermediul butonului Aplicați setările implicite(4), selectați elementul dorit în cadranul central și introduceți un nume la alegere:

După cum puteți vedea, am preferat să accesez lista de servicii Windows din meniul contextual. Element selectat (1). Servicii, a introdus (2) numele articolului din meniu Servicii(în rusă, desigur); făcut clic pe Adăuga(3). După cum puteți vedea, a apărut imediat în meniu. După ieșirea din fereastra de setări închide, pot fi necesare unele operații:

Reporniți(pentru a reporni un computer), Ieşi din cont(încheiați sesiunea cu acest cont), Reporniți Explorer(reporniți Windows Explorer), închide(doar închide fereastra). În general, așa cum am descris într-un articol recent. Ei bine, în opinia mea, un program foarte la îndemână pentru a edita meniul contextual de la început până la sfârșit; aruncați o privire la celelalte activități ale ei.
Citește: 338
O zi bună... În articolul de astăzi, vom vorbi despre cum puteți șterge meniul contextual al programului Explorer din Windows.În general, meniul contextual al Windows Explorer este un instrument convenabil, dar achiziționează rapid elemente inutile.
Aproape fiecare al doilea program consideră că este de datoria lui să-și introducă comenzile sau sub-articolele în ele. Desigur, pentru unele tipuri de software, acest lucru este relevant și solicitat de utilizatori.De exemplu, elementul adăugat de majoritatea programelor antivirus este „Verificați viruși” (numele exact variază de la producător, desigur).
De ce este un meniu contextual înfundat rău?
Apar dificultăți în utilizare, cu alte cuvinte - pentru a găsi elementul sau comanda dorită în meniu cu ochii, dacă există câteva zeci de sub-articole, este mai dificil decât atunci când există o jumătate de duzină de ele. În plus, blocurile submeniului pop-up derutează chiar și utilizatorii experimentați, chiar dacă pentru câteva secunde. Și nu este nimic de spus despre nou-veniți.
Din cauza meniurilor înfundate cu deșeuri inutile, sistemul în sine începe să încetinească, sau mai degrabă, exploratorul (Explorer.exe). Astfel de „frâne” sunt vizibile chiar și pe cele mai noi și mai puternice configurații, ca să nu mai vorbim de opțiunile „buget” și „birou”.
Cum se editează meniul contextual
S-ar părea că dezinstalarea unui program inutil și a comenzilor asociate cu acesta vor fi, de asemenea, șterse. Dar ce se întâmplă dacă programul este necesar, dar elementele sale din meniul contextual nu sunt? În plus, nu toate programele „se curăță după sine” atunci când sunt dezinstalate, de exemplu. elementele de meniu pot rămâne atunci când programul asociat cu acestea nu mai este în sistem.
Există două moduri de a rezolva
- Utilizarea instrumentelor de sistem (Editor de registru)
- Utilizarea de utilități terțe
Notă
- Puteți apăsa doar combinația Win + R și tastați „regedit” (fără ghilimele)
- Pe Win 7 și 8, Regedit.exe este mai bine să ruleze imediat ca administrator
Important! Înainte de următorii pași, trebuie să exportați subsecțiunea editabilă !
Simplifică. Faceți clic dreapta pe numele subsecțiunii - „Export”.
În fereastra care se deschide, sistemul va „întreba” ce să exporte (o ramură separată sau întregul registru), în ce folder să salvezi copia și sub ce nume. În viitor, dacă este necesar, puteți reveni totul „la felul în care a fost” făcând simplu dublu clic pe acest fișier de copiere (import înapoi) și reporniți computerul pentru a fi sigur.
Asa de. Trebuie să găsiți și să deschideți o sucursală:
HKEY_CLASSES_ROOT\*\ShellEx\ContextMenuHandlers
și ștergeți elementele inutile din meniul contextual (la fel ca în captura de ecran 1, doar selectați comanda „Ștergere”).
În plus, ar trebui să te uiți imediat laHKEY_CLASSES_ROOT\*\OpenWithList
Iată intrările programelor din sub-articolul din meniul contextual „Deschide cu”. Curățarea acestuia, de regulă, dă o creștere foarte vizibilă a vitezei conductorului. În același mod, puteți șterge meniul contextual pentru folderele din ramuri din inutile:
- HKEY_CLASSES_ROOT\Directory\shell
- HKEY_CLASSES_ROOT\Directory\shellex\ContextMenu Manipulatorii
- HKEY_CLASSES_ROOT\Folder\shellHKEY_CLASSES_ROOT\Folder\shellex\ContextMenuHandlers
Și pentru anumite tipuri de fișiere în intrări precum „HKEY_CLASSES_ROOT\.<расширение файла>". De exemplu - „HKEY_CLASSES_ROOT\.avi”.
Avantajele acestei metode
- Nu necesită instalarea de programe suplimentare
- Toate modificările sunt reversibile
Dezavantajele acestei metode
- Un proces destul de consumator de timp (editați manual o mulțime de parametri).
- Greu pentru utilizatorii începători.
- Unele programe sunt enumerate în secțiunile de mai sus nu după propriul nume, ci printr-un identificator „inteligibil pentru om” (acest lucru poate fi văzut în captura de ecran 3). Ca urmare, ei trebuie mai întâi „identificați”.
- Există riscul de a „conecta” comenzile și punctele sistemului însuși (încă o dată, accent pe importanța pre-exportării backup-urilor!).
Instalarea unui utilitar specializat
Există destul de multe programe de acest tip. Există recenzii bune despre programul ContextEdit, dar este plătit. Există, de asemenea, CCleaner gratuit (citim cum se utilizează programul) și programul Context Menu Tuner.Dar ei „văd” în niciun caz toate elementele din meniul contextual. Și au probleme cu „rollback” a acțiunilor în caz de erori. Autoruns de la Win Sysinternals necesită cunoștințe profesionale, acesta nu este clar un nivel pentru începători.
Pe fundalul lor, programul ShellExView destul de fiabil și simplu de la Nirsoft iese bine în evidență. Îl poți descărca de pe acest link. Instalați programul, copiați fisura ShExView_lng.ini în folderul rădăcină al programului și rulați-l.Programul este ușor de adus într-o formă ușor de înțeles chiar și pentru începători.
„Setări” „Filtrare după tipul de extensie” „Meniu Explorator”.
Și este ușor de editat - există o comandă „Dezactivare”, adică un element inutil poate fi pur și simplu dezactivat fără a-l șterge. În cazul unei erori, acesta poate fi reactivat în două clicuri de mouse (comanda „Activare”).
pro
- Există o versiune arhivată (nu necesită instalare)
- Nu își instalează propriile bare de instrumente în browsere, nu se accesează cu crawlere în pornire și pe Internet de la sine, nu oferă nicio prostie publicitară în interfața sa
Minusuri
- Russifier ShExView_lng.ini trebuie copiat separat în folderul programului
- Disponibilitatea versiunilor noi trebuie verificată pe cont propriu. site oficial
Cu toate acestea, aceste două aspecte pot fi atribuite minusurilor foarte condiționat. Practic, asta este tot ce am vrut să spun despre asta. Cred ca acest articol va fi de ajutor...
Suntem deja familiarizați cu conceptul de meniu contextual. Este timpul să ne aprofundăm cunoștințele despre aceasta și să luăm în considerare subiectul - Cum să eliminați sau să adăugați comenzi în meniul contextual Windows.
Funcționalitatea Windows face posibil ca utilizatorul să editeze meniul contextual după gustul său.
Editarea meniului contextual (un set de comenzi de meniu „explorator” sau „acțiuni”) este posibilă în unul din două moduri:
- Prin setările programului;
- Prin registrul Windows;
- Cu ajutorul aplicațiilor suplimentare instalate.
Să vedem cum se face:
Programele instalate au adesea (în mod implicit) capacitatea de a se integra în setul de comenzi din meniul contextual (CM). Apoi, un astfel de parametru este prezent în setările lor din filele principale și poate pe „Integrare”, „Descărcare” sau „Adăugare”, etc. De exemplu, pentru arhivatorul WinRAR, este suficient să debifați setările:

Este clar că în acest fel puteți atât adăuga (instalați) cât și elimina (eliminați) o comandă (e) din listă. Faceți același lucru cu alte aplicații.
Lucrul cu registrul
Când lucrați cu Registrul Windows, trebuie să fiți foarte atenți. Pentru a fi în registru, trebuie să căutați în meniul Start tastând „regedit” și să rulați fișierul executabil găsit „regedit.exe”:

Realizarea unei copii
Înainte de a edita Registrul oricărei versiuni de Windows (inclusiv Windows 7), nu uitați să faceți o copie de rezervă pentru a fi în siguranță. Pentru a face acest lucru, în editor, în fila „Fișier”, selectați comanda „Export”. Selectați „Întregul registru” în partea de jos a casetei de dialog care se deschide. Prin atribuirea unui nume și specificarea unei locații - „Salvare”:

Dacă se întâmplă ceva ireparabil (în special pentru o persoană fără experiență), puteți readuce registrul la starea anterioară folosind comanda „Fișier” / „Restaurare”, specificând fișierul de rezervă creat anterior.
Curățarea unui set pentru directoare
Registrul în sine arată ca o diagramă bloc în formă de copac (în partea stângă), fiecare dintre ramurile căreia are propriii parametri (în partea dreaptă). Ramurile „shell”, „Shelex ContextMenuHandlers” și „Folder\shell” ale „HKEY_CLASSES_ROOT\ Directory” sunt responsabile pentru meniul contextual al folderului. După ce ați examinat aceste ramuri mai detaliat, vă puteți asigura că folderul „shell” include partea superioară a setului de context și folderul „Shelex ContextMenuHandlers” - cel de jos. Dosarul „Folder\shell” îl repetă pe cel anterior.
Elementele programului sunt eliminate din set în fiecare dintre ramuri. Prin clic dreapta al mouse-ului, elementul de ștergere este selectat, comanda „Ștergere” se numește:

Acum pentru fișiere
Aceeași procedură este folosită aici, dar în alte ramuri. Deoarece ramurile „*/shellexContextMenuHandlers” și „*/shell” din cheia de registry „HKEY_CLASSES_ROOT” sunt responsabile pentru setul de comenzi din meniul contextual pentru fișiere:

Procedura de îndepărtare este exact aceeași. Nu uitați să ștergeți numai cele inutile din ambele ramuri.
Folosim aplicații terțe
Eliminarea sau adăugarea unui element în meniul contextual al oricărei versiuni de Windows (inclusiv Windows 7) este mult mai ușoară (și mai sigură pentru un începător) folosind utilități suplimentare.
După instalare și lansare, în fereastra programului (prin coloana „Tip”) puteți vedea toate programele din meniul contextual Windows (tip = Meniu contextual).

Inutilul este eliminat prin evidențierea și apăsarea cercului roșu:
Un utilitar interesant și util cu un nume grăitor (există o versiune gratuită) Ccleaner. Are multe proprietăți utile. Site - http://ccleaner.org.ua/. În cazul nostru, șterge registrul de intrări neutilizate, căi către programe, comenzi rapide etc.:

Pentru a șterge meniul contextual, trebuie să mergeți la „Serviciu”, în filele „Pornire”, găsiți „Meniul contextual”. Aceasta va afișa lista aplicațiilor adăugate la set și starea acestora (activat: da/nu):

Pentru a șterge - în timp ce sunteți pe linie, butonul din dreapta al mouse-ului apelează comanda „Șterge”. Deoarece o a doua returnare (includere în listă) este posibilă doar la reinstalarea sau reconfigurarea aplicației, se recomandă să selectați opțiunea „Dezactivare”. - Apoi va fi ușor să reveniți („Activare”).
Adăugarea cu FileMenu Tools
Este foarte ușor să adăugați un element nou în meniul contextual utilizând programul FileMenu Tools.
Oferă utilizatorului trei file:
- Stânga - managementul elementelor propuse;
- Mediu - pentru a configura funcția „Trimite”;
- Dreapta - dezactivează comenzile introduse de programe terțe din listă:

Trebuie să adăugați un element nou cu comanda „Add Command”. Pentru a specifica parametrii, este destinată partea din dreapta jos a ferestrei - „Proprietăți”. De exemplu, pentru a lista șirul de meniu „Deschide în Firefox” (deschiderea fișierelor HTM și HTML):
În „Text meniu” trebuie să introduceți numele, iar în „Extensii” - opțiuni pentru extensii:

În „Proprietăți program” este scris ruta către fișierul executabil al aplicației Firefox.exe:

Salvarea elementului adăugat se face prin apăsarea elementului verde din partea de sus a ferestrei (în stânga):
Acest articol v-a ajutat să înțelegeți diferitele modalități de a edita meniul contextual. Acum știți cum să adăugați și să eliminați elemente din acesta nu numai folosind Windows, ci și folosind alte programe.