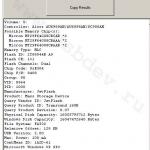Cum să întorci o foaie de hârtie în Word este o întrebare aparent simplă, care, totuși, poate uimi un utilizator de computer fără experiență.
Modificarea orientării foii tipărite într-un editor de text- o sarcină care apare destul de des la tastare.
De exemplu, acest lucru este util atunci când lucrați cu tabele sau când creați broșuri informative.
În mod implicit, foaia este poziționată vertical și pentru a schimba aspectul la orizontal, trebuie să efectuați o serie de pași simpli.
Algoritmul este ușor diferit în versiuni diferite Word, așa că ne vom uita la diferitele opțiuni.
Cum să răsturnați o foaie pe orizontală în Word 2003?
Versiuni mai vechi de programe MS Office, cum ar fi Microsoft Word 2003 și mai vechi, nu sunt folosite foarte des astăzi.
Cu toate acestea, dacă a trebuit să lucrați cu Word 2003 și a fost nevoie să schimbați orientarea foii de la verticală la orizontală, vă vom spune cum să faceți acest lucru.
Cum să răsturnați toate foile unui document pe orizontală
- În partea de sus a ferestrei, găsiți secțiunea „Fișier”. Faceți clic pe el și selectați „Setări pagină” din meniul care se deschide.
- Deschideți secțiunea selectată. Veți vedea o fereastră cu setările foii de lucru, unde ar trebui să găsiți opțiunea „Orientare”. Am gasit-o? Grozav! Faceți clic pe opțiunea „Peisaj” și pagina dvs. va deveni orizontală. Nu uitați să salvați modificările făcând clic pe butonul „Ok”.
Sfat: Formatarea similară poate fi făcută într-un document în modul Markup. Pentru a face acest lucru, faceți dublu clic pe spațiul gol de lângă una dintre rigle și deschideți aceleași ferestre de parametri descrise mai sus.
Răsturnarea părților individuale ale textului
Dacă nu vom întoarce întregul document, ar trebui să formatăm textul în avans.
Selectați piesa pentru care trebuie să schimbați orientarea și începeți să modificați parametrii:
- Găsiți elementul de meniu „Orientare” și selectați secțiunea „Peisaj”.
- În partea de jos a casetei de dialog deschise, faceți clic pe butonul „Aplicați”, alegând opțiunea „la textul selectat”.
- La finalizarea operațiunii, nu uitați să salvați rezultatul făcând clic pe butonul „Ok”.
Schimbarea orientării foii în Word 2007, 2010, 2013 și 2016
Înainte de a începe să studiați instrucțiunile, determinați dacă trebuie să schimbați orientarea tuturor foilor documentului de lucru sau doar a uneia dintre paginile acestuia.
În funcție de răspunsul tău, alege una dintre opțiunile de mai jos.
Fiecare începător se confruntă cu problema întoarcerii unei foi.Întoarce toate paginile documentului curent
În versiunile mai noi ale editorului de text Microsoft, pentru a schimba orientarea paginii, trebuie doar să faceți câțiva pași:
- În partea de sus a paginii, găsiți fila „Aspect pagină”. Această secțiune ascunde toate capacitățile editorului legate de schimbare aspect fișa de lucru, inclusiv orientarea.
- Butonul „Orientare” este responsabil pentru întoarcerea paginii. Pentru a modifica parametrul, faceți clic pe acest buton și selectați elementul de meniu „Peisaj” din fereastra care apare. Asta e tot, după aceasta toate foile din documentul curent vor fi răsturnate într-o poziție orizontală.
După cum puteți vedea, schema este foarte simplă și va fi intuitivă chiar și pentru un începător.
Cum să întorci o pagină în Word fără a schimba documentul în întregime?
Spre deosebire de o rotație „în masă”, modificarea unei anumite pagini va necesita un algoritm puțin mai complex:
1. Mai întâi trebuie să activați programul pentru a afișa caractere ascunse
- În fila Acasă, găsiți un buton al cărui simbol seamănă cu litera „P” reflectată vertical.
- După ce faceți clic pe el, veți vedea că în document au apărut multe simboluri noi- Spațiul este afișat ca puncte, paragrafele, întreruperile de pagină și alte tipuri de formatare au, de asemenea, propriile simboluri.
- Nu vă faceți griji, aceste caractere nu se vor transfera pe hârtie la imprimare.
2. După aceasta, trebuie să începeți să aranjați pauzele de secțiune
- Pentru o foaie care va fi răsturnată, trebuie să introduceți un spațiu la începutul și la sfârșitul acesteia.
- Pentru a face acest lucru, mutați cursorul pe ultima linie a foii, care vine înaintea celei pe care o vom roti.
- Deschideți fila Aspect pagină și găsiți butonul Pauza. Faceți clic pe el, selectând opțiunea „Pagina următoare”.
- La finalizarea acestei operațiuni se va instala ruptura de secțiune din fața foii de care avem nevoie.
3. La fel, faceți o pauză la capătul foii de care avem nevoie
- Ca urmare, avem o foaie, înainte de început și la sfârșitul căreia se face o pauză de secțiune (două pauze în total).
- Întoarceți cursorul pe foaia pe care vrem să o întoarcem și urmați algoritmul deja cunoscut pe care l-am folosit pentru a roti masiv foile documentului.
- Adică, accesați secțiunea „Aspect pagină” și faceți clic pe butonul „Orientare”, selectând „Peisaj” din meniu.
Sfat: Dacă după ce ați făcut toți acești pași, pagina încă nu se întoarce așa cum doriți, verificați dacă rupturile de secțiune sunt plasate corect.
Nu degeaba Microsoft Word și-a câștigat titlul de cel mai convenabil și editor puternic documente text.
Mulți utilizatori, chiar și cei care folosesc programul de mulți ani, habar nu au cât timp caracteristici suplimentare iar ea ascunde secrete.
Dar cunoașterea chiar și a unora dintre ele vă poate facilita în mod semnificativ munca zilnică în Word.
Deci, ce sunt ei caracteristici utile Word, despre care mulți utilizatori (în special începătorii) nu îl cunosc, ar trebui cunoscut și folosit?
Masa fierbinte Taste cuvinteIată câteva mai multe comenzi rapide utile de la tastatură:
Selectarea unui întreg document
Pentru a face asta în document deschis apăsați simultan tastele „Ctrl” și „A”.
Evidențierea unei oferte separate
Pentru a face acest lucru, apăsați „Ctrl”, apoi faceți clic pe orice cuvânt din propoziția dorită.
Pentru a evidenția un paragraf din text
Faceți triplu clic cu butonul stâng al mouse-ului pe oricare dintre cuvintele din paragraful dorit.
Evidențierea textului în diferite părți ale unui document
Pentru a face acest lucru, selectați primul dintre fragmentele de care aveți nevoie folosind oricare într-un mod convenabil, apoi apăsați butonul „Ctrl” și, în timp ce îl țineți apăsat, selectați toate celelalte fragmente necesare.
Pentru a selecta o bucată mare de text
Plasați cursorul la începutul părții dorite a textului, apoi țineți apăsat butonul „Shift” și faceți clic la sfârșitul fragmentului selectat.
Cu ale noastre sfaturi simple va fi mult mai ușor de înțeles computerulPentru a schimba majuscule
De exemplu, dacă ați tastat din greșeală cu litere mari text simplu, selectați fragmentul dorit și apăsați combinația de taste „Shift” + „F3”.
Pentru a transfera text într-un document, nu este necesar să utilizați copy-paste
Trebuie doar să selectați fragmentul de text dorit, să apăsați „F2”, apoi să plasați cursorul în locul dorit și să apăsați „Enter”.
Pentru a introduce o dată într-un document în formatul ZZ.LL.AA
Ar trebui să apăsați combinația de taste Shift + Alt + D.
Și pentru a adăuga timp documentului, trebuie doar să apăsați combinația Shift + Alt + T.
Dacă nu vă place să așteptați ca cursorul să avanseze câte o literă
Încercați să apăsați butonul Ctrl împreună cu săgeata. Cursorul va „rula” mult mai repede.
Inserarea filigranelor într-un document
Pentru a le instala, accesați secțiunea „Design” și selectați „Funtal”.
Programul are deja încorporate 4 șabloane standard, dar vă puteți crea propria versiune unică.
Vă dorim succes în stăpânire tehnologie nouăSimilitare în document
Pentru a seta automat: deschideți meniul „Aspect pagină”, accesați fila „Separare silabe” și bifați caseta de lângă „Automat” în meniul care apare.
Panglica de sus poate conține destul de multe butoane pe care nu le folosiți.
Nu este dificil să remediați acest lucru: deschizând „Fișier” - „Opțiuni” - „Personalizare panglică” în secvență, aveți posibilitatea de a edita în mod flexibil feedul în conformitate cu preferințele personale.
Știați că combinația butoanelor Ctrl + Enter creează instantaneu o nouă foaie?
Da, da, nu va mai trebui să țineți apăsat Enter în timp ce cursorul ajunge la începutul unei noi pagini.
Dacă trebuie să readuceți documentul la formatarea inițială
Acest lucru se poate face cât mai ușor: țineți apăsate butoanele Ctrl + Bara de spațiu în același timp.
Și ca bonus -cel mai rapid mod de a deschide Word
Nu mai căutați o pictogramă în meniul Start sau creați un document nou.
Pentru a deschide programul, apelați combinația de linie de comandă tastele Windows+ R și introduceți comanda winword în fereastra care apare.
Va dura puțin timp prima dată, dar dacă nu utilizați Linie de comanda, data viitoare când porniți, comanda winword va fi deja introdusă și trebuie doar să apăsați Enter.
Cum se schimbă orientarea tuturor paginilor din Word
Dacă trebuie să rotiți toate paginile unui document Word, acest lucru se face foarte simplu. Trebuie să accesați caseta de dialog Configurare pagină, pe care o puteți deschide dublu click pe rigla din stânga documentului. Această fereastră vă permite, de asemenea, să setați dimensiunea hârtiei și să modificați marginile de imprimare.

[click pe imagine pentru marire]
Pentru a roti toate paginile unui document, faceți clic pe imaginea foii cu tipul de orientare de care aveți nevoie. În mod implicit, pagina este în orientare portret. Schimbați-l în peisaj pentru a roti pagina cu 90 de grade.
Dacă trebuie să rotiți doar o pagină în Word, atunci toate acțiunile sunt efectuate aproape la fel. Singura diferență este în ce parte a documentului Word se aplică rotația paginilor.
Uită-te la poza anterioară. În partea de jos a ferestrei există o listă „Aplicați”, care indică valoarea implicită: „la întregul document”. De aceea toate paginile au fost întoarse ultima dată. Dacă doriți să rotiți doar o pagină a unui document Word, atunci trebuie să selectați un alt element din listă, și anume „până la sfârșitul documentului”. Aceasta va roti toate paginile până la capăt.
Dacă nu aveți nevoie să extindeți toate paginile, ci doar una, atunci operația este efectuată într-un mod similar. Rezultatul întoarcerii unei pagini din trei este prezentat în figura de mai jos.

[click pe imagine pentru marire]
Dacă vă gândiți bine, există doar trei opțiuni pentru a întoarce paginile într-un document:
- Toate paginile sunt rotite, începând de la prima
- Numai ultima pagină este extinsă
- Una sau mai multe pagini sunt rotite în mijlocul documentului
Evident, ultimul caz este cel general. Având în vedere cele de mai sus, ar trebui să vă fie destul de clar cum Word se rotește doar o singură pagină. Dacă nu este foarte clar, atunci urmăriți videoclipul cu instrucțiuni, în care operația de întoarcere a paginilor Word este afișată pas cu pas.
Să rezumam
Deci, ce am învățat despre rotirea paginilor în Microsoft Word? Puteți schimba orientarea paginilor dintr-un document Word fie pentru o pagină individuală, fie pentru întregul document. Am explicat cum să întorci o pagină în Word. Mai adaug ceva important.
Ca și în cazul marginilor documentelor, orientarea paginii în documente Cuvântul este mai bun instalare totală inainte de umplându-le cu conținut. Acest lucru va evita denaturarea structurii documentului.
Cursurile online la distanță vă vor ajuta să stăpâniți pe deplin lucrul în Microsoft Word fără a pleca de acasă.
Întoarcerea paginii unui document Word poate fi necesară în multe cazuri. De exemplu, atunci când trebuie să plasați un obiect grafic care nu se potrivește pe o pagină în format vertical, de ex. orientare portret. De aceea, în articolul nostru vă vom spune despre mai multe modalități de a întoarce o pagină în Word.
Pentru început, observăm că în mod implicit în editorul de text Word, toate paginile sunt aranjate vertical, adică. orientare la carte. În plus, funcțiile programului vă permit să le plasați orizontal. Chiar și un utilizator începător poate face acest lucru, deoarece metodele despre care vă vom spune vă permit să întoarceți o foaie cu ușurință și fără cunoștințe speciale de lucru în Word.
Este posibil să întorci doar o pagină într-un document?
Dacă utilizatorul trebuie să răstoarne doar o pagină din întregul document într-o poziție verticală sau orizontală, atunci mai întâi trebuie să selectați partea de text a cărei orientare doriți să o schimbați, apoi să mergeți la elementul „Opțiuni”. Apoi, trebuie să selectăm orientarea orizontală sau verticală de care avem nevoie. Apoi, în secțiunea numită „Aplicați”, selectați opțiunea „la textul selectat”. După aceea, confirmăm toate acțiunile apăsând butonul OK.

Cum să întorci toate paginile în orientare peisaj?
Va dura foarte puțin timp pentru a răsturna toate foile documentului și a face un aspect peisaj. Pentru a face acest lucru, utilizatorul trebuie să acceseze fila de meniu „Aspect pagină” și să facă clic pe butonul „Orientare”.

După aceasta, în meniul care apare, utilizatorul trebuie să selecteze unul dintre tipurile de aspect de pagină propuse:
- „Portret” atunci când pagina este poziționată vertical, ca într-o carte. Acest format este adesea folosit în documentele oficiale atunci când scrieți lucrări științifice etc.
- „Peisaj” atunci când pagina se află pe orizontală, ca într-un album foto. Această opțiune este potrivită în special pentru plasarea de obiecte grafice, diagrame, grafice și tabele. Folosit adesea în secțiunea Aplicații a lucrărilor științifice.
Opțiunea pe care o alegeți va fi aplicată la absolut toate foile disponibile în documentul Word. Apropo, paginile noi pe care utilizatorul le va crea în document în viitor vor fi plasate și în orientarea specificată.
Cum să întorci o pagină în Word 2007
Dacă preferați să utilizați editor de text Word 2007, atunci această secțiune este doar pentru tine. În ea vă vom spune mai multe opțiuni, cum să răsturnați o foaie în Word, realizând orientarea peisaj sau portret în întregul document sau într-o parte separată a acestuia. Deci, ce trebuie să facă utilizatorul:
- Mai întâi, trebuie să accesați fila numită „Aspect pagină” aflată în bara de instrumente.
- Apoi accesați secțiunea „Orientare” și selectați opțiunea de care aveți nevoie.
- Apoi faceți clic pe OK. Paginile se vor întoarce automat.
Dacă trebuie să întoarceți doar o pagină din întregul document, atunci algoritmul acțiunilor va fi ușor diferit. Mai întâi, selectați partea din document care trebuie răsturnată. Apoi trebuie să mergeți la elementul „Opțiuni”, în timp ce selectați tipul de orientare dorit: peisaj sau portret. În fila numită „Aplicați”, selectați opțiunea „la textul selectat”. După aceea, confirmăm toate acțiunile apăsând butonul OK.
Cum să întorci o pagină în Word: cum să lucrezi în Mac OS X 10.6
Pentru a schimba orientarea paginilor unui document Word, utilizatorul trebuie mai întâi să deschidă documentul. Apoi selectați „Fișier” pe bara de instrumente, apoi accesați secțiunea „Opțiuni pagină”. Apoi, utilizatorul trebuie să selecteze opțiunea Atribute pagină, care va apărea în fereastra pop-up Setări. Apoi, trebuie să selectați opțiunea numită „Orice imprimantă” din meniul pop-up „Format pentru”. Odată ce opțiunea de format pentru „Orice imprimantă” este setată, configurați ca documentul să poată fi tipărit pe o imprimantă care acceptă acest format hârtie.
În cazul în care comanda numită „Configurare pagină” din meniu nu este disponibilă, utilizatorul trebuie să selecteze secțiunea „Fișier”, apoi opțiunea „Imprimare”. La sfârșitul lucrării, utilizatorul trebuie să apese butonul „Orientare”, care va corespunde metodei de tipărire a documentului.
În articolul nostru, am analizat mai multe moduri de a întoarce o pagină în Word. După cum ați înțeles deja, nu este nimic complicat în acest sens. Principalul lucru este să urmați cu atenție și clar algoritmul de acțiuni specificat. În acest caz, rezultatul vă va mulțumi, iar procesul în sine nu va provoca dificultăți sau bătăi de cap. Du-te și vei reuși!
Pentru a schimba orientarea foii în programul Microsoft Word 2003, faceți clic pe fila Fișier din bara de meniu, apoi selectați fila Configurare pagină. Apare o nouă casetă de dialog, se deschide fila „Margini”, este găsită linia „Orientare” și este selectată cea dorită - peisaj sau portret. După selectarea orientării dorite a foii, faceți clic pe „OK” pentru a salva modificările.
Uneori în procesul de a crea diverse documente Microsoft Word 2007, este nevoie de a plasa unele informații pe pagină care ar fi amplasate orizontal pe foaie. În mod implicit, toate foile sunt setate la verticală.
Adesea, completarea documentelor în Word 2007 poate necesita întoarcerea paginii. Pe bara de instrumente, găsiți fila „Aspect pagină”, selectați „Orientare” și selectați formatul portret sau peisaj dorit din meniul derulant.

Versiunea Microsoft Word 2010 are o interfață similară, astfel încât toate operațiunile se desfășoară în mod similar cu Word 2007. Uneori, în procesul de creare a documentelor cu mai multe pagini, poate fi necesar să plasați text atât pe orizontală, cât și pe verticală.
Ca cel mai mult calea usoara pentru a obține rezultatul dorit este să evidențiezi conținutul necesar pentru schimbarea paginii. Faceți clic pe fila „Aspect pagină”, selectați „Orientare” și setați orientarea dorită pentru fragmentul selectat. După ce faceți clic pe OK, pagina selectată va fi răsturnată.

În mod implicit, toate foile sunt noi Fișier Word dispuse vertical, adică în orientare portret. Acest format este potrivit pentru majoritatea documentelor, dar uneori este nevoie de a face toate paginile dintr-un document orizontal, adică peisaj. De asemenea, este posibil să doriți să creați o singură coală într-un peisaj de document. Vă voi spune cum să faceți acest lucru în acest scurt articol.
Cum să faci toate paginile orizontale în Word
În acest caz, totul este simplu, accesați fila „Aspect” (în versiunile mai vechi de Word - fila „Aspect pagină”), faceți clic pe butonul „Orientare” și selectați elementul „Peisaj”:
Toate paginile documentului dvs. vor deveni peisaj.
Acesta este puțin mai complicat decât primul caz. Word încă nu oferă un mecanism care să vă permită să creați o anumită pagină a unui document într-o orientare diferită. Dar există o soluție. Trebuie să mergeți la pagina dorită și pe aceeași filă „Aspect”, faceți clic pe săgeata mică din blocul „Opțiuni pagină”:

Se va deschide o fereastră cu setările parametrilor paginii. Selectați orientarea peisaj și în partea de jos a ferestrei selectați „Aplicați: până la sfârșitul documentului”.

Toate paginile documentului care încep cu cea selectată vor deveni peisaj. Pentru a lăsa o singură coală în această orientare, selectați următoarea coală și repetați operația, selectând doar orientarea portret.
Setați orientarea implicită
Dacă, de exemplu, creați adesea documente în întregime Orientarea peisajului, puteți seta acest format ca implicit. Accesați „Opțiuni pagină”, selectați orientarea dorită și faceți clic pe butonul „Implicit” din partea de jos a paginii.
Dacă aveți întrebări sau aveți nevoie de clarificări, puneți o întrebare, vom fi bucuroși să vă ajutăm!