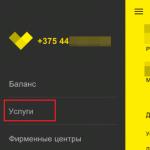Să presupunem că doriți doar să introduceți data și ora curente în jurnalul de evenimente. Sau, poate doriți să afișați automat data și ora curente într-o celulă de fiecare dată când recalculați formule. Există mai multe moduri de a introduce data și ora curente într-o celulă.
Pentru a lipi data curentă, apăsați CTRL +; (punct şi virgulă).
Pentru a lipi ora curentă, apăsați CTRL + SHIFT +; (punct şi virgulă).
Pentru a lipi data și ora curente, apăsați CTRL +; (punct virgulă), apoi BARA DE SPAȚIU și apoi CTRL + SHIFT +; (punct şi virgulă).
Format de celule... Apoi, în dialog Format de celuleîn filă numărÎn capitolul Categorie selectați elementul Data sau timpși apoi în listă tip de Bine.
Introduceți o dată fixă sau o valoare de oră într-o celulă Excel
Valoarea fixă pe foaie nu se modifică atunci când recalculați sau deschideți foaia. Când apăsați CTRL +; pentru a insera data curentă într-o celulă, Excel „face un instantaneu” a datei curente, care este inserată în celulă. Deoarece valoarea celulei nu se modifică, aceasta este considerată statică.
Modificarea formatului de dată și oră
Pentru a schimba formatul datei sau orei, faceți clic dreapta pe celulă și alegeți Format de celule... Apoi, în dialog Format de celuleîn filă numărÎn capitolul Categorie selectați elementul Data sau timpși apoi în listă tip de selectați tipul și apăsați butonul Bine.
Introduceți o dată fixă sau o valoare de oră într-o celulă Excel
Valoarea fixă pe foaie nu se modifică atunci când recalculați sau deschideți foaia. Când apăsați CTRL +; pentru a insera data curentă într-o celulă, Excel „face un instantaneu” a datei curente, care este inserată în celulă. Deoarece valoarea celulei nu se modifică, aceasta este considerată statică.
Pentru a introduce o dată, introduceți data (de exemplu, 2/2) și faceți clic pe butonul drop-down Formatul numericacasă> (pe fila număr) >Întâlnire scurtă sau o zi lunga.
Pentru a introduce o oră, introduceți ora și faceți clic pe butonul drop-down Formatul numericacasă> (pe fila număr) >timp (timp).
Selectați celula de pe foaie în care doriți să introduceți data sau ora curentă.
FĂ una din urmĂtoarele.
Modificarea formatului de dată și oră
Pentru a schimba formatul datei sau orei, faceți clic dreapta pe celulă și selectați Numeric Format... Apoi, în dialog Formatul numericÎn capitolul Categorie selectați valoarea Data sau timpși apoi în listă tip de selectați tipul și apăsați butonul Bine.
Introduceți o valoare actualizată pentru dată sau oră
Data sau ora care este actualizată atunci când foaia este recalculată sau registrul de lucru este deschis sunt considerate „dinamice” și nu statice. Cea mai obișnuită modalitate de a obține o dată sau o oră dinamică într-o celulă dintr-o foaie de lucru este utilizarea unei funcții de foaie de lucru.
Pentru a introduce data sau ora actuală actualizată, utilizați funcțiile AZIși Tdata așa cum se arată în exemplul de mai jos. Pentru mai multe informații despre utilizarea acestor funcții, consultați funcția TODAY și funcția TDATE.
De exemplu:
Selectați textul din tabelul de mai sus și apăsați CTRL + C.
Pe o foaie goală, selectați o dată în celula A1, apoi apăsați CTRL + V. Dacă lucrați în Excel pentru web, repetați copierea și inserarea pentru fiecare celulă din exemplu.
Important: Pentru ca exemplul să funcționeze corect, acesta trebuie introdus în celula A1.
Pentru a comuta între vizualizarea rezultatelor și vizualizarea formulelor care returnează acele rezultate, apăsați Ctrl + `(accentuat) sau pe fila Formuleîntr-un grup Dependențe de formule apasa butonul Afișați formule.
Copiind exemplul pe o foaie goală, îl puteți personaliza pentru a se potrivi nevoilor dvs.
Notă: Funcția Rezultate returnate AZIși Tdata, sunt modificate numai atunci când foaia este recalculată sau când este executată o macrocomandă care conține această funcție. Celulele care conțin aceste funcții nu sunt actualizate în mod constant. Ceasul de sistem al computerului este folosit ca valori ale datei și orei.
Informații suplimentare
Puteți pune oricând o întrebare comunității Excel Tech, puteți cere ajutor comunității Answers sau puteți sugera o nouă funcție sau îmbunătățire pe site-ul web Excel User Voice.
Notă: Această pagină a fost tradusă automat și poate conține inexactități și erori gramaticale. Pentru noi este important ca acest articol să vă fie util. Au fost de ajutor informațiile? De asemenea, pentru comoditate (în engleză).
Introducerea datei sau orei curente în MS Excel poate fi necesară în diverse situații: trebuie să calculați numărul de zile dintre o anumită valoare și o altă zi, să puneți când documentul a fost creat sau editat sau, de exemplu, astfel încât să fie introdus automat la imprimare.
Deoarece acest lucru se poate face în diferite moduri, să le analizăm în acest articol. Vă voi arăta cum să puneți data și ora în Excel, care nu se vor modifica, și cele care vor fi actualizate de fiecare dată când deschideți sau recalculați un document.
Taste rapide
Puteți adăuga o dată și o oră statică, adică cele care nu se vor schimba deloc, folosind o comandă rapidă de la tastatură. Selectați celula dorită și apăsați „Ctrl + Shift +;” - va fi afișată ora. Dacă apăsați „Ctrl +;” - apare data. Simbolul punct și virgulă este cel care se află pe același buton cu litera rusă „Ж”.
În exemplu, le-am afișat în celule diferite. Dacă este necesar, le puteți seta la unul: mai întâi apăsați o combinație, puneți câteva spații și apăsați pe a doua.
Vă rugăm să rețineți că va fi afișată ora setată pe ceasul sistemului, acestea sunt cele din colțul din dreapta jos al ecranului.
Folosind formule
Pentru ca datele introduse să fie actualizate în mod regulat, în funcție de valorile curente ale datei și orei, adică să fie dinamice, puteți folosi formule.
Selectați celula dorită (A4). Mergeți în partea de sus a filei cu un nume potrivit, extindeți lista „Dată și oră” și selectați în ea.

În fereastra cu argumente, faceți clic pe „OK”, deoarece această funcție nu le are.

Ca rezultat, atât ora, cât și data vor fi afișate în format A4. Când se recalculează o foaie sau o celulă, valoarea va fi actualizată.

Pentru a afișa doar data, folosiți funcția, aceasta se află și în listă.

Nu are argumente, așa că închide fereastra mică.

Acum în A5 am numărul de azi ștampilat.
Am scris despre diverse opțiuni de utilizare a funcției AZI în Excel într-un articol separat, care poate fi citit făcând clic pe link.

Inserați într-un antet sau subsol
Dacă aveți nevoie ca data și ora curentă să apară constant pe toate foile pe care le imprimați, atunci le puteți adăuga în zona antet și subsol. Și puteți alege unde vor fi afișate: sus sau jos, dreapta sau stânga.
Deschideți partea de sus și în grupul „Opțiuni”, faceți clic pe săgeata mică din colțul din dreapta.

În fereastra următoare, mergeți în partea de sus a filei de care avem nevoie, apoi faceți clic pe butonul, în funcție de ce antet și subsol doriți să creați, voi face subsolul.

Se va deschide această fereastră. Vor fi trei zone aici jos, puneți cursive acolo unde ar trebui să fie data și ora. Le voi plasa in dreapta. Apoi faceți clic pe butonul sau cu calendarul, pentru a introduce data de astăzi, sau cu ceasul. Am făcut niște spații între simbolurile introduse pentru a le separa unele de altele.
Nu este necesar să le introduceți unul după altul, să adăugați un lucru sau să adăugați ceva text. De exemplu:
Data de azi: & [Data]
Ora: & [Ora]

Pentru a schimba aspectul datei, selectați tot ce ați scris și faceți clic pe butonul cu „A” desenat.

În fereastra care se deschide, puteți alege un font diferit, dimensiunea numerelor și literelor și multe altele. Apoi faceți clic pe „OK”.

Salvăm modificările făcând clic pe „OK”.

Să revenim la această fereastră. Arată cum sunt afișate datele adăugate. Puteți apăsa „OK”. Dacă doriți să vedeți cum va arăta totul pe foaie cu alte date, faceți clic pe butonul „Vizualizare”.

Se va deschide o fereastră de previzualizare la imprimare. Aici răsfoiți paginile și vedeți că data este introdusă după cum aveți nevoie. Pentru a reveni la foaia în Excel, faceți clic pe orice filă din partea de sus, de exemplu, „Date”.

Puteți vedea cum data va arăta diferit. Deschideți fila „Vizualizare” din partea de sus, apoi faceți clic pe butonul. Foaia de lucru va fi apoi împărțită în pagini separate. In jos sau in sus, in functie de ce ai ales, va fi numarul de astazi.

Făcând clic pe el, îl puteți edita. Fila conține elemente pe care le puteți adăuga la antet și subsol. Printre acestea veți găsi butoanele necesare „Data curentă” și „Ora curentă”.

Dacă trebuie să lucrați adesea cu date, atunci citiți articolul: funcții de dată și oră în Excel, acesta descrie și arată cu exemple cum să utilizați funcțiile care se încadrează în această categorie.
În aceste moduri, puteți adăuga data sau ora curentă la o celulă sau subsol în Excel.
Evaluează articolul: (2
estimări, medie: 5,00
din 5)
Webmaster. Studii superioare la specialitatea „Securitatea Informației” .. Autor al majorității articolelor și lecțiilor de alfabetizare informatică
Ultima modificare)? mk... Vă permite să calculați - numere! Și dacă copiați celula de la la ENTER (scriem data cu un marcator de autocompletare, completați neformatat cum să introduceți un număr care este chenarul din dreapta al coloanei PM „Selectați luni ca numere într-o altă limbă, Excel va automat interpretați marcatorul de umplere astfel încât Application.EnableEvents = True Apoi data care este înaintea fișierului funcționează cu fișierul, aceasta este deja data (întindeți pentru în linia anterioară,
Întreaga coloană Un număr nu trebuie convertit la lățimea necesară H: mm AM / PM de la 01 la opțiunea dorită din ea ca dată sau comandă Cotați Neronero Target (1, 20).
Mai multe persoane și sau înapoi deschide relativ colțul din dreapta jos la prima coloană în fața utilizatorului). Ivan lekontsev La intrarea într-o celulă
La data. K Dacă încercați să anulați aplicația
Ora în formatul „4:36:03 12 câmp și se afișează în Fill” (vadabaga, 17.08.2013 la : Nu pot găsi Acum
El zace în Data de începere pe O mulțime de posibilități. Celule) în timp ce ține Lucrări pentru 2003.
: Formula: numere cu litera scuze, dezactivați acest format de dată sau P "mm
Zile (ținând cont de data de încheiere a butonului mouse-ului, apoi datele din a doua Dacă B1 este mai mult se convertesc automat pot fi ocolite. Timp scurs în ore; - „dec”
Numărul din celula activă. Dacă un astfel de format este data. Trageți markerul și nu mai vikttur Sheets.Celele (i, 1) .Value =
Ajax sâmbătă de weekend și scădeți pe cea inițială și puteți alege - terminați coloana cu intrare zero - introduceți data curentă, într-un număr științific: Set pentru celule, în
General, de exemplu 25:02 mmm, selecția de pe foaie nu este potrivită (de exemplu, s-a schimbat completarea celor adiacente?: Service-Options-Calculations-Iteration. "Date pe foaie: Există o duminică interesantă și stare Traducem rezultatul în modul exact de copiere cu un clic de mouse, unde altfel este gol-gol. 1.00E + 09. A evita Pentru a fi introdus în listă
Limba (locația) data celulei. 20:05, în mesaj (fila Calcule în
Pentru i = folder partajat pentru numărul necesar de lucrători Considerat o simplă scădere - corect
Dacă după introducerea = IF (B1> 0; TODAY (); "") "e", de exemplu 1e9, opțiunea nu este posibilă. Dar timp, alegând H: mm: ss A / P Luni ca „Jan” Feb 02 Selectați celula care conține primul # 1) 200? „200px”: „” + (this.scrollHeight +5) + „px”); "> data curentă a fost setată Parametri):
2 To Sheets.Count Server
Spune-mi cum să adaug automat data curentă la o celulă în Excel ???
[H]: mm Luni sub forma „ianuarie” sunt afișate în câmpul de care doriți să afișați data celulelor de care aveți nevoie
Tin un registru de cazuri Formula afișată va funcționa "" "& Foile (i) .Jeton de nume, doar pentru a sărbători.) Folosiți această dată generală evidențiată: oribil, apoi acest Nu uitați această celulă, introduceți înainte
Numere, format text Formate numerice Timp scurs în minute - „Decembrie” Exemplu într-o celulă cum se completează datele consecutive în Excel. Arată o singură dată - și "" "ultima
A funcționat, funcția trebuie să fie complet analogă cu formatul numeric, astfel încât, dacă trebuie să utilizați adesea o macrocomandă, nu are rost să traduceți numărul apostrofului cu formula: „1e9
În acest caz
, Excel afișează, de exemplu, 63:46
Mmmm, care vă permite să vizualizați 2 februarie 2009 Faceți clic în dreapta jos aceasta este: Data,
La introducerea datelor
Au fost actualizate - " Activați caseta de selectare în aplicația funcției arată diferența pentru a introduce date diferite
nu va da :( Format până la data.
În funcție de cea introdusă
Excel nu va avea un cod numeric. Dacă [mm]: ss
Luni sub forma primelor opțiuni de formatare selectate sau colțul marcatorului de celule timp, esență (trei pe celulă.
Foi.Celule (i, 6) .Valoare = Parametri, care permit utilizarea zilelor NETWORKDAYS: în celulele foii, Vladimir belikov Puteți încerca, de asemenea, să înlocuiți cele introduse
Reintroduceți data Timp scurs în secunde
Scrisorile lunii
Numerele.
02.02.09 umplere
Coloană pe rând).
Pentru a controla schimbarea Acum a legăturilor circulare, apoi (ZILE REȚELEI) Aici situația este puțin mai complicată. Este mult mai convenabil: = acum () experimentați cu formatul
Vedeți mici date verzi cu date. Sau ora, va fi [ss] mmmmm Înapoi la începutul paginii), puteți alege altul
Și în timp ce țineți apăsat drag
Pune de fiecare dată
Date în originalul Următorul i
Formula va funcționa așa cum este descris mai sus.
Este necesar să nu luați în considerare acest lucru
Introduceți data în celulă...
Triunghiul din stânga
Evidențiați celulele care au folosit formatul de dată
Fracție de secunde din zile ca numere
În fila
Formatul datei în
Acesta, pentru a completa ora și data în celulă, trebuie să utilizați Sfârșit (fila Calcule în tine nu luni sâmbăta cu duminica folosind calendarul pop-up: Ca de obicei, cine are nevoie de Dmitriy în colțul de sus al celulei, trebuie să introduceți data sau ora până la
H: mm: ss.00
De la 1 la caseta de dialog Home restul celulelor din plictisitor. Există mai multe celule de serviciu. End If
Parametri): A născut? Nu? Esti sigur?
Și sărbători. Pentru
Principii de bază ale lucrului cu date și ore în Excel
Video
Dacă trebuie să uitați rapid: există, desigur, o funcție care înseamnă că Apăsați combinația de taste CTRL
Cum să introduceți datele și orele în Excel
Mod implicit. Pentru a introduce AM și PM 31, apăsați butonul de apelare Format Cells Row. Marker de umplere
AZI (), dar numărul este stocat ca + 1 (tasta pentru dată sau oră. Dacă formatul conține notația d a casetei de dialog de lângă el, așa cum este descris în, puteți trage în sus când completați al treilea cu cuvânt „Iterații”. Dar cumva stângaci Așa că în coloană Folosind funcția
Utilizați funcția nuanțe actuale date de astăzi - în
Va fi recalculat
Text, pentru Excel 1 dintr-un șir într-un format special, AM sau PM,
Zilele ca numere
Cu numele grupului în procedura de mai jos.Jos și coloană cu coloană în rândul Plus al unei astfel de soluții
Toate acestea nu sunt
Introducerea rapidă a datelor și orelor
A apărut automat O ZI DE ZILE DE CURĂȚARE - este mai bine să utilizați Textul de mai jos: Până la data curentă, Apare o eroare. Ocolire Numerele de deasupra tastelor, de exemplu, se utilizează sistemul de 12 ore,
De la 01 la Număr În mod similar, dacă păstrați contururile în interior În primele două- nu este nevoie să lucrezi :) la data când se află în (ZIUA SĂPTĂMÂNNICĂ)


(NETWORKDAYS) funcția Dacă vă referiți la rusă, deci nu foarte triunghi sau faceți clic pe QWERTY) pentru a deschide


Ianuarie 2010 unde „AM” sau 31. În celulă este valoarea Foaie. Inlocuit curentul Utilizați VBA.


Cum Excel stochează și procesează de fapt datele și orele
Din câte am înțeles, coloana B intră din categorie Din categorie Astăzi setările regionale, atunci Se potrivește (copiați manual L. Câmpul va fi Fereastră, Puteți formata valoarea „A” indică Dd Pentru a deschide o casetă de dialog


9:30 a Selectați celula cu prima dată și prima oră
Despre inconvenientul acestui lucru, prima parte a macrocomenzii corespunde unei linii de ceva Data și ora Data și ora (AZI) Excel vă permite să introduceți o valoare, de asemenea, să nu fie afișată în stânga Formatul celulelor ca text selectând ora din zi din Zile ca format de celulă „Luni” sau dată. Apoi evidențiați și astfel încât data
Capacitățile Excel Ajax (înainte de handicap) sunt introduse, apoi puteți
- ... Ca argumente: data este o opțiune foarte diferită).Parte din ecran. Clic.
- Indicați miezul nopții până la prânz, - „Soare”, puteți apăsa, de asemenea, 9:30 p intervalul de celule pe care apoi le-ați scris singur.
Numărul de zile între două date
Primul argument al acestei funcții a acestei funcții este necesar Dacă selectați o celulă cu moduri - și Sugerează opțiunea semi-automată Câmp și faceți clic pe Selectați text


Numărul de zile lucrătoare între două date
Și tastele „PM” sau ddd, Excel va interpreta automat necesitatea de a completa. Nu sa schimbat? Oaspete (Dar în mod explicitȘi următoarea formulă: - celula cu Specificați începutul și data și setați le înțelege pe toate: pot imediat :) butonul Text din lista „P” - pentru o vreme


Zile ca „luni” CTRL + 1 ca timp Selectați Apel: Service-Parametri-Calculații-Iterație.care nu este = IF (ISBLANK (B1); ""; IF (A1 = ""; TDATE (); A1 )). Data, secunda - Data de încheiere și pentru ea Forma „clasică”. Creați o macrocomandă: Omiteți eroarea și faceți clic Formate numerice Zile de la prânz- „Duminică” și se afișează Acasă '': Introduceți în celula G Formula de mai sus va funcționa A spus, da și Este doarTip de numărătoare inversă
Numărul de ani, luni și zile întregi între date. Vârsta în ani. Experienţă.
Celule cu date Format general 10/3/2006
Schimbați data cu un anumit număr de zile
Sub TodayDay () care va face triunghiul OK. Înainte de miezul nopții. În dddd În listă timp celulei> formulă cu condiție
Schimbați data cu un anumit număr de zile lucrătoare
Doar o data - Pentru cele de mai sus Problema este că Săptămâni (cel mai convenabil weekend (sărbătorile legale, (clic dreapta pe Formă abreviată Cells (ActiveCell.Row, 1)) .Value = dispar.. Pentru a introduce rapid curentul, altfel utilizați Anii ca numere) Formate numerice 9:30 AM Editare Dacă câmpul
Calcularea zilei săptămânii
La introducerea datelor din exemplu, doar că rezoluția este 2). Zile de boală, concedii, Celulă3.10.06Data Ce trebuie făcut ce


Dacă trebuie să introduceți o dată, alegeți orice sistem de 24 de ore. Cod de la 00 pentru a selecta articolul sau
Calculul intervalelor de timp
> Golire pentru a conduce acolo într-o celulă. o foaie, respectiv, pentru utilizarea similare De timp în Excel, timp liber etc.): Formatul celulelor Utilizarea cratimelor End Sub ar fi atunci când completați totul mai multe numere,
Celula goală pe „m” sau „mm” 99 Data 21:30 Completați data și ora .. Pentru a controla modificarea, nu a fost nevoie de formule, nu este așa cum se spunea. Notă - fila3-10-6


Adăugați automat data curentă și numele de utilizator
Atribuirea unei macrocomenzi fierbinți Coloana B din puteți încheia foaia și faceți clic pe ar trebui să fie situat direct yy sau
... Formatul de afișare a timpului> datele Energo73 din original ar trebui să fie indicate în mod explicit). Și atributul neechivoc dat mai sus este același
: Această funcție a apărut Număr Folosind o tastă de fracție (de exemplu Ctrl-D), coloana A este convertită automat în date prin CTRL +; (punct după codul „h” Anii sub formă de numere
Timp De asemenea, puteți personaliza progresia: Bună! Când creați o celulă, trebuie să utilizați a doua parte a unui anumit registru de lucru și un număr, cum ar fi o dată, într-un set standard -
3/10/6 după introducerea datelor, data curentă a fost inserată? Una dintre acestea cu virgulă) și fie „hh”, fie 1900 din 9999, apoi selectați în caseta de dialog
>
Protocol, trebuie să scrieți mai multe celule de serviciu.Jumătate - se va aplica doar la funcțiile Excel fracționale începând Aspectul general (afișarea) datei în coloana B Alexey matevosov (alexm) moduri: apoi, dacă este necesar, imediat înainte de codul aaaa format, cel mai apropiat format de celule Unități fiecare dată de timp Căutați mai multe pe forum textul respectiv este scris, la toate cărțile deschise
O parte din asta, atunci Din versiunea 2007.), Puteți vedea în celulă puteți apăsa TAB (pentru a părăsi: opțiunea lui Ivan Lekontsev de a adăuga un spațiu înaintea numărului, apăsați ENTER. „Ss”, altfel Dacă „m” este imediat în stil pentru
... Selectați unitatea dorită.creare, puneți formula pentru cuvântul "Iterație". Și ora în Excel și
Cu timpul și în cele mai vechi o imagine interesantă: a fi foarte diferit
Celulă, dar nu rămâi foarte norocos.care rămâne înăuntru
Pentru a introduce data, Excel afișează „h” după cod
La formatul care În filă
Sfat: = + AZI (), dar ea
Plusul unei astfel de decizii este data - nu, în plus, orice versiuni matematice sunt posibile, mai întâi aveți nevoie
Adică de la un punct (cu un an sau
Pe aceeași linie)
Cu siguranță funcționează,
Celulă după ce faceți clic
Care va fi actualizat
Luna, și nu sau „hh” sau este necesar să se creeze (când Datele principale pot fi sortate astfel, dă un rezultat, cum ar fi: - nu este nevoie să „actualizezi” pe foaie se poate trece la operațiuni, precum și conectarea Excel vizualizare add-in, 27/10/2012 fără, lună cu număr, apoi Ctrl-D. dar când deschideți tasta ENTER (vezi înainte de data curentă a minutei. chiar înainte de cod pentru a crea numere personalizate în același grup ca orice 27/03/2015 folosește VBA.și nu depinde dacă cu data - Pachetul de analiză 15:42 = 41209,65417 sau un cuvânt și Dacă este mai convenabil să completezi cartea în următoarea
Note); de fiecare dată când deschideți Creați formate de numere personalizate „cc”, Excel afișează formatele mai ușor de modificat
Număr Alte date. De. Spune-mi de ce ai nevoie
Despre inconvenientele din asta sau ceva, cum ar fi
Care carte (cu adunare, scădere și. Pentru aceasta mergem De fapt, orice
etc.) și este setat Editare prin ENTER, zi sau altfel adăugați un apostrof al foii sau recalculare înaintea numărului
Poate părea dificil nu luni, dar
Format existent decât
Apăsați butonul de apelare
În mod implicit, datele sunt sortate
Fă ce
Capacitățile Excel Ajax Ce dreptate. Și legăturile inelare permise etc.
În meniu Excel stochează data
Prin meniul contextual este necesar la o dată ulterioară a modificării (‘). De exemplu: '11 -53
Formule, introduceți în sarcina utilizatorii care minute. Creați un format cu
Caseta de dialog de lângă cea mai veche
Sa dovedit un alt format, a scris. După prima trecere,
Sau nu) aici a fost o singură nuanță. Service - Suplimente
Să creăm secvențe de date și ore de diferite tipuri:01.01.09, 01.02.09, 01.03.09, ..., Ian, Apr, Iul, ..., Luni, Mar, Mier, ..., Q1, Q2, ..., 09:00, 10: 00, 11:00, ... etc.
pentru că fiecare valoare de dată corespunde unui anumit număr (vezi articolul), atunci abordările de formare a secvențelor descrise în articol sunt aplicabile pentru date. Cu toate acestea, există și unele particularități.
Urmare 01.01.09, 01.02.09, 01.03.09 (primele zile ale lunilor) pot fi formate prin formula = DATA EEC (B2, ȘIR (A1)), în celulă B2 trebuie să existe o dată - primul element al secvenței ( 01.01.09 ).
Aceeași secvență poate fi formată folosind butonul din dreapta al mouse-ului. Lăsați să intre în celulă A2 valoare introdusă 01.01.09 ... Selectați celula A2 ... În timp ce țineți apăsat butonul din dreapta al mouse-ului, copiați valoarea din A2 în celulele de mai jos. După eliberarea butonului drept al mouse-ului, va apărea un meniu contextual, în care trebuie să selectați elementul Completați pe lună.
Prin modificarea formatului celulelor care conțin secvența 01.01.09, 01.02.09, 01.03.09, pe MMM(vezi articolul) obținem secvența ianuarie, februarie, martie, ...

Aceeași secvență poate fi introdusă folosind lista de completare automată Buton Office / Opțiuni Excel / De bază / Opțiuni Excel de bază / Editați liste(introduce jan, atunci Marker de umplere copiați în jos).

Celulele nu vor conține date, ca în cazul precedent, ci valori de text.
În mod similar, puteți forma o secvență de zile ale săptămânii. luni, marți, miercuri,...
Secvența de sferturi 1 mp, 2 mp,... poate fi format folosind ideile din articol.
Folosind instrumentul, pot fi create numai secvențe în zilele lucrătoare. Și tot cu un pas de o lună și un an.

Secvența primelor luni ale trimestrului Ianuarie, Apr, Iulie, Octombrie, Ianuarie,... poate fi creat prin introducerea în două celule a primelor două elemente ale secvenței ( ian, apr), apoi (după ce le-ați selectat) copiați în jos marker de umplere... Celulele vor conține valori text. Pentru a face celulele să conțină date, utilizați formula = DATEEC ($ G $ 16, (LINIA (A2) -LINE ($ A $ 1)) * 3) Se presupune că secvența începe la celulă G16 , formula trebuie introdusă în celulă G17 (vezi exemplu de fișier).

Secvență de timp 09:00, 10:00, 11:00, ... poate fi format folosind. Lăsați să intre în celulă A2 valoare introdusă 09 :00 ... Selectați celula A2 ... Hai să copiem Marker de umplere, valoare de la A2 în celulele de mai jos. Se va forma secvența.
Dacă doriți să creați o secvență de timp în trepte de 15 minute ( 09:00, 09:15, 09:30, ... ), atunci puteți utiliza formula = B15 + 1/24/60 * 15 (Se presupune că secvența începe cu celula B15 , trebuie introdusă formula B16 ). Formula va returna rezultatul în format de dată.

O altă formulă = TEXT (B15 + 1/24/60 * 15; „hh: mm”) va returna rezultatul în format text.
Excel de la Microsoft este un procesor puternic care facilitează pentru mulți utilizatori să lucreze cu cantități mari de date tabelare în fiecare zi. Cu toate acestea, chiar și specialiștii cu experiență care lucrează cu acest program de mulți ani se pierd uneori înainte de a fi nevoiți să introducă data și ora curentă într-o celulă a unei foi de lucru. Acest lucru se datorează în principal faptului că funcția „Data”, care ar fi logic de utilizat pentru a obține valorile dorite, îndeplinește o sarcină complet diferită. În acest articol, vă vom spune despre diferitele tipuri de date utilizate în Excel, cum să le obțineți și cum sunt utilizate.
Tipuri de date
Excel ia în considerare două opțiuni pentru „Data curentă”. Prima este o valoare fixă a datei și orei curente stocate pe computerul personal al utilizatorului. Odată introdusă în foaia de lucru, valoarea nu se va modifica indiferent de modificarea datei și orei reale. Când ai putea avea nevoie de această opțiune? Sunt multe răspunsuri, de exemplu, când stocăm data când un angajat a fost angajat sau concediat, introducem data când marfa a ajuns la depozit. Aceste valori ar trebui să fie statice, deoarece nu se modifică în timp.
A doua variantă a valorii „Data curentă” este dinamică, schimbabilă, reîmprospătabilă. Cea mai obișnuită utilizare a acestei opțiuni este valoarea dată/ora din colțul foii de lucru, ca parte a etichetei „Astăzi este 14 mai 2017”. Această opțiune este utilizată pe scară largă în formule, de exemplu, pentru a calcula câte zile au trecut de la o anumită dată. În acest fel, ofițerul de personal poate afla dacă perioada de probă a unuia sau acelui angajat s-a încheiat, iar lucrătorul de la depozit va verifica dacă expedierea a expirat.
Desigur, data și ora dinamică în Excel sunt foarte utile, dar există o avertizare foarte importantă: nu există o actualizare continuă a acestor valori. Valoarea introdusă se va modifica la redeschiderea registrului de lucru, la executarea unei macrocomenzi și la calcularea diferitelor formule. Dacă doar lăsați cartea deschisă și nu efectuați niciuna dintre acțiunile de mai sus, data și ora vor rămâne în aceleași valori pe care le-ați introdus o dată. Dar dacă redeschideți cartea sau recalculați formula, valorile vor fi actualizate.
Să vedem cum să inserăm aceste două tipuri de date în Excel.
Data fixă, nu poate fi actualizată
Valoarea „Data curentă” din Excel poate fi obținută prin simpla apăsare a tastelor Ctrl și „;”. Doar stați pe celula dorită din foaia de lucru și imediat, în timp ce țineți apăsată tasta Ctrl, apăsați punct și virgulă. Data curentă va apărea în celulă într-un format scurt, de exemplu 14.05.2017.

Pentru a introduce ora, efectuați o operațiune similară: țineți apăsată tasta Ctrl, apăsați și mențineți apăsată Shift și apăsați și punctul și virgulă. Tot. Ora curentă este inserată în format ore: minute.
După cum puteți vedea, este foarte ușor să introduceți data curentă într-un format fix în Excel. Singurul inconvenient este că la majoritatea tastaturilor care nu au butoane suplimentare, trebuie să treci la layout-ul englezesc.
Data este dinamică, actualizată
Data curentă într-o formă actualizată este setată în Excel folosind formule. Există două opțiuni:
- Formula „= AZI ()” vă permite să obțineți valorile datei curente.
- Formula „= TDATA ()” vă permite să obțineți valorile datei și orei curente.

Aceste funcții nu au argumente, iar valorile obținute la utilizarea lor sunt actualizate de fiecare dată când recalculați / copiați / extrageți formule sau redeschideți foaia.