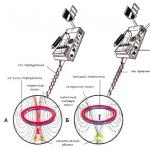Citând unul dintre manualele despre teoria filmului: „corectarea culorii (gradarea culorii, sincronizare culoare) - aceasta este reglarea componentelor de culoare R (roșu), G (verde) și B (albastru) pentru a schimba culoarea generală și stilul vizual al imaginii ”. Și, în ciuda neînțelegerii și complexității obișnuite a unor astfel de lucrări teoretice despre cinematică, aceasta este una dintre cele mai ușor de înțeles.
Mulți începători producatori de film ei nu înțeleg întotdeauna de ce este necesară o corecție a culorilor - spun ei, a fost necesară înainte, dar acum este încă posibil să se facă fără ea cu ajutorul digitalului.
Au dreptate cu privire la ceva. Anterior, când totul se făcea pe film, era întotdeauna necesară o schemă de culori, deoarece nu există două filme identice - în procesul de producție, sunt permise totuși abateri de la standarde. Acum totul este subordonat lumii digitale și toate procesele sunt subordonate măreției sale computerului.
Cu toate acestea, necesitatea corecției culorii nu a dispărut - cadrele sunt încă diferite între ele și nimeni a anulat o parte din curbura iluminatoarelor și a operatorilor (în special la televizor). Întreaga nevoie de sincronizare a culorilor este necesitatea de a uniformiza culoarea și a ascunde toate imperfecțiunile filmării, astfel încât produsul final să pară armonios și solid.
De asemenea, culoarea se află destul de mult în cinematografie - așa cum am menționat mai devreme - culoarea reflectă perfect starea de spirit a ceea ce se întâmplă în cadru. Nu degeaba există expresia „dă tonul pentru tot ce se întâmplă” - culoarea afectează în mod direct percepția.
Procesul de corectare a culorii în sine este împărțit în:
- corectarea culorii primare
- corecție secundară a culorilor
Dacă explici totul în cuvinte simple, primar- reglarea de bază a culorii în raport cu „normal” (conform intenției).
Secundar- acesta este procesul de potrivire a cadrelor deja corectate în culori. Și aici se deschid doar posibilitățile suplimentare de a ascunde orice deficiențe ale videoclipului - reglarea zonelor întunecate și luminoase ale imaginii, a umbrelor, a surselor de lumină. De asemenea, se face o „potrivire” mai precisă a culorilor.
Revenind la enunțul „gradarea culorilor numai pentru film și numai manual” - prin salturi, procesul tehnic în desfășurare permite automatizarea și digitalizarea chiar și a celor mai vechi filme și a filmelor.
Intermediar digital
Acesta este un sistem care scanează filmul și îl pune în modul digital. Cu ajutorul acestuia, puteți digitaliza un film vechi sau puteți procesa un nou film în post-producție, care a fost încă filmat. Desigur, acest proces face ca gradarea culorilor să fie mult mai ușoară și mai rapidă.
De ce mai repede? Acest lucru se datorează faptului că, în cazul standard al corecției culorii, cadrele sunt corectate unul câte unul. În cazul DI, puteți corecta multe cadre în același timp - dacă cadrele sunt legate, acestea sunt ajustate automat. Este posibil și procesul de restaurare și restaurare a cadrelor deteriorate sau, de exemplu, a cronicilor. Iată un lucru atât de complicat.
Dacă vorbim despre procesul de corecție a culorilor în sine, în care o persoană reglează singură culoarea dorită, acesta este un proces complex, dar incredibil de interesant, deoarece puteți influența întreaga percepție a filmului, puteți schimba detaliile. Nimic nu vă împiedică să revopsiți un copac în albastru și oamenii în roz ...
Gradarea culorilor este dificilă și este necesar să înțelegem elementele de bază, combinația și chiar unele simboluri. Totul începe cu o roată de culori (roată), o paletă de culori. Este familiar oricui care a avut vreodată experiență în corecția culorilor în trei direcții. Acesta este un instrument standard atât pentru lucrul cu corecție de culoare, și în teoria culorilor în general, unde este necesar să se determine un set de combinații ale celor mai potrivite culori. Într-o formă simplificată, roata de culoare constă din 12 culori bazate pe modelul de culoare RYB (sinteză subtractivă).
În modelul de culoare RYB, culorile primare sunt roșu, galben și albastru. Cele trei culori secundare - verde, portocaliu și violet - sunt derivate din amestecul culorilor primare. Iar celelalte 6 culori terțiare apar din amestecul culorilor primare și secundare.
Rețineți că culorile calde sunt în dreapta și culorile reci sunt în stânga. Culorile calde sunt vibrante și energice. Culorile reci au un efect calmant și liniștit. Mai mult, există mai multe combinații de culori de bază care pot fi foarte des văzute în filme. Cel mai ușor lucru, după părerea mea, este doar să ai poze în fața ochilor (să-ți explic ce și cum).
Corecția culorii - modificați culorile și nuanțele, saturația, luminozitatea și alți parametri ai imaginii legați de componenta culorii. În acest articol vom vorbi despre această operațiune și vom da câteva exemple.
Corecția culorii poate fi necesară în mai multe situații. Motivul principal este că ochiul uman nu vede exact la fel ca camera. Echipamentul înregistrează doar acele culori și nuanțe care există cu adevărat. Mijloacele tehnice nu se pot adapta la intensitatea iluminării, spre deosebire de ochii noștri. De aceea, adesea imaginile nu arată deloc așa cum ne-am dori. Un alt motiv pentru corectarea culorii este defectele fotografice pronunțate, cum ar fi supraexpunerea, ceața, nivelul de contrast insuficient (sau ridicat), saturația insuficientă a culorilor.
Photoshop are o gamă largă de instrumente pentru corectarea culorilor imaginilor. Sunt în meniu „Imagine - Corecție”.

Cele mai des utilizate sunt Nivele(apelat de comanda rapidă de la tastatură CTRL + L), Curbe(taste CTRL + M), Corecție selectivă a culorilor, Nuanță / Saturație (CTRL + U) și Umbre / Lumini.
Corecția culorii se învață cel mai bine prin exemple practice.
Exemplul 1: culori „greșite”
„Incorectitudinea” culorilor este determinată fie subiectiv, pe baza ideii generale a fotografiei, fie comparată cu probe reale. Să presupunem că avem o pisică de acest gen:

Leul arată destul de decent, culorile din fotografie sunt suculente, dar există prea multe nuanțe de roșu. Pare puțin nefiresc. Vom remedia această problemă folosind „Curbe”.

Rezultat:

Acest exemplu ne spune că, dacă în imagine există o culoare într-o cantitate atât de mare încât să pară nefirească, trebuie să o folosiți Curbe pentru corectarea fotografiilor. În acest caz, nu numai că puteți elimina culoarea roșie (albastru sau verde), dar puteți adăuga și nuanța dorită.
Exemplul 2: Culori plictisitoare și contrast scăzut
O altă fotografie a unei pisici, în care vedem nuanțe plictisitoare, ceață, contrast redus și, în consecință, detalii reduse.

Să încercăm să o remediem cu Nivele (CTRL + L) și alte instrumente de corecție a culorilor.

Ne putem opri la asta. Sperăm că în această lecție am putut să vă transmitem semnificația și principiile de bază ale corectării culorilor imaginilor în Photoshop.
Corecție de culoare- una dintre ultimele, dar din această parte nu mai puțin importantă a producției. Din noua lecție „Clasa de corectare a culorilor” de Oleg Sharabanov, vom învăța în ce etape constă acest proces și în ce greșeli se fac cel mai adesea în proiecte în care nu există un colorist separat.
Tutorial video 5. „Corecția culorii materialului Canon Cinema EOS C200„În limitele proiectului” ”
Clasificarea culorii materialului este un proces aflat chiar la capătul lanțului de producție. Deoarece coloristul lucrează cu filmări deja filmate, este important să ne amintim că 90% din componenta vizuală este creată pe site de către principalele departamente.
Corecția culorii vă permite să efectuați anumite ajustări ale imaginii și o putem împărți condiționat în mai multe etape: partea tehnică, corecția inițială și partea creativă. Ordinea lor poate varia în funcție de modul în care un anumit colorist construiește un flux de lucru.
Partea tehnică include operațiuni de conformitate (transferul editării și conectării fișierelor RAW originale sau a materialului fără pierderi), precum și utilizarea LUT-urilor tehnice (de exemplu, conversia de la Canon Log la Rec. 709) sau CDL, dacă a existat o corecție preliminară a culorii pe site ...
Ce este LUT
LUT sau Lookup Table este un tabel în care există un număr de valori inițiale și valori corespunzătoare acestora. În contextul gradării culorilor, acesta este în esență un profil de culoare sub forma unui fișier, în care valorile RGB normalizate inițiale la intrare corespund valorilor de ieșire. Având în vedere că cel puțin 8 biți de culoare RGB (256 * 256 * 256) vor avea 16.777.216 valori, utilizarea unui LUT de această dimensiune ar fi prea costisitoare în ceea ce privește utilizarea spațiului pe disc și performanța matematică. Formatul obișnuit LUT pentru DaVinci Resolve este de 33 * 33 * 33 de puncte, iar valorile intermediare sunt calculate prin interpolare. Cu LUT, puteți schimba luminozitatea, saturația și nuanța oricărei culori dintr-o imagine.
Captură de ecran din videoclip
LUT-urile sunt utilizate pentru a converti între diferite spații de culoare și curbe gamma. După calibrarea monitorului de referință, sistemele de gestionare a culorii creează un LUT care poate fi copiat fie pe monitorul propriu-zis, fie utilizat în câmpul LUT monitor 3D corespunzător din setările de gestionare a culorii din DaVinci Resolve. LUT-urile pot fi folosite și în mod creativ, de exemplu, pentru a imita tipărirea pe film sau ca bază pentru un anumit aspect.

Gradarea inițială a culorilor și creativitatea
Corecția primară presupune o imagine neutră. În această etapă, dacă este posibil, corectăm imperfecțiunile imaginii. De exemplu, lucrând cu material RAW, putem corecta cu ușurință balansul de alb, nuanța (echilibrul în verde și violet), putem face mici ajustări ale expunerii. Dacă se constată deficiențe în expunerea cadrului, primul pas este să discutăm această problemă cu operatorul și să stabilim dacă o astfel de opțiune a fost concepută în cadrul scenei. Dacă expunerea greșită a fost greșită, vă recomand să faceți referire la sistemul zonal al lui Ansel Adams. Nu este potrivit pentru toate cazurile, dar descrie principalele game de luminozitate și elaborarea texturilor în fiecare dintre ele.Deoarece suntem predispuși psihologic să comparăm luminozitatea și nu știm cum să le măsurăm cu precizie, avem nevoie de puncte de referință pentru umbre și lumină, din care percepția noastră vizuală va conta restul imaginii. În consecință, este important să ne amintim că majoritatea scenelor atât în tonuri întunecate, cât și în tonuri deschise vor conține întreaga gamă de luminozitate: de la absolut negru la complet alb, iar tonul general al cadrului va fi determinat de volumul de luminozitate dominantă. Dar în anumite condiții, cum ar fi fum, ceață, zăpadă sau ploaie, este posibil să nu existe puncte absolut negre de umbre sau lumină absolut puternică în cadru.


După setarea echilibrului neutru, imaginea este corectată selectiv. Poate fi corecție prin măști a anumitor elemente din cadru sau intervale selectate prin nuanță, saturație și luminozitate.
O altă etapă, care poate fi localizată atât la început, cât și la sfârșit, poate fi o anumită stilizare. Un caz obișnuit aici este emularea filmului cu LUT. Coafarea poate fi realizată manual folosind instrumente standard.
Cele mai frecvente greșeli de clasificare a culorilor
1. Plecări în lumină și umbrăAcest lucru se întâmplă atunci când umbrele scad sub zero pentru a crește contrastul unei imagini și luminile cresc peste 100%. În același timp, texturile se pierd, iar imaginea devine mult mai puțin plastică decât cea în care sunt păstrate umbrele și luminile. Pentru a seta contrastul intern în imagine păstrând în același timp luminile și umbrele, este mai bine să utilizați instrumentul Contrast.

2. Softness insuficient pe măști, limitele măștilor sunt vizibile, diferențe semnificative de expunere
Este posibil ca un spectator neinstruit să nu poată observa întotdeauna astfel de momente, dar măștile vizibile sunt cel mai bine evitate. Oricare dintre corecțiile dvs. ar trebui să fie invizibilă vizual pentru spectator.

Cerul este mai întunecat decât partea inferioară a cadrului. Aceasta este o iluminare nefirească. De asemenea, temperatura culorii este semnificativ diferită, iar marginea măștii este vizibilă (pe turn)
3. Utilizarea LUT-urilor fără ajustări ale cadrului
Trebuie să înțelegeți că LUT transformă digital orice material în același mod, dar problema este că diferite cadre vor avea contrast și culoare diferite în starea inițială. Prin urmare, atunci când utilizați LUT-uri creative, este important, în primul rând, să nu le utilizați la o transparență de 100%, dacă este posibil, ci să o reduceți ușor (în special pentru opțiunile de corecție a contrastului agresiv) și, în al doilea rând, să monitorizați contrastele și saturația ca în zona de luminozitate și în zona de culoare.
4. Probleme de amestecare a personalului
În cadrul editării, este foarte important ca cadrele lipite între ele să fie aliniate în luminozitate și echilibru de culoare. Operația de amestecare a fotografiilor între ele se face întotdeauna manual, „cu ochiul”. Până în prezent, pachetele nu oferă oportunități adecvate pentru ajustarea echilibrului vizual-optic în lumină și culoare între cadre. Un echilibru uniform este important tocmai în timpul lipirii, dar, de exemplu, materialul cu o singură fotografie la începutul și la sfârșitul unei scene poate diferi ușor, publicul nu o va observa. Anumite nuanțe apar și atunci când se utilizează camere diferite. Dacă utilizați camere cu aceeași știință a culorilor (de exemplu, Canon Cinema EOS C300 Mark II și) într-un singur proiect, atunci diferența de imagine nu va fi semnificativă și va fi mai ușor să le reuniți. Când utilizați camere complet diferite, este mai bine să folosiți X-Rite Color Checker și instrumentul corespunzător din DaVinci Resolve în timpul fazei de fotografiere.
De asemenea, merită să ne amintim de cea mai frecventă greșeală în fotografiere: subexpunerea. Datorită naturii liniare a percepției camerei asupra culorii, ne confruntăm cu faptul că în zonele luminoase ale imaginii există mult mai multe elaborări decât în zonele întunecate și este adesea imposibil să obțineți detalii din subexpunere, chiar și cu un Fișier RAW în mână. Prin urmare, este adesea o strategie mai câștigătoare să filmezi scena în tonuri întunecate cu un pas deasupra tastei și apoi să scazi expunerea în timpul etapei de corectare a culorilor.
Copertă: Denise Jans
Adesea fotografiile pe care le facem sunt întunecate și plictisitoare. Acest lucru se poate întâmpla din diverse motive, de exemplu, ați făcut fotografii pe vreme noroasă, pe întuneric sau într-o cameră slab luminată. Și, desigur, uitându-vă la fotografiile de pe monitor sau imprimându-le, pur și simplu ați fost supărat și indiferent de modul în care ați încercat să selectați și rezultatul dvs. a lăsat mult de dorit. Dar nu vă descurajați, deoarece în aceasta veți învăța cum să vă îmbunătățiți fotografiile în doar câțiva pași!
Frumusețea acestui tutorial este că toți acești pași sunt foarte ușor de înțeles și universali pentru aproape toate fotografiile. Folosind un exemplu simplu, vom analiza împreună cu dumneavoastră pași de procesare precum: decuparea și corectarea orizontului, creșterea contrastului și a luminozității folosind curbe, crearea unui efect bokeh folosind suprapunerea texturii și ascuțirea. Deci sa începem!
De exemplu, am ales această fotografie cu Snowball the pisică:
Fotografie făcută cu un obiectiv Pentax K-5, 50mm la f / 1.6, 1.40c și ISO 800

Nota: Voi face o mică digresiune. Pentru această fotografie, am folosit Photoshop CS2. De ce? În primul rând, Adobe vă permite acum să descărcați și să utilizați Photoshop CS2 gratuit! Am scris despre asta. Pentru începători, acesta este doar un basm. În al doilea rând, toate instrumentele, toate instrumentele necesare sunt prezente aici, așa cum vom admite în versiunea CS6. Deci, să începem în sfârșit să ajustăm fotografia.
Pasul 1 - fixarea orizontului și decuparea
Unele fotografii sunt obținute cu un orizont blocat, precum și cu obiecte inutile capturate în cadru. Pentru a remedia acest lucru, trebuie să utilizați două instrumente:
- Selectați Transform(Instrument de selectare a transformării)
- A decupa(Instrumentul de decupare)
Despre aceste două instrumente, am scris o lecție separată: unde totul este descris în detaliu și spus. Cu toate acestea, să aruncăm o privire rapidă asupra modului în care funcționează din nou.
Pentru a utiliza instrumentul Selectați Transform, mai întâi trebuie să faceți o selecție a pânzei apăsând comanda rapidă de la tastatură CTRL + A.
Tine minte: fără un obiect selectat, nu veți putea activa instrumentul de transformare.
Veți observa că liniile punctate apar în jurul pânzei. Aceasta este selecția noastră. Acum puteți activa instrumentul Selectați Transform apăsând comanda rapidă de la tastatură CTRL + T:

Acordați atenție punctelor evidențiate. Datorită acestor puncte, veți putea întinde imaginea. Deocamdată, însă, trebuie doar să rotim imaginea și să aliniem orizontul. Pentru a face acest lucru, mutați cursorul mouse-ului de pe pânză. Cursorul ar trebui să se transforme în două săgeți. Acum țineți apăsat butonul stâng al mouse-ului și rotiți fotografia:

Acum să folosim instrumentul A decupa pentru decuparea și decuparea a tot ceea ce nu este necesar. Acest instrument, îl puteți activa atât din paletă, cât și utilizând tasta rapidă C:

Deselectați selecția făcând clic pe CTRL + Dși trageți punctele pentru a decupa zona așa cum se arată mai jos:

Apoi apăsați tasta introduce:

Pasul 2 - Creșterea luminozității folosind nivelurile
Acum, să ne facem fotografia mai strălucitoare și mai contrastantă. Pentru aceasta putem folosi un strat de ajustare. Curbe(Curbe) sau doar un instrument Curbe(Curbe).
Pentru această fotografie vom folosi instrumentul Curbe(Curbe), dar mai întâi duplicați stratul principal apăsând comanda rapidă de la tastatură CTRL + J:

Apoi apăsați CTRL + M pentru a activa instrumentul:

Experimentați cu curba până când imaginea este din ce în ce mai strălucitoare. Ridicând punctul curbei în sus, creșteți luminozitatea, în timp ce coborâți punctul în jos, faceți tonurile mai întunecate. Asta am făcut:

Cel mai adesea va trebui să creați mai multe puncte pe curbă, ca în acest caz. S-ar putea să știți mai multe despre curbe.
Pasul 3 - creați lumini și umbre în ochi și eliminați defectele
În acest pas, vom adăuga o expresie ochilor pisicii. Cel mai bine este să folosiți două instrumente pentru acest lucru:
- Instrument Dodge(Instrument Dodge)
- Instrument de ardere(Instrument de ardere)
Te rog selecteaza Instrument Dodge(Clarifier) și în setările sale, setați parametrul Highlights. Datorită acestui fapt, instrumentul va afecta doar zonele luminoase:

Acum, încercați să faceți mai clare luminile din ochii voștri:

După aceea, activați instrumentul A arde(Dimmer) și, în setările sale, setați valoarea Umbră(Umbre) astfel încât efectul de umbrire să afecteze doar zonele întunecate. Întunecați unele zone din ochi:

În afară de ochi, am întunecat și nările pisicii. Să eliminăm defectele din zona ochilor. În acest caz, este mai convenabil și mai ușor să eliminați defectele folosind un instrument convențional. Timbru(Timbru). Dar pentru a face acest lucru cât mai bine, trebuie să reduceți opacitatea efectului instrumentului în setările sale.
Alegeți un instrument Timbru(Stamp) și în setările sale setați parametrul Opacitate(Opacitate) valoare 25%

Acest instrument vă permite să utilizați o textură de oriunde de pe pânză. Pentru a selecta o textură, țineți apăsată tasta ALT și faceți clic pe zona de lângă ochi:

Toată textura este selectată, eliberați acum tasta și retușați zona „murdară” cu câteva clicuri de mouse:

Faceți același lucru cu celălalt ochi:

Pasul 4 - ascuțirea
Acum fotografia nu pare atât de clară pe cât am vrea să fie. Dar Photoshop vă permite să remediați acest defect. Metoda care va fi prezentată aici, după părerea mea, este una dintre cele mai reușite și corecte, deoarece este mai flexibilă și, mai mult, nu „distruge” imaginea, spre deosebire de filtre.
Mai întâi, combinați toate straturile într-unul apăsând combinația de taste CTRL + SHIFT + E.Și apoi faceți o copie a acestui strat (CTRL + J)

Pentru primul strat, schimbați modul de amestecare în Acoperire(Suprapunere)

După aceea, aplicați filtrul Hight Pass ... (Contrast de culoare)

Urmăriți contururile în setările filtrului. Reglați-l astfel încât contururile să devină puțin vizibile, dar aveți grijă, principalul lucru aici nu este să exagerați. Veți vedea imediat rezultatul reglării clarității.

Când sunteți mulțumit de rezultat, faceți clic pe OK și combinați toate straturile într-unul apăsând CTRL + SHIFT + E.
Puteți afla mai multe despre setarea definiției.
Pasul 5 - crearea efectului bokeh
În pasul final, vom da fotografiei o dispoziție prin crearea unui efect bokeh. Puteți folosi o varietate de texturi pentru asta, de exemplu pentru această fotografie am folosit textura de aici.
Tot ce trebuie să faceți este să adăugați textura necesară pe pânză:

Apoi schimbați modul de amestecare în Lumina slaba(Lumină slabă) și reduceți puțin opacitatea:

Puteți utiliza radiera pentru a șterge o parte din textura de pe corpul pisicii. Apoi, puteți crește ușor luminozitatea cu același instrument Curbe.

Asta e tot. Amintiți-vă că acești pași sunt universali pentru aproape toate fotografiile. Acum știi secvența acțiunilor și instrumentele necesare. Sper că ai găsit ceva util pentru tine. Puneți întrebări, abonați-vă la actualizările site-ului, adăugați la rețelele sociale, apreciați și toate cele bune pentru dvs.
Doriți să aflați mai multe despre cum se realizează gradarea culorilor în Photoshop? Scopul acestui tutorial este de a ajuta începătorii să învețe tehnici de bază de corecție a culorilor Photoshop pentru a îmbunătăți imaginile.
Corecția generală a culorilor în Photoshop
În acest tutorial vom lucra cu corecția generală a culorilor. Corecția generală a culorilor în Photoshop afectează întreaga imagine prin controlul intensității roșu, verde, albastru, gamma (tonuri medii), umbre (negru) și lumini (alb).
Folosiți efecte de culoare pentru ajustare sau straturi separate pentru a le modifica sau elimina rapid, după cum este necesar, în timpul procesului de gradare a culorilor.
Monocrom și sepia
Imagine monocromatică - o imagine, al cărei spectru de culoare constă dintr-o singură culoare sau din nuanțele sale.
Pasul 1
Deschideți imaginea - Ctrl + O.
Mai întâi, să ajustăm scala de gri a imaginii.
Deschideți paleta de straturi -F7.
Cred că cea mai bună modalitate de a regla tonurile medii este folosind un strat de ajustare alb-negru. (Stratul de reglare alb-negru apare numai în Photoshop începând cu CS3).
Pentru a adăuga un strat de ajustare alb-negru, faceți clic pe pictograma corespunzătoare din partea de jos a panoului de straturi.

Lucrul cu un strat de reglare alb-negru vă permite să controlați cele șase culori primare și secundare - roșu, verde, albastru, cian, magenta și galben - cu glisoare, ajustând cantitatea acestor culori din imagine.

Acesta este un instrument foarte util pentru reglarea fină a gamei tonale a imaginii.

Pasul 2

Faceți dublu clic pe miniatura stratului din paleta de straturi pentru a afișa fereastra de proprietăți.
În linia „Set”, selectați „Sepia” din listă.

Dacă lucrați în Photoshop CS6, toate setările sepia vor fi setate la valorile implicite. Dacă utilizați o versiune anterioară, poate fi necesar să reglați manual setările.
În acest caz, bifați caseta „Colorize” (Tonificare), aceasta va desatura automat imaginea și culoarea dvs. în același ton, care este glisorul din linia Hue (Ton de culoare).
Setați valoarea în linia Hue (Ton de culoare) - 35, așa cum se arată în imagine:

Pasul 3
În cele din urmă, reglați luminozitatea culorii imaginii dvs. utilizând glisoarele de pe stratul de reglare alb-negru.
Faceți clic pe pictograma mâinii din panoul Proprietăți, acest lucru vă va permite să folosiți picuratorul pentru a selecta zonele imaginii al căror ton de culoare doriți să-l reglați, în timp ce culoarea care se află în intervalul acestei zone va fi evidențiată în panoul Proprietăți pentru editare ulterioară.

Evitați schimbările semnificative de culoare, altfel riscați să afișați imaginea.
De obicei, modificările aduse stratului Alb și Negru nu sunt suficiente pentru a face corecția finală a culorilor imaginii.
În cele din urmă, aplicați un alt strat de ajustare - Curbe (Curbe) și reglați imaginea până la capăt.
(Cel mai bine este să faceți acest pas la final - după ajustarea culorii, astfel încât să puteți vedea spectrul de culoare corectat).

Sepia este gata.

Puteți utiliza orice alte scheme de culori monocrome în același mod.
În loc să setați Hue la 35 în al doilea pas, mutați glisorul de pe bara Hue la culoarea cu care doriți să colorați imaginea.
De asemenea, puteți crește ușor saturația pentru a spori impactul culorii.

Bleach Bypass
O metodă populară de procesare a imaginii este Bleach Bypass.
Această metodă de corecție a culorilor în Photoshop adaugă o nuanță argintie fotografiei, ca și cum ar combina negru și alb și culoare într-o singură imagine.
Pasul 1
Deschideți o imagine nouă - Ctrl + O.

Aplicați un strat de ajustare alb-negru imaginii noastre așa cum am făcut mai devreme (faceți clic pe miniatura din partea de jos a paletei de straturi). De asemenea, puteți desatura imaginea cu un strat de ajustare a nuanței / saturației).

Schimbați modul de amestecare a stratului la „Suprapunere” în partea de sus a paletei de straturi.

Pasul 2
O caracteristică a imaginilor procesate prin metoda Bleach Bypass este o creștere semnificativă a contrastului.
Pentru a atenua contrastul, adăugați un nou strat de ajustare - Curbe (Curbe).

Schimbați ușor contrastul pentru a obține un efect de înaltă calitate.
Încearcă să scapi de supraexpunere și să cazi în umbră.

În plus
Un efect granulat este adesea utilizat împreună cu metoda Bleach Bypass.
Dacă doriți, puteți utiliza acest efect pentru a corecta color fotografiile.
Creați o copie a tuturor straturilor - Ctrl + Shift + Alt + E.
Adăugați zgomot folosind un filtru.
Accesați meniul: Filtru - Zgomot - Adăugați zgomot (Filtru - Zgomot - Adăugați zgomot).

Bifați casetele de lângă Gaussian și Monochrome.
Setați efectul pe placul dvs. Pun pariu 1%.

Un pic despre teoria culorilor
Înainte de a începe să analizăm următoarea metodă de clasificare a culorilor, să vorbim pe scurt despre teoria culorilor.
Aruncați o privire la cercurile de culori de mai jos.
Modelul de culoare RGB se bazează pe trei culori: roșu, verde și albastru.
Culorile CMY intermediare sunt cyan, magenta și galben.
Culorile secundare sunt formate din suma a două culori primare:
Cyan = verde + albastru,
Magenta = roșu + albastru,
Galben = roșu + verde.
Destul de simplu.

Culorile secundare sunt pe partea opusă culorilor primare de pe roata de culori:
Rosu albastru
Verde - magenta
Galben albastru
Există încă șase culori terțiare care sunt create prin amestecarea culorilor primare și secundare. Dar nu ne vom opri în detaliu acum.
Acum, doar culorile primare și secundare și relația lor între ele sunt importante pentru noi.
Cu un strat de reglare Curbe, puteți regla individual setările pentru canalele roșu, verde și albastru.
Să vedem cum funcționează.
Mutarea curbei deasupra liniei diagonale în canalul roșu mărește cantitatea de roșu din imagine.
Mutarea curbei sub linia diagonală mărește opusul roșu pe cercul de culoare, culoarea cyan.
Cu alte canale - la fel:
Shift up în canalul verde - crește verdele; jos - opus - magenta. O schimbare în sus în canalul albastru îmbunătățește albastrul; jos - galben.
Blockbuster / Magazine de modă
Acum, că ne-am amintit puțin teoria culorii, putem trece la următoarea metodă de procesare.
Acest efect este adesea folosit în cinematografie, de exemplu, în filme precum Transformers. De asemenea, acest stil este popular în fotografia de modă.
Umbrele cu această metodă de procesare ar trebui să fie albăstrui, iar cele mai importante - în principal partea imaginii care conține pielea - portocalie, aproape de culoarea naturală a pielii.
Aceasta este o schemă de culori complementară. Culorile folosite în acesta - albastru și portocaliu - sunt opuse una pe cealaltă pe roata de culori.
Când lucrați cu portrete de oameni în fotografii, acordați atenție culorii pielii. Nu poți avea persoane cu pielea verde, violet sau albastră. Va arăta ciudat și nefiresc. Pielea va fi întotdeauna între portocaliu, galben-portocaliu (terțiar) și galben.
În plus față de culoarea principală, de regulă, se folosesc culorile opuse ale obiectelor din jur: de la albastru, albastru sau albastru-violet (terțiar).
Acum, că știm principiul, să începem să ne stilizăm fotografia.
Pasul 1
Deschideți o fotografie nouă - Ctrl + O.
Accesați paleta de straturi - F7.

Creați un nou strat de ajustare - Curbe (Curbe) făcând clic pe pictograma corespunzătoare din partea de jos a paletei de straturi.
Porniți corectarea culorilor fotografiilor cu umbre; apoi treceți la lumină; și în cele din urmă la semitonuri.
Pasul 2
În meniul derulant, schimbați canalul RGB, care este responsabil pentru luminozitatea și contrastul întregii imagini, în Albastru (Albastru).
Vom efectua corectarea culorilor de la particular la general, începând cu canalul albastru și terminând cu canalul general RGB.

Mutați punctul de pornire al curbei deasupra liniei diagonale, acest lucru ne va permite să creștem cantitatea de albastru din umbre.
Apoi, pentru a compensa prima noastră ajustare a culorii, reduceți cantitatea de albastru din culorile primare - trageți punctul final al curbei în jos, mai aproape de galben, astfel încât nuanța pielii să rămână naturală.

Pasul 3
Veți observa că imaginea a luat o nuanță violetă.
Acest lucru se datorează intensității egale de verde și roșu din imagine.
Pentru a obține o nuanță mai albastră, puteți fie să mergeți la canalul verde și să ridicați punctul stâng al curbei (în umbre) deasupra liniei diagonale, fie să mutați punctul stâng al curbei în jos în canalul roșu.
Cu toate acestea, dacă creșteți cantitatea de verde din umbră, imaginea va deveni ușor mai deschisă și va pierde contrastul.
Reducerea cantității de roșu din umbre va face imaginea mai întunecată și mai contrastantă.
Prima metodă scade culorile, iar a doua, dimpotrivă, adaugă.
În majoritatea cazurilor, este preferabilă prima metodă.
Deci, în meniul derulant, selectați canalul verde, mutați punctul de pornire al curbei în sus pentru a reduce cantitatea de roșu din umbre.

Pasul 4
În acest moment, puteți reveni la canalul albastru și puteți regla tonul pielii, dacă este necesar.
Pielea trebuie să fie cât mai naturală: nu prea albastră și nu prea galbenă.
Reglați luminile și tonurile medii până când sunteți mulțumit de rezultat.
Pasul 5
Accesați canalul principal RGB.
Reglați luminozitatea și contrastul imaginii.
Tocmai am mișcat puțin curba umbrei pentru a crește contrastul.

Pasul 6
Puteți finaliza corecția culorilor în Photoshop aplicând ultimul filtru.
Creșterea albastrului în umbre a crescut culoarea imaginii.
Adăugați un strat de ajustare Hue / Saturation.

Reduceți puțin valoarea de saturație, dacă este necesar.

Iată ce avem:

Bronz
O altă modalitate de a procesa o imagine este să îi adăugați o nuanță de bronz.
Acest efect este similar cu sepia, dar cu această metodă de procesare, spre deosebire de sepia, culorile imaginii nu se pierd, imaginea nu devine monocromă.
Culorile vii rămân vizibile în tratamentul cu bronz, în timp ce luminile și umbrele capătă o nuanță caldă de bronz.
Să luăm un exemplu de imagine cu un număr mare de culori și o gamă tonală mare. Acest lucru ne va face mai ușor să vedem ce se întâmplă.
Pasul 1
Deschideți fotografia - Ctrl + O.
Creați un nou strat de ajustare - Filtru foto (Filtru foto) făcând clic pe pictograma corespunzătoare din partea de jos a paletei de straturi.

Schimbați culoarea filtrului la Sepia și setați densitatea între 90 - 100%.

Pasul 2
Aplicați un alt strat de ajustare a nuanței / saturației făcând clic din nou pe pictograma din partea de jos a panoului de straturi.
Reduceți saturația imaginii în intervalul de la -10 la -50, reglați această valoare după dorința dvs.

Pasul 3
Creați un alt strat de ajustare - Curbe (Curbe).
Efectul bronz arată destul de bine cu un contrast suplimentar.
Reglați curba ca în imaginea de mai jos (creșteți contrastul):

Pasul 4
În pasul final, să adăugăm ceva difuzie, ar trebui să arate bine.
Duplicați stratul de imagine sub straturile de ajustare - Cltr + J.
Se lucrează la o copie a stratului.
Accesați meniul „Filtru” - „Estompare” - „Estompare gaussiană” (Filtru - Estompare - estompare gaussiană).

Nu estompați prea mult imaginea. Pentru fotografia mea, am estompat-o cu 2 pixeli.

În partea de sus a paletei Straturi, schimbați modul de amestecare al stratului neclar la Suprapunere. Veți observa că contrastul din imagine va crește.
Pentru a atenua efectul, modificați parametrul Fill din partea de sus a paletei de straturi la preferința dvs. de la 25 la 50%.

În cele din urmă, efectuați ajustările finale ale contrastului cu un strat de ajustare Curbe.
Iată cu ce am ajuns:

Concluzie
Astăzi am vorbit despre cum să facem corectarea culorii în Photoshop, având în vedere mai multe metode de corectare a culorilor fotografiilor.
De fapt, există multe moduri de a colora fotografii corecte în Photoshop. În același timp, este imposibil să afirmăm că oricare dintre ele este singura corectă. Diferiti profesionisti folosesc instrumente diferite. Fiecare are propriile sale metode de procesare. Puteți utiliza orice metodă de procesare care vi se potrivește cel mai bine.
De asemenea, nu uitați că fiecare imagine pe care o prelucrați va arăta diferit față de cealaltă, cu un stil similar de gradare a culorilor.
Nu există o metodă universală de procesare și corectare a culorilor în Photoshop pentru nicio imagine, în fiecare caz totul va fi individual.
Încercați să nu adăugați multe efecte, pentru a nu „exagera”, aplicați-le cât mai delicat posibil.
Experimentează, învață efecte noi, învață să-ți creezi propriile, distrează-te cu munca ta!