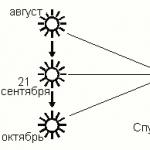Din ce în ce mai des sunt întrebat cum obțin astfel de fotografii HDR și de ce am un „algoritm” de procesare atât de ciudat. Am decis să fac un topic separat în care voi încerca să răspund la aceste întrebări.
1. Teorie
Ce este HDR și de ce este necesar?
HDR - Interval dinamic ridicat, sau în rusă Acoperire dinamică largă. Interval dinamic măsurată în " etapele expoziției" (EV). Schimbarea expunerii cu 1 EV înseamnă modificarea de 2 ori a cantității de lumină care lovește filmul sau matricea digitală. De exemplu, dacă parametrii de fotografiere calculați de cameră sunt 1/50 sec (viteza obturatorului) și f/8 (diafragma), atunci compensarea expunerii +1 eV va avea ca rezultat fotografierea cu parametrii 1/25 sec și f/8 în diafragma. modul prioritar sau 1/50 sec și f/5.6 în modul prioritate obturator.
De foarte multe ori văd fotografii cu lumini și umbre eșuate, iar aproape întotdeauna Autorii acestor fotografii susțin că " asa a fost". Problema este că intervalul dinamic ( DD) al ochiului uman (capacitatea de a vedea simultan detalii atât în lumini, cât și în umbre) este (diferită pentru oameni diferiți) de aproximativ 20 de pași, ceea ce depășește semnificativ DD a senzorilor camerei digitale.



Este trist, dar DD a făcut-o Canon„ov e puțin în urmă Nikon„ov. În principiu, acest lucru nu este „de moarte” dacă luați mai multe cadre pentru HDR, ceea ce se face de obicei. Dar, având o cameră cu un DD mare, puteți obține pseudo-HDR de înaltă calitate un cadruși cel puțin câteva dintre cele mai recente fotografii ale mele de la Praga pot servi drept confirmare în acest sens.


De ce este nevoie de HDR? Apoi, pentru ca fotografia să fie aceeași cu scena fotografiată a fost văzută de ochii fotografului, adică. detaliile erau vizibile atât în zonele cele mai luminoase, cât și în cele mai întunecate.
HDR are atât fani, cât și adversari... unora le plac astfel de fotografii, altora nu. În opinia mea, HDR de înaltă calitate arată grozav! Fără îndoială, Maestrul în acest domeniu este Trey Ratcliff. Apropo, este orb la un ochi de la naștere, dar asta nu-l deranjează deloc!
HDR sau nu HDR - aceasta este întrebarea! Dacă scena pe care o filmați are mult contrast în lumini și umbre, atunci este logic să faceți mai multe fotografii cu expuneri diferite pentru asamblarea HDR. Un exemplu ar fi un oraș pe timp de noapte sau clădiri abandonate. Dacă intervalul dinamic al scenei nu este mare, atunci HDR poate fi inutil.
2. Practică
Ce este necesar pentru a crea o fotografie HDR? Trebuie să găsiți un loc interesant și să luați un trepied dacă fotografierea cu mâna va fi dificilă din cauza vitezei mari de expunere. Multe camere digitale pot lua ceea ce se numește Bracketingul expunerii, care vă va permite să faceți o serie de cadre la diferite viteze de expunere, dintre care primul (în funcție de setările camerei) va fi foarte întunecat, cel din mijloc va fi normal și ultimul va fi foarte deschis.
Am citit undeva că pentru programele de asamblare de imagini HDR este de dorit să avem, să zicem, 5 cadre de bracketing în trepte de o oprire, mai degrabă decât 3 cadre, dar în pași de 2 pași. Deoarece incrementele de expunere pe D800-ul meu sunt de 1EV, de obicei filmez 5 cadre de bracketing.
Pentru cei care filmează Nikon Ar putea fi interesant să vizionați un videoclip despre cum să configurați o cameră care va filma întreaga serie de bracketing cu o singură apăsare a butonului declanșator. Acest truc este indispensabil atunci când fotografiați noaptea la expuneri lungi - chiar dacă fotografiați de pe un trepied, apăsarea constantă a degetului pe butonul declanșator la viteze de expunere de 20-30 de secunde poate duce la o ușoară mișcare/tremurări ale camerei și o fotografie deteriorată.
Dacă răspândirea dintre lumină și umbră este mare, uneori filmez 9 cadre pentru a „captura” cât mai multe informații utile, cum ar fi în următoarele două fotografii.
3. Prelucrare
Pentru cei care vorbesc engleza, as dori sa recomand lectura cartii, am citit o multime de lucruri interesante in ea. Cu privire la " Care este cel mai bun program de compilare de utilizat?„Cred că mulți vor fi de acord cu asta Photomatix Pro e cel mai bine. Photomatics poate funcționa atât independent, cât și ca plugin pentru LightRoom„a și Deschidere. Un mare plus al acestui program este capacitatea de utilizare presetări, din care există cantități suficiente în spațiile deschise Internet.
Voi încerca să descriu pas cu pas procesul meu de procesare.
1) Import toate RAW-urile (dacă altcineva filmează în JPEG, aruncă-l și trec la RAW) în LightRoom;
2) și setarea aceluiași balans de alb pentru toate cadrele (uneori există o ușoară discrepanță în BB);
3) Uneori pe unele cadre mișc glisoarele Highlights & Shadows;
4) Trimit toate cadrele către Photomatix. 
Dacă HDR-ul a fost realizat din mai multe cadre și există obiecte în mișcare, controlez cât de bine a „suprimat fantomele” Photomatics (eliminarea fantomei). Acolo este posibil să indicați manual zonele „problematice” și, de obicei, Photomatics „zdrobește fantomele” foarte bine.
5) Acolo primesc un rezultat care mi se potrivește și îl salvez. LightRoom „prinde” automat rezultatul rezultat, care este aproape imediat „trimis” la Photoshop;
6) În Photoshop, curăț diverse „gunoaie” și corectez geometria;
7) Îl folosesc foarte des Nik Color Efex Pro -> Contrastul tonalȘi Centrul de întunecare și lumină;
8) Adesea aplic reducerea zgomotului pe cer Nik Dfine;
9) Salvați și reveniți la LightRoom;
10) "Perii de reglare„în LightRoom”e sunt instrumente de corecție locală foarte puternice. Prin urmare, aproape întotdeauna finalizez cadrul în LightRoom folosind pensule de reglare în diverse moduri (întunecare, iluminare, Iluminări, Umbre, Claritate (atât plus, cât și minus), Claritate și zgomot). Mă fac mult mai bine cu ele. Este mai ușor să lucrez cu decât cu straturi de ajustare și măști în Photoshop.
11) Export rezultatul rezultat (de obicei 1400pix în lățime), mă uit la el și găsesc periodic unele neajunsuri, revin la LightRoom sau Photoshop, le repar, export din nou, uită-te și... și de multe ori acesta este procesul „look- see-finish” „Poate dura mult timp, până când sunt mulțumit de toate.
12) Foarte des aștept până a doua zi și foarte des termin ceva a doua zi.
Ei bine, acesta este procesul meu de procesare a fotografiilor ;-)
4. Materiale video
Această secțiune va fi de interes pentru cei care sunt „prietenos” cu limba engleză și pentru cei care doresc să își „aprofundeze” cunoștințele în domeniul HDR. Recomand cu caldura vizionarea intregului videoclip.
Experimente HDR fericite tuturor!!!
Salutări tuturor vizitatorilor blogului. Astăzi voi vorbi despre crearea de imagini HDR cu gamă dinamică ridicată. Mai întâi trebuie să vă aprovizionați cu mai multe (de obicei trei) fotografii realizate cu valori de expunere diferite. Multe camere moderne oferă această oportunitate folosind modul de bracketing al expunerii (AEB) în timpul fotografierii.
De asemenea, este posibil să obțineți blancuri prin fotografierea de pe un trepied cu viteze de expunere diferite, de exemplu 1/16, 1/128 și 1/1000, dar acesta este material pentru un articol ușor diferit.
Oricum ar fi, am „smuls” cele trei cadre necesare pentru a demonstra exemplul (site-ul autorului este disponibil la acest link)
Le selectez în fereastra de conținut a aplicației Adobe Bridge și le deschid în modulul Camera Raw, combinația Ctrl + R, citește despre cum să deschizi fișierele Raw din „bridge”.
Fișierele deschise ajung în fluxul de film al aplicației. Folosind meniul contextual al elementului „bandă de film” Select All sau combinația de taste Ctrl + A, voi selecta toate fișierele, apoi voi da comanda pentru a crea o fotografie HDR Alt + M.

Legătura HDR
În dialogul de previzualizare, voi bifa (în mod implicit este deja bifat) casetele de selectare Aliniați imaginea– vă permite să scăpați de inexactități atunci când combinați imaginile cauzate de vibrațiile camerei în timpul fotografierii, este deosebit de important atunci când fotografiați fotografii originale de mână fără a utiliza un trepied.
Auto Ton-vă permite să obțineți un bun punct de plecare pentru a lucra în continuare cu culorile imaginii. În cele din urmă, dacă rezultatul se dovedește a fi nesatisfăcător, puteți refuza oricând să bifați caseta.

Urmează setarea Deghost, care vă permite să eliminați „urmele fantomă” ale obiectelor în mișcare pentru a le combina mai bine în imagine. Puterea impactului este determinată prin selectarea elementelor din lista derulantă. De la dezactivarea funcției (dezactivat) la impact maxim (Higt).
Din moment ce există o rețea de nori în cadru, și ei obiecte în mișcare, voi seta acest parametru la maxim. Puteți vizualiza zona de influență a comenzii activând caseta de selectare Afișare suprapunere Zona va fi umplută cu culoarea corespunzătoare, pe care o puteți selecta făcând clic pe miniatura acesteia. După toate manipulările, puteți apăsa în siguranță butonul Merge... Se va deschide un dialog standard de salvare a sistemului de operare, unde puteți specifica un nou nume de fișier și locația de salvare.

Va dura puțin timp, programul va combina toate imaginile într-o imagine HDR o miniatură a căruia va apărea pe „banda de film” și va fi disponibilă pentru editare ca fișier RAW obișnuit.

Am decis să ajustez punctele albe și negre. Făcând dublu clic cu tasta Shift apăsată pe glisorul negru, voi seta un punct negru și voi face aceeași operație cu glisorul alb.
Voi reduce puțin expunerea; citiți despre setările de expunere și contrast în. Pentru tron, setări de claritate + 18, colorat + 29, se scrie utilizarea acestuia din urmă.

Voi reduce puțin culoarea cerului trecând la HSL/Scale de gri și apăsând combinația de taste Shift+Ctrl+Alt+S, acest lucru vă va permite să comutați la corecția de saturație și, în același timp, să selectați corecția țintă. . După ce am selectat o zonă albastră a cerului, voi trage instrumentul în jos, reducând astfel saturația de albastru din imagine.

Folosind combinația Shift+Ctrl+Alt+L voi comuta la luminozitate (luminanță) și voi efectua aceeași operație pentru a reduce luminozitatea. În acest moment, procesarea imaginii HDR creată poate fi considerată completă.

Tot ce rămâne este să salvați lucrarea folosind butonul sau să faceți clic pe Dane pentru a salva imaginea ca fișier DNG sau să continuați să lucrați la ea în Photoshop, butonul Deschide imaginea este doar pentru acest caz. Rezultatul muncii mele grele este în fața ta

Asta e tot, sper că acest exemplu își va găsi aplicație în munca ta de editare foto.
Ce mai e nou?
Am actualizat acest tutorial pentru a include mai multe funcții HDR din Photoshop și pentru a explica de ce cred că Photomatix este mai bun. Cea mai recentă versiune a lui Photomatix analizează fișierele TIFF și dacă informațiile EXIF sunt aceleași, vă întreabă ce setări de expunere are fiecare imagine. Deci nu trebuie să eliminați EXIF. Funcție grozavă.
Acest ghid a fost publicat în numărul din noiembrie al revistei Professional Photographer. Cred că aceasta este o confirmare oficială că tehnologia HDR este cu adevărat de interes pentru fotografi din întreaga lume. HDR vă permite să capturați fotografii bine echilibrate în lumina puternică a soarelui sau să creați fotografii artistice cu peisaje uimitoare.




Scopul acestui ghid:
Scopul principal al acestui ghid este de a ajuta oamenii să folosească HDR pentru a produce fotografii cu o gamă dinamică mai mare decât fotografiile obținute prin simpla fotografiere. Vă voi arăta cum să obțineți cadrul drept din cadrul stâng. 

Ce este HDR?
HDR înseamnă High Dynamic Range. Folosind software precum Photomatix, puteți crea imagini cu mai multe detalii în lumini și umbre decât o fotografie normală făcută cu o cameră digitală modernă. Aceasta este similară cu vechea tehnică de amestecare a expunerii. Luând cerul dintr-o fotografie și pământul dintr-o alta și apoi combinându-le în Photoshop. HDR duce lucrurile cu un pas mai departe, crescând cantitatea de detalii dintr-o imagine și permițându-vă să faceți fotografii unice. Puteți face acest lucru cu atenție pentru a obține fotografii cu aspect natural sau puteți fi creativi și creați fotografii foarte atmosferice și emoționante. Totul depinde de ce fel de rezultat final vrei să vezi.
Programe necesare:
Convertor RAW, cum ar fi Aperture, RawShooter sau cel încorporat în Photoshop. În al doilea rând: un program de lucru cu HDR, eu folosesc Photomatix.
Pasul 1: Imagini sursă
Există două moduri de a obține imagini sursă pentru HDR. Puteți utiliza AEB (Auto Exposure Bracket) înregistrând trei cadre la expuneri diferite pe camera dvs. sau puteți face o fotografie în RAW (dacă camera acceptă acest format), apoi utilizați un convertor RAW pentru a obține 3 cadre la expuneri diferite pe dvs. calculator. Voi începe cu prima variantă.
Întreruperea automată a expunerii (AEB)
Principalul avantaj cu AEB este că puteți obține imagini originale mai bune cu mai puțin zgomot. De exemplu, apusul soarelui. De obicei, obțineți un fișier RAW cu umbre întunecate și când este reprodus pe un computer, cantitatea de zgomot crește. Folosind AEB, obțineți o imagine separată pentru umbre și o imagine separată pentru lumini, ceea ce vă permite să reduceți zgomotul la minim. Dezavantajele acestei abordări sunt mișcări ușoare ale camerei și fotografierea obiectelor în mișcare (pot fi neclare sau se pot deplasa în jurul cadrului). Pentru a începe, trebuie să aveți o cameră compatibilă AEB și un trepied. Folosirea unui trepied va ajuta la evitarea mișcării camerei, ceea ce va face, ulterior, cusarea fotografiilor pe un computer ideală. Găsiți modul AEB pe camera dvs. și setați întreruperea la -2 / +2 opriri. 
Ar trebui să arate ca fotografia din dreapta. Selectați subiectul, configurați camera și faceți o fotografie ca în modul normal. Acum vedeți că într-o fotografie nivelul de expunere a scăzut la -2, în cealaltă a crescut la +2. Veți observa, de asemenea, că se schimbă și viteza obturatorului și diafragma. Acum avem trei cadre cu expuneri diferite, pentru umbre, zone echilibrate și luminoase, tot ce ne trebuie pentru a obține în continuare o imagine HDR.
Folosind un convertor RAW
O altă modalitate de a obține cele trei fotografii necesare este să utilizați un fișier RAW și să faceți ajustări într-un convertor RAW. Principalul avantaj al acestei metode este capacitatea de a fotografia obiecte în mișcare (oameni, mașini...). Dezavantajul este că atunci când folosești un cadru foarte întunecat și încerci să mărești expunerea, zgomotul crește foarte mult.
Încărcați fotografia în convertor, setați bracketingul de expunere la -2 și salvați-o în format TIFF pe 16 biți, fără o descriere a metodei de fotografiere și informații EXIF . Este foarte important! Dacă le salvați cu informații EXIF, veți vedea că Photomatix se bazează pe el pentru a crea HDR și este la fel. Faptul este că viteza obturatorului și diafragma înregistrate în EXIF vor fi aceleași pentru toate cele trei cadre, iar programul nu va ști unde este cadrul -2, 0 și +2. Setați Exposure Breaking la 0 și salvați, setați Exposure Breaking la +2 și salvați. 
Așa arată fereastra Aperture. Acum avem trei cadre pentru a crea o imagine HDR.
Pasul 2: Generarea unei imagini HDR
Deschideți 3 imagini în Photomatix. Din meniul HDRI, selectați Generare HDR. Photomatix vă va întreba dacă doriți să utilizați cele trei imagini deschise sau să încărcați altele. Asigurați-vă că este selectat „Utilizați imaginile deschise” și faceți clic pe OK. Photomatix verifică acum setările de expunere pentru fiecare fotografie. În 9 din 10 cazuri acest lucru merge corect, dar de îndată ce termină această operație este mai bine să verifice corectitudinea. În cazul nostru +2, 0, -2. Asigurați-vă că este selectată „Utilizați curba de răspuns standard” și faceți clic pe OK. Dacă utilizați 3 imagini și selectați opțiunea „Aliniați imagini LDR înainte de a genera imaginea HDR”, Photomatix le va alinia pentru dvs. Faceți clic pe OK, după câteva minute veți vedea imaginea HDR. Nu va arăta ca rezultatul dorit, dar totuși. Unele zone vor fi supraexpuse și nu va arăta corect.
Pasul 3: Maparea tonurilor
Aceasta este partea magică. Utilizarea Tone Mapping în Photomatix va face ca imaginea dvs. HDR să pară acceptabilă. Accesați meniul HDRi și selectați Tone Mapping. Veți vedea că imaginea dvs. arată mai mult ca o imagine standard HDR. Cerul este expus corespunzător, la fel ca și pământul. Joacă-te cu ajustările pentru a obține cea mai echilibrată imagine. Trebuie să fii creativ și să te distrezi pentru a realiza așa ceva. Când am realizat imaginea pentru acest tutorial am vrut să obțin ceva special, dar în același timp real. Voi vorbi pe scurt despre diferitele caracteristici.
Luminozitate (luminozitate)
Reglează luminozitatea umbrelor. Deplasarea glisorului spre dreapta mărește detaliile umbrelor și luminează imaginea. Deplasarea spre stânga face imaginea mai naturală. Valoarea optimă depinde de imagine și de efectul pe care doriți să-l obțineți.
Putere
Controlează intensitatea îmbunătățirii contrastului. O valoare de 100% setează valoarea maximă a contrastului. valoarea depinde de imagine și de efectul pe care doriți să-l obțineți.
Saturația culorii
Controlează saturația canalelor de culoare RGB. Cu cât este mai mare saturația, cu atât culoarea este mai intensă. Valoarea afectează fiecare canal de culoare simultan.
Clip alb - Clip negru (puncte alb-negru)
Din observarea modificărilor histogramei, punctul alb reglează contrastul tonurilor deschise, iar punctul negru reglează contrastul tonurilor întunecate.
Micro-netezire
Această funcție poate fi numită „Cât de artistică vrei să-ți faci fotografia?” La 0, puteți obține imagini HDR super-elegante, cu imagini foarte detaliate de la pereți la ceruri despre care nici măcar nu știați că există. Totuși, dacă doriți o expunere bine echilibrată, setați-o la 30. 95% din timp imaginea este expusă perfect, de parcă ați petrece ore întregi editând-o în Photoshop. Aceasta este o completare excelentă pentru Photomatix, deoarece oamenii au libertate deplină de a utiliza programul. Dacă doresc o fotografie bună cu o expunere perfectă, o pot face mai bine decât să folosească filtre cu gradient pe obiectiv. Cu toate acestea, dacă ca mine își doresc ceva mai unic, pot reduce micro-anti-aliasing-ul și pot obține ceva dramatic.
Netezire usoara
Nu setați niciodată sub 0 deoarece veți obține rezultate groaznice.
Microcontrast
Controlează contrastul detaliilor. Valoarea implicită (Ridicată) este valoarea optimă în majoritatea cazurilor. Cu toate acestea, această caracteristică poate fi utilă atunci când imaginea este zgomotoasă sau când nu se dorește un contrast mare de detalii (de exemplu, cusăturile unui costum pot deveni vizibile atunci când contrastul detaliilor este foarte mare).
Exemple reale:
Aspect natural: 
Setări utilizate:
Luminozitate +8, Forță 25%, Saturație a culorii 65%, Clip alb 0,220, Clip negru 0,075
Aspect natural 2: 
Setări utilizate:
Luminozitate -2, Forță 80%, Saturație a culorii 65%, Clip alb 2,230, Clip negru 0,490
Fii creativ 
Luminozitate +5, Putere 75%, Saturație de culoare 65%, Clip alb 4.305, Clip negru 1.140
După cum puteți vedea, atunci când creșteți puterea, luminozitatea și detaliile de tăiere ale imaginii. Puteți vedea mai multe detalii în clădiri și în nori.
concluzii
Fotografierea la ISO mari crește cantitatea de zgomot din imagine. De exemplu, utilizarea ISO100 poate duce la creșterea nivelului de zgomot până la ISO 400. Deci, dacă utilizați ISO400, imaginea este foarte zgomotoasă. Nici măcar nu vă gândiți la ISO800 sau 1600 decât dacă sunteți disperat și aveți o tehnică puternică de reducere a zgomotului. Am observat că Noiseware nu gestionează zgomotul în HDR, dar Noise Ninja face. Cu toate acestea, utilizarea Noise Ninja va înmuia imaginea.
Halourile pot apărea în jurul oamenilor și al clădirilor. Am citit că acest lucru se poate întâmpla din cauza luminozității care scade sub 0.
Suplimente
Se generează HDR dintr-un fișier RAW
Folosind versiunea Photomatix de mai sus 2.3.1, puteți obține HDR încărcând 1 fișier RAW în program. Trebuie doar să rulați File -> Open și să selectați fișierul RAW. Photomatix îl va descărca și va genera HDR din el. De asemenea, va trebui să configurați Tone Mapping. Am încercat asta, dar rezultatele nu mi-au plăcut. Imaginea era prea zgomotoasă și avea o oarecare distorsiune în anumite zone. Cea mai bună metodă sunt încă 3 fișiere cu expuneri diferite. 
1 RAW vs 3 RAW
Se vorbește mult online despre imaginile HDR adevărate. Mulți oameni cred că HDR dintr-un singur fișier RAW nu este HDR adevărat. M-am asigurat că rezultatul final depinde de fișierele sursă. Dacă ați vândut vreodată galerii tipărite, știți că cumpărătorul este foarte sensibil dacă este HDR adevărat sau nu. Sunt cu adevărat îngrijorați de câți biți sunt în această imagine sau de câte date sunt în ea?
Probabil ca nu. S-ar putea să întrebe din interes trecător, cum ai făcut-o, chiar asta îi interesează? Mă îndoiesc de asta. Îl vor lua acasă, îl vor atârna și se vor bucura de rezultatul final. În opinia mea, acest lucru se referă la imprimarea finală, nu la cât de plictisitor a fost procesul. Pe baza acestui lucru, am decis să creez un HDR dintr-un RAW și trei și apoi să compar rezultatul. 
HDR dintr-un fișier RAW 
HDR din 3 fișiere RAW
După cum puteți vedea, fotografiile sunt foarte asemănătoare. Imaginea 3 RAW este mai detaliată și are culori mai bune. Peretele din partea dreaptă este „ars” în fotografia din primul RAW, de asemenea, arată puțin nefiresc. Sunt și mai multe detalii pe cer, norii, așa cum era de așteptat, sunt albi, nu gri. Aceste defecte pot fi corectate cu ușurință în Photoshop fără a petrece mult timp cu ele. Am observat că reducerea saturației culorii în „Tone Mapping” face ca fotografia să arate mai bine. Erau mai multe detalii în zonele albastre și peretele nu era atât de „ars”. În cea mai mare parte, aceste imagini sunt foarte asemănătoare și utilizarea unui singur RAW a produs un rezultat destul de acceptabil. Poate că nu este adevărat HDR sau LDR, dar este o fotografie grozavă fără prea mult efort.
Photoshop vs Photomatix
Cu Photoshop poți face HDR din 3 RAW foarte ușor. Pur și simplu faceți clic pe Fișier -> Automatizare -> Îmbinați în HDR. Acesta va întreba care sunt imaginile originale și va genera HDR. După aceasta, imaginea va fi afișată pe ecran și puteți ajusta histograma astfel încât imaginea să nu fie prea întunecată sau supraexpusă. Când ați terminat, selectați Imagine -> Mod -> 16 sau 8 biți și va apărea următoarea casetă de dialog. În lansare, selectați „Adaptare locală”. Folosind această setare, puteți regla nivelurile. Trebuie să fii atent pentru că poți strica imaginea. Rezultatul final ar trebui să fie o imagine echilibrată, gata pentru prelucrare ulterioară în Photoshop. Rezultatul este destul de natural, fără a ieși în evidență ca ceva special, ceea ce este tipic pentru imaginile HDR. 
Puteți obține un rezultat similar utilizând Photomatix. Convertiți fișierele RAW în TIFF pe 16 biți și generați HDR folosind acest tutorial. Odată ajuns în meniu, setați puterea de cartografiere a tonurilor la 1, Micro-netezirea la 30, luminozitatea la 0, netezirea luminii la 0 și micro-contrastul la 0. Imaginea va fi similară cu Photoshop. Am descoperit că rezultatul Photomatix a fost mai luminos în umbrele, dar asta înainte să rulez „Adaptare locală”. Avantajul Photomatix față de Photoshop este că aveți mult mai mult control asupra rezultatului final. Controlați luminozitatea, micro-contrastul, anti-aliasing luminii, micro-netezirea etc. Astfel poți obține o imagine mai interesantă decât în Photoshop Cât depinde de tine. 
După cum puteți vedea, sunt aproape la fel, dar folosind funcțiile Photomatix puteți crea imagini uimitoare. 
HDR din JPG
De asemenea, puteți obține rezultate bune folosind 3 JPG-uri în loc de 3 TIFF. Desigur, este mai bine să utilizați TIFF, deoarece conține mai multe informații; dacă doriți, folosirea JPG va fi suficientă. Există anumite diferențe în utilizarea JPG-urilor și a TIFF-urilor. Prefer aspectul TIFF, JPG pare mai neclar și mai zgomotos. 

Se elimină EXIF
De fapt, acest lucru nu este în întregime relevant acum, deoarece versiunea de vară a Photomatix 2.3.1, când sunt detectate EXIF-uri identice, întreabă despre setările de expunere ale fiecărui cadru. Cu toate acestea, dacă trebuie să eliminați EXIF, puteți folosi aceste sfaturi. Puteți copia fișierul TIFF și îl puteți salva. Există și un program IrfanView, cu ajutorul căruia poți vizualiza și edita EXIF
Concluzie
Sper că ați găsit tutorialul meu interesant și va fi un punct de plecare pentru propriile imagini HDR. Unii oameni văd HDR doar ca pe o ciudată fantezie, dar eu chiar cred că poate fi util în multe aplicații. Vă arăt deja câteva fotografii cu mine în Liverpool. Cu siguranță va fi folosit, dar ca și în orice, prea mult lucru bun poate fi un lucru rău.
Tehnologia High Dynamic Range Image (HDRI) este o imagine cu o gamă dinamică extinsă datorită trecerii de la o definiție întreagă a luminozității pixelilor la una reală. Adică, imaginea este descrisă prin cantități fizice reale de luminozitate și culoare.
Cu alte cuvinte, dacă luminozitatea reală a imaginii a doi pixeli diferă cu un factor de doi, atunci descrierile lor din fișier ar trebui să difere și cu un factor de doi.
Toate acestea sună complicat, dar în esență este foarte simplu: în imagine, fiecare punct poate lua aproape orice valoare de luminozitate și nu mai există nicio restricție din partea formatului de fișier cu privire la luminozitatea punctului cel mai luminos și cel mai întunecat.
Cum să obțineți HDRi pe o cameră digitală obișnuită
Deoarece pentru a crea o imagine HDRi cu lumini și umbre dezvoltate avem nevoie de o gamă foarte mare de luminozitate, nu va fi posibil să obțineți material sursă normal la un moment dat. În acest caz, bracketingul automat (AEB) ne va ajuta:
Bracketing automat Acesta este modul de funcționare al camerei atunci când face trei fotografii: expus normal, supraexpus și subexpus. Când configurați bracketingul automat, trebuie să specificați intervalul de bracketing în doi pași (sau cât aveți nevoie).
Pornim modul specificat și facem trei fotografii ale aceluiași obiect de pe un trepied sau dintr-un opritor. Lucrul important aici este să încercați să nu mișcați camera în timpul fotografierii. De asemenea, este indicat să eliminați complet mișcarea în cadru - așteptați momentul în care oamenii pleacă, trec mașinile etc.
Cum să eliminați pietonii și mașinile: Este foarte simplu - trebuie să luați mai multe serii de cadre cu bracketing și apoi, în fișiere cu aceeași luminozitate, să decupați zone din fiecare în care nu există pietoni sau mașini (un principiu similar este folosit la coaserea panoramelor).
Cum să te descurci cu frunzișul:În niciun caz - frunzele bifurcate interferează puțin. Dacă vântul este puternic, atunci este mai bine să amânați filmarea - ramurile bifurcate arată mult mai rău decât frunzele bifurcate.
Dacă nu aveți trepied: Este rău, dar puteți trăi cu el - atunci va trebui să combinați manual straturile în PhotoShop (cum să faceți acest lucru - mai jos).
Sensibilitate: De asemenea, trebuie să vă asigurați că camera este în modul de sensibilitate cât mai scăzută - de exemplu, la Canon EOS 300D DSLR, cu o sensibilitate de ISO 400 în loc de ISO 100, apar probleme de zgomot foarte serioase. Și cu Canon PowerShot G3 la ISO400 este deja imposibil să faci o fotografie normală.
RAW sau JPG:În general, nu este important, dar în RAW puteți controla parametrul „Shadows”, care vă va permite să afișați puțin mai multe informații în umbră. Nu uitați să selectați aceleași setări pentru balansul de alb, claritate etc. în toate cadrele. Setările convertizorului pot diferi numai în parametrul „Expunere”.
Exemple de imagini obținute pe un kit Canon EOS 300D în JPG la dimensiune medie, intenționat la ISO-400:
Dimensiunea 1024x1536 și formatul JPG au fost alese cu intenția de a include atât originalele, cât și rezultatele intermediare în articol. Dacă este posibil, este mai bine să filmați în RAW și, la conversie, să îl salvați ca TIFF pe 16 biți sau, în cazuri extreme, ca JPG cu compresie minimă.
 1024x1536 304kB |
 1024x1536 295kB |
 1024x1536 236kB |
Ce este mai bun la aceste trei imagini:
Pe cea mai ușoară, balustradele și umbrele de sub masă sunt minunat de detaliate. În acest caz, ferestrele s-au pierdut complet. Tonul general al imaginii este, de asemenea, bun.
Fotografia din mijloc arată detalii interioare bune și perdele pe pereți. Detaliile din umbră s-au pierdut deja, iar vitraliile sunt încă prea luminoase.
Cel mai întunecat cadru este frumos, cu vitralii și candelabre. Totul a devenit negru.
Când lipim aceste imagini împreună, aș dori să iau ca bază cel mai ușor cadru, dar, în același timp, să-l satur cu detalii în evidențieri și să elaborez detaliile candelabrelor.
Procesarea imaginii HDRi
Folosesc următoarele programe pentru a procesa imagini în HDRi:
|
Adobe PhotoShop CS; |
|
|
Photomatix Pro 2.2; |
|
Folosind exemplul lor, voi arăta ce este și la ce va fi util.
Imaginile sunt mici și în format JPG, deoarece... nu are rost să postezi mai mult TIFF pe 16 biți. Scopul acestui articol este de a arăta metoda și nu de a-și perfecționa rezultatul.
Photomatix Pro 2.2
În primul rând, colectăm imaginea:
Să mergem la meniu HDRI -> Generați HDRI, selectați mai multe imagini din care plănuim să asamblam HDRi și nu uitați să bifați caseta „Aliniați imaginile LDR înainte de a genera imaginea HDR” dacă pozele au fost făcute de mână.
Apoi mergem la meniu HDRI -> Tone Mapping:
În acest fișier, gama de luminozitate și culoarea detaliilor din umbră sunt foarte distorsionate. De asemenea, este foarte zgomotos.
Imagine îngrijită 5.0
Este inutil să vorbim mult despre Neat Image 5.0:
Marcat Imagine de intrare deschideți fișierul HDRi primit de la Photomatix Pro 2.2;
Marcat Profilul de zgomot al dispozitivului presa Profil automat;
Marcat Ieșire imagine salvați imaginea rezultată.
Știu că prin reglarea fină a reducerii zgomotului poți obține rezultate mult mai bune. Dar în contextul acestui articol și al funcționării pilotului automat, este destul de suficient. Dacă aveți dorința și capacitatea de a configura manual reducerea zgomotului, atunci vă rugăm să acordați atenție zgomotului de culoare. Zgomotul de luminanță interferează ușor, dar zgomotul de culoare creează o mulțime de probleme.
Există mult mai puțin zgomot în acest fișier, dar intervalul de luminozitate și culoarea detaliilor din umbră sunt încă foarte distorsionate
Adobe PhotoShop CS
Aici începe distracția: trebuie să combinăm cea mai luminoasă imagine (pe care am decis să o luăm ca bază) și imaginea HDRI în așa fel încât să nu pierdem naturalețea redării culorilor și redării semitonurilor, dar în același timp adăugați detalii în evidențieri.
Pentru a face acest lucru, deschideți fișierul după Neat Image și cel mai ușor fișier.
Copiați cel mai ușor fișier în clipboard Ctrl+A, Ctrl+Cși introduceți datele din buffer în fișierul HDRi. Schimbați tipul de amestecare a stratului la „Diferență”:

iar cu „Instrumentul de mutare” ajustăm cele două straturi cât mai mult posibil, folosind săgețile pentru a muta stratul superior selectat:

Ca urmare, avem două straturi, reglate maxim în poziție.
Schimbați modul de amestecare a stratului la „Darken” și obțineți o imagine în umbrele obținute din cadrul de lumină original și în evidențieri din fișierul HDRi:

Aranjarea umbrelor:în fișierul cel mai strălucitor sunt încă puțin întunecate, dar în fișierul HDRI culoarea a trecut la roșu.
Pentru a face acest lucru, selectați stratul superior (care conține cea mai ușoară imagine) și apelați-l Imagine -> Ajustare -> Niveluri...(Ctrl+L)
Mutați lesa evidențiată cu roșu ( Nivel de ieșire pentru negru), în funcție de culoarea scaunelor și de luminozitatea balustradelor. Ca urmare, umbrele noastre sunt parțial preluate din fișierul HRDI și parțial din fișierul sursă de lumină.
Să punem luminile în ordine:În cel mai luminos fișier sunt estompate în alb, dar în HDRI sunt prea întunecate pentru percepția normală.
Pentru a face acest lucru, selectați stratul de jos (în care HDRI) și apelați-l Imagine -> Ajustare -> Niveluri...(Ctrl+L).
Schimbarea leselor. evidențiate cu roșu, realizăm o transmisie naturală a luminozității luminilor, încercând să păstrăm detaliul din vitraliile și forma și luminozitatea becurilor din candelabre. Încercați să nu mutați lesa dreaptă (punctul alb) prea mult spre stânga - acest lucru duce la pierderea detaliilor în evidențieri.
Să punem culoarea în ordine: Deoarece fișierul este asamblat din mai multe și chiar folosind algoritmi minunați, este inutil să indicați punctul alb de pe el. Eu folosesc un instrument Imagine -> Ajustare -> Filtru foto. Acesta arată utilizarea filtrelor fotografice standard.
Deoarece încă avem imaginea în două straturi, putem specifica separat luminozitatea luminozității și a umbrelor:
Nu insist că balansul de alb trebuie ajustat în acest fel și numai în acest fel. Dacă ești obișnuit cu o altă metodă, grozav, folosește metoda obișnuită.
Contrast: Imagine -> Ajustare -> Curbe...(Ctrl+M) puteți regla contrastul general și luminozitatea imaginii.
Claritate: Deoarece erau adăugate mai multe fișiere, limitele lentilei au devenit oarecum neclare. Pentru a corecta acest neajuns, puteți utiliza un filtru Mască neclară dupa bunul plac.
Rezultatul este o imagine ca aceasta (ușor redusă):
În exemplul dat, cadrul principal. din care a fost construită poza a fost cea mai ușoară și mai ușoară decât imaginea HDRI. Dacă în cazul dvs. imaginea HDRI este mai ușoară decât cadrul principal, atunci trebuie să schimbați straturile: cadru întunecat în jos și HDRI în sus.
Concluzie
Folosirea tehnologiei HDRI nu numai că vă va permite să obțineți fotografii pline de culori și rapoarte de luminozitate specifice, ci și să umpleți cele mai obișnuite scene cu detalii. În același timp, utilizarea tehnologiei HDRI vă va permite să adăugați delicat detalii atât în lumină, cât și în umbră.
p.s. Aceasta este o copie aproape completă a articolului de pe pagina principală: