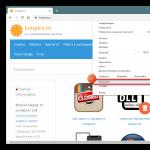Puteți șterge un folder cu toate comenzile rapide din lista alfabetică a meniului Start sau puteți elimina separat comenzile rapide de la pornirea Windows 10 a unor programe, aplicații, jocuri. De asemenea, puteți șterge un folder din lista alfabetică a meniului Start și mutați toate comenzile rapide din acesta în meniu și vor fi afișate acolo sub forma unei liste.
Deschideți Explorer și găsiți folderele la următoarele adrese:
- C:\Utilizatori\<Имя пользователя>\AppData\Roaming\Microsoft\Windows\Meniu Start\Programe.
- C:\ProgramData\Microsoft\Windows\Start Menu\Programs.
Pentru a deschide rapid folderele la aceste adrese, trebuie să lansați linia Execute apăsând simultan două taste de pe tastatură WIN+R.
Pentru a elimina o comandă rapidă din meniul de pornire în Windows 10, trebuie să deschideți un folder special
Introduceți comenzile în fereastra care se deschide:
- %AppData%/Microsoft\Windows\Meniu Start\Programe
- %ProgramData%/Microsoft\Windows\Meniu Start\Programeși apăsați OK sau Enter de pe tastatură.
Aceste foldere conțin foldere care se află în meniul butonului Start.
 Aceste comenzi rapide ale folderului Windows 10 apar în meniul butonului Start
Aceste comenzi rapide ale folderului Windows 10 apar în meniul butonului Start Dacă ștergeți orice folder împreună cu conținutul acestuia, folderul va dispărea și din meniul butonului Start. Dacă mutați comenzile rapide din orice folder într-un folder numit Start Menu și ștergeți folderul în sine, în meniul butonului Start vor fi afișate doar comenzile rapide.
 Cum să eliminați comanda rapidă din Windows 10 afișată în partea stângă a meniului butonului Start
Cum să eliminați comanda rapidă din Windows 10 afișată în partea stângă a meniului butonului Start Unele comenzi rapide nu pot fi șterse în acest fel. De obicei, aceste comenzi rapide nu se află într-o listă alfabetică, ci la marginea din stânga, deasupra butoanelor de închidere a computerului.
 Pentru a elimina comanda rapidă Windows 10, deschideți Setări
Pentru a elimina comanda rapidă Windows 10, deschideți Setări Pentru a le dezactiva, va trebui să le deschideți Opțiuni. Mergi la categorie Personalizare iar în partea stângă faceți clic pe start, iar în partea dreaptă, în partea de jos, găsiți și faceți clic pe link Alegeți ce foldere apar în meniul Start.
 Configurarea comenzilor rapide Windows 10 pentru meniul butonului Start
Configurarea comenzilor rapide Windows 10 pentru meniul butonului Start După aceasta, se va deschide o listă în care va trebui să mutați glisoarele elementelor inutile în poziția Oprit. Cu toate acestea, acest lucru nu va elimina pictograma de închidere și comenzi rapide a administratorului Windows 10.
Utilizatorii Windows 10 pot observa că reclamele pentru aplicațiile recomandate apar din când în când în meniul Start, atât în partea stângă, cât și în partea dreaptă cu plăci. Aplicații precum Candy Crush Soda Saga, Bubble Witch 3 Saga, Autodesk Sketchbook și altele pot fi, de asemenea, instalate automat tot timpul. Și după ce sunt îndepărtate, instalarea are loc din nou. Această „opțiune” a apărut după una dintre primele actualizări majore la Windows 10 și funcționează ca parte a caracteristicii Microsoft Consumer Experience.
Acest ghid detaliază cum să dezactivați aplicațiile recomandate din meniul Start și, de asemenea, să împiedicați instalarea din nou a Candy Crush Soda Saga, Bubble Witch 3 Saga și a altor nedorite după dezinstalare în Windows 10.

Dezactivarea instalării automate a aplicațiilor inutile chiar și după dezinstalarea acestora este ceva mai dificilă, dar și posibilă. Pentru a face acest lucru, va trebui să dezactivați Microsoft Consumer Experience în Windows 10.
Dezactivarea Microsoft Consumer Experience pe Windows 10
Puteți dezactiva funcțiile Microsoft Consumer Experience care vă vizează cu oferte promoționale în experiența Windows 10 utilizând Editorul de registru Windows 10.

Notă importantă: după o repornire, aplicațiile inutile din meniul Start pot fi instalate din nou (dacă adăugarea lor a fost inițiată de sistem înainte de a modifica setările). Așteptați până când sunt „Încărcate” și ștergeți-le (există o opțiune pentru aceasta în meniul cu clic dreapta) - după aceea nu vor apărea din nou.
Tot ceea ce este descris mai sus se poate face prin crearea și executarea unui fișier bat simplu cu conținutul (vezi):
Adăugați „HKEY_LOCAL_MACHINE\SOFTWARE\Policies\Microsoft\Windows\CloudContent” /v „DisableWindowsConsumerFeatures” /t reg_dword /d 1 /f reg adăugați „HKEY_LOCAL_MACHINE\SOFTWARE\Policies\Microsoft\Windows\CloudDisableL/v” reg_dword /d 1 /f reg add "HKEY_CURRENT_USER\Software\Microsoft\Windows\CurrentVersion\ContentDeliveryManager" /v "SilentInstalledAppsEnabled" /t reg_dword /d 0 /f
De asemenea, dacă aveți Windows 10 Professional sau o versiune ulterioară, puteți utiliza Editorul de politici de grup local pentru a dezactiva capabilitățile consumatorilor.

După aceasta, reporniți și computerul sau exploratorul. Pe viitor (cu excepția cazului în care Microsoft introduce ceva nou), aplicațiile recomandate din meniul de pornire Windows 10 nu vă vor deranja.
Actualizare 2017: același lucru se poate face nu manual, ci folosind programe terțe, de exemplu, în (opțiunea este în secțiunea Comportament).
Cum să ștergeți meniul Start de comenzile rapide inutile în Windows 8
De fapt, este foarte simplu, dar pentru dezvoltarea generală respectăm instrucțiunile.

Pe placă va apărea o pictogramă bifă, indicând faptul că este selectată. Dacă doriți, puteți selecta mai multe plăci. Pentru a face acest lucru, faceți clic dreapta pe alte câteva comenzi rapide sau widget-uri de care nu aveți nevoie.

4) După apăsarea butonului, țigla va dispărea, care este ceea ce aveam de fapt nevoie:

Cum să eliminați comenzile rapide inutile din meniul Toate programele din Windows 8 și Windows 8.1
O mică introducere. Pentru a ajunge la meniul „Toate programele” din Windows 8, trebuie să faceți clic dreapta pe o zonă goală a ecranului de pornire și apoi să faceți clic pe butonul „Toate programele” din dreapta. În Windows 8.1, intrarea s-a schimbat ușor, iar pentru a vizualiza programe trebuie doar să mutați cursorul în partea de jos a ecranului și să apăsați săgeata în jos care apare:

După cum s-a dovedit, locația comenzilor rapide nu s-a schimbat prea mult din zilele sistemelor de operare anterioare și, pentru a o curăța, este suficient să sortați două foldere. Intrăm și ștergem comenzile rapide inutile sau chiar directoarele.
Primul este situat pe următorul drum:
C:\Utilizatori\*nume utilizator*\AppData\Roaming\Microsoft\Windows\Meniu Start\Programe
Este folderul personal al utilizatorului. Adică, conține acele comenzi rapide care se referă la programele instalate numai pentru utilizatorul dvs. Permiteți-mi să vă reamintesc să vedeți folderul Datele aplicatiei trebuie să activați afișarea folderelor și fișierelor ascunse (vezi).

Al doilea folder se află în următoarea locație:
C:\ProgramData\Microsoft\Windows\Start Menu\Programs
Este comun tuturor utilizatorilor de pe un anumit computer, de ex. Dacă ștergeți o comandă rapidă din acest folder de la utilizator, aceasta va fi automat eliminată din meniul Start al altui utilizator. Pliant ProgramData este de asemenea ascuns (vezi).

Asta e tot. Sper că ați găsit acest articol util, faceți clic pe unul dintre butoanele de mai jos pentru a le spune prietenilor tăi despre el. De asemenea, abonați-vă la actualizările site-ului introducând adresa de e-mail în câmpul din dreapta.
Vă mulțumim pentru atenție:)
Când lansați pentru prima dată Windows 10, primul lucru pe care îl veți observa este un număr mare de aplicații preinstalate în meniul Start. Puteți scăpa de unele în două clicuri, în timp ce altele nu vă vor sprijini atât de mult, iar cel mai mult puteți face cu ele este să le plasați pe .
Nu le vom cere cititorilor noștri să suporte această stare de lucruri; în schimb, vom fi bucuroși să vă spunem cum să corectați această boală. Articolul va fi util în special pentru cei al căror număr total al tuturor pictogramelor poate ajunge la numărul...256 sau 100.000.000 în sistemul numeric binar. Acum că majoritatea utilizatorilor au în prezent versiunea 10140, veți pierde pur și simplu controlul asupra meniului de pornire. Acest lucru se datorează unei greșeli făcute de dezvoltatori. Din această cauză, pictogramele încep să fie sortate aleatoriu, iar mecanismul de defilare este, de asemenea, întrerupt, drept urmare meniul pur și simplu se îngheață.
Deci, există de fapt două tipuri de aplicații preinstalate. În primul rând, pot fi auxiliare, cum ar fi știri, finanțe, sport, get office etc. Acestea pot fi rezolvate foarte ușor, doar faceți clic dreapta și selectați ștergere. Dacă utilizați un touchpad în loc de mouse, funcția de clic dreapta pe mouse va fi înlocuită cu o apăsare lungă pe pictogramă. De asemenea, puteți scăpa de gunoiul atașat versiunilor piratate ale Windows 10.
A doua categorie include aplicații preinstalate de la Microsoft însuși. La ei totul este mult mai neglijat și nu există nicio modalitate de a gestiona fără instrumente de administrare a computerelor. Din păcate, această metodă nu afectează un anumit număr de aplicații, precum Cortana și noul browser Windows 10 - Edge.
Mai întâi trebuie să lansăm un pseudoshell de linie de comandă PowerShell. Acest lucru se face destul de simplu. Faceți clic pe pictograma următoare după meniul de pornire în formularul de lupă, introduceți o interogare de căutare și faceți clic dreapta pe primul link, apoi selectați „Run ca administrator”.
Așteptăm puțin, deoarece încărcarea durează aproximativ 30 de secunde, linia ar trebui să apară pe ecran
„PS C:\Windows\system32”>.

Ei bine, asta e tot, acum tot ce trebuie să faci este să găsești aplicația pe care vrei să o ștergi în listă, să copiezi codul de lângă ea și să-l inserezi în pseudo-shell folosind combinația Ctrl+V. După apăsarea tastei introduce nu va mai rămâne nicio urmă din el.

Get-AppxPackage *3dbuilder* | Eliminați-AppxPackage
Alarme și ceas:
Get-AppxPackage *windowsalarms* | Eliminați-AppxPackage
Calculator/Calculator:
Get-AppxPackage *windowscalculator* | Eliminați-AppxPackage
Calendar și e-mail/e-mail:
Get-AppxPackage *windowscommunicationsapps* | Eliminați-AppxPackage
Camera/Camera:
Get-AppxPackage *windowscamera* | Eliminați-AppxPackage
Get-AppxPackage *zunemusic* | Eliminați-AppxPackage
Hărți:
Get-AppxPackage *windowsmaps* | Eliminați-AppxPackage
Get-AppxPackage *onenote* | Eliminați-AppxPackage
Companion de telefon/Manager dispozitiv mobil:
Get-AppxPackage *windowsphone* | Eliminați-AppxPackage
Fotografii/Galerie foto nouă:
Get-AppxPackage *fotografii* | Eliminați-AppxPackage
Magazin:
Get-AppxPackage *windowsstore* | Eliminați-AppxPackage
Recorder voce/dictafon:
Get-AppxPackage *soundrecorder* | Eliminați-AppxPackage
Vremea/Prognoza meteo:
Get-AppxPackage *bingweather* | Eliminați-AppxPackage
Get-AppxPackage *xboxapp* | Eliminați-AppxPackage
Astfel, în literalmente zece minute nu va mai rămâne nimic inutil în meniul tău de pornire. Dar dacă tot descoperiți că ceva a fost șters fără să vă gândiți, nu vă supărați, o singură comandă și toate aplicațiile pe care le-ați șters în acest fel vor fi reinstalate în sistem.
Get-AppxPackage -AllUsers| Foreach (Add-AppxPackage -DisableDevelopmentMode -Înregistrați „$($_.InstallLocation)\AppXManifest.xml”)
Nu vă alarmați dacă procesul durează mult sau dacă nu apare nimic nou pe ecran la început. De asemenea, este posibil să apară diverse tipuri de erori. Există o șansă de 99% că veți putea detecta din nou toate aceste aplicații data viitoare când porniți computerul.
Puteți susține proiectul nostru doar făcând clic pe unul dintre butoanele rețelelor sociale de sub articol.