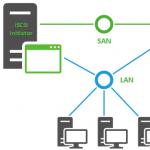Și este o minge pe care se poate face clic care conține sigla Windows. Dacă dați clic pe minge, ni se va prezenta un set de programe lansate recent și o listă cu cele mai necesare elemente. Pentru a vă face computerul unic și personalizat, verificați: cum se schimbă butonul de pornire în Windows 7 toate edițiile(Maximum, Acasă Basic etc.), în acest manual.
Cu , în cele mai multe cazuri, „start” rămâne neschimbat, deoarece este legat de Explorer (explorer.exe). Pentru a-l încadra în designul actual, utilizați programe și pixuri pentru a schimba aspectul.
Schimbarea butonului de pornire prin programul Windows 7 StartOrbChanger (W7SOC).
Programul gratuit W7SOC, care poate schimba butonul de pornire pe Windows 7 cu câteva clicuri de mouse. W7SOC are o interfață simplă și este ușor de operat. Ea lucrează:
- Cu toate DPI-urile (dacă imaginea este prea mare sau prea mică, utilitarul însuși o redimensionează).
- Cu versiuni OS X86/32 biți și X64/64 biți.
- Cu formatele grafice PNG și BMP.
Pentru a schimba pictograma Start în Windows 7, finalizați următoarele sarcini:
1. Descărcați programul și extrageți-l din arhivă.
2. Faceți clic dreapta pe w7soc.exe și activați-l ca administrator.
3. Interfața ferestrei principale nu ar putea fi mai simplă. Partea de sus arată cele 3 stări ale butonului de pornire: implicit, hover și apăsat.
După stări există 2 butoane:
- Modificare – vă ajută să specificați calea către PNG și BMP și modifică butonul de pornire.
- Restaurare – resetează modificările și restabilește pictograma implicită.
Pentru a extinde setările, există o săgeată în dreapta jos.

4. Faceți clic pe săgeată și veți vedea un meniu suplimentar. Vezi descrierea de mai jos numerele din imagine. Meniul are următoarele elemente:
- Schimbarea butonului de pornire făcând modificări la .
- Schimbarea pictogramei de pornire prin înlocuirea fișierului original %WINDIR%\explorer.exe.
- Adaugă o comandă rapidă „Start Orb” în meniul contextual de pe desktop cu clic dreapta. În acest fel, puteți activa rapid W7SOC.
- Adaugă opțiunea „Set As Start Orb” în meniu când faceți clic dreapta pe fișierele PNG și BMP. Când selectați această țesere, aspectul butonului de pornire se schimbă instantaneu.
- Dezactivează mesajul despre o modificare reușită.
- Când porniți utilitarul, acesta afișează întotdeauna meniul extins.
- Afișează procesul care rulează în cmd. , se face un ciclu și după apăsarea oricărei taste, startul se schimbă și capătă o nouă pictogramă.

5. Personalizați W7SOC pentru dvs. și faceți clic pe „Modificați” și specificați calea către pictograme. Există deja 11 butoane diferite în folderul „butoane de pornire”, selectați oricare și faceți clic pe „deschide”. De asemenea, îl puteți descărca din rețea sau îl puteți desena singur.

Explorer va reporni și butonul de pornire va schimba pictograma la cel selectat. Dacă doriți să returnați pictograma anterioară, faceți clic pe „Restaurare”.
Important! Dacă bara de activități și desktopul au dispărut, faceți clic pe Fișier - Sarcină nouă și tastați explorer.exe în rând și faceți clic pe Enter. Dacă nimic nu funcționează, atunci în cmd introduceți comanda pentru a restabili fișierele de sistem SFC / SCANNOW, apăsați Enter și așteptați până la finalizarea procedurii.
Schimbați cu programul Windows 7 Start Button Changer (W7SBC).
Puteți schimba pictograma meniului Start folosind un alt utilitar numit W7SBC. Mai rău decât prima opțiune, dar rezultatul este similar. Este recomandabil să creați un punct de restaurare a sistemului sau să omiteți acest pas și să utilizați comanda de restaurare în caz de deteriorare a fișierelor de sistem.
1. Descărcați utilitarul și extrageți arhiva.
2. Rulați Windows 7 SBC.exe din folderul W7SBC ca administrator. Nu schimbați numele folderului; această acțiune poate cauza probleme.

3. În stânga în fereastra principală va fi afișat designul de lansare curent. Folosind o linie, devine posibilă schimbarea butonului de pornire în Windows 7. Linia de mai jos restabilește pictograma implicită. Faceți clic pe linia 1 cu logo-ul rotunjit.

4. Specificați calea către fișierul bmp descărcat sau gata (dosarul 10 Sample Orbs). Faceți clic pe „deschide”. Așteptați până când exploratorul repornește și vedeți rezultatul.

Dacă doriți să reveniți la „pornire”, faceți clic pe pictograma Explorer pentru a restabili fișierele originale. Așteptați ca exploratorul să repornească, apoi dacă totul merge bine, veți vedea un semn ca acesta.

Dacă trebuie să schimbați din nou butonul de pornire, mai întâi restaurați originalul, apoi instalați o nouă pictogramă.
Dacă ați parcurs pașii și începutul nu s-a schimbat, procedați astfel:
- Inchide programul.
- Preluați manual calea C:\Windows\explorer.exe.
- Rulați programul, repetați pașii.
Schimbați butonul de pornire în Windows 7 Nu va fi prea stresant. Pentru armonie, astfel încât să se potrivească complet. Dintre cele 2 programe, se acordă preferință W7SOC; are o serie de setări flexibile care extind funcționalitatea.
În timp ce mă gândeam la ce problemă de PC să-i dedic acest articol, mi-am amintit de un incident fascinant. Un cunoscut m-a sunat odată și, cu o voce tremurândă de frică, a raportat că după ce și-a pornit și pornit computerul, nu a găsit absolut nimic pe desktop: nici bara de activități cu butonul Start, nici pictogramele de pe desktop. Nimic decât o imagine de fundal. Repornirea și rularea în modul sigur nu au făcut absolut nimic. În plus, nici făcând clic dreapta pe același desktop nu a funcționat.
La prima vedere, această problemă pare insolubilă și terifiantă. Cu toate acestea, din moment ce am mai întâlnit acest tip de problemă, rezolvarea acesteia de data aceasta nu a necesitat eforturi tectonice. Si solutia este aceasta:
Procesul explorer.exe este responsabil pentru afișarea vizuală a tot ceea ce lipsește în cazul nostru. În cazul nostru, în managerul de activități din fila „Procese”, explorer.exe a lipsit complet.

Pentru a rezolva cu succes această defecțiune a sistemului, trebuie mai întâi să determinați dacă fișierul explorer.exe în sine este prezent în sistem sau dacă a fost șters dintr-un anumit motiv. Acest lucru ne va permite să decidem asupra pașilor suplimentari pentru a elimina această problemă.
Pentru a face acest lucru, apăsați Ctrl + Alt + Del, apelând astfel managerul de activități. Acum, în meniul „Fișier”, selectați „Sarcina nouă”.

În fereastra care se deschide, introduceți „cmd” și apăsați Enter.

cd C:\Windows
(unde „C” este eticheta unității a sistemului de operare Windows).
explorer.exe

Dacă după introducerea acestei comenzi au apărut panoul și pictogramele sau nu s-a întâmplat nimic, atunci fișierul explorer.exe este intact și trebuie pur și simplu să reparăm unele fișiere de registry.
Dacă, după introducerea comenzii de mai sus, sistemul afișează un mesaj de eroare, va trebui să copiați același fișier explorer.exe de pe discul de instalare cu sistemul de operare și să îl plasați în folderul Windows. Vom lua în considerare prima opțiune, deoarece este cea care provoacă cel mai adesea dispariția întregului conținut al desktopului.
Apăsați din nou Ctrl + Alt + Del și selectați din nou „Sarcina nouă” din meniul „Fișier”. În câmpul de introducere scriem „regedit” și apăsăm tasta Enter.

Editorul de registry apare în fața noastră. Și aici trebuie să efectuați 2 pași.
1) În partea stângă a acestui editor, ar trebui să deschideți pas cu pas următoarea adresă:
HKEY_LOCAL_MACHINE\SOFTWARE\Microsoft\Windows NT\CurrentVersion\Winlogon

După aceea, fiți atenți la partea dreaptă a editorului. Există un parametru Shell aici și ar trebui să fie Explorer.exe. Dacă valoarea sa diferă de aceasta, atunci schimbați-o în Explorer.exe.

Buna ziua!
Fiecare utilizator de computer (în special jumătatea feminină :)) încearcă să-și dea Windows-ului originalitate și să-l personalizeze pentru ei înșiși. Nu este un secret pentru nimeni că nu tuturor le plac setările de bază și, în plus, pot chiar încetini computerul dacă nu este deosebit de puternic (apropo, astfel de efecte includ același Aero).
Ceilalți utilizatori doresc să dezactiveze diverse semnale grafice, deoarece... pur și simplu nu suntem obișnuiți cu ele (la urma urmei, toate acestea nu existau înainte în Windows 2000 și XP. Eu, de exemplu, sunt în general destul de ascetic în privința asta, dar trebuie să ajut alți utilizatori...).
Deci, să încercăm să schimbăm puțin aspectul celor șapte...
Cum se schimbă tema?
Unde poți găsi o mulțime de subiecte noi? La birou Site-ul web Microsoft are o mulțime de ele: https://support.microsoft.com/ru-ru/help/13768/windows-desktop-themes
Tema - în Windows 7, tema se referă la tot ceea ce vedeți. De exemplu, imaginea de pe desktop, culoarea ferestrei, dimensiunea fontului, cursorul mouse-ului, sunete etc. În general, toate afișajul și sunetul sunt legate de subiectul selectat. Multe depind de asta, motiv pentru care vom începe să ne instalăm sistemul de operare cu el.
Pentru a schimba tema în Windows 7, trebuie să accesați setări de personalizare. Pentru a face acest lucru, nu este necesar să mergeți la panoul de control; puteți pur și simplu să faceți clic dreapta oriunde pe desktop și să selectați „personalizare” din meniu (vezi Fig. 1).
Există destul de multe alte subiecte pe Internet, chiar mai sus, sub titlul acestei subsecțiuni a articolului, am oferit un link către birou. Site-ul Microsoft.
Apropo, un punct important! Unele teme pot duce chiar la încetinirea computerului. De exemplu, temele fără efectul Aero (despre care am vorbit aici:) rulează mai repede (de obicei) și necesită performanțe mai mici ale computerului.
Cum să schimbi fundalul, tapetul de pe desktop?
Selecție mare de imagini de fundal gata făcute: https://support.microsoft.com/en-us/help/17780/featured-wallpapers
Fundalul (sau tapetul) este ceea ce vedeți pe desktop, de exemplu. imagine de fundal. Această imagine are o influență foarte mare asupra designului. De exemplu, chiar și bara de activități își schimbă culoarea în funcție de imaginea selectată pentru imagine de fundal.
Pentru a schimba fundalul standard, mergeți la personalizare (notă: faceți clic dreapta pe desktop, vezi mai sus), apoi în partea de jos va apărea un link „” - faceți clic pe el (vezi Fig. 3)!
Apropo, fundalul de pe desktop poate fi afișat diferit, de exemplu, pot exista dungi negre de-a lungul marginilor. Acest lucru se întâmplă deoarece ecranul dvs. are o rezoluție (mai multe despre asta aici -). Acestea. aproximativ vorbind, o anumită dimensiune în pixeli. Când nu se potrivește, se formează aceste dungi negre.
Dar Windows 7 poate încerca să întindă imaginea pentru a se potrivi cu ecranul dvs. (vezi Fig. 4 - cea mai de jos săgeată roșie: „Umplere”). Adevărat, în acest caz, imaginea își poate pierde valoarea de divertisment...
Cum se schimbă dimensiunea pictogramelor de pe desktop?
Schimbați dimensiunea pictogramei- foarte simplu! Pentru a face acest lucru, faceți clic dreapta oriunde pe desktop, apoi selectați meniul „vizualizare”, apoi selectați din listă: mare, mediu, mic (vezi Fig. 5).
Cum se schimbă designul sunetului?
Pentru a face acest lucru, trebuie să deschideți în panouri de control fila Personalizare, apoi selectați Sunete.
Aici puteți schimba coloana sonoră obișnuită cu diverse altele: peisaj, festival, patrimoniu sau o puteți dezactiva complet.
Cum se schimbă screensaver-ul?
Mergem și la fila de personalizare (notă: faceți clic dreapta oriunde pe desktop), selectați elementul de economizor de ecran de mai jos.
Cum se schimbă rezoluția ecranului?
Opțiunea 1
Uneori trebuie să schimbați rezoluțiile ecranului, de exemplu, dacă jocul încetinește și trebuie să-l lansați cu parametri mai mici; sau verificați funcționarea unui program etc. Pentru a face acest lucru, faceți clic dreapta pe desktop și apoi selectați rezoluția ecranului din meniul pop-up.
Opțiunea nr. 2
O altă modalitate de a schimba rezoluția ecranului este configurarea acesteia în driverele video (AMD, Nvidia, IntelHD - toți producătorii acceptă această opțiune). Mai jos, voi arăta cum se face acest lucru în driverele ItelHD.
Mai întâi trebuie să faceți clic dreapta pe desktop și să selectați „Caracteristici grafice” în meniul pop-up (vezi Fig. 12). De asemenea, puteți găsi pictograma driverului video și mergeți la setările acestuia în tavă, lângă ceas.
Orez. 12. Caracteristici grafice
Orez. 13. Rezoluție, secțiune de afișare
Cum să schimbați și să personalizați meniul START?
Pentru a personaliza meniul START și bara de activități, faceți clic dreapta pe butonul „START” din colțul din stânga jos al ecranului, apoi selectați fila de proprietăți. Veți fi dus la setări: în prima filă puteți configura bara de activități, în a doua - START.
Probabil că nu are prea mult sens să descrii fiecare casetă de selectare din setări. Cel mai bine este să-l configurați experimental: dacă nu știți ce înseamnă caseta de selectare, porniți-o și vedeți rezultatul (apoi schimba din nou - uite, la întâmplare vei găsi ceea ce ai nevoie :))..
Configurarea afișării fișierelor și folderelor ascunse
Aici, cel mai bine este să activați afișarea fișierelor și folderelor ascunse în Explorer (mulți începători se pierd și nu știu cum să facă asta), precum și afișarea extensiilor de fișiere de orice tip de fișier (acest lucru va ajuta la evitarea unor tipuri de viruși care se deghizează în alte tipuri de fișiere).
Acest lucru vă va permite, de asemenea, să știți cu siguranță ce tip de fișier doriți să deschideți și, de asemenea, să economisiți timp atunci când căutați anumite foldere (dintre care unele sunt ascunse).
Pentru a activa afișarea, accesați panou de control, apoi la filă design si personalizare. În continuare, căutați linkul „ Afișează fișierele și folderele ascunse„(în secțiunea Setări Explorer) - deschideți-l (Fig. 17).
- debifați caseta de lângă „ ascunde extensiile pentru tipurile de fișiere înregistrate«;
- mutați glisorul pentru „afișați fișierele, folderele și unitățile ascunse” (vezi Fig. 18).
Gadget-uri desktop
Gadget-urile sunt ferestre mici de informații de pe desktop. Ei vă pot anunța despre vreme, despre mesajele de e-mail primite, să arate ora/data, cursurile de schimb, diverse puzzle-uri, diapozitive, indicatori de încărcare a procesorului etc.
Puteți utiliza gadgeturile instalate în sistem: accesați panou de control, introduceți „gadgets” în căutare, apoi trebuie doar să alegeți pe cel care vă place.
Apropo, dacă gadgeturile prezentate nu sunt suficiente, atunci le puteți descărca suplimentar de pe Internet - există chiar și un link special pentru aceasta sub lista de gadgeturi (vezi Fig. 19).
Notă importantă! Un număr mare de gadgeturi active în sistem poate provoca o scădere a performanței computerului, încetiniri și alte delicii. Amintiți-vă că totul este bine cu moderație și nu vă aglomerați desktopul cu gadgeturi inutile și inutile.
Asta e tot pentru mine. Succes tuturor și la revedere!
În Windows, puteți schimba designul, temele, fundalul desktopului, screensaverele și comenzile rapide. Dar nu puteți schimba designul butonului Start prin setări standard. Afișează implicit sigla Win. Și dacă doriți să vedeți o altă imagine în meniul principal? Singura opțiune este să utilizați programe terțe, deoarece sistemul de operare în sine nu oferă instrumentele necesare. Aflați cum să schimbați butonul Start în Windows 7, ce utilități sunt potrivite pentru aceasta și cum să le utilizați.
Imaginea meniului principal este legată de serviciul de sistem „Explorer.exe” (nu o confundați cu numele browserului). Noua pictogramă nu ar trebui să afecteze funcționarea Win. Dar totuși aceasta este o modificare a fișierelor OS. Și este mai bine să creați un punct de restaurare. Dacă ceva nu merge bine, puteți returna setările care erau înainte de instalarea pictogramei.
- Faceți clic pe butonul Start.
- Accesați „Panou de control”.
- Meniul „Sistem” din categoria „Sistem și personalizare”.
- Punctul „Parametri suplimentari”. El este în dreapta.
- Fila Protecție sistem.
- Butonul „Creați”.

Faceți clic pe Creare
- Vino cu un nume pentru punctul de restaurare.
- Așteptați până când configurația curentă Windows este salvată. Puteți reveni la acesta în viitor dacă apar erori critice.
- Pentru a face o copie de rezervă, faceți clic pe butonul „Restaurare”. Este în meniul „Protecție sistem”. Toate punctele disponibile vor fi acolo.
Drepturi de administrator
Pentru a schimba pictograma meniului principal, aveți nevoie de acces complet la Explorer.exe. Acesta este serviciul responsabil de dirijor. Fișierul se află în directorul rădăcină al sistemului C:/Windows/. Pentru a-l edita aveți nevoie de drepturi de administrator.
- Accesați acest folder.
- Găsiți „Explorer” și faceți clic dreapta pe el.
- Elementul „Proprietăți”.
- Secțiunea „Securitate”.
- Faceți clic pe butonul „Editați”.

- În câmpul „Permisiuni pentru grupul de sistem”, setați valoarea la „Control total”.
- Faceți clic pe „Aplicați”.
De asemenea, puteți deschide acces administrativ la fișier utilizând programul Takeownershipex. Găsiți-l online, descărcați, instalați și rulați. Vor fi două butoane: „Obțineți acces” și „Restabiliți acces”. Faceți clic pe primul și specificați calea către „Explorer”.
Pentru orice eventualitate, creați o copie de rezervă a acestui fișier. Doar copiați-l oriunde. În orice caz, puteți schimba versiunea editată cu cea originală.
Unde pot găsi insignele?
Este mai bine să nu puneți prima artă care vă place din galeria dvs. pe butonul „Start”. Utilizați imagini special concepute pentru acest scop. Sunt deja editate și au formatul și dimensiunea corespunzătoare. Ele precizează, de asemenea, aranjarea corectă a obiectelor. Imaginile potrivite pot fi descărcate de pe site-ul web 7themes sau oformlenie-windows.ru. Deși există o mulțime de resurse cu pictograme gratuite.

Posibilă apariție a butonului Start
Fișierul cu pictograma trebuie să aibă o extensie BMP (fără fundal). Asigurați-vă că are trei opțiuni pentru pictograme: pentru un buton „obișnuit”, evidențiat și apăsat. Încercați să treceți cu mouse-ul peste meniul principal. Si vei vedea ca se schimba in functie de ce se face cu el. Deși nimeni nu interzice să pună o singură poză pentru toate „stările”.
Start Button Changer este un utilitar prin care puteți încărca o nouă imagine pentru meniul principal. Are o interfață foarte simplă. Există doar două funcții: setarea unei pictograme și resetarea la setările originale. Potrivit doar pentru Win 7. Numele programului se traduce așa: „Start Button Converter”. Iată cum să-l folosești:
- Găsiți-l pe Internet și descărcați-l. Introduceți interogarea „Windows 7 Start Button Changer” într-un motor de căutare și selectați orice site. Este mai bine să descărcați din resursele care se află pe prima pagină a rezultatelor căutării.
- Dacă utilitarul se află într-o arhivă, despachetați-l.
- Ar trebui să existe un fișier executabil cu extensia .EXE.
- Faceți clic dreapta pe el.
- Elementul „În numele administratorului”.

Porniți fereastra Button Changer
- Pentru a schimba pictogramele, faceți clic pe butonul „Selectați și schimbați”.
- Specificați calea către pictograme.
- Faceți clic pe „Deschidere”.
- Pentru a restabili setările originale, există opțiunea „Restaurare originală”.
Porniți Orb Changer pentru Windows 7
Iată cum să schimbați pictograma Start pe Windows 7 folosind Start Orb Changer
- Găsiți-l online și descărcați-l.
- Despachetați-l dacă este în arhivă.
- Rulați-l ca administrator.

- Vor exista trei exemple de pictograme: „Implicit” (neactiv), „Hover” (atunci când este selectat - trebuie să mutați cursorul) și „Pressed” (apăsat).
- Pentru a le modifica, faceți clic pe „Schimbare”.
- Specificați calea către fișierul grafic.
- Butonul „Restaurare” resetează setările și returnează pictograma standard.
Aplicația are opțiuni avansate. Pentru a le deschide, faceți clic pe săgeata gri mică din dreapta jos. Doar două puncte sunt importante.
- Prin corectitudinea memoriei. RAM este folosită pentru a schimba meniul principal.
- Fii editarea resurselor. Editat de „Eexe”.
Shell clasic
Utilitarul Classic Shell este potrivit pentru Windows 8 și 10. Este un program cuprinzător pentru personalizarea meniului Start. Dar acum avem nevoie doar de pictograme în el.
- Descărcați-l de pe classicshell.net. Există o filă „TOATE DESCĂRCĂRILE”.
- Începeți instalarea. Pentru a lucra cu designul meniului principal, utilizați componenta „Classic Shell Start Menu”. Nu trebuie să descărcați restul.

- Deschideți aplicația.
- În fila Stil meniu, selectați opțiunea Toate opțiunile și faceți clic pe OK.
- Vrei stilul clasic Win
- Bifați caseta de selectare „Schimbați imaginea butonului”.
- Bifați caseta „Altele”.
- „Selectați imaginea”.
- Arată calea către ea.
Dacă lipsește „Start”.
Dacă după instalarea pictogramei bara de meniu și toate comenzile rapide de pe desktop dispar, trebuie să reporniți Explorer.
- Lansați Managerul de activități. Pentru a face acest lucru, utilizați tastele Ctrl+Shift+Esc.
- Accesați Fișier - Sarcină nouă.
- În câmpul de introducere care se deschide, scrieți „explorer.exe” fără ghilimele.
- Faceți clic pe OK.
Butonul Start nu poate fi modificat prin setările de personalizare. Da, iar în alți parametri Win nu există o astfel de opțiune. Pentru a adăuga o pictogramă nouă, aveți nevoie de programe terțe. Ei editează fișierul de sistem „Explorer.exe”, la care sunt atașate pictogramele.
Windows 8 este un sistem destul de diferit de versiunile anterioare. Inițial, a fost poziționat de dezvoltatori ca un sistem pentru dispozitive tactile și mobile. Prin urmare, multe lucruri care ne sunt familiare au fost schimbate. De exemplu, un meniu convenabil "Start" nu îl vei mai găsi, pentru că au decis să îl înlocuiască complet cu o bară laterală pop-up Farmece. Și totuși, ne vom uita la cum să returnăm butonul "Start", care este atât de lipsit în acest sistem de operare.
Puteți returna acest buton în mai multe moduri: folosind software suplimentar sau numai de sistem. Permiteți-ne să vă avertizăm în prealabil că nu veți returna butonul folosind sistemul, ci pur și simplu îl veți înlocui cu un utilitar complet diferit, care are funcții similare. În ceea ce privește programele suplimentare - da, se vor întoarce la tine "Start" exact cum era el.
Metoda 1: Shell clasic
Cu acest program puteți returna butonul "Start"și personalizați complet acest meniu: atât aspect, cât și funcționalitate. Deci, de exemplu, puteți pune "Start" cu Windows 7 sau Windows XP, sau pur și simplu selectați meniul clasic. În ceea ce privește funcționalitatea, puteți realoca tasta Win, specificați ce acțiune va fi efectuată când faceți clic dreapta pe pictogramă "Start"și mult mai mult.

Metoda 2: Puterea 8
Un alt program destul de popular din această categorie este Power 8. Cu ajutorul lui veți primi înapoi și un meniu convenabil "Start", dar într-o formă ușor diferită. Dezvoltatorii acestui software nu returnează butonul din versiunile anterioare de Windows, ci oferă al lor, creat special pentru cele opt. Power 8 are o caracteristică interesantă - în teren "Căutare" puteți căuta nu numai pe unitățile locale, ci și pe Internet - doar adăugați o literă "g"înainte de a solicita să contactați Google.

Metoda 3: Win8StartButton
Și ultimul software din lista noastră este Win8StartButton. Acest program este creat pentru cei cărora le place stilul general al Windows 8, dar încă se simt incomod fără meniuri "Start" pe desktop. Prin instalarea acestui produs, veți primi butonul necesar, când faceți clic pe el, apare o parte din elementele celor opt meniuri de pornire. Pare destul de neobișnuit, dar corespunde pe deplin designului sistemului de operare.

Metoda 4: Instrumente de sistem
De asemenea, puteți face un meniu "Start"(sau mai degrabă, înlocuirea acestuia) cu instrumente standard de sistem. Acest lucru este mai puțin convenabil decât utilizarea unui software suplimentar, dar totuși această metodă merită să fiți atenți.

Am analizat 4 moduri în care puteți folosi butonul "Start"și în Windows 8. Sperăm că am putut să vă ajutăm și că ați învățat ceva nou și util.