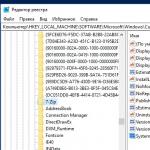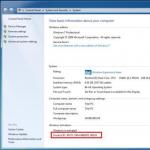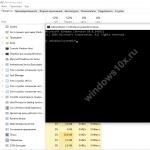Un nou sistem de operare implică actualizări constante care aduc bug-uri cu ele. Utilizatorii trebuie să lupte singuri și cu mijloacele disponibile, așa că una dintre problemele frecvente este atunci când butonul Start nu funcționează în Windows 10. Nici măcar Microsoft nu poate da un răspuns cert de ce se întâmplă acest lucru, dar în top zece acest buton are un o mulțime de funcții: vă permite să rulați linia de comandă, managerul de activități, să accesați programe și componente, să introduceți setările Windows și multe altele. Luați în considerare posibilele cauze și modalități de a scăpa de ele.
Pot exista multe motive, cele mai probabile sunt:
- actualizările erau strâmb;
- eroare de sistem - gama este incredibil de mare.
Dar soluțiile nu sunt atât de extinse, dar destul de eficiente, despre fiecare în detaliu.
Fișiere de sistem corupte
Accesați meniul Start, dar nimic nu funcționează și nu există niciun răspuns, în plus, Windows 10 dă o eroare critică, folosind utilitățile încorporate vom încerca să găsim problema și să scăpăm de ea. Vom vorbi despre sfc - verifică fișierele de sistem de înaltă calitate și le înlocuiește independent cu unele funcționale, dacă este necesar. Puteți rula utilitarul numai cu drepturi privilegiate din linia de comandă. Asa de.
Apelează cmd de la admin cu taste rapide prin Task Manager, deoarece. butonul prețuit nu funcționează.
- ++ → „Fișier” → țineți apăsat clic stânga pe „Rulați o nouă sarcină” → porniți un prompt de comandă cu drepturi de administrator

Dacă nu ați avut timp să țineți apăsată tasta → în caseta de dialog la deschidere, tastați „cmd” și bifați caseta de validare „Creați o activitate cu drepturi de administrator”.

- Tastați comanda „sfc_/scannow”, unde _ este un spațiu, vedeți captura de ecran de mai jos.

După lansare, ar trebui să treacă ceva timp, așteptăm finalizarea.

Reporniți Windows 10 și verificați dacă problema persistă, dacă meniul de pornire tot nu funcționează, treceți la următoarea metodă.
Să schimbăm modul de funcționare
Se întâmplă ca modificarea setărilor în modul tabletă să rezolve problema. Trebuie să mergem la „Setări”, dar deoarece butonul de pornire din Windows 10 nu funcționează în mod obișnuit, folosim taste rapide
- apăsați + [I] → „Sistem” → „Modul tabletă” → în meniul drop-down „La conectare” selectați „Utilizați modul tabletă”.
De asemenea, verificați dacă glisoarele din „Ascunde pictogramele aplicației pe bara de activități în modul tabletă” și „Ascunde automat bara de activități în modul tabletă” sunt setate la „Dezactivat”. 
- „Personalizare” → „Start” → este important ca glisorul să fie „Activat” în „Deschideți ecranul de pornire în modul ecran complet”

Facem un restart și verificăm performanța, dacă butonul Start pe Windows 10 tot nu funcționează, vă spunem ce trebuie să faceți în continuare.
Reînregistrarea aplicațiilor Windows
Utilizarea reinstalării încorporate a aplicațiilor poate rezolva o serie de probleme, dar merită să ne amintim că în timpul reinstalării, datele din aplicațiile corectate pot fi șterse, așa că salvați tot ce aveți nevoie și nimic nu se va pierde din Microsoft OneDrive. De asemenea, se întâmplă ca alte aplicații să nu mai funcționeze - fiți pregătiți și pentru asta. Apelăm PowerShell cu drepturi de administrator din „Task Manager” într-un mod familiar:
- ++ → dați clic stânga pe „Fișier” → „Executați o activitate nouă” → în câmpul „Deschidere”, scrieți „powershell” → asigurați-vă că ați bifat caseta „Creați o sarcină cu drepturi de administrator” → OK.

Copiați și inserați cu +[V] și apăsați butonul de repornire:
Get-AppXPackage -AllUsers | Foreach(Add-AppxPackage -DisableDevelopmentMode -Înregistrați „$($_.InstallLocation)\AppXManifest.xml”)


Textul evidențiat cu roșu - nu vă alarmați, nu se întâmplă nimic groaznic, l-am resetat la setările inițiale, reporniți Windows.

Verificați dacă „Start” în Windows 10 nu funcționează pe 64 de biți sau 32 de biți, apoi treceți la pasul următor.
Înlocuire invizibilă
De ce, după ce ați făcut atât de mult, meniul de pornire din Window's 10 încă nu funcționează - motivul pentru aceasta poate fi o bază de date coruptă „TileDataLayer” și trebuie doar înlocuită cu o versiune funcțională. Să transferăm din noul cont nou creat pe computer, pentru asta:
- Rulați cmd (administrator) - mai sus este cum să o faceți.
- utilizator net TAdm01 „parola01” /add
- utilizator net TAdm02 „parola02” /add
- administratorii net localgroup „TAdm02” /add
Așa că am creat noi utilizatori cu drepturi de administrator și două conturi - pentru că trebuie să vă autentificați de sub TAdm02 și să copiați fișierul din TAdm01, deoarece acest lucru nu se poate face din contul curent. Pas cu pas.
- Apăsați ++ → selectați „Deconectare”, nu schimbați utilizatorul, ci ieșiți!
- Conectați-vă utilizatorul TAdm01 cu parola - parola01 → și părăsiți din nou folosind metoda de mai sus.
- Acum intram sub TAdm02, parola este parola02
Avem nevoie de „Explorer”, vom deschide cu taste rapide
- +[R] → tastați „explorer.exe” → OK

- „Vizualizare” → „Tabel” → activați „Elemente ascunse”

Mergem la adresa și în caz de avertizare din partea sistemului de securitate - faceți clic cu îndrăzneală pe „Da”.
- „C:” → „Utilizatori” → „TAdm02” → „AppData” → „Local” → „TileDataLayer” → faceți clic dreapta pe „Bază de date” → „Copiere”

Acum să înlocuim fișierul nostru de bază de date
- „C:” → „Utilizatori” → !!!alegeți UTILIZATORUL DVS!!! → „AppData” → „Local” → „TileDataLayer”
- RMB în folderul „Database” → „Redenumire” → și dați numele „Database.old”

- Faceți clic dreapta pe spațiul liber din dosar → „Lipire”
Am înlocuit baza de date funcțională și trebuie să repornim sistemul și să ne logăm ca utilizator. Totul ar trebui să funcționeze.
După ce trebuie să ștergeți cele două conturi create, faceți următoarele:
- +[X] → „Panou de control” → „Conturi de utilizator” → „Gestionați un alt cont”

- Faceți clic stânga pe intrarea „TAdm01” → „Ștergeți contul” → „Ștergeți fișierele” → „Ștergeți contul”
În același mod, ștergeți contul „TAdm02”



Odată cu problema meniului de pornire în Windows 10, apare un alt bug de la sine - căutarea nu funcționează - toate acțiunile de mai sus vor duce la rezolvarea acestei probleme, evident, deoarece motorul de căutare este o componentă integrală a Meniul Start.
Nu a ajutat?! O cale de ieșire radicală este reinstalarea sistemului de operare.
Puteți afla pe site-ul nostru.
Întrebare de la utilizator
Buna ziua.
Recent, butonul START a încetat să funcționeze pentru mine: când dau clic pe el, nu se întâmplă nimic. Dacă îl apăsați imediat după încărcarea Windows, atunci laptopul începe să se gândească, să încetinească, dar după 20-30 de secunde începe să încetinească. totul merge...
Apropo, totul a început după actualizarea sistemului de operare (pe care părea că îl opresc). Am încercat să derulez înapoi sistemul, să elimin actualizarea - nu a funcționat. Nu aș dori încă să demolez sistemul de operare...
PS am Windows 10 64 de biți, laptop Lenovo G50...
Timp bun!
Din păcate, aceasta este o eroare destul de populară în Windows 10. Se întâmplă cel mai adesea imediat după o actualizare a sistemului, instalarea unor aplicații, defecțiunile unor servicii. (cache de fonturi, de exemplu), etc.
Ce trebuie să faceți dacă butonul START nu funcționează
1) Încercați să rulați Instrumentul de depanare a meniului Start
Deoarece această problemă este destul de populară, Microsoft a lansat o versiune specială. instrument de depanare - Instrument de depanare. Este logic ca primul sfat cu privire la recuperare să fie o recomandare de utilizare a acestui instrument.
Este foarte simplu să faceți acest lucru: descărcați și rulați-l, apoi faceți clic pe un buton „Următorul”. Vedeți captura de ecran de mai jos.

Start Menu Troubleshooter: depanare și depanare

Instrument de depanare a meniului Start: a fost detectată o problemă
2) Reporniți exploratorul (explorer.exe)
Conducătorul este responsabil pentru funcționarea butonului START, a tăvii de sistem etc. (proces de sistem explorer.exe). În general, cu erori critice, repornește automat, dar inoperabilitatea butonului START nu se aplică acestui ...
Apoi, în lista de procese găsiți "Conductor", faceți clic dreapta pe el și selectați din meniul care apare. "Repornire" .

În plus, puteți utiliza fila "Detalii" : trebuie să găsiți procesul în el „explorer.exe”și închideți-l („Încheierea sarcinii”).

După aceea faceți clic pe „Fișier/începe o nouă sarcină” , în fereastra care apare, introduceți sarcina "explorator"și apăsați Enter.

De regulă, după repornirea exploratorului, START începe să funcționeze normal. Adevărat, pentru o vreme, pentru că. Cu această opțiune, eliminăm numai consecințele, dar nu rezolvăm cauza apariției ...
3) Problema este legată de serviciul cache de fonturi
În unele cazuri, un astfel de comportament cu interfața din Windows 10 (dispariția unor pictograme de sistem, inoperabilitatea START etc.) se datorează faptului că mai multe servicii cache de fonturi nu funcționează corect. Și pentru a readuce sistemul la funcționarea normală, este suficient să le opriți.
Pentru aceasta:

De regulă, o rețetă atât de simplă ajută la rezolvarea radicală a problemei.
4) „Reînregistrare” a meniului START prin PowerShell
În multe cazuri, pentru a remedia problema cu lipsa de răspuns de la START, este suficient să executați o comandă prin PowerShell. Trebuie să îl rulați ca administrator (pentru a face acest lucru, trebuie doar să deschideți managerul de activități, să creați o sarcină nouă prin meniu "Fişier" si da o comanda „PowerShell” cu drepturi de administrator).

Apoi copiați și lipiți linia de mai jos în PowerShell. Apasa Enter.
Comanda pentru PowerShell:
Get-appxpackage -all *shellexperience* -packagetype bundle |% (add-appxpackage -register -disabledevelopmentmode ($_.installlocation + „\appxmetadata\appxbundlemanifest.xml”))
Un exemplu este prezentat în captura de ecran de mai jos.

Rularea unei comenzi în PowerShell
Apoi trebuie să reporniți computerul.
5) Creați un utilizator nou
O altă soluție foarte simplă și eficientă la această problemă este crearea unui cont nou (adică un utilizator nou). Dacă interfața lui OS funcționează conform așteptărilor, atunci este suficient să transferați pictogramele de pe desktop și documentele din vechiul cont în cel nou. Afaceri timp de 10-15 minute. (pentru cel mai standard sistem).
Deci, să încercăm să creăm un cont nou dacă START nu funcționează și nu vă permite să intrați în setările Windows. În acest caz, mai întâi apăsați combinația de butoane Win+R, introduceți comanda netplwizși faceți clic pe OK. Vedeți captura de ecran de mai jos.


Apoi indicați că doriți să creați un cont local - selectați opțiunea „Conectați-vă fără un cont Microsoft (nu este recomandat)”. Vedeți captura de ecran de mai jos.



Acum, când porniți laptopul / computerul, în partea de jos a ecranului (în stânga), veți avea de ales sub ce utilizator să vă conectați. Încercați să vă conectați ca utilizator nou și verificați performanța meniului Start.

Conectarea la Windows: alegerea unui cont
6) Recuperare Windows (revenire la sistem)
În general, subiectul recuperării este destul de extins. În mod implicit, Windows creează puncte de control pentru toate modificările importante (actualizări, instalări, drivere etc.). Adevărat, în Windows 10 acest moment funcționează puțin diferit... 7) Reinstalarea sistemului
Poate că acesta este ultimul și cel mai radical lucru pe care îl pot sfătui (mai ales pentru cei care au instalat ceva asamblare, și nu versiunea oficială de Windows). Voi da mai jos câteva articole pentru a ajuta, cred că vor fi foarte utile unui cititor neexperimentat!
Cum să descărcați imaginea ISO Windows 10 [oficială și legală] -
Instalarea Windows 10 de pe o unitate flash USB - pas cu pas [instrucțiuni generale] -
Cum se instalează Windows 10 pe un laptop Asus ZenBook (folosind modelul UX310UA ca exemplu) -
Sunt binevenite completări pe această temă...
Munca de succes!
O zi bună, dragi cititori!
În urmă cu un an, Microsoft a oferit opțiunea de actualizare gratuită a Windows la o nouă versiune a sistemului de operare - Windows 10. Dar actualizarea nu a decurs fără probleme pentru toată lumea, în special, mulți s-au confruntat cu problema că meniul de pornire și bara de notificare nu au funcționat. lucru (de multe ori, aceasta este o eroare critică).
Uneori, acest lucru îi poate afecta și pe cei care nu și-au actualizat sistemul de operare, dar și-au cumpărat unul preinstalat. Și astăzi, în acest articol, vă voi spune despre cum să remediați această problemă.
În total, au fost găsite 3 metode pentru a rezolva această problemă.
Sunt oarecum complicate pentru un începător, dar dacă urmați instrucțiunile prezentate, totul se va dovedi a fi destul de simplu.
Ce trebuie să faceți dacă pornirea nu funcționează și bara de activități nu se deschide în Windows 10
Metoda 1: Verificarea fișierelor de sistem
Deoarece această eroare afectează adesea fișierele de sistem, acestea pot deveni corupte, ceea ce provoacă problema noastră.
De aceea, înainte de a căuta modalități mai complicate de a rezolva problema, este necesar să verificați integritatea fișierelor de sistem cu utilitarul Windows încorporat.
Utilitarul necesar poate fi rulat atât prin linia de comandă, cât și folosind powershell.
Vom folosi a doua opțiune, deoarece va fi utilă în următoarele metode.
Lansăm Task Manager. Puteți folosi pentru a începe Ctrl + Shift + Esc sau în mod obișnuit Ctrl+Alt+Delși alegeți Gestionar de sarcini.
Task Manager poate fi lansat într-o formă extinsă și minimizată.
Avem nevoie de o vizualizare extinsă, dar dacă dispecerul începe într-o vizualizare minimizată, faceți clic pe butonul „Detalii” 
Alegeți: Fișier \ Rulați o sarcină nouă

Lansăm Windows PowerShell - pentru aceasta intrăm în fereastră powershellși asigurați-vă că bifați caseta de lângă „Creați o activitate cu drepturi de administrator.

Clic Bine.
Introduceți comanda de verificat și apăsați Enter
Sfc /scannow
Așteptăm sfârșitul verificării.

Această metodă este cea mai simplă dintre cele propuse, dar ajută și în cazuri rare, dar, totuși, merită să o încerci înainte de a trece la altele mai complexe.
Metoda 2. Reinstalarea (reînregistrarea) automată a aplicațiilor pentru Windows
Pentru a remedia un buton Start rupt, puteți reînregistra aplicațiile. Această operațiune este automată și durează câteva minute.
Este demn de remarcat faptul că această operațiune vă poate șterge datele din aceste aplicații, așa că trebuie mai întâi să faceți backup pentru programe
Pentru datele de pe Internet - OneDrive - nu vă faceți griji, nu li se va întâmpla nimic. De asemenea, nu se va întâmpla nimic cu aplicațiile care folosesc internetul ca loc de salvare a datelor.
Important! Vă rugăm să rețineți că unii utilizatori au experimentat că unele aplicații nu au funcționat pentru ei după această operațiune. Vă rugăm să luați în considerare acest lucru înainte de a utiliza această metodă.
Demararea procesului powershell cu drepturi de administrator, așa cum am făcut în Calea 1.
Copiați următorul text
Get-AppXPackage -AllUsers | Foreach(Add-AppxPackage -DisableDevelopmentMode -Înregistrați „$($_.InstallLocation)\AppXManifest.xml”)
Lipiți textul copiat în fereastră powershell prin apăsarea combinației de taste Ctrl+Vși apăsați introduce

Așteptați până la sfârșitul procedurii.
Metoda 3. Adăugarea unui nou utilizator pentru a restaura un fișier deteriorat
O altă cauză a problemei în cauză poate fi un fișier Tile Data Layer corupt.
Pentru a remedia această problemă, trebuie să creați un utilizator nou, apoi să copiați fișierul care ne interesează și să-l lipiți în profilul curent.
În principiu, nu puteți copia fișierul, ci pur și simplu continuați să lucrați într-un profil nou, dar voi lua în considerare în continuare soluția completă a problemei.
În primul rând, porniți linia de comandă.
1. Pentru a face acest lucru, utilizați comanda rapidă de la tastatură Win + X și selectați Command Prompt (Administrator).
De asemenea, puteți începe să utilizați managerul de activități, așa cum am făcut în metodele anterioare, dar în loc powershell va trebui sa scrii cmdși nu uitați caseta de selectare.

netuser tempadmin1 parola /add
netuser tempadmin2 parola /add
netuser administratori localgroup tempadmin2 /add
De ce ai nevoie de două? Faptul este că acțiunile ulterioare vor necesita exact două profiluri de lucru.
Deoarece în cazul nostru, profilul principal nu funcționează din cauza meniului de pornire și a barei de notificare, creăm două noi.
Datorită acestui lucru, vom putea accesa fișierul corect.
3. Deci, să continuăm - am creat doi utilizatori, acum ne deconectam din sistem - Ctrl + Alt + Del și selectăm elementul „Ieșire”.
4. Conectați-vă ca tempadmin1 cu parola.
5. Apoi faceți imediat Ieșire.
Nu confundați cu schimbarea utilizatorilor, trebuie să ne deconectam din sistem.
6. După aceea, intrăm în sistem sub tempadmin2 cu parola parolei.
7. Acum faceți clic pe butonul de pornire cu butonul din dreapta și mergeți la „explorator”.
8. În fila „Vizualizare”, bifați caseta de lângă „Elemente ascunse”.

9. În aceeași fereastră, urmați calea C:\Users\TempAdmin1\AppData\Local\TileDataLayer
10. Faceți clic dreapta pe folderul Bază de date și selectați Copiere.
11. Accesați următoarea cale C:\Users\!!Numele dvs. de utilizator!!!\AppData\Local\TileDataLayer
12. Faceți clic dreapta pe folderul Bază de date și selectați redenumire. redenumiți, de exemplu, în Database.old
13. Faceți clic dreapta în orice spațiu gol și selectați Lipire
14. Restartăm computerul și încercăm să intrăm în profilul nostru normal, totul ar trebui să funcționeze.
Asta e tot.
Sper că aceste metode vă vor ajuta să remediați eroarea asociată cu butonul Start și panoul de notificare care nu funcționează.
Vreau să remarc că este ultima metodă care ajută cel mai adesea, dar, cu toate acestea, înainte de asta merită să le încerci pe cele anterioare.
Și dacă mai multe metode nu au ajutat, scrieți un comentariu mai jos. Sau ai găsit o altă soluție și vrei să-i ajuți pe alții?
Toți cei mai buni prieteni, ne vedem curând!
Meniul Start și bara de activități din Windows 10 este una dintre cele mai importante caracteristici ale sistemului de operare Microsoft. Într-adevăr, cu ajutorul acestui meniu, puteți găsi rapid un anumit program, puteți lansa o aplicație, editori, funcții administrative, iar bara de activități oferă o utilizare excelentă pentru o muncă confortabilă. Dar ce se întâmplă dacă meniul Start sau bara de activități nu mai funcționează? Dacă butonul Start sau bara de activități din Windows 10 nu răspunde, nu răspunde la clicuri, nu funcționează, nu se deschide sau primiți un mesaj de „eroare fatală”, atunci urmați metodele de mai jos pentru a remedia și a găsi soluții la această problemă.
Remediați bara de activități și meniul Start nu funcționează în Windows 10
Ori de câte ori primiți orice fel de eroare legată de diferite funcții din Windows, primul lucru de făcut (altul decât repornirea computerului) este să verificați dacă există fișiere corupte cu un „verificator” care va încerca automat să remedieze orice erori din fișierele de sistem.
Pentru a face acest lucru, deschideți un prompt de comandă ca administrator ( Win+R, introduce cmd) iar în linie tastați comanda sfc /scannow. Scanarea va verifica Windows pentru fișiere corupte și apoi le va remedia dacă este posibil.

Dacă toate celelalte nu reușesc, atunci încă la linia de comandă, utilizați instrumentul Deployment and Maintenance Management, care poate repara corupția care a împiedicat SFC să-și facă treaba. În linia de comandă, introduceți:
- dism /online /cleanup-image /restorehealth
Aceasta va lansa instrumentul DISM, așteptați finalizarea procesului. Apoi rulați scanarea SFC înapoi (sfc /scannow) pentru a remedia orice probleme. Dacă butonul de pornire sau bara de activități încă nu funcționează, atunci să analizăm soluțiile.

1. Start Menu Repair Tool pentru Windows 10
Microsoft este conștient de problemele cu meniul Start și bara de activități și a lansat un instrument de depanare pentru a remedia multe probleme comune cu meniul Start din Windows 10. Descărcați un utilitar dedicat tragator de probleme Microsoft pentru a remedia problemele.
2. Reporniți Windows Explorer
Următoarea încercare simplă este să reporniți procesul File Explorer, care nu este responsabil doar pentru meniul Start și bara de activități din Windows 10. Apăsați combinația de butoane Ctrl + Shift + Esc pentru a deschide Task Manager. În fila „procese”, găsiți procesul numit „ conductor" și apăsați repornire.

3. Ajustați registry
Aceasta este o metodă nouă care a apărut recent și a ajutat mulți utilizatori să remedieze eroarea, astfel încât Start și Taskbar din Windows 10 să funcționeze. Pentru început, recomand pentru că vom edita registrul.
- Apăsați Win + R și tastați regedit pentru a deschide Editorul Registrului. În Editorul Registrului, navigați la următoarea cale:
- HKEY_LOCAL_MACHINE\SYSTEM\CurrentControlSet\Services\WpnUserService
- Apoi, în dreapta în câmp, găsiți parametrul start, faceți clic pe el de două ori și setați valoarea 4 .
- Păstrați registrul deschis și urmați instrucțiunile de mai jos.

- HKEY_CURRENT_USER\Software\Microsoft\Windows\CurrentVersion\Explorer\Advanced
- În partea dreaptă, dacă nu aveți parametrul EnableXamlStartMenu, faceți clic dreapta pe un câmp gol și „New” > „DWORD (32-bit) Value”.
- Denumiți noul parametru ActivațiXamlStartMenu, apoi faceți dublu clic pe el și dați-i o valoare 0 .
- Reporniți computerul și verificați dacă butonul Start Menu funcționează și se deschide în Windows 10.

4. Dezactivați informațiile despre cont pentru autentificare automată
Dacă ați observat că „bara de activități” și „start” nu funcționează atunci când aveți actualizări de Windows sau după repornirea computerului, atunci mai multe persoane au sugerat că dezactivarea datelor contului la pornirea computerului poate fi o soluție la această problemă.
- Accesați „Setări” > „Conturi” > „Opțiuni de conectare” și dezactivați "Folosiți detaliile mele de conectare..."

5. Porniți Serviciul de identificare a aplicației
Identificarea aplicațiilor în Windows 10 este utilizată de un serviciu numit Applocker pentru a determina care aplicații au și care nu au voie să ruleze pe computerul dvs. De obicei, această funcție știe de ce are nevoie computerul tău pentru a porni, dar atunci când există o problemă că butonul de pornire nu funcționează în Windows 10, atunci poți verifica serviciul.
- Pentru a lansa aplicația de identitate a serviciului, faceți clic pe Win+R, introduce servicii.msc, acest lucru vă va permite să deschideți managerul de dispozitive „Servicii”.

- Găsiți un serviciu Identitatea aplicației, faceți clic dreapta pe el și Alerga. Reporniți computerul sau laptopul, după care butonul „Start” ar trebui să funcționeze.
6. Porniți în modul sigur cu driverele de rețea încărcate
Mulți utilizatori au raportat că pornirea Windows în modul sigur cu rețea și apoi pornirea în Windows obișnuit poate repara un meniu de pornire rupt și o bară de activități ruptă. Pentru a face clic Win+R, introduce msconfig, apoi în fereastra „Configurare sistem”, faceți clic pe „fila”, bifați caseta „”, faceți clic pe „ Net", apoi " Bine". Când porniți în modul sigur, nu uitați să eliminați opțiunile de pornire pentru a porni din nou în modul Windows normal.

7. Înregistrați sau reinstalați meniul Start în Windows 10
Trebuie să fii autentificat ca administrator. Apoi, deschideți PowerShell și rulați-l ca administrator.

Apoi introduceți comanda de mai jos în fereastra PowerShell prin copierea acesteia.
- Get-appxpackage -all *shellexperience* -packagetype bundle |% (add-appxpackage -register -disabledevelopmentmode ($_.installlocation + „\appxmetadata\appxbundlemanifest.xml”))
Reporniți computerul.

8. Reinstalați aplicațiile Windows
Aplicațiile Windows UWP, dacă sunt instalate mult, pot crea dezordine și timeout-uri care provoacă blocarea meniului de pornire și blocarea barei de activități. Prin urmare, Windows are o comandă la îndemână care vă permite să reinstalați și să restaurați toate aplicațiile standard Windows 10 UWP în același timp.
- Tastați „căutare” PowerShell, faceți clic dreapta pe el și rulat ca administrator.
- Introduceți următoarea comandă în fereastra care se deschide pentru a reinstala toate aplicațiile Windows:
- Get-AppxPackage -AllUsers| Foreach (Add-AppxPackage -DisableDevelopmentMode -Înregistrați „$($_.InstallLocation)\AppXManifest.xml”)
- Veți vedea că procesele încep să se încarce și o mulțime de text roșu, deranjant. Ignorați acest lucru, așteptați să se termine procesul și reporniți computerul pentru a deschide din nou meniul de pornire.

9. Drivere Dropbox, Anti-Virus și AMD Graphics
Utilizatorii Windows 10 s-au plâns că Dropbox interferează cu meniul Start prin blocarea anumitor fișiere de cont de utilizator care erau esențiale pentru funcționarea sa. Dropbox susține că a rezolvat această problemă într-o actualizare lansată anul trecut, dar dacă aveți Dropbox, ar putea merita dezinstalat pentru a vedea dacă problema cu butonul de pornire care nu funcționează în Windows 10 persistă.
Unele servicii de plăci video AMD pot fi conectate la meniul de pornire. Unii utilizatori au raportat că dezactivarea acestora a remediat problema. Puteți verifica acest lucru făcând clic câștigă+rși tip servicii.msc, apoi găsiți serviciile asociate cu placa video și dezactivați-le pentru o perioadă pentru a verifica dacă problema este rezolvată.
Alți utilizatori au raportat că programele antivirus precum Avast, Malwarebytes și diverse aplicații de la terțe părți din Windows Store provoacă probleme cu pornirea și barele de activități din Windows 10. Încercați să le dezinstalați pentru a găsi vinovatul.
Unii utilizatori constată că butonul Start și bara de activități nu mai funcționează corect după actualizări majore ale Windows. Dacă sunteți unul dintre acești utilizatori, atunci soluția dovedită este să creați un nou cont de administrator Windows.
- Clic Ctrl + Shift + Esc pentru a deschide Task Manager.
- Apoi faceți clic pe „Fișier” > „ Începeți o nouă sarcină".
- În fereastra care se deschide, intră utilizator net numele dvs. parola dvs. /adăugați. (numele tău este numele contului tău, iar parola ta este noua parolă a contului).

Conectați-vă la un cont nou. Dacă butonul de pornire funcționează, atunci trebuie să urmați următorii pași pentru a vă transfera setările și aplicațiile în contul nou creat.
- Conectați-vă la vechiul cont, apoi accesați „Panou de control” > „Sistem” > „Setări avansate de sistem” > fila „Avansat”, apoi sub „ Profilurile utilizatorilor"clic" Opțiuni".
- În fereastra de profiluri de utilizator, selectați contul nou creat din listă și faceți clic pe „ Copie„. (Acest lucru va crea dosare documente, videoclipuri, muzică etc.). Dacă din anumite motive nu ați reușit să creați un profil, faceți clic pe linkul „Conturi” de mai jos și urmați instrucțiunile.


Actualizările sistemului de operare de la Microsoft îmbunătățesc performanța computerului, îl fac mai sigur și adaugă noi funcționalități sistemului de operare. Cu toate acestea, împreună cu aceste actualizări apar și unele probleme. De exemplu, după următoarea actualizare, unii dintre utilizatori văd că butonul Start nu funcționează pentru ei în Windows 10.
În același timp, pur și simplu nu răspunde la un clic de mouse pe pictograma sa, dar nici nu funcționează după apăsarea butonului Win de pe tastatură (tasta cu sigla Windows). Adesea, împreună cu o astfel de problemă, parametrii sistemului, precum și celelalte elemente ale acestuia, nu se deschid. În articol ne vom da seama cum să ieșim din această situație și să readucem sistemul la capacitatea de lucru. Dacă nu doriți ca astfel de dificultăți să fie repetate în viitor, puteți complet.
Pentru a face față meniului Start inactiv în mod constant în 2016, Microsoft a creat chiar și o aplicație specială care trebuia să rezolve problema automat.
Această metodă este cea mai ușoară, așa că folosiți-o mai întâi. Dacă după repornirea sistemului, pornirea încă nu funcționează, treceți la următoarele opțiuni. Explorer.exe este un shell grafic pentru Windows. Ea este responsabilă pentru tot ceea ce vedem: acestea sunt ferestre cu explorator și bara de activități, bara de sistem și chiar widget-uri. Ca toate celelalte programe, această aplicație poate funcționa defectuos, de exemplu, din cauza unui conflict elementar cu celulele de date din RAM. Deci, pentru a readuce la viață meniul Start, în primul rând, să încercăm să repornim acest proces.
Cum se remediază
Urmați instrucțiunile noastre:
- Lansăm managerul de activități. Îl puteți deschide folosind combinația de taste Ctrl + Shift + Esc sau prin meniul contextual al barei de activități. Pentru a face acest lucru, faceți clic dreapta pe spațiul său gol și selectați elementul indicat în captură de ecran.


- Dacă rulați instrumentul pentru prima dată, va trebui să îl implementați. Pentru a face acest lucru, faceți clic pe butonul „Detalii”. L-am marcat cu o casetă roșie.


- Accesați fila numită „Procese” și găsiți acolo procesul „Explorer” (uneori poate fi numit Explorer). Folosind meniul contextual lansat făcând clic dreapta pe numele procesului, selectați elementul „Repornire”.


Întreaga interfață grafică Windows 10 va dispărea pentru un moment și apoi va reapărea. Dacă această opțiune nu v-a rezolvat problema, atunci nu ezitați să treceți la următoarea metodă - va fi mai eficientă.
Rezolvăm problema folosind registrul de sistem
Această metodă este mai eficientă decât cea anterioară. Implica modificarea valorii cheii de registry de sistem. Dacă nu există o astfel de cheie, atunci o vom crea. Să ne uităm la cum să o facem corect.
- Inițial, trebuie să rulați un utilitar standard Windows 10 numit regedit. Pentru a face acest lucru, apăsați combinația Win + R și introduceți cuvântul regedit în fereastra care apare.


- În fereastra care se deschide, în partea stângă se află un arbore de director de registry. Trecem pe drumul indicat în captură de ecran. În partea dreaptă a programului, selectați cheia EnableXAMLStartMenu și, dacă nu este acolo, creați-o. Pentru a face acest lucru, faceți clic pe zona goală a locului din partea dreaptă a regedit RMB pe elementul „Creare” - „Valoare DWORD (32 de biți)”.


- Acum redenumim noul parametru la EnableXAMLStartMenu și, după ce l-am deschis cu un dublu clic, setăm valoarea la „0”.


- Trebuie să reporniți GUI Windows pentru ca modificările să intre în vigoare. Cum se face acest lucru - am descris în prima metodă.
Remediere nume de utilizator chirilic
Uneori, meniul Start nu mai funcționează după crearea unui nou utilizator Windows cu un nume scris în rusă. Pentru a corecta această situație, trebuie să utilizați utilitarul Computer Management și să corectați numele. Să vedem cum se face.
- Inițial, deschideți gestionarea computerului prin căutarea Windows. Pentru a face acest lucru, faceți clic pe pictograma lupă din bara de activități și introduceți o interogare în bara de căutare. Când apare rezultatul, faceți clic pe el.


- Apoi, în partea stângă a ferestrei, deschideți secțiunea „Utilități”, accesați „Utilizatori și grupuri locale” și faceți clic pe folderul „Utilizatori”. În partea dreaptă a ferestrei găsim numele care trebuie redenumit și faceți clic pe numele acestuia cu butonul din dreapta al mouse-ului. Va exista un element „Redenumiți” - avem nevoie de el.


Gata. Instrumentul „Gestionarea computerului poate fi închis”, modificările vor fi aplicate imediat ce reporniți sistemul. Dacă această metodă nu dă rezultatul dorit, încercați să creați un alt utilizator și verificați funcționarea meniului Start pe acesta.
Pentru a face acest lucru, facem următoarele:
- Lansați utilitarul Run. Pentru a face acest lucru, utilizați două taste Win + R apăsate simultan. În fereastra care apare, introduceți controlul cuvântului și apăsați Enter.


- După deschiderea panoului de control, accesați meniul „Conturi de utilizator”.


- Faceți clic pe inscripția indicată în captură de ecran.


- Apoi selectați „Gestionați alt cont”.


- Și adăugați un utilizator nou.


- Puteți ajunge la același meniu în alt mod. Deschideți fereastra de notificare Windows 10 și faceți clic pe tigla „Toate setările”.


- Derulați în jos fereastra care se deschide puțin și selectați dala „Conturi”.


- În partea stângă a ferestrei, selectați subsecțiunea „Familie și alți utilizatori”, iar în dreapta, faceți clic pe „Adăugați un utilizator la acest computer”.


- Aici puteți crea un alt utilizator Windows 10. Dacă nu doriți să conectați contul său la un cont Microsoft, faceți clic pe elementul indicat în captură de ecran, iar în meniul care se deschide, selectați „Adăugați utilizator fără cont Microsoft”.




Reporniți computerul sau pur și simplu încheiați sesiunea curentă și selectați utilizatorul pe care l-ați creat. Dacă lansarea începe să se deschidă, atunci problema este în cont.
Folosind întreținerea automată
Windows 10 are propriul instrument de depanare, care, teoretic, ar trebui să rezolve diverse probleme în locul utilizatorului. Uneori, această funcție rezolvă problema unui buton Start care nu funcționează. Să vedem cum să-l folosim.
- În bara de căutare Windows 10 (care începe cu o pictogramă lupă), scriem cuvintele: „Acest PC”. Facem clic pe elementul indicat în captură de ecran cu butonul din dreapta al mouse-ului și selectăm „Proprietăți”.


- În fereastra care se deschide, faceți clic pe inscripția „Centrul de securitate și întreținere” (situat în colțul din stânga jos).


- Extindeți secțiunea „Întreținere”.


- Folosind cheia indicată în captură de ecran, începem întreținerea automată a sistemului.


- Serviciul a început, va dura timp. Cu cât folosiți mai puțin computerul în această perioadă, cu atât procesul se va finaliza mai repede. La sfârșitul scanării computerului, toate problemele găsite pe acesta vor fi corectate dacă este posibil. Puteți dezactiva serviciul dacă doriți.


Atenţie! Pentru o verificare mai completă, rapidă și corectă, vă recomandăm să închideți toate programele care rulează și să salvați datele. Programul funcționează numai în numele administratorului.
Utilizarea PowerShell pentru a remedia meniul Start
Iată o altă opțiune care va ajuta la funcționarea meniului Start. Facem următorii pași:
- Mai întâi trebuie să porniți PowerShell în sine. Pentru a face acest lucru, utilizați instrumentul de căutare încorporat. Faceți clic pe pictograma lupă din partea stângă a barei de activități și introduceți comanda PowerShell în caseta de căutare. Când apare rezultatul de care avem nevoie (indicat de numărul 3 din captură de ecran), faceți clic dreapta pe el și selectați secțiunea „Run ca administrator”.


Uneori, programul nu poate fi găsit prin căutare. Pentru a ocoli această problemă, accesați Windows Explorer pe calea indicată în captură de ecran și rulați powershell.exe. Trebuie să faci asta ca administrator. Pentru a face acest lucru, faceți clic pe nume cu butonul din dreapta al mouse-ului și selectați elementul dorit.


De asemenea, puteți apela Windows PowerShell prin linia de comandă și trebuie să îl rulați ca administrator. După ce se deschide cmd.exe, tastați powershell în caseta neagră și apăsați Enter.


Când programul rulează, lipiți următoarea intrare în el:
Get-appxpackage -all *shellexperience* -packagetype bundle |% (add-appxpackage -register -disabledevelopmentmode ($_.installlocation + „\appxmetadata\appxbundlemanifest.xml”))


Comanda va dura câteva secunde pentru a se finaliza. Acum reporniți computerul și verificați dacă pornirea a început să funcționeze. Dacă nu, atunci treceți la următoarea metodă.
Atenţie! Utilizarea acestei metode poate distruge funcționalitatea Magazinului Windows. Prin urmare, ar trebui folosit doar ca ultimă soluție.
Start Menu Repair Tool
După cum am spus, dezvoltatorii Microsoft sunt conștienți de problema lansării Start. De aceea au creat un program în miniatură cu care vom lucra. Urmați instrucțiunile noastre:
- Inițial, să descarcăm programul din butonul de mai jos. Descărcarea este de pe site-ul oficial Microsoft.
- Rulați aplicația ca administrator (nu este necesară instalarea) și faceți clic pe linia „Avansat”.


- Asigurați-vă că caseta de selectare de lângă „Aplicați automat corecțiile” este bifată și faceți clic pe butonul „Următorul”.


- Programul funcționează - sistemul este verificat pentru probleme cu meniul Start.


- După cum puteți vedea, nu au fost găsite probleme. Dacă le aveți, corectările vor fi făcute automat. Dacă faceți clic pe elementul „Vedeți informații suplimentare”, puteți înțelege prin ce criterii instrumentul de la Microsoft caută probleme.




Parametrii pe care programul îi verifică:
- aplicații importante instalate incorect;
- probleme în registrul de sistem;
- integritatea bazei de date de plăci;
- manifeste de aplicare.
Raportul pe care îl produce utilitarul poate fi tipărit, iar fiecare articol din fereastră prezintă un sfat explicativ care îi explică scopul. Aceste elemente sunt, de asemenea, elemente ale cuprinsului: dacă faceți clic pe unul dintre ele, vom ajunge la partea dorită a secțiunii de ajutor.
Ce să faci dacă problema nu este rezolvată?
Am prezentat multe modalități în cazul în care butonul Start din Windows 10 nu mai funcționează, ceea ce este de obicei suficient pentru orice situație. Dar chiar dacă niciunul dintre ei nu te-a ajutat, nu ar trebui să fii supărat. În orice sistem de operare de la Microsoft, și în special în „Zece”, există un sistem de puncte de control, datorită căruia puteți rula înapoi Windows la starea în care se afla sistemul la momentul în care a fost creat punctul.
Este important să creați puncte de control înainte de orice operațiune majoră cu sistemul de operare și mai ales înainte de actualizare, ceea ce duce adesea la probleme. În orice caz, dacă mai aveți întrebări, întrebați-ne în comentarii, iar noi vom încerca să răspundem cât mai detaliat posibil și să ajutăm la rezolvarea problemei.
Videoclipuri asemănătoare