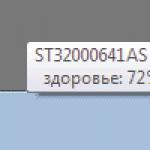Achiziționarea unei unități SSD cu o capacitate mică (60 sau 120 GB) pentru a plasa un sistem de operare pe ea în plus față de cel existent hard disk, pe care sunt stocate datele utilizatorului este mod eficientîmbunătățirea performanței computerului. Această metodă este mai economică decât trecerea completă la o unitate SSD folosind resursele sale pentru a stoca date pe partiții non-sistem, în timp ce creșterea performanței va fi imediat vizibilă datorită munca accelerata sistem de operare. Pe o unitate SSD cu o capacitate mică, se formează o singură partiție de disc - cea de sistem și este în întregime dedicată Operare Windows. Ultimul când te conectezi la SSD pentru computer Nu trebuie să-l reinstalați, nici nu trebuie să-i schimbați setările sau să instalați din nou programe și jocuri. Folosind un software special, partiția sistemului este activată obișnuit greu disc fără pierderea funcționalității, Windows poate fi transferat pe o unitate SSD.
Cum mut Windows pe o altă unitate, în special pe o unitate SSD? Vom lua în considerare acest proces în detaliu mai jos folosind exemplul de utilizare a funcționalității programului Paragon Hard Disk Manager 15 Professional.
Soluții software pentru transferul Windows pe SSD de la Paragon
Procesul de transfer al Windows pe o altă unitate – un SSD sau un hard disk obișnuit – se numește migrare în multe programe care oferă această funcție. Prezentat ca un utilitar separat și inclus în unele echipe produse software de la compania de dezvoltare Paragon, asistentul de migrare a sistemului este o funcționalitate pentru transferul Windows ca o partiție separată pe un alt disc, inclusiv un SSD.
Asistentul de migrare de la Windows la SSD este disponibil în pachetele software plătite Paragon:
- Drive Copy 15 Professional;
- „Expert acasă 15”;


Toate cele trei produse pot fi testate gratuit în versiuni demo, dar atunci când se utilizează anumite funcționalități, în special, transferul Windows pe un SSD, vor solicita versiuni complet activate.
Asistentul de migrare Windows la SSD într-un utilitar mic separat este o opțiune economică dacă nu este nevoie de alte caracteristici disponibile în produsele Paragon. Utilitarul nu are nicio funcționalitate în afară de transferul sistemului de operare pe un SSD.

Condiții de migrare Windows
Indiferent de produsul Paragon în care este prezentat Windows Migration Wizard, veți primi un proces convenabil pentru migrarea sistemului pe un mediu de stocare alternativ, cu posibilitatea de a exclude foldere și fișiere individuale. Această caracteristică poate fi foarte utilă dacă, de fapt, spațiul ocupat pe partiția de sistem a discului curent este mai mare decât capacitatea SSD-ului.
Pentru produsele Paragon, formatul discului pe care va fi copiat sistemul nu este important. Partiție Windows. Expertul de migrare va face față sarcinii sale chiar dacă sistemul este transferat la unul obișnuit. HDD cu plăci magnetice. Doar că cazurile de transfer a unui singur sistem de operare pe un hard disk nou sunt rare. De regulă, atunci când conectați un nou hard disk la un computer, întregul conținut și structura de partiție a celui vechi sunt copiate hard disk, iar aceasta este o funcție separată ca parte a produselor Paragon.
Windows Migration Wizard nu este potrivit pentru cazurile în care este necesară păstrarea structurii partițiilor și a datelor stocate pe acestea pe SSD-ul sau hard disk-ul pe care va fi transferată partiția de sistem. În timpul procesului de migrare, întregul spațiu al mediului de stocare va fi formatat, iar fișierele stocate vor fi șterse corespunzător.
Disc sursă și destinație
Imaginea existentă a discurilor conectate poate fi văzută folosind Hard Disk Manager, deoarece, printre alte funcționalități, include și un manager de partiții de disc. Versiunea Paragon de 15 produse prefabricate oferă un supliment pentru acestea interfata softwareîn stilul unui starter cu gresie ecran Windows 8. Pornirea migrării sistemului este posibilă în acest supliment prin deschiderea țiglei etichetate „Migrarea sistemului de operare”, dar pentru că mai întâi trebuie să ne dăm seama unde și unde vom transfera Windows, vom intra în interfața obișnuită Hard Disk Manager. Avem nevoie de o placă pe care scrie „Mode for utilizatori experimentați».

După ce intrați în interfața obișnuită a programului, veți vedea o așa-numită hartă a discului. Cum Disk 0 vede programul un disc de lucru cu o structură de partiție și Windows instalat– acesta este discul sursă. Un alt disc cu spațiu nealocat, afișat ca Disc 1, este discul țintă; partiția Windows va fi transferată pe acesta în viitor.

Rularea Windows Migration Wizard
Pentru a lansa System Migration Wizard, faceți clic pe butonul „OS Migration” situat în fila de meniu „Copy and Migration” (Copiere și migrare). În fereastra de bun venit a expertului, faceți clic pe Următorul.

În exemplul nostru, există suficient spațiu pe discul țintă pentru a transfera partiția Windows pe acesta. În cazurile în care nu este cazul, există o opțiune în fereastra Set Copy Options a expertului care vă permite să excludeți unele foldere și fișiere.

În fereastra suplimentară a acestei opțiuni, trebuie să debifați casetele pentru foldere și fișiere care nu vor fi transferate pe discul țintă împreună cu Windows. Desigur, nu puteți elimina bifele din folderele de sistemși folderele de instalare a programelor. Economisirea volumului de sistem copiat poate fi realizată prin eliminarea folderelor de profil de utilizator cu videoclipuri, muzică, imagini, documente, descărcări și alte fișiere non-sistem.

În cazul nostru, se folosește ținta disc gol cu spatiu nealocat. Dacă discul țintă are deja o structură de partiție și datele sunt stocate, acestea din urmă trebuie să fie stocate într-o altă locație, iar în etapa pregătitoare a expertului de migrare, trebuie să fiți de acord să formatați discul.

În fereastra pentru setarea parametrilor de copiere, există o altă setare care determină structura viitoare a hard disk-ului țintă - folosind tot spațiul disponibil pentru a forma o partiție de sistem sau posibilitatea de a crea una sau mai multe partiții non-sistem în viitor, lăsând nealocate spaţiu. Două opțiuni alternative pentru transferul Windows, în funcție de această setare, vor fi discutate mai jos în întrebări separate.
Transferați Windows în tot spațiul disponibil de pe discul țintă
Bifați caseta pentru opțiunea de a utiliza tot spațiul disponibil pe discul țintă pentru a găzdui partiția Windows. În partea de jos, faceți clic pe „Copiați”.

Totul este gata pentru a începe procesul de migrare.

În fereastra principală a programului vom vedea acum nu imaginea reală a discurilor, ci cu modificări viitoare, unde discul 1 este afișat cu marcaj și date. Faceți clic pe Aplicare și confirmați decizia de a începe procesul de migrare.

Procesul de migrare Windows nu va dura mult. Procentul de finalizare, bara vizuală și timpul rămas vor fi afișate în caseta de informații Migration Wizard.

Când procesul este finalizat, închideți fereastra de informații.

Acum puteți reporni, la pornire setat la Prioritate BIOS porniți de pe discul țintă și testați performanța Windows pe noul mediu. Lansând Hard Disk Manager, veți vedea pe harta discului că fostul disc țintă, a cărui structură constă dintr-o singură partiție de sistem cu Windows, este acum afișat ca Disc 0 de lucru.

Transferarea Windows cu partiționarea însoțitoare a discului țintă
Migrarea Windows pe discul țintă, așa cum sa menționat, este posibilă, lăsând o anumită cantitate de spațiu nealocat. Vom efectua doar un astfel de proces de migrare, iar din spațiul nealocat rămas vom crea ulterior o partiție non-sistem pe discul țintă folosind managerul de partiții inclus în Hard Disk Manager.
Ca și în cazul precedent, începem procesul de migrare a sistemului.

În fereastra de setare a parametrilor de copiere, nu folosim opțiunea de a folosi tot spațiul disponibil pentru partiția de sistem. Faceți clic pe „Copiere”.

Confirmăm disponibilitatea de a începe migrarea.

Revenind la fereastra principală Hard Disk Manager, vom vedea o imagine a discurilor cu modificări planificate: dimensiunea viitoarei partiții de sistem de pe discul țintă (Disc 1) este identică cu dimensiunea partiției de sistem de pe discul sursă ( discul 0).

Dimensiunea partiției de sistem de pe discul țintă poate fi mărită sau redusă. Apelați meniul contextual de pe discul 1 și selectați „Mutați/redimensionați partiția”.

În fereastra suplimentară care apare, trageți glisorul în coloana „Dimensiune volum” până când este setat volumul necesar al partiției de sistem. Apoi faceți clic pe „Da” în partea de jos a ferestrei.

Când reduceți spațiul pe o partiție cu Windows, Hard Disk Manager în sine nu vă va permite să instalați un volum mai mic decât este ocupat de fapt de datele de pe discul original cu sistemul. Cu toate acestea, este necesar să se formeze partiția de sistem a discului țintă ținând cont de nevoile viitoare - atât propriile tale, cât și cele de sistem.
Să creăm o partiție non-sistem din spațiul nealocat rămas. Apelați meniul contextual din blocul etichetat „Nemarcat” și selectați „Creare secțiune”.

Dintre toate câmpurile posibile de completat, în cazul nostru, doar numele etichetei volumului, adică partiția discului, a fost schimbat. Puteți schimba litera de unitate dacă este necesar. Vom da întregul volum rămas singurei partiții non-sistem. Faceți clic pe „Da” în partea de jos a ferestrei.

Dacă mai multe partiții non-sistem pot fi formate din spațiu nealocat, atunci în coloana de setare a dimensiunii setăm indicatorul necesar pentru fiecare dintre ele și repetăm procesul de creare a unei partiții.
După marcare spatiu pe discîn fereastra principală a Hard Disk Manager este acum vizibilă o altă imagine, cu toate modificările făcute - atât în ceea ce privește migrarea Windows cât și în ceea ce privește partiționarea discului țintă. Pentru a transforma această imagine în realitate, faceți clic pe „Aplicați” și confirmați decizia.

După finalizarea tuturor operațiunilor planificate, închideți fereastra.

Repornim și la pornire setăm BIOS-ul să pornească mai întâi de pe discul odată țintă.

După Pornire Windows Să deschidem Hard Disk Manager și în fereastra principală vom vedea o imagine a discurilor, unde discul odată țintă este acum afișat ca Disc 0 și are o structură de partiție conform parametrilor specificați la partiționare.
O zi bună!
Orice utilizator care dorește să fie în relații prietenoase cu computerul său nu poate face fără utilități de partiționare a discului și de recuperare a datelor. Lista acestor programe este destul de mare, există multe din care să alegeți. Dacă vă gândiți să cumpărați un utilitar din această clasă pentru dvs. sau organizația dvs., atunci aruncați o privire mai atentă la Paragon Hard Disk Manager de la companie (System Utilities), care a lansat recent o nouă versiune - 8.5. Printre multe alte avantaje ale acestei versiuni se numără suportul pentru noul sistem de operare Microsoft Vista.
Paragon Hard Disk Manager 8.5 este un program care oferă un ciclu complet de întreținere a hard diskului:
- managementul procesului de încărcare;
- partiţionarea discurilor;
- operațiuni de copiere și restaurare;
- asigurarea securității sistemului și a datelor;
- scoaterea din funcțiune a discului.
Paragon Hard Disk Manager 8.5 a fost lansat în două ediții: și . Am primit o versiune personală pentru testare și vom vorbi mai jos despre diferențele acesteia față de versiunea profesională.
Hard Disk Manager are o interfață frumoasă și modernă, care, totuși, are câteva defecte minore. În special, atunci când se creează partiții pe discuri mari, apare problema de a specifica dimensiunile exacte ale discurilor. Mărimea este setată de un glisor, care nu vă permite să setați cu precizie secțiunea necesară și nu există câmpuri pentru introducerea numerică a dimensiunii. Acest inconvenient este vizibil mai ales pe modern hard disk-uri capacitate mare. Și cu cât volumul discului este mai mare, cu atât este mai dificil să intri în dimensiunile necesare. Desigur, puteți utiliza apoi funcția de redimensionare a partiției și puteți ajusta aceste dimensiuni, dar acestea sunt gesturi inutile.
Și încă o remarcă ușoară. Schimbarea tipurilor de lucru este implementată sub formă de file în fereastra principală a programului. Dezvoltatorii au ales „Panou de disc” ca primă filă. Lucrarea de marcare a HDD-ului este importantă, dar o singură dată. Principalul lucru în Paragon Hard Disk Manager este să efectuați operațiuni de arhivare în lucrarea curentă, precum și să restaurați datele din arhivă. Schimba cu filă nouă- nu este o problemă, dar totuși ar fi mai bine să faceți mai întâi fila " Manager de fișiere". Sau lăsați programul să se deschidă cu ultima filă folosită. Sau poate că sunt prea pretențios? 
Crearea discului se face într-o manieră amânată. Aceasta înseamnă că utilizatorul poate efectua formatare hard disc în modul virtual, fără a face modificări reale la HDD. După crearea întregului ciclu de operații, puteți verifica corectitudinea comenzilor selectate și apoi faceți clic pe un singur buton „Aplicați”, iar programul va începe să execute toate operațiunile specificate, care sunt efectuate destul de rapid. După repornire, toate discurile vor deveni vizibile în sistem. 
Acum arhivare. Algoritmul de arhivare este tipic: este selectat un obiect de arhivat, apoi o locație pentru a stoca arhiva, apoi parametrii de procesare. Și arhivarea în sine este efectuată. ÎN versiune noua Ediția personală a adăugat posibilitatea de arhivare incrementală (adică copierea doar a acelor sectoare care au fost modificate de la primirea ultimei copii). Acest lucru crește semnificativ viteza procedurii de arhivare, care este deosebit de importantă în timpul operațiunii zilnice de salvare a datelor. 
De-a lungul timpului, orice utilizator personal acumulează un întreg pachet de arhive date diferite. (Despre ce putem spune utilizare corporativă programe?) Uneori poate fi dificil să ne dăm seama ce poate fi deja șters și ce copie trebuie păstrată. Pentru confortul utilizatorilor, ambele ediții (personală și profesională) au funcția „Arhivare baze de date”. De asemenea, în noua versiune este posibil să se creeze un comentariu text extins pentru fiecare dintre arhive. Acum puteți, fără să vă bazați pe memorie, să înregistrați sub formă de text toate notele necesare pentru fiecare dintre arhive.
Există, de asemenea, câteva inovații importante în mecanismul de recuperare a datelor. În primul rând, trebuie remarcat faptul că este posibilă restaurarea datelor dintr-o capsulă de arhivă fără a crea discuri de salvare. După cum știți, programele de recuperare de date se pot restaura copii de arhivă chiar și cu un sistem de operare „mort”. Dar pentru a face acest lucru, trebuie să activeze pornirea de pe CD în BIOS și să aibă CD-ul de salvare în sine.
Când utilizați Paragon Hard Disk Manager 8.5 pentru recuperare, nu mai trebuie să modificați setările parametrilor de pornire sau să vă faceți griji cu privire la siguranța discului de recuperare. Și nu mai este necesar să aveți o unitate CD în sine. Pornirea computerului și efectuarea oricăror operațiuni de recuperare în caz de deteriorare a sistemului de operare sau alte probleme de boot pot fi efectuate direct din capsula de arhivă.
O altă caracteristică este funcția Shrink. În unele cazuri, este necesar să restaurați datele în partiții care au dimensiuni mai mici decât cele originale, dar care au suficient spațiu pentru a restaura datele în sine. În această situație, recuperarea datelor era anterior imposibilă. Dar acum se poate face fără dificultate.
Restaurarea unei partiții întregi este, în general, și o operațiune rară, la fel ca partiționarea discului. Mult mai des este nevoie de restaurarea unor date specifice, private, mai degrabă decât a unei întregi imagini. Pentru o astfel de recuperare, se folosește funcția de conectare la arhiva partiției. Cu această conexiune de arhivă, toate operațiunile ulterioare de recuperare pot fi efectuate folosind sistemul de operare. sisteme Windows- funcție simplă de copiere.
Toate operațiunile din program sunt efectuate folosind vrăjitori. Unele dintre ele pot funcționa într-un mod avansat pentru utilizatorii avansați. Vrăjitorii vor ajuta utilizatorul în mod corect și în ordinea corectă să efectueze operațiuni privind lucrul cu discul și lucrul cu arhivele.
Versiune profesională
Există mai puține modificări în versiunea profesională decât în versiunea personală. Pentru că unele dintre inovații (în special, copierea incrementală) erau deja prezente în ediția profesională. Dar și aici dezvoltatorii au cu ce să se laude:
- Funcția „ciclică”. backup„, care vă permite să creați în mod regulat arhive de rezervă și să le gestionați automat;
- Tehnologie Hot Backup pentru volume dinamice.
rezumat
Paragon Hard Disk Manager este un instrument convenabil și practic pentru lucrul cu hard disk-uri și arhivarea datelor pentru utilizatorii de orice nivel de calificare. Poate stoca în mod egal atât datele personale, cât și cele ale întreprinderii. Inovațiile deosebit de valoroase din noua versiune includ capacitatea de a restaura datele fără a crea un disc de salvare, funcția de copiere incrementală și suportul pentru noul sistem de operare Windows Vista.
Paragon Partition Manager 14 gratuit – program gratuit, care vă va permite să gestionați cu ușurință hard disk-urile computerului. Funcția principală a programului este de a partiționa hard disk-ul în partiții.
Interfața programului este în limba engleză, dar simplă și va fi pe înțelesul oricărui utilizator. Programul are multe caracteristici diferite, cele principale sunt disponibile în versiunea gratuită și ar trebui să fie suficiente pentru uz casnic. Dacă doriți să utilizați programul „la maxim”, trebuie să achiziționați o licență.
Descarca versiune gratuită programe de pe Yandex.Disk făcând clic pe linkul de mai jos. Rulați fișierul de instalare și parcurgeți toți pașii sugerați - procesul este foarte simplu.
După finalizarea instalării, lansați programul pe computer. Puteți utiliza programul fie în modul simplu, fie selectați modul pentru utilizatorii avansați.
În modul simplu, programul este afișat ca meniu Lansare rapidă. Vă permite să lansați componente ale produsului, să accesați sistemul de ajutor, să accesați pagina principala. Pentru a deschide fereastra principală a programului, faceți clic pe butonul „Partition Manager Free”.
Din meniul Lansare rapidă, puteți efectua următoarele operații cu hard disk: „Creați o partiție nouă” – creați noua sectiune, „Redimensionare partiție” – modificați dimensiunea partiției, „Format Partition” – formatați partiția, „Ștergeți partiția” – ștergeți partiția, „NTFS-HFS Convert” – convertiți sistemul de fișiere al partiției selectate.
Accesați fereastra principală a programului. Harta discului este afișată aici. Culoarea discului - albastru, verde deschis - depinde de sistemul de fișiere curent. În partea dreaptă puteți vedea informații despre discul selectat: litera unității, eticheta volumului, tipul, sistemul de fișiere, cantitatea de spațiu pe disc folosit. Acolo puteți selecta și operația care trebuie făcută cu hard diskul.
Dacă doriți să reveniți la vizualizarea anterioară a programului, faceți clic pe „Mod Express”.

Pentru a crea o nouă partiție pe hard diskul selectat, faceți clic pe „Express Create”.

În continuare, Maestrul vă va cere să alegeți „Metoda de creare a partiției”, adică selectați cantitatea de spațiu pentru noua partiție. Am două metode disponibile, a ta poate fi diferită - totul depinde de stare dură disc.

Ca rezultat, o nouă partiție va fi creată pe hard disk. Pentru a salva setările, faceți clic pe „Aplicați”.

Este mai bine să creați manual o nouă partiție pe hard disk. Pentru a face acest lucru, faceți clic Click dreapta mouse-ul pe hard disk și selectați „Mutați/Redimensionați partiția” din meniul contextual.

Acum selectați cantitatea de memorie pentru noua partiție. Dacă selectați „Spațiu liber după”, noua partiție va fi creată după partiția din care este creată. Faceți clic pe „Da”.

Acum faceți clic dreapta pe partiția creată și selectați „Creare partiție” din meniul contextual.


Pentru a termina crearea noii partiții, faceți clic pe Aplicare.

Folosind Paragon Partition Manager 14 Free, am partiționat hard disk-ul. Acest lucru se face rapid și nu ar trebui să existe dificultăți.
Evaluează acest articol:Hard disk acceptat: P-ATA (IDE), S-ATA (S-ATA II), hard disk-uri SCSI cu o capacitate de până la 500 Gb și (teoretic) mai mult. Lucru parțial cu IEEE1394, USB 1.0, USB 2.0, ZIP și Jazz, unități conectate.
Cerințe de sistem
Procesor: Intel Pentium
Memorie: 32 Mb RAM
Spațiu HDD: 12 Mb
OS: Microsoft Windows 9X/XP.
Sistem de testare
Procesor: AMD AthlonXP 3000+
Placa de baza: Asus A7V600 (rev 1.0, bios 1009)
Memorie: 1024 MB PC2700
Placa video: GeForce 6600 GT
CD/DVD: NEC DVDRW ROM
HDD: IDE Seagate Barracuda 7200.8 120 Gb
HDD: SATA Seagate ST3160023AS 160Gb
OS: Windows XP SP1, DirectX 9.0c
Este recomandabil ca fiecare proprietar de hard disk să facă cel puțin trei lucruri: să partiționeze discul, să atribuie un sistem de fișiere și să copieze datele sistemului. Astăzi, există o mulțime de programe care pot rezolva problemele de mai sus, iar diferența dintre ele este de obicei nesemnificativă. Acum (de la prezența îndelungată a Windows XP și până la apariția Windows Longhorn) a venit momentul în care pare să nu mai fie nimic de îmbunătățit, așa că să ne concentrăm pe ușurința de utilizare și accesibilitatea programului. Și ni s-a prezentat Paragon Partition Manager 6.0 ca software de testat.
Nu întâmplător am atras atenția asupra acestui program. În această vară, versiunile CD rusificate ale Paragon Partition Manager 6.0 (PPM6) de la Novy Disk au început să apară în „farmaciile” rusești la un preț de 120-140 de ruble. Prețul s-a dovedit a fi cu un ordin de mărime mai mic decât originalul occidental la un preț de 450-600 de ruble, mai ales că traducerea în limba maternă, credem noi, va mulțumi mulți utilizatori (în special neexperimentați).
Nu am dori să descriem tot ce poate face PPM6 (și poate face multe). Să ne oprim asupra celor mai relevante puncte.
Livra
Discul vine în ambalaj standard de bijuterii. Autorun afișează un meniu pe tot ecranul, care nu este foarte convenabil, deoarece aș dori să pot minimiza fereastra în loc să apăs constant +.
Meniul oferă informații despre produs și conține, de asemenea, informații despre Paragon System Recovery 7.0 și Paragon Rescue Kit 4.0.
În plus, există versiuni demo ale următorului software:
- Paragon Hard Disk Manager 6.0
- Paragon CD Rom Emulator 3.0
- Paragon Drive Backup 6.0
- Paragon Easy CD/DVD Recorder 6.0
Pachetul de instalare Partition Manager conține următoarele componente:
- Manager de partiții pentru Windows 95, 98 și ME
- Manager de partiții pentru Windows XP
- Manager de partiții pentru DOS
- Manager de partiții pentru Linux
- Asistent pentru construirea dischetei
Diferența de versiune
Vă rugăm să rețineți că luăm în considerare o versiune „personală” a PPM6, care poate fi instalată și rulată numai pe Windows 9X/XP și nu poate rula în sesiunile terminale. Pentru a lucra pe Windows NT4/2000/2003 Server, există o versiune profesională a PPM6 (50 USD), care are o serie de avantaje suplimentare, dintre care subliniem:
- operațiuni pe discuri dinamice, inclusiv conversia discurilor dinamice în discuri primare
- crearea de sarcini programate de gestionare a discurilor, cum ar fi defragmentarea zilnică
- backup automat al discului de sistem la o oră specificată
- crearea unui CD de recuperare
Meniu principal
Instalarea nu necesită o repornire. Să lansăm PPM6. Aproximativ 3-4 secunde sunt petrecute scanând discurile, după care se deschide meniul principal al programului.

Meniul este împărțit în mai multe componente. În partea de sus este linia programului, dedesubt este bara de acțiuni. În stânga este structura hard disk-urilor, în dreapta este un panou cu instrucțiuni ale sistemului de operare, sub care se află o secțiune vizuală cu hard disk (puteți atribui o vizualizare proporțională) și chiar mai jos este structura discului selectat.
Multe funcții se dublează între ele, iar făcând clic dreapta pe meniu puteți apela meniul de operații:

Îndreptând cursorul spre eticheta hard diskului, puteți apela ecranul pentru schimbarea numelui etichetei și, îndreptând cursorul spre litera hard diskului, puteți activa rapid fereastra de informații:

Setarile utilizatorului
Cred că nu are rost să descriem toate caracteristicile meniului, totul este intuitiv, mai ales rusificat. Să ne îndreptăm atenția asupra setărilor utilizatorului (Program - setări program).

Să dezvăluim esența tuturor opțiunilor:
- Verificați datele când înregistrați- această opțiune este utilizată pentru hard disk-uri nesigure care sunt capabile să piardă date. După finalizarea operațiunilor de scriere, vor urma citirile și comparațiile. Există o opțiune similară în Nero Burning ROM atunci când doriți să vă asigurați că toate datele au fost scrise pe disc.
- Copiere sector cu sector 1:1- când această opțiune este activată, programul procesează toate sectoarele partiției. Adică, atunci când copiați o imagine de disc, totul este copiat, nu doar partițiile de lucru. Singura modalitate de a copia o partiție cu sectoare defecte este să comutați la modul de copiere sector cu sector. Desigur, o astfel de operație va necesita mai mult timp decât modul de copiere rapidă.
- Clustere FAT 64K pentru NT- opțiunea vă permite să creați o partiție FAT16 cu un cluster de 64K, mărind astfel dimensiunea spațiului de la 2 la 4 Gb. De fapt, numai Windows NT 4.0 acceptă clustere de 64K.
- Nu ascundeți partițiile primare de destinație după copiere/restaurare- această opțiune este activată implicit. Acest lucru este necesar pentru ca Windows să poată porni din partiția de sistem ascunsă.
- Încercați să accesați hard disk-ul ocolind BIOS-ul- Parametrul este necesar doar pentru compatibilitatea cu hardware mai vechi. Opțiunea este eficientă numai în DOS și Windows 95/98/ME. Pe Windows NT/2000/XP, precum și pe Linux, este inutil.
- Nu solicitați o etichetă înainte de a șterge o partiție- activați această opțiune pentru a suprima solicitarea unei etichete pentru partiția care este ștearsă (vezi capitolul „Ștergerea unei partiții”). În mod implicit, înainte de a șterge o partiție, Managerul de partiții vă solicită eticheta acesteia (pentru a elimina posibilitatea ștergerii accidentale).
- Convertiți automat FAT16 în FAT32 atunci când dimensiunea partiției crește- când opțiunea este activată, PPM6 va converti FAT16 în FAT32 dacă dimensiunea partiției rezultată depășește dimensiune maximă(2 Gb), definit pentru FAT16. Din moment ce unii OS(Windows NT 4.0 și versiuni anterioare) nu acceptă FAT32, programul va avertiza utilizatorul despre conversie.
- Activați modul de protecție a erorilor hardware- o varianta foarte utila, care se recomanda a fi verificata. Activează modul rezistent la dezastre. Să presupunem că partiționați, iar în acest moment computerul se oprește din cauza unei căderi de curent. PPM6 vă va permite să finalizați operațiunile întrerupte prin păstrarea unui jurnal al operațiunilor efectuate. Desigur, opțiunea încetinește viteza programului, dar, după cum se spune, Dumnezeu îi salvează pe cel mai bun.
- Număr hard disk-uri, începând de la 1- fără a activa opțiunea, programul folosește numerotarea hard disk-uri si sectiuni incepand de la zero.
- Modul de verificare a suprafeței discului - această opțiune vă permite să selectați trei opțiuni de verificare:
- Nu - verificarea dezactivată
- Normal - test de citire o singură dată
- Aprofundat - de trei ori test de citire și scriere
Să trecem prin marcajele vecine.

Interesanta varianta. Dacă cineva nu știe - dosar sisteme NTFSși FAT16/FAT32 utilizează standarde diferite pentru numele fișierelor și marcajele de timp (ora creată, modificată și ultimul acces). PPM6 folosește setările regionale pentru a converti corect valorile menționate, altfel numele fișierelor care nu sunt latine ar putea fi deteriorate. Setările prezentate afectează conversia sisteme de fișiere„FATxx => NTFS” și „NTFS => FATxx”. Urmărirea timpului vă permite să evitați o situație în care toate fișierele și directoarele de pe partiția convertită devin „mai vechi” sau „mai tinere” decât valorile temporare fixate inițial. Instalare pagina de coduri necesare pentru conversia corectă a numelor non-latine din Unicode în ANSI și invers.
Alte semne de carte UtilizatorȘi Limba nu sunt de interes pentru descriere și vom lua în considerare fila Operațiuni separat.
Operații virtuale, reale
Deci, PPM6 este capabil să efectueze operațiuni în trei moduri.
- Operații virtuale- programul emulează toate acțiunile utilizatorului, astfel încât acesta să se familiarizeze cu rezultatul final. Aceasta creează o listă de modificări. Puteți face pași înapoi, puteți da o comandă pentru a lua măsuri.
- Efectuarea de operațiuni- în acest mod programul efectuează o operație după fiecare comandă de utilizator.
- Doar execuție operatii complexe- în acest caz, toate operațiunile care necesită timp pentru a fi executate sunt efectuate în modul virtual, iar operațiunile rapide sunt efectuate imediat. Operațiunile rapide includ:
- Ascunde/Afișează secțiunea;
- Setați indicatorul „Activ”/„Inactiv” pentru secțiune;
- Secțiunea de conectare;
- Setați eticheta secțiunii.
Caracteristici PPM6
Să evidențiem principalele caracteristici ale programului.
Crearea partițiilor
PPM6 este capabil să creeze următoarele partiții de fișiere: FAT-12/16/32, NTFS, Ext2, Ext3, ReiserFS, HPFS, L-Swap 1&2. Principalele caracteristici ale programului sunt enumerate în tabel:
Operațiuni FAT, NTFS Ext2, Ext3 ReiserFS HPFS L-Swap 1&2 Alte sisteme de fișiere Copie da da da da *recrea ** Modul 1:1 Formatare da da da da da Nu Redimensionați și mutați da da da Nu *recrea Nu Modificarea dimensiunii clusterului da da Nu Nu Nu Nu Conversie da Nu Nu Nu Nu Nu * PPM6 nu salvează datele localizate pe partițiile Linux Swap. Programul șterge pur și simplu partițiile L-Swap existente și creează altele noi.
** Partițiile de tipuri necunoscute sunt întotdeauna procesate folosind algoritmul sector la sector (mod 1:1)Test de suprafata
Folosind un test de suprafață, programul poate detecta sectoare „proaste” și le poate marca ca inutilizabile fără a plasa date în acele sectoare.
Clonarea discurilor de sistem
PPM6 poate fi folosit ca copiator de disc de sistem. Algoritmul de execuție este același ca în Norton Ghost:
- Copiați partiția de disc necesară pe o partiție liberă de pe un alt hard disk.
- Inchide calculatorul.
- Deconectați hard disk-ul original.
- Pornim computerul de pe hard disk-ul pe care a fost copiat discul sursă.
Odată ce această procedură este finalizată, puteți utiliza ambele unități separat sau împreună.
Am încercat să folosesc PPM6 pentru a-mi copia disc de sistem cu Windows XP și programe (total 9 Gb). Operația mi-a luat 8 minute. Ca urmare, am primit o copie completă de lucru a partiției mele de sistem și acum, dacă se întâmplă ceva, pot restabili rapid blocările sau blocările Windows.Redistribuirea spațiului liber pe disc
Cu PPM6, puteți extinde/strânge orice partiție de hard disk dacă partițiile adiacente permit acest lucru. În acest caz, datele sunt salvate intacte, chiar dacă partițiile învecinate implicate au o dimensiune diferită a clusterului. Singurul lucru pe care trebuie să-l rețineți este că Windows nu poate porni de pe o partiție NTFS cu o dimensiune de cluster de 64K.
Discul PPM6 este bootabil. La efectuarea acestei operații, apare următorul meniu:

Din păcate, versiunea noastră Linux a înghețat. Nu a fost timp să aflăm motivele și am pornit folosind PTS DOS.

În principiu, programul vă permite să utilizați aproape toate capabilitățile versiunii Windows a PPM6, dar cursorul mouse-ului în timpul planificării operațiunii a încetinit semnificativ mai mult decât atunci când utilizați versiunea DOS a faimosului utilitar PartitionMagic 8.0.
Am acoperit doar o parte din caracteristicile programului, dar credem că acest lucru este suficient pentru a vă oferi o impresie inițială despre PPM6.
pro
- Programul îndeplinește toate cerințele moderne pentru lucrul cu partițiile hard disk;
- Interfață convenabilă, intuitivă;
- Localizare de înaltă calitate;
- Instrucțiuni detaliate în limba rusă;
- Preț scăzut.
Minusuri
- Câteva limitări în versiunea personală față de ediția profesională;
- Probleme cu lucrul cu discul de pornire.
concluzii
Ei bine, Paragon Partition Manager 6.0 s-a dovedit a fi un program foarte bun, unul dintre cele mai bune din clasa sa. Prețul de 4 dolari este mai mult decât rezonabil. Cu toate acestea, nu există programe ideale, nu am folosit foarte mult PPM6, așa că este posibil să găsiți deficiențe și erori. În cele din urmă, vă putem aminti doar de un adevăr bun - bazați-vă pe program, dar nu faceți o greșeală (citiți: faceți copii ale fișierelor importante înainte de orice operațiune pe hard disk).