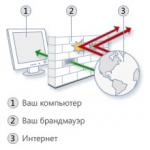30.01.2010 18:25
Acest articol explică cum să rulați un program ca administrator sau alt utilizator Windows 7 fără a vă deconecta sesiunea curentă.
1. Pentru a rula programul ca administrator, faceți clic dreapta pe fișierul executabil (cu extensia .exe) și selectați în meniul contextual care apare.
2. Pentru a rula întotdeauna un anumit program ca administrator, faceți clic dreapta pe fișierul executabil și selectați .

3. Faceți clic dreapta pe comanda rapidă creată și selectați .

4. În fereastra care se deschide, pe fila Eticheta faceți clic pe butonul .

5. Bifați caseta de selectare.

Notă. Acest program va fi lansat ca administrator numai folosind această comandă rapidă. Făcând dublu clic pe fișierul executabil sau pe altă comandă rapidă a acestui program, îl va lansa sub contul dvs., fără privilegii ridicate (cu excepția cazului în care, desigur, sunteți conectat la Windows 7 ca administrator).
Rularea unui program ca alt utilizator
1. Apăsați tasta Shift și, în timp ce o țineți apăsată, faceți clic dreapta pe fișierul executabil.
2. În meniul contextual care apare, selectați .

Să începem cu faptul că unele programe și jocuri nu funcționează corect sau deloc sub Windows 7, deși software-ul este conceput să funcționeze special pe Win 7. Motivul pentru aceasta este permisiunile insuficiente din cauza instalării sau lansării incorecte. Faptul este că în Windows 7 și versiuni ulterioare, utilizatorul nu lucrează ca administrator (comparativ cu Win XP și versiunile anterioare), ci ca un utilizator obișnuit cu drepturi limitate. În consecință, tot software-ul instalat de el.
Acordați atenție pictogramei de pe pictogramele aplicației sub formă de scut (vezi captura de ecran mărită). Astfel de programe trebuie instalate ca administrator.
Dacă o aplicație sau un joc nu funcționează corect, încercați să îl reinstalați sau să îl rulați constant ca administrator.

Instalarea de jocuri și programe de la admin
Faceți clic dreapta pe pictograma de lansare și selectați din meniul contextual rulat ca administrator. Când vi se solicită controlul contului utilizator, faceți clic pe OK și apoi instalarea continuă în modul obișnuit.

Multe programe, jocuri și reambalări nu au o denumire specială pe fișierul de pornire. Le instalăm în ordinea obișnuită, apoi le lansăm cu butonul drept al mouse-ului, unde în meniul contextual selectăm elementul Rulat ca administrator.

Rularea programelor ca administrator din Bara de instrumente Acces rapid
Faceți clic dreapta pe pictograma programului dorit

În meniul de control care se deschide, vedem scurtătura și numele programului și acum facem și clic dreapta pe ea. Aici selectăm din meniu rulat ca administrator.

Rulați ca linie de comandă de administrator
Faceți clic pe butonul de pornire - toate programele sunt standard
Găsiți linia de comandă și faceți clic dreapta pe pictogramă. Apoi, în meniul contextual (aproape în partea de sus) vedem linia de lansare dorită.

Rularea programelor ca administrator tot timpul
Dacă destul de des trebuie să rulați un program ca administrator și acest lucru vă enervează, atunci să setăm permisiuni suplimentare permanente pentru acest software.
Faceți clic dreapta pe scurtătură. Selectați din meniu Remedierea problemelor de compatibilitate.



În următoarea etapă, nu veți putea apăsa butonul următor până când nu efectuați o rulare de probă a programului. Așa că apăsăm butonul Pornirea programului, verificăm dacă totul funcționează așa cum trebuie. Dacă rezultatele vi se potrivesc, atunci închideți aplicația și faceți clic pe butonul următor din partea de jos.


Asta e tot, acum nu va mai fi nevoie să rulezi programul de la comanda rapidă ca administrator de fiecare dată
http://site/wp-content/uploads/administrator_windows_7.pnghttp://site/wp-content/uploads/administrator_windows_7-150x150.png 2018-04-15T22:23:59+00:00 Lecții Să începem cu faptul că unele programe și jocuri nu funcționează corect sau deloc sub Windows 7, deși software-ul este conceput să funcționeze special pe Win 7. Motivul pentru aceasta este permisiunile insuficiente din cauza instalării sau lansării incorecte. Cert este că în Windows 7 și versiuni ulterioare utilizatorul nu lucrează ca administrator... Utilizator site web - Computer pentru manechinAdesea, utilizatorii începători încep să aibă probleme deoarece nu pot rula un program sau un fișier care necesită drepturi de administrator în sistem. De fapt, rularea ca administrator nu este ceva ieșit din comun și este destul de simplă în majoritatea cazurilor. Pentru a rula jocuri sau programe cu drepturi de administrator, există două moduri: fie dați întregul cont, fie pur și simplu rulați fișierul acestuia cu privilegiile de sistem corespunzătoare. Mai întâi trebuie să înțelegeți setările de administrare, care vă vor cere să faceți niște „pase magice”.
Deci, rularea ca administrator XP procedează după cum urmează. Faceți clic pe prețuitul butonul „Start” și căutați acolo elementul „Panou de control”. Căutăm acolo „Gestionați conturile de utilizator” și apoi facem clic pe pictograma utilizatorului. Dacă sunteți administrator, atunci va exista o inscripție corespunzătoare lângă el.
Ce zici de Windows 7? Rularea ca administrator pe acest sistem de operare este la fel de ușor. În același mod, găsiți același „Panou de control” și căutați un element acolo și apoi faceți clic pe el. La sfârșit, ar trebui să dați clic și pe numele dvs. de utilizator.
Dacă contul tău nu este administrator, atunci va trebui să lucrezi puțin pentru a corecta această eroare enervantă. Pentru a face acest lucru, trebuie să schimbați tipul de înregistrare la administrator. În același care se deschide făcând clic pe numele contului, găsiți elementul „Schimbați tipul contului”. Făcând clic pe el, veți fi dus la următoarea fereastră de setări, în care trebuie să bifați caseta de lângă tipul de care aveți nevoie.

Toate. De acum înainte, rularea ca administrator în cele mai multe cazuri va avea loc automat și fără participarea dvs. Dar dacă nu, atunci ce să faci? Oh, chiar și în acest caz, nu ar trebui să vă așteptați la dificultăți speciale.
În vechiul XP bun, trebuie să efectuați următoarele manipulări. Trebuie să țineți apăsat butonul Shift de pe tastatură, apoi să faceți clic dreapta pe scurtătura programului sau pe fișierul executabil, după care va trebui să găsiți elementul „Run as” în meniul contextual derulant. Făcând clic pe acest articol, selectați contul de administrator. Dacă acest cont este protejat de o parolă, atunci rularea ca administrator va fi posibilă numai dacă o cunoști. În versiunile mai vechi ale familiei de sisteme de operare Windows, totul este și mai simplu.

Deci, în Windows Vista, 7 și 8, urmați acești pași. Ar trebui să faceți clic dreapta pe fișierul sau comanda rapidă a programului, apoi selectați „Proprietăți” în meniul contextual care apare. Există o filă numită „Compatibilitate”, pe care trebuie să o căutați în partea de sus a ferestrei. În el trebuie să găsiți elementul „Nivel de privilegii”. Imediat dedesubt se află o casetă de selectare goală „Rulează acest program ca administrator”, care trebuie completată făcând clic stânga pe ea cu „rozătorul tău”. După aceasta, faceți clic pe butonul „OK”.
După cum puteți vedea, rularea ca administrator este destul de simplă.
Sistemul de operare Windows poate impune diverse restricții asupra programelor de aplicație la discreția sa, precum și în conformitate cu setarea curentă a politicii contului Windows. Acest lucru este valabil mai ales pentru software-ul orientat spre Internet, care este pachetul software SocialKit. Sistemul de operare nu raportează măsurile de protecție luate, totuși, în timpul lucrului cu programul, acest lucru poate duce la diverse erori. De regulă, aceste erori vor fi asociate cu faptul că programul nu are acces la anumite resurse hardware sau software. De exemplu, interzicerea creării și modificării fișierelor din foldere, chiar interzicerea accesului la Internet.
SocialKit nu transferă date personale ale utilizatorului în timpul funcționării oriunde, decât direct pe serverele Instagram și numai în cazurile necesare. De exemplu, atunci când autorizați un cont Instagram. Garantăm confidențialitatea atunci când lucrăm cu SocialKit, absența programelor spion și a codului rău intenționat în distribuție, cu condiția ca acesta să fie descărcat de pe site-ul nostru oficial socialkit.ru. Prin urmare, vă recomandăm să acordați programului mai multe drepturi de acces, astfel încât acest lucru să nu interfereze cu munca confortabilă.
Există un paragraf în instrucțiunile de instalare care spune că, după instalarea programului, trebuie să acordați programului drepturi de administrator în proprietățile comenzii rapide pentru a lansa SocialKit pe Desktop (este creat automat în timpul instalării). Deoarece Instalarea unui pachet software este o operațiune destul de simplă, dar majoritatea clienților nu citesc instrucțiunile și, în consecință, omit punctul despre drepturile de administrator.
Dacă ați ratat și acest punct la instalarea software-ului nostru, atunci puteți efectua toți pașii necesari pentru a configura drepturile de acces în orice moment convenabil după instalare.
Există două moduri simple de a acorda drepturi de administrator unui program:
1. O dată când porniți programul. Pentru a face acest lucru, trebuie să deschideți folderul în care este instalat pachetul software SocialKit (în mod implicit, aceasta este calea: " C:\Program Files (x86)\SocialKit Pro"), găsiți fișierul executabil " SocialKit.exe", faceți clic dreapta pe el și selectați " din meniul contextual Rulat ca administrator", așa cum se arată în captura de ecran.
Vă rugăm să rețineți că, cu această abordare, programul va începe cu drepturi de administrator o dată. Dacă faceți dublu clic pe el data viitoare când îl porniți, programul va porni cu drepturi implicite.
2. Modificați permisiunile implicite. Această abordare este recomandată în timpul primei instalări deoarece... vă permite să configurați drepturile de lansare pentru un program o dată și să nu reveniți niciodată la această problemă. Dacă lansați un program dintr-o comandă rapidă de pe Desktop, puteți modifica drepturile de lansare implicite în proprietățile comenzii rapide. Dacă rulați programul din folderul de instalare făcând dublu clic pe fișierul executabil " SocialKit.exe", apoi puteți modifica drepturile de lansare implicite în proprietățile acestui fișier. Pentru a face acest lucru, mergeți la comanda rapidă de pe Desktop sau la fișierul executabil " SocialKit.exe" în folderul în care a fost instalat pachetul software, faceți clic dreapta pe el și selectați " din meniul contextual Proprietăți" așa cum se arată în captura de ecran de mai jos.
Deschiderea proprietăților unei comenzi rapide pe Desktop
Deschiderea proprietăților unei comenzi rapide în folderul în care este instalat programul
În caseta de dialog care se deschide, accesați „ Compatibilitate"și bifați caseta" Rulați acest program ca administrator" așa cum se arată în captura de ecran de mai jos.
După aceasta, programul va rula întotdeauna cu drepturi de administrator.
CONTROLUL CONTURILOR DE UTILIZATOR
Dacă User Account Control (UAC) este, de asemenea, activat pe computerul dvs. - și fiecare versiune de Windows mai veche decât Windows 7 este configurată în acest mod în mod implicit - atunci lansarea programului va fi precedată de fiecare dată de un dialog suplimentar, așa cum se arată în captura de ecran de mai jos .
În diferite versiuni de Windows, începând cu Windows 7, această notificare poate arăta vizual diferit, dar esența este aceeași peste tot. Dacă acest lucru nu te irită prea tare, poți apăsa „ da„, după care lansarea SocialKit va continua.
Afișarea acestui dialog poate fi dezactivată în Panoul de control Windows din secțiunea Setări conturi utilizator sau făcând clic pe linkul " Configurarea emiterii unor astfel de notificări".
În caseta de dialog care se deschide, puteți muta glisorul în jos la elementul " Nu notifica niciodată" și apăsați " Bine".
IMPORTANT! Modificările făcute în blocul setărilor de gestionare a contului de utilizator se vor aplica nu numai SocialKit, ci și tuturor celorlalte programe. Dacă nu sunteți sigur de securitatea software-ului pe care îl utilizați, atunci este mai bine să nu modificați aceste setări.
Multe programe necesită creșterea drepturilor la pornire (o pictogramă de scut lângă pictogramă), dar de fapt nu necesită drepturi de administrator pentru funcționarea lor normală (de exemplu, ați acordat manual drepturile necesare utilizatorilor pentru directorul programului din ProgramFiles și ramurile de registry care sunt utilizate de program). În consecință, atunci când rulați un astfel de program ca utilizator simplu, dacă Controlul contului utilizatorului este activat pe computer, va apărea o solicitare UAC și utilizatorului i se va cere să introducă parola de administrator. Pentru a ocoli acest mecanism, mulți pur și simplu dezactivează UAC sau acordă utilizatorului drepturi de administrator pe computer, adăugându-l la grupul de administratori locali. Desigur, ambele metode sunt nesigure.
De ce o aplicație obișnuită ar putea avea nevoie de drepturi de administrator
Programul poate avea nevoie de drepturi de administrator pentru a modifica anumite fișiere (jurnale, configurații etc.) în propriul folder în C:\Program Files (x86)\SomeApp). În mod implicit, utilizatorii nu au drepturi de a edita acest director; prin urmare, pentru funcționarea normală a unui astfel de program, sunt necesare drepturi de administrator. Pentru a rezolva această problemă, trebuie să atribuiți manual drepturi de modificare/scriere utilizatorului (sau grupului de utilizatori) folderului programului ca administrator la nivel NTFS.
Notă. De fapt, practica de stocare a datelor aplicației modificate în propriul director sub C:\Program Files este incorectă. Este mai corect să stocați datele aplicației în profilul utilizatorului. Dar aceasta este o chestiune de lene și incompetență a dezvoltatorilor.
Rularea unui program care necesită drepturi de administrator de la un utilizator standard
Am descris anterior cum puteți utiliza parametrul RunAsInvoker. Cu toate acestea, această metodă nu este suficient de flexibilă. De asemenea, îl puteți utiliza cu salvarea parolei de administrator /SAVECRED (de asemenea, nesigur). Să luăm în considerare o modalitate mai simplă de a forța lansarea oricărui program fără drepturi de administrator (și fără a introduce parola de administrator) cu UAC activat (4.3 sau nivelul 2).
De exemplu, să luăm utilitarul de editare a registrului - regedit.exe(se află în directorul C:\windows\system32). Când rulați regedit.exe, apare o fereastră UAC și, cu excepția cazului în care confirmați elevarea privilegiilor, Editorul de registry nu pornește.

Să creăm un fișier pe desktop run-as-non-admin.bat cu următorul text:
cmd /min /C "set __COMPAT_LAYER=RUNASINVOKER && start "" %1"
Acum, pentru a forța aplicația să ruleze fără drepturi de administrator și pentru a suprima promptul UAC, pur și simplu trageți fișierul exe dorit pe acest fișier bat de pe desktop.

După aceasta, Editorul de registry ar trebui să pornească fără să apară promptul UAC. Deschideți managerul de procese și adăugați o coloană Elevat(Cu un nivel de permisiune mai mare), veți vedea că sistemul are un proces regedit.exe cu o stare neelevată (care rulează cu drepturi de utilizator).

Încercați să editați orice parametru din ramura HKLM. După cum puteți vedea, accesul pentru editarea registrului din această ramură este interzis (acest utilizator nu are drepturi de a scrie în ramurile registrului de sistem). Dar puteți adăuga și edita chei în propria ramură de registru a utilizatorului - HKCU.

În același mod, puteți lansa o anumită aplicație printr-un fișier bat, trebuie doar să specificați calea către fișierul executabil.
run-app-as-non-admin.bat
Setați ApplicationPath="C:\Program Files\MyApp\testapp.exe"
cmd /min /C "set __COMPAT_LAYER=RUNASINVOKER && start "" %ApplicationPath%"
De asemenea, puteți adăuga un meniu contextual, care adaugă posibilitatea ca toate aplicațiile să se lanseze fără elevație. Pentru a face acest lucru, creați următorul fișier reg și importați-l în registry.
Windows Registry Editor versiunea 5.00
@="cmd /min /C \"set __COMPAT_LAYER=RUNASINVOKER && start \"\" \"%1\"\""
După aceasta, pentru a lansa orice aplicație fără drepturi de administrator, trebuie doar să selectați elementul „” din meniul contextual.

Variabila de mediu __COMPAT_LAYER și parametrul RunAsInvoker
Variabila de mediu __COMPAT_LAYER vă permite să setați diferite niveluri de compatibilitate pentru aplicații (tab Compatibilitateîn proprietățile fișierului exe). Folosind această variabilă, puteți specifica setările de compatibilitate cu care ar trebui să ruleze programul. De exemplu, pentru a rula aplicația în modul de compatibilitate Windows 7 și rezoluție 640x480, setați:
setați __COMPAT_LAYER=Win7RTM 640x480

Dintre opțiunile variabilei __COMPAT_LAYER care ne interesează, evidențiem următorii parametri:
- RunAsInvoker- lansarea unei aplicații cu privilegiile procesului părinte fără o solicitare UAC.
- RunAsHighest- lansarea aplicației cu drepturi maxime disponibile utilizatorului (cererea UAC apare dacă utilizatorul are drepturi de administrator).
- RunAsAdmin- lansați aplicația cu drepturi de administrator (apare întotdeauna promptul AUC).
Acestea. Parametrul RunAsInvoker nu oferă drepturi de administrator, ci doar blochează apariția ferestrei UAC.