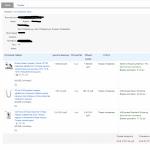Astăzi, USB este unul dintre cele mai comune protocoale pentru transferul de date între un computer și un dispozitiv conectat. Prin urmare, este foarte neplăcut când sistemul nu vede dispozitivele conectate la conectorul corespunzător. Mai ales apar multe probleme dacă pe un PC prin USB există o interacțiune cu o tastatură sau un mouse. Să vedem ce factori au cauzat această problemă și să determinăm metodele pentru eliminarea acesteia.
În acest articol, nu vom analiza problemele cu vizibilitatea dispozitivului asociate cu inoperabilitatea acestuia, deoarece în acest caz, acest echipament ar trebui înlocuit sau reparat. Articolul va trata cazurile în care problema este cauzată de defecțiuni sau setări incorecte ale sistemului sau hardware-ului PC-ului. De fapt, pot exista multe motive pentru o astfel de defecțiune și pentru fiecare dintre ele există propriul algoritm de soluție. Vom vorbi mai jos despre modalități specifice de a remedia această problemă.
Metoda 1: utilitar Microsoft
În multe cazuri, un utilitar de la Microsoft, special creat în acest scop, poate rezolva problema cu vizibilitatea dispozitivelor USB.


Metoda 2: „Manager de dispozitive”
Uneori, o problemă de vizibilitate hardware USB poate fi rezolvată prin simpla actualizare a configurației în "Manager de dispozitiv".
- clic "Start". Clic "Panou de control".
- Intra „Sistem și siguranță”.
- Acum deschis "Manager de dispozitiv" făcând clic pe inscripția corespunzătoare din bloc "Sistem".
- Interfața va porni "Manager de dispozitiv". Dispozitivul problematic din listă poate fi afișat fie în bloc "Alte dispozitive", sau absent cu totul. În primul caz, faceți clic pe numele blocului.
- Se va deschide o listă de dispozitive. Echipamentele problematice pot fi indicate acolo atât sub numele său real, cât și ca "Dispozitiv USB de stocare in masa". Faceți clic dreapta pe numele acestuia ( PKM) și selectați „Actualizați configurația...”.
- Căutarea dispozitivului va fi activată.
- După ce este finalizat și configurația este actualizată, este foarte posibil ca sistemul să înceapă să interacționeze normal cu dispozitivul cu probleme.






Dacă echipamentul dorit nu este afișat deloc în "Manager de dispozitiv", faceți clic pe elementul de meniu "Acțiune"și apoi selectați „Actualizați configurația...”. După aceea, va avea loc o procedură similară cu cea descrisă mai sus.

Metoda 3: Actualizați sau reinstalați driverele
Dacă computerul nu vede doar un anumit dispozitiv USB, atunci există șansa ca problema să fie legată de instalare incorectășoferii. În acest caz, acestea trebuie reinstalate sau actualizate.

Dacă această opțiune nu ajută, atunci există o altă metodă.
- Faceți clic pe "Manager de dispozitiv" după numele dispozitivului PKM. Selectați „Proprietăți”.
- Accesați fila "Conducător auto".
- Faceți clic pe butonul "Răsturnare". Dacă nu este activ, faceți clic "Șterge".
- În continuare, ar trebui să depuneți mărturie despre intențiile dvs. făcând clic pe butonul O.Kîn caseta de dialog care apare.
- Va fi efectuată procedura de dezinstalare a driverului selectat. Apoi, faceți clic în meniul orizontal al ferestrei după poziție "Acțiune". Selectați din listă „Actualizați configurația...”.
- Acum, numele dispozitivului ar trebui să fie afișat din nou în fereastră "Manager de dispozitiv". Puteți verifica dacă funcționează.





Dacă sistemul nu a găsit driverele adecvate sau problema nu a fost rezolvată după instalarea acestora, atunci puteți utiliza serviciile programelor specializate pentru a căuta și instala drivere. Sunt bune pentru că vor găsi potriviri pe Internet pentru toate dispozitivele conectate la PC și vor efectua instalarea automată.
Metoda 4: Configurați controlere USB
O altă opțiune care poate ajuta la rezolvarea problemei studiate este configurarea controlerelor USB. Se desfășoară în același loc, adică în "Manager de dispozitiv".


Dacă acest lucru nu ajută, atunci puteți reinstala driverele pentru elementele grupului de mai sus „Controle USB” folosind aceleași metode ca cele descrise în prezentare Metoda 3.
Metoda 5: Depanarea portului
Este posibil ca computerul să nu vadă un dispozitiv USB pur și simplu pentru că portul său corespunzător este defect. Pentru a afla dacă acesta este cazul, dacă există mai multe porturi USB pe un PC sau laptop staționar, încercați să conectați echipamentul printr-un alt conector. Dacă de data aceasta conexiunea reușește, înseamnă că problema este în port.
Pentru a remedia această problemă, trebuie să deschideți unitatea de sistem și să vedeți dacă acest port este conectat la placa de bază. Dacă nu este conectat, atunci conectează-te. Dacă a existat daune mecanice sau alte daune ale conectorului, atunci în acest caz este necesară înlocuirea acestuia cu o versiune care poate fi reparată.
Metoda 6: Relieful static
În plus, puteți încerca să eliminați electricitatea statică din placa de bazași alte componente ale PC-ului, care pot cauza și problema pe care o descriem.

Există, de asemenea, posibilitatea ca computerul să nu vadă hardware-ul deoarece există deja multe dispozitive USB conectate la el. Sistemul pur și simplu nu poate face față sarcinii. În acest caz, vă recomandăm să opriți toate celelalte dispozitive și să conectați echipamentul problematic la partea din spate a unității de sistem dacă există un conector adecvat. Poate, această recomandare va ajuta la rezolvarea problemei.
Metoda 7: „Gestionarea discurilor”
Problema cu vizibilitatea dispozitivului USB conectat, în acest caz doar o unitate flash sau dur extern disc, poate fi rezolvată folosind instrumentul încorporat al sistemului „Gestionarea discurilor”.
- Clic Win+R. Introduceți în câmpul shell-ului apărut:
Aplicați prin apăsare O.K.
- Pornește interfața instrumentului „Gestionarea discurilor”. Este necesar să urmăriți dacă numele unității flash este afișat și dispare în fereastră atunci când este conectat la computer și deconectat. Dacă nu se întâmplă nimic nou vizual în același timp, atunci Pe aici nu va funcționa pentru tine și trebuie să rezolvi problema în alte moduri. Dacă apar modificări în lista de unități conectate atunci când este atașat un mediu de stocare nou, atunci puteți încerca să rezolvați problema cu vizibilitatea folosind și acest instrument. Dacă există o inscripție vizavi de numele dispozitivului de disc „Nealocat” apoi faceți clic pe el PKM. Apoi alegeți „Creează un volum simplu...”.
- o sa inceapa „Maestrul Creației volum simplu…» . Clic "Mai departe".
- Apoi se va deschide o fereastră în care trebuie să specificați dimensiunea volumului. Deoarece în cazul nostru este necesar ca dimensiunea volumului să fie egală cu dimensiunea întregului disc, atunci faceți clic aici "Mai departe" fără a face modificări.
- Următoarea fereastră vă solicită să atribuiți o literă de unitate. În câmpul corespunzător, selectați un caracter care este diferit de acele litere care sunt deja alocate altor unități din sistem. Clic "Mai departe".
- Se deschide următoarea fereastră de setări. Aici pe teren "Etichetă de volum" puteți introduce un nume care va fi atribuit volumului curent. Deși, acest lucru nu este necesar, deoarece puteți lăsa numele implicit. Clic "Mai departe".
- Următoarea fereastră va oferi un rezumat al tuturor datelor introduse în pașii anteriori. Pentru a finaliza procedura, trebuie doar să faceți clic pe butonul "Gata".
- După aceea, numele și starea volumului vor apărea vizavi de numele media. "Fix". Apoi faceți clic pe el. PKMși selectați „Faceți secțiunea activă”.
- Acum computerul ar trebui să vadă unitatea flash sau dur extern disc. Dacă acest lucru nu se întâmplă, reporniți computerul.








Există situații când, la deschiderea unui instrument „Gestionarea discurilor”, volumul care aparține unității flash are deja starea "Sănătos". În acest caz, creați volum nou nu este necesar, dar este necesar să se efectueze numai acele manipulări care sunt descrise începând de la paragraful 8.
Dacă, la deschiderea unealta „Gestionarea discurilor” vezi că unitatea nu este inițializată și are un singur volum care nu este alocat, ceea ce înseamnă că cel mai probabil această unitate este deteriorată fizic.

Metoda 8: Setări de putere
Puteți rezolva problema cu vizibilitatea dispozitivelor USB făcând unele manipulări în setările de putere. În special, această metodă ajută la utilizarea laptopurilor care interacționează cu echipamentul conectat prin protocolul USB 3.0.
- Mergi la "Panou de control", iar apoi la secțiune „Sistem și siguranță”. Cum se face acest lucru, am discutat în analiză Metoda 2. Mergeți la poziție aici "Putere".
- În fereastra care se deschide, găsiți planul de alimentare curent. Ar trebui să existe un buton radio activ lângă numele său. Faceți clic pe poziție „Configurarea unui plan de alimentare” lângă poziţia numită.
- În shell-ul care apare, faceți clic „Schimbați opțiunile avansate...”.
- În fereastra care apare, faceți clic „Setări USB”.
- Faceți clic pe inscripție „Opțiune întrerupere...”.
- Se va deschide opțiunea specificată. Dacă există o valoare "Permis", atunci ar trebui să-l schimbați. Pentru a face acest lucru, faceți clic pe inscripția indicată.
- Din lista derulantă, selectați "Interzis", apoi faceți clic "Aplica"și O.K.







Acum puteți verifica dacă vor funcționa dispozitive USB pe acest computer sau trebuie să treceți la alte moduri de a rezolva problema.
Metoda 9: Eliminați virusul
Nu ar trebui să excludeți posibilitatea ca problema cu vizibilitatea dispozitivelor USB să apară ca urmare a unei infecții cu virus a computerului. Faptul este că unii viruși blochează în mod special porturile USB, astfel încât nu pot fi detectați folosind un utilitar antivirus conectat de la o unitate flash USB. Dar ce să faci în această situație, pentru că dacă antivirusul obișnuit a ratat cod rău intenționat, atunci este acum de puțin folos, dar nu puteți conecta un scanner extern din motivul de mai sus?
În acest caz, puteți face verificare greu disc cu un utilitar antivirus de pe alt computer sau utilizați un LiveCD. Există destul de multe programe concepute în aceste scopuri și fiecare dintre ele are propriile sale nuanțe de funcționare și management. Dar nu are sens să ne oprim asupra fiecăruia dintre ele în detaliu, deoarece în cea mai mare parte au o interfață intuitivă. Principalul lucru atunci când detectați un virus este să vă ghidați după sfaturile pe care le afișează utilitarul. În plus, pe site-ul nostru web există un articol separat dedicat unor astfel de programe.

Există destul de multe modalități de a restabili vizibilitatea dispozitivelor USB în Windows 7, dar acest lucru nu înseamnă că toate vor fi eficiente în cazul dvs. Adesea trebuie să încercați multe opțiuni înainte de a găsi o modalitate potrivită de a rezolva o problemă.
Oh, acele computere, întotdeauna există ceva de făcut. În vremurile când în locul internetului existau BBS (Bulletin Board System), înlocuind actualele chat-uri, rețelele sociale și depozitele de fișiere, am spus că poți să dai computerului tot timpul pe care îl ai. Și acum, cu dominația pe scară largă a internetului, acest subiect este și mai relevant. Și este, de asemenea, surprinzător cum unele lucruri aparent elementare, dacă suni la computer pentru ajutor, nu iau deloc timp elementar. A fost un indiciu. Un basm înainte.
Să începem de departe. După cum știți cu toții, un computer fără dispozitive de intrare, cum ar fi o tastatură și un mouse, poate fi un ecran tactil (și unele au și un joystick) - o simplă bucată de fier care bâzâie și consumă energie electrică. Am primit un computer care trebuia să fie privit și ușor reînviat după ce un virus s-a răscolit acolo. Am scos un monitor de rezervă de la raft, am conectat o tastatură de rezervă, un mouse USB de rezervă (acest lucru este important), l-am pornit, am urcat prin setările BIOS (sistem de bază de intrare-ieșire), am încărcat Windows și, oh, măcar, mouse-ul oprit. Tocmai am lucrat în BIOS, indicatorul a funcționat așa, dar după ce am încărcat Windows nu funcționează. Ce naiba?
Știm că există cel puțin două tipuri comune de șoareci (computer), care diferă prin conectorul de conectare. Acestea sunt PS/2 și USB. Dacă prima opțiune este utilizată în principal pe computere desktop, atunci a doua poate fi folosită peste tot, chiar și conectată la smartphone-uri moderne. Și ceea ce este important, conectorul USB poate fi pornit și oprit într-un mod „fierbinte”, de exemplu. când computerul este pornit, dar dacă ai un conector PS / 2, este mai bine să nu riști, pentru că pur și simplu se poate arde. Este mai bine să opriți computerul, apoi să conectați și să deconectați conectorii. Calculatoarele mai vechi aveau doi conectori PS / 2 care diferă ca culoare. Verde pentru mouse și violet pentru tastatură. Acum poate fi doar unul, sau chiar niciunul.
Să ne întoarcem la computerul meu. Simptomele sunt următoarele: mouse-ul este perfect funcțional, funcționează până la pornirea sistemului de operare, funcționează tot timpul pe alt computer, adică. caz în Windows. Funcționează și portul USB, dacă conectați la el o tastatură sau o unitate flash USB, atunci totul este în regulă. Nici un alt mouse USB nu merge. Dar mouse-ul PS / 2 funcționează bine. Când este conectat la un alt conector USB, sistemul scrie că dispozitivul a fost găsit, driverul este instalat, driverul a fost instalat cu succes, dar nici mouse-ul nu funcționează.
Privim dispozitivele prin intermediul managerului de dispozitive. În ea, suntem interesați de șoareci și alte dispozitive de indicare. Dacă nu vedem mouse-ul nostru în filă, atunci există o problemă cu driverul*. Și o altă problemă este că mouse-urile USB sunt atât de standard încât nu este nevoie de un driver special și se află deja pe lista celor standard. Conectam mouse-ul, vedem ca a aparut ceva nou in sectiune Dispozitive HID, prin urmare mouse-ul este recunoscut nu ca mouse, ci ca altceva. În acest caz, nu contează la ce port USB este conectat mouse-ul. Nu va funcționa. Pentru a corecta situația, trebuie să schimbați manual driverul de pe dispozitivul HID. Din meniul contextual Selectare dispozitiv HID Actualizați driverele->Găsiți și instalați driverele manual->Selectați din driverele instalate->Mouse-ul compatibil HID
După aceea, mouse-ul USB apare în lista de mouse și începe să funcționeze. Chiar și după deconectare-conectare și repornire a computerului.
*Driver este un program care vă permite să controlați direct dispozitivul în sistemul de operare. Deoarece sistemul de operare nu știe despre întreaga varietate de dispozitive, pentru lucru cu drepturi depline, producătorii de dispozitive lansează un driver care devine un strat intermediar între dispozitiv și sistemul de operare. Dacă dispozitivul este standard, atunci nu este necesar un driver special, acesta este deja inclus în sistemul de operare.
Șoarecii moderni sunt precisi și durabili. Și totuși, într-o zi, computerul s-ar putea să nu răspundă la mișcarea mouse-ului.
Computerul nu vede mouse-ul: cauze și metode de depanare
Port USB defect
Motivele pentru inoperabilitatea portului USB sunt similare pentru toate PC-urile care rulează Windows.

Pentru computerele Apple Mac, pașii sunt mai simpli.
- Asigurați-vă că portul USB funcționează. Introduceți un mouse sau o unitate flash care funcționează în mufa USB. Unitatea flash va clipi - înseamnă că portul USB funcționează, nu - este deteriorat. Dacă portul USB funcționează, procedați în felul următor.
- Verificați sistemul dvs. macOS pentru viruși. Dacă găsiți probleme de software, reinstalați MacOS, verificați computerul pentru viruși.
- Reinstalați driverele USB MacOS. PC-urile Apple trebuie să vină cu drivere pentru chipset. Le puteți găsi pe apple.com.
- În cazul unei defecțiuni portului USB, contactați un centru de service Apple - spre deosebire de alte computere, PC-urile Mac sunt destul de greu de dezasamblat, este mai bine să nu riscați singur. Se poate dovedi că nu numai portul USB este defect, ci și puntea de sud a plăcii principale a computerului.
- Dacă portul USB nu are nimic de-a face cu el, cel mai probabil mouse-ul în sine nu funcționează. Achiziționați un nou mouse Apple sau echivalent.
Cablul mouse-ului defect
Scurtificarea a două sau mai multe fire de cablu între ele, ruperea oricăruia dintre fire. Interfața USB este proiectată astfel încât toate cele cinci „vene” - „+”, „-”, „date +” și „date-” și ecranare - să nu fie încălcate. O întrerupere a oricăruia dintre aceste fire este garantată să ducă la inoperabilitatea nu numai a mouse-ului, ci și a oricărui dispozitiv în general. Se întâmplă că, din cauza lipsei unui înlocuitor pentru un cablu deteriorat, este necesar un mouse nou.
Mouse deteriorat
Șoarecii de stil vechi, răspândiți în anii 90 și în prima jumătate a anilor 2000, erau opto-mecanici: pe lângă o lumină și o celulă foto, un controler și un cititor, aveau o acționare mecanică - o bilă, role și un întrerupător cu fante. . Acum astfel de șoareci au devenit o raritate - au devenit pur optici.
 Arată ca un mouse dezasamblat
Arată ca un mouse dezasamblat
Pe lângă un cablu defect, problemele mouse-ului pot include:
- placa principala nu functioneaza (controller, cititor, lumina si fotocelule);
- lentila este murdară sau zgâriată (rar, dar se întâmplă);
- unitatea de control al roții este defectă;
- butoanele sunt defecte (indicatorul mouse-ului se deplasează pe ecran, dar comenzile de la butoane și rotiță - are și un al treilea buton - nu funcționează).
Șoarecii wireless sunt alimentați de una sau două baterii înlocuibile sau baterii reîncărcabile. Defectul poate fi și aici:
- contacte de prindere (dacă sunt de proastă calitate, se pot oxida sau rugini);
- fire de alimentare;
- un modul wireless care asigură comunicarea cu un dispozitiv USB (poate fi de câteva ori mai mic decât o unitate flash);
- baterii (expirate - înlocuiți-le) sau acumulatori (descărcați, trebuie încărcați).
Dacă plăcile și controlerele se defectează, mouse-ul cu siguranță trebuie înlocuit.
Probleme cu mouse-ul la nivel de software
Informații generale despre problemele șoferului
Incompatibilitatea driverelor chipset-urilor după înlocuirea versiunii Windows cu una mai nouă (sau, dimpotrivă, una mai veche) poate duce la o eroare a controlului mouse-ului. Deoarece driverul mouse/touchpad/senzor este de obicei inclus cu toate sistemele de operare moderne, cu excepția MS-DOS, Motivul principal Dacă un mouse eșuează, este considerată o eroare a driverului USB: această componentă este Universal Serial Bus Controller și USB Root Hub. Căutați online driverul de chipset corect pentru versiunea respectivă. sistem de operare pe care îl utilizați în prezent. Cu toate acestea, în versiunile de Windows 8/8.1/10, toate driverele principale de chipset sunt deja componente ale sistemului - nu trebuie să fie instalate separat.
Pentru computerele Apple (de exemplu, MacBook), driverele pentru mouse și touchpad sunt, de asemenea, incluse în macOS - atunci când sunt actualizate versiuni macOS, să zicem, cu Yosemite sau El Capitan pe Sierra, problema mouse-ului este doar despre lipsa performanței computerului în cea mai recentă versiune de MacOS. Dar șoarecii fără fir, cum ar fi Magic Mouse, necesită o configurație separată - au nevoie de un driver Bluetooth pentru MacOS.
Deci, pe netbook-urile Acer recomandat să funcționeze în mod specific cu Windows 7, cu Instalare Windows 8/8.1/10 a apărut o problemă cu hardware-ul netbook-ului - versiunile driverului chipset-ului pentru Windows 7 nu erau potrivite: senzorul a încetat să funcționeze (indicatorul mouse-ului nu a răspuns), conexiunea la rețea fără fir a dispărut etc. Cea mai bună cale de ieșire a fost să ignorăm aceste drivere învechite - după ce le-am eliminat și reporniți Windows, dispozitivele lipsă au funcționat din nou bine.
Toate acestea sugerează că în cele mai recente versiuni de sisteme de operare, fie că este vorba de Windows sau Mac, dezvoltatorii de shell grafic au luat în considerare și au susținut aproape toate blocuri funcționaleși noduri PC. Pentru aceasta, este necesară o actualizare în timp util.
Diagnosticarea portului USB pe un computer Windows
Urmați pașii de mai jos pentru a reseta controlerele USB găsite pe computerul sau laptopul cu Windows.

Dacă resetarea și reînregistrarea controlerelor USB după repornirea Windows nu a dat nimic, atunci problema este în altă parte, de exemplu, în configurarea USB.
Diagnosticarea portului USB pe un computer Mac
Pe computerele MAC, pentru a recăpăta controlul porturilor USB - și cu ele controlul mouse-ului, resetați SMC (controlerul de management al sistemului). Pentru diferite modele PC modul Mac resetarea este diferită.
Pe un MacBook cu o baterie nedetașabilă, urmați acești pași.
- Opriți computerul.
- Conectați adaptorul de alimentare MagSafe sau USB-C la sursa de alimentare și la computer.
- Apăsați combinația de taste de pe tastatură: Shift + Control + Opțiune (stânga) și butonul de pornire.
- Eliberați toate tastele și butonul de pornire.
- Porniți computerul.
Pe laptopurile Mac cu o baterie detașabilă, procedați în felul următor:
- Opriți computerul, deconectați adaptorul MagSafe de la computer, scoateți bateria.
- Țineți puterea pentru câteva secunde.
- Conectați bateria și adaptorul MagSafe și porniți computerul.
Pe Mac Pro, iMac și Mac mini
- Opriți computerul
- Deconectați cablul de alimentare, așteptați 15 secunde, conectați din nou cablul.
- Așteptați încă 5 secunde și porniți computerul.
Depanarea unui mouse fără fir pe un Mac
Soarecii Bluetooth sunt folosiți pe scară largă. Magic Mouse de la Apple este luat ca exemplu. De asemenea, aveți nevoie de un alt mouse USB. Pentru a testa conectivitatea Bluetooth, procedați în felul următor.

După reconectare, Magic Mouse ar trebui să funcționeze din nou. Dacă problema persistă, este posibil ca dispozitivul Bluetooth să nu funcționeze corect. Reinstalați driverul Bluetooth. Dacă nimic nu a ajutat, chiar și o instalare „curată” a MacOS - poate modulul Bluetooth sau Magic Mouse în sine este defect. Contactați Centrul de service Apple pentru depanare.
Configurare USB greșită în Windows
Oprirea automată a porturilor USB este una dintre măsurile de protecție împotriva consumului excesiv de energie electrică pentru alimentarea computerului și împotriva supraîncălzirii excesive. Nefolosit în acest moment porturile sunt suspendate. Dezactivați acest lucru în Opțiunile de alimentare Windows.
Deși controlerele USB moderne furnizează energie și semnale de control interfeței de îndată ce orice dispozitiv este conectat, este posibil ca portul să nu răspundă la timp la conexiunea mouse-ului. din eșecuri în Funcționare USB nici Linux, nici Windows, nici MacOS nu sunt deloc asigurate.
Verificarea controlerelor USB în Linux
sala de operatie sistem Linux de asemenea, vă permite să controlați porturile USB de pe computer. Sprijinit versiuni diferite Interfață USB, inclusiv 2.0. De exemplu, să luăm shell-ul grafic Linux Gnome Ubuntu.

Comanda lspci, introdusă în terminalul Linux, vă permite să afișați dispozitive USB. De exemplu, să luăm trei controlere USB instalate pe un PC care rulează Linux
:~:# lspci grep -i usb
00:03.0 Controler USB: Controler USB 1.1 Silicon Integrated Systems (rev 0f)
00:03.1 Controler USB: Controler USB 1.1 Silicon Integrated Systems (rev 0f)
00:03.3 Controler USB: Controler USB 2.0 Silicon Integrated Systems
Acum introduceți comanda lsmod. De exemplu, acesta va ieși:
:~:# lsmod | egrep ‘usb|hci|hid|mouse|modul’
Dimensiunea modulului utilizat de
microsoft 3232 0 usbhid 32992 0
hid_microsoft,usb
ascuns ohci_hcd 24332 0
ssb 38464 1 ohci_hcd
ehci_hcd 34152 0
Asigurați-vă că verificați dacă mouse-ul se află printre dispozitivele conectate.
Alt software USB se blochează pe orice PC
Orice poate perturba funcționarea porturilor USB - din greșit drivere instalate la virușii care rulează copii suplimentare procesele sistemuluiși supraîncărcarea performanței computerului. MacOS este unul dintre cele mai sigure sisteme de operare împotriva oricăror amenințări de pe Internet.
Probleme cu mouse-ul pe o tabletă
Tabletele moderne Windows și Android acceptă și operarea mouse-ului prin Bluetooth sau printr-un adaptor USB-microUSB OTG, la care se pot conecta atât un mouse clasic cu cablu USB, cât și un modul mouse fără fir. Într-adevăr, pe un ecran mare de 10 inchi, utilizarea unui mouse împreună cu o tastatură atunci când instalați o tabletă pe un suport special este deja relevantă.
Pentru tabletele Windows, urmați aceiași pași ca pe un computer sau laptop cu Windows.
Pe tabletele Android Versiune curentă Sistemul de operare Android trebuie să aibă biblioteci de sistem care să accepte controlul mouse-ului asupra tabletei. Dacă indicatorul (sau marcatorul) nu apare pe afișaj și nu există semne de control al tabletei cu mouse-ul, poate fi necesară o clipire sisteme Android Cu versiunea oficială pentru a „personaliza” cu înlocuirea nucleului Android sau instalarea unei aplicații speciale pentru a controla tableta de pe mouse.
În ceea ce privește performanța porturilor microUSB, nu se poate face fără verificare. În primul rând, verificați adaptorul OTG în sine - este de dorit să aveți cel puțin două adaptoare funcționale. Dacă suspiciunea încă cade asupra portului microUSB, conectați o tastatură în loc de un mouse (poate fi wireless), un modem 3G/4G, o unitate flash USB, o imprimantă sau ceva de genul. Încercați să conectați două sau trei dispozitive simultan printr-un hub USB alimentat. Cu greu vei observa că portul microUSB este defect. În acest caz, nu vă puteți lipsi de specialiștii centrului de service „mobil” sau informatic.
Video: cum să remediați un port USB pe un laptop
A afla de ce mouse-ul nu funcționează este o sarcină de ingeniozitate, pe care însă o poți rezolva singur, apelând la specialiști doar în caz de urgență. Vei reusi!
Mouse-ul computerului este un dispozitiv integral în sistem. Pentru unii, există un astfel de caz când mouse-ul fie începe să funcționeze prost, fie eșuează cu totul, iar în Windows acest lucru este foarte necesar. Cred că mulți s-au întrebat dacă este posibil să remediați mouse-ul într-un fel sau doar să remediați problemele din sistem din cauza cărora nu funcționează? Bineînțeles că poți, iar acum vom încerca să rezolvăm această problemă.
Dacă mouse-ul nu reacționează deloc la nicio acțiune, mulți aleargă imediat la magazin pentru unul nou, deși restul rezolvă singuri această problemă, ceea ce duce la un serviciu pe termen lung al manipulatorului.
Mulți dintre voi știți probabil că există mai multe tipuri de conexiune a manipulatorului la un computer sau laptop - PS / 2, USB, Bluetooth și Wi-Fi. Astfel, primele două sunt manipulatoare cu fir, iar cele doua sunt fără fir. Fiecare poate avea problema lui.
Instrucțiuni de depanare pentru toți manipulatorii
Ce ar trebui să fac dacă mouse-ul încă funcționează, dar este instabil, de exemplu, se oprește și apoi se pornește din nou?
Când conectați manipulatorul prin USB, ar trebui să luați un alt cablu USB. Dacă sistemul de operare de pe computerul dvs. a fost instalat de foarte mult timp și nu a fost actualizat, atunci acest lucru poate face ca manipulatorul să funcționeze instabil, este, de asemenea, posibil ca mulți alți manipulatori să fi fost conectați la computer, drept urmare a existat un conflict între șoferi.
Încercați să conectați un mouse la un conector de pe alt computer și dacă totul funcționează bine, atunci problema este cu controlerul USB.
Puteți încerca să utilizați tastatura pentru a reinstala driverul mouse-ului, pentru aceasta apăsați combinațiile Win + R și introduceți comanda mmc devmgmt.msc .

Am intrat în managerul de dispozitive. Acum trebuie să apăsați o tastă Tab astfel încât să puteți naviga folosind săgețile. Derulați în jos până la punct „Șoareci și alte dispozitive de indicare” Pentru a extinde lista, apăsați săgeata dreapta.
Treceți la dispozitivul dorit și apăsați Enter, se va deschide o fereastră în care trebuie să țineți apăsate tastele Ctrl și Shift, apoi apăsând tasta Tab treceți la filă "Conducător auto" apoi doar apăsați butonul Tabși treceți la buton "Șterge". Apăsați Enter și confirmați acțiunea.

Reporniți computerul sau laptopul, apoi reintroduceți mouse-ul, driverul ar trebui să fie reinstalat și este posibil ca totul să funcționeze.
Ce să faci dacă cursorul manipulatorului nu stă nemișcat?
Aceasta nu este o problemă atât de dificilă, poate că senzorul este înfundat cu murdărie, praf, ceva este blocat și nu permite cursorului să vizeze obiectele în mod normal. Vă sfătuiesc să ștergeți complet mouse-ul, începând cu senzorul.
Următoarea problemă este că butoanele manipulatorului aproape că nu răspund atunci când sunt apăsate, ce ar trebui să fac?
Aici problema este deja legată de mouse-ul în sine, adică la nivel hardware. Este posibil ca din cauza cantității mari de apăsare, butonul sau butoanele să fi eșuat, sau să le fi apăsat atât de tare încât să eșueze din vina ta. Există o opțiune prin care murdăria a intrat înăuntru și asta nu permite butonului să funcționeze normal, va trebui să dezasamblați mouse-ul și să vedeți. Dacă nu se găsește murdărie, atunci cel mai probabil microbutonul trebuie înlocuit, ceea ce necesită cunoștințe adecvate.

Mai multe provocări individuale pentru manipulatori
Dacă aveți un manipulator cu fir, atunci cauzele obișnuite ale defecțiunii sunt legate de un fir care este îndoit sau rupt. Verificați cu atenție cablul pentru a nu se deteriora.
Ce să faci dacă mouse-ul wireless nu funcționează? Dacă aceste tipuri de manipulatoare funcționează cu baterii, atunci este foarte posibil să se fi așezat. Înlocuiți-le. Dacă problema nu este legată de mâncare, atunci va trebui să cauți singur problema. Unele dintre problemele descrise mai sus se pot aplica și dispozitivelor fără fir.
![]()
Dezavantajul dispozitivelor de indicare fără fir este că pot intra în conflict cu frecvențe similare ale altor dispozitive, poate fi orice - un smartphone, tabletă, televizor, frigider, router și așa mai departe.
Cea mai mare problemă a șoarecilor de computer este că mulți dintre ei nu sunt rezistenti la șocuri, dacă scăpați mouse-ul de câteva ori, atunci nu vă mirați că este defect sau nu funcționează bine. Nu toți producătorii folosesc piese de înaltă calitate pentru a face un manipulator, așa că aveți grijă cu lucrurile.
Pe aceasta, acest articol poate fi completat. Dacă aveți întrebări, nu ezitați să le adresați.
http://website/wp-content/uploads/2016/07/ne-rabotaet-mysh-4.jpghttp://website/wp-content/uploads/2016/07/ne-rabotaet-mysh-4-150x150.jpg 2017-07-22T16:35:14+00:00 Probleme EvilSin225 mouse-ul fără fir nu funcționează mouse-ul nu funcționează mouse-ul laptopului nu funcționează mouse-ul nu mai funcționeazăMouse-ul computerului este un dispozitiv integral în sistem. Pentru unii, există un astfel de caz când mouse-ul fie începe să funcționeze prost, fie eșuează cu totul, iar în Windows acest lucru este foarte necesar. Cred că mulți s-au întrebat dacă este posibil să remediați cumva mouse-ul sau doar să remediați problemele din sistem din cauza cărora acesta ...EvilSin225 Andrey Terekhov Administrator Tehnologii computerizateInstalarea Windows 7 este un proces complex și cu mai multe fațete pentru utilizatorii fără experiență, cu toate acestea, profesioniștii competenți efectuează instalarea pur și simplu folosind pași standard bine stabiliți pentru a eficientiza procesul. După instalarea acestui sistem de operare pe un computer sau laptop, majoritatea utilizatorilor se confruntă cu problema că mouse-ul sau conectorul USB nu funcționează. Pentru a putea conecta diverse elemente suplimentare la computer, trebuie efectuate o serie de acțiuni.
Rezolvarea problemelor cu USB după instalarea Windows 7
Specialisti profesionisti care optimizeaza functionarea blocului de operatie sisteme Windows 7 a găsit câteva motive principale care nu pot asigura performanța porturilor corespunzătoare:
- driverele necesare pentru echipament nu sunt instalate;
- în timpul instalării sistemului de operare s-a făcut incorect o intrare legată de protocoalele pentru mouse și tastatură
- Primul pas pentru a rezolva problema este să închideți sau să reporniți computerul. În caz de oprire calculator personal, trebuie să deconectați mouse-ul și tastatura și să le reconectați. Dacă există porturi USB suplimentare, puteți încerca să schimbați ieșirile, ceea ce vă va permite să aflați prezența unui conector nefuncțional.
- Pentru a vă asigura că echipamentul periferic nu funcționează, trebuie să îl conectați la un alt computer. Astfel de acțiuni vă permit să stabiliți dacă un anumit tip de echipament este funcțional. Dacă echipamentul este în stare de funcționare completă, atunci puteți rezolva problema cu ajutorul șoferilor. Funcționalitatea tastaturii și a mouse-ului le puteți afla și prin BIOS, dar numai profesioniști competenți care cunosc caracteristicile PC-ului pot efectua astfel de acțiuni.
- Dacă nu este posibil în niciun fel să controlezi sistemul de operare fără mouse și tastatură, atunci cu ajutorul unor acțiuni poți lansa o tastatură virtuală sau pe ecran, dar numai dacă mouse-ul funcționează. Dacă tastatura funcționează, dar mouse-ul nu funcționează, puteți folosi tastele corespunzătoare pentru a vă ajuta să efectuați aceleași acțiuni, dar fără mouse.
- Puteți diagnostica hardware-ul folosind Device Manager. Serviciul va ajuta la aflarea disponibilității șoferilor și la determinarea performanței echipamentelor periferice. Datorită faptului că tastatura și mouse-ul sunt produse de mărci cunoscute, instalarea lor este complicată, deoarece driverele trebuie actualizate o dată la câteva săptămâni sau luni. Puteți rezolva probleme complexe cu ajutorul managerului hardware dacă actualizați sau derulați înapoi driverele.
- Dacă echipamentul periferic nu funcționează din cauza funcționării incorecte a controlerului USB, atunci puteți utiliza adaptoarele adecvate sau puteți trece temporar la o altă categorie de porturi USB. După efectuarea unor astfel de acțiuni, puteți reinstala sau derula înapoi driverul într-o filă specializată. Dacă conectorii nu funcționează deloc, atunci este necesar să le înlocuiți. Este recomandat să contactați direct profesioniști calificați.
- O cauză comună a unei defecțiuni a mouse-ului și a tastaturii este o defecțiune în funcționarea aplicației de la producător. Profesioniștii recomandă ștergerea aplicației din meniu și apoi reinstalarea acesteia. Astfel de acțiuni vor ajuta la eradicarea completă a problemei existente.
Următoarele metode de bază pot fi utilizate pentru a rezolva probleme comune legate de protocol.
Metoda 1: USB Oblivion
Această metodă nu este cea mai bună soluție dacă ați instalat anterior o versiune pre-lansare a acestui sistem de operare și problema actuală a apărut după actualizare. În acest caz, în respectivul registru de sistem anumite înregistrări sunt stocate în legătură cu dispozitivele.
În timpul upgrade-ului sistemului de operare la Windows 7, înregistrările incorecte și problemele apărute de-a lungul timpului pot fi rezolvate în scurt timp.
Mai întâi este necesar să ștergeți informațiile legate de conexiunile anterioare care provin din acest aparat. Utilitarul adecvat va ajuta la depășirea acestei bariere și la efectuarea instalării în cel mai corect mod, ceea ce vă va permite să utilizați dispozitivele USB corespunzătoare ca înainte.
Metoda 2: Instrumentul de depanare USB Microsoft
Microsoft a fost mai devreme versiuni Windows a creat un instrument specializat care ajută la depanarea diferitelor probleme legate de USB.
O inovație în instalarea sistemului de operare Windows 7 este că acest utilitar poate ajuta la rezolvare diverse probleme atât în timpul cât și după instalare, precum și în diverse cazuri care implică nu numai porturi USB.
Metoda 3: Soluția pachetului de drivere
La sfârșitul instalării noilor echipamente de operare, computerul utilizatorului nu poate transmite și primi date folosind protocoale USB, deoarece nu există drivere adecvate. Această situație este adesea asociată cu caracteristicile conectorului de categoria 3.0. Complexitatea se datorează faptului că sistemul de operare 7 a fost dezvoltat mai devreme decât conectorul instalat. După actualizare sau instalare pe computer, sau mai degrabă, sistemul nu are driverele adecvate care necesită descărcări suplimentare.
Dacă nu există drivere, atunci există două opțiuni pentru a rezolva o astfel de problemă - aceasta este utilizarea program de specialitate Soluție pachet de drivere sau suporturi amovibile pe care sunt înregistrate driverele corespunzătoare. Când utilizați medii, computerul trebuie să fie echipat cu o unitate de disc, iar solicitările sunt afișate pe monitor, astfel încât nu va fi dificil să restabiliți funcționalitatea porturilor.
Folosind DriverPack Solution, puteți instala toate driverele și programele necesare într-un timp scurt, fără probleme. Este acest utilitar care conține un număr semnificativ de drivere destinate instalării.
Metoda 4: Instalarea manuală a driverului
Instalarea manuală a driverelor necesită anumite abilități legate de găsirea și instalarea programelor. Dificultatea se datorează faptului că instalare manuală poate fi efectuată numai de utilizatori experimentați.
Puteți elimina cauzele existente într-o varietate de moduri și metode, dar dacă nu există drivere, instalarea acestora este mult mai ușoară decât corectarea intrării create mai devreme în registrul de sistem al sistemului de operare anterior.
Tastatura și mouse-ul nu funcționează pe un computer sau laptop cu Windows 7. Ce ar trebui să fac?
Mouse-ul și tastatura sunt părți integrante ale computerelor standard. Dacă afișajul, care nu are funcționalitate tactilă, eșuează, atunci nu se va mai putea face fără mouse și tastatură.
Există câțiva pași de bază pe care îi puteți urma pentru a depana problemele cu acest echipament:
Dacă nu există conectori USB liberi, atunci trebuie să opriți orice tip de echipament, cum ar fi un scanner sau o imprimantă. Acest lucru vă va permite să porniți mouse-ul și tastatura și să aflați motivele eșecului portului USB anterior.
Dacă USB, mouse-ul și tastatura nu funcționează după instalarea Windows 7, atunci există mai multe modalități de a rezolva această problemă. Fiecare utilizator de PC alege în mod independent cea mai eficientă opțiune pentru el, pe baza propriilor cunoștințe și experiență.
În absența oricăror abilități, este strict interzis să încercați să rezolvați singur problema, deoarece astfel de acțiuni pot duce la defecțiuni mai complexe.
Șoarecii moderni sunt precisi și durabili. Și totuși, într-o zi, computerul s-ar putea să nu răspundă la mișcarea mouse-ului.
Computerul nu vede mouse-ul: cauze și metode de depanare
Port USB defect
Motivele pentru inoperabilitatea portului USB sunt similare pentru toate PC-urile care rulează Windows.
 Economisirea la controlere nu va duce la bine! Utilizați putere suplimentară - un adaptor de alimentare separat este inclus cu hub-urile USB moderne!
Economisirea la controlere nu va duce la bine! Utilizați putere suplimentară - un adaptor de alimentare separat este inclus cu hub-urile USB moderne! Asigurați-vă că totul este intact
Asigurați-vă că totul este intact Se poate rupe și un port care a fost folosit în mod constant sau neglijent.
Se poate rupe și un port care a fost folosit în mod constant sau neglijent. Asigurați-vă că funcțiile USB sunt activate și setate la viteza maximă
Asigurați-vă că funcțiile USB sunt activate și setate la viteza maximăPentru computerele Apple Mac, pașii sunt mai simpli.
Cablul mouse-ului defect
Scurtificarea a două sau mai multe fire de cablu între ele, ruperea oricăruia dintre fire. Interfața USB este proiectată astfel încât toate cele cinci „vene” - „+”, „-”, „date +” și „date-” și ecranare - să nu fie încălcate. O întrerupere a oricăruia dintre aceste fire este garantată să ducă la inoperabilitatea nu numai a mouse-ului, ci și a oricărui dispozitiv în general. Se întâmplă că, din cauza lipsei unui înlocuitor pentru un cablu deteriorat, este necesar un mouse nou.
Mouse deteriorat
Șoarecii de stil vechi, răspândiți în anii 90 și în prima jumătate a anilor 2000, erau opto-mecanici: pe lângă o lumină și o celulă foto, un controler și un cititor, aveau o acționare mecanică - o bilă, role și un întrerupător cu fante. . Acum astfel de șoareci au devenit o raritate - au devenit pur optici.
 Arată ca un mouse dezasamblat
Arată ca un mouse dezasamblat
Pe lângă un cablu defect, problemele mouse-ului pot include:
Șoarecii wireless sunt alimentați de una sau două baterii înlocuibile sau baterii reîncărcabile. Defectul poate fi și aici:
Dacă plăcile și controlerele se defectează, mouse-ul cu siguranță trebuie înlocuit.
Probleme cu mouse-ul la nivel de software
Informații generale despre problemele șoferului
Incompatibilitatea driverelor chipset-urilor după înlocuirea versiunii Windows cu una mai nouă (sau, dimpotrivă, una mai veche) poate duce la o eroare a controlului mouse-ului. Deoarece driverul mouse-ului/touchpad-ului/senzorului este de obicei inclus cu toate sistemele de operare moderne, cu excepția MS-DOS, principala cauză a defecțiunii mouse-ului este considerată a fi defecțiunea driverului USB: această componentă este „Universal Serial Bus Controller” și „ Hub USB Root”. Căutați pe web driverul de chipset corect pentru versiunea sistemului de operare pe care o utilizați în prezent. Cu toate acestea, în versiunile de Windows 8/8.1/10, toate driverele principale de chipset sunt deja componente ale sistemului - nu trebuie să fie instalate separat.
Pentru computerele Apple (de exemplu, MacBook), driverele mouse-ului și touchpad-ului sunt, de asemenea, incluse cu MacOS - atunci când actualizați MacOS de la, de exemplu, Yosemite sau El Capitan la Sierra, problema mouse-ului este doar despre lipsa performanței computerului în cea mai recentă versiune de MacOS. Dar șoarecii fără fir, cum ar fi Magic Mouse, necesită o configurație separată - au nevoie de un driver Bluetooth pentru MacOS.
Deci, pe netbook-urile Acer recomandate pentru lucrul specific cu Windows 7, la instalarea Windows 8 / 8.1 / 10, a existat o problemă cu hardware-ul netbook-ului - versiunile driverului chipset-ului pentru Windows 7 nu se potriveau: senzorul a încetat să funcționeze (indicatorul mouse-ului nu a răspuns), wireless conexiune retea etc. Cea mai bună soluție a fost să ignorați aceste drivere învechite - după ce le-ați îndepărtat și reporniți Windows, dispozitivele lipsă au funcționat din nou bine.
Toate acestea sugerează că în cele mai recente versiuni de sisteme de operare, fie că este vorba despre Windows sau Mac, dezvoltatorii de shell-uri grafice au luat în considerare și au susținut aproape toate blocurile funcționale și componentele PC-ului la nivel de software. Pentru aceasta, este necesară o actualizare în timp util.
Diagnosticarea portului USB pe un computer Windows
Urmați pașii de mai jos pentru a reseta controlerele USB găsite pe computerul sau laptopul cu Windows.
 Actualizează lista de dispozitive
Actualizează lista de dispozitive Ștergeți fiecare manual
Ștergeți fiecare manualDacă resetarea și reînregistrarea controlerelor USB după repornirea Windows nu a dat nimic, atunci problema este în altă parte, de exemplu, în configurarea USB.
Diagnosticarea portului USB pe un computer Mac
Pe calculatoare MAC pentru a returna controlul porturilor USB - și cu acestea controlul mouse-ului, resetați SMC (controlerul de gestionare a sistemului). Pentru diferite modele de Mac PC, metoda de resetare este diferită.
Pe un MacBook cu o baterie nedetașabilă, urmați acești pași.
Pe laptopurile Mac cu o baterie detașabilă, procedați în felul următor:
Pe Mac Pro, iMac și Mac mini
Depanarea unui mouse fără fir pe un Mac
Soarecii Bluetooth sunt folosiți pe scară largă. Magic Mouse de la Apple este luat ca exemplu. De asemenea, aveți nevoie de un alt mouse USB. Pentru a testa conectivitatea Bluetooth, procedați în felul următor.
 Trebuie să eliminați și să reînregistrați mouse-ul Bluetooth
Trebuie să eliminați și să reînregistrați mouse-ul BluetoothDupă reconectare, Magic Mouse ar trebui să funcționeze din nou. Dacă problema reapare, este posibil dispozitiv bluetooth functioneaza incorect. Reinstalați driverul Bluetooth. Dacă nimic nu a ajutat, chiar și o instalare „curată” a MacOS - poate modulul Bluetooth sau Magic Mouse în sine este defect. Contactați Centrul de service Apple pentru depanare.
Configurare USB greșită în Windows
Oprirea automată a porturilor USB este una dintre măsurile de protecție împotriva consumului excesiv de energie electrică pentru alimentarea computerului și împotriva supraîncălzirii excesive. Porturile care nu sunt utilizate în prezent sunt suspendate. Dezactivați acest lucru în Opțiunile de alimentare Windows.
 1
1 Portul USB nu este de dorit să fie pus în modul inactiv
Portul USB nu este de dorit să fie pus în modul inactivDeși controlerele USB moderne furnizează energie și semnale de control interfeței de îndată ce orice dispozitiv este conectat, este posibil ca portul să nu răspundă la timp la conexiunea mouse-ului. Nici Linux, nici Windows, nici MacOS nu sunt deloc imune la defecțiunile USB.
Verificarea controlerelor USB în Linux
Sistemul de operare Linux vă permite, de asemenea, să controlați porturile USB de pe computer. Sunt acceptate diferite versiuni ale interfeței USB, inclusiv 2.0. De exemplu, să luăm shell-ul grafic Linux Gnome Ubuntu.
 Introduceți comenzile necesare
Introduceți comenzile necesareComanda lspci, introdusă în terminalul Linux, vă permite să afișați dispozitive USB. De exemplu, să luăm trei controlere USB instalate pe un PC care rulează Linux
[email protected]:~:# lspci grep -i usb
00:03.0 Controler USB: Controler USB 1.1 Silicon Integrated Systems (rev 0f)
00:03.1 Controler USB: Controler USB 1.1 Silicon Integrated Systems (rev 0f)
00:03.3 Controler USB: Controler USB 2.0 Silicon Integrated Systems
Acum introduceți comanda lsmod. De exemplu, acesta va ieși:
[email protected]:~:# lsmod | egrep ‘usb|hci|hid|mouse|modul’
Dimensiunea modulului utilizat de
microsoft 3232 0 usbhid 32992 0
hid_microsoft,usb
ascuns ohci_hcd 24332 0
ssb 38464 1 ohci_hcd
ehci_hcd 34152 0
Asigurați-vă că verificați dacă mouse-ul se află printre dispozitivele conectate.
Alt software USB se blochează pe orice PC
Orice poate perturba funcționarea porturilor USB - de la drivere instalate incorect până la viruși care execută copii suplimentare ale proceselor de sistem și supraîncărcă performanța computerului. MacOS este unul dintre cele mai sigure sisteme de operare împotriva oricăror amenințări de pe Internet.
Probleme cu mouse-ul pe o tabletă
Tabletele moderne bazate pe Windows și Android suportă și funcționarea unui mouse prin Bluetooth sau printr-un adaptor USB-microUSB OTG, la care atât un mouse clasic cu cablu USB, cât și un modul de la mouse fara fir. Într-adevăr, pe un ecran mare de 10 inchi, utilizarea unui mouse împreună cu o tastatură atunci când instalați o tabletă pe un suport special este deja relevantă.
Pentru tabletele Windows, urmați aceiași pași ca pe un computer sau laptop cu Windows.
Pe tabletele Android, versiunea actuală a sistemului de operare Android trebuie să aibă biblioteci de sistem care să accepte controlul mouse-ului asupra tabletei. Dacă indicatorul (sau markerul) nu apare pe afișaj și nu există semne de control al tabletei de la mouse, poate fi necesar să flashați sistemul Android din versiunea oficială la versiunea „personalizată” cu înlocuirea Android-ului kernel sau instalați o aplicație specială pentru a controla tableta de pe mouse.
În ceea ce privește performanța porturilor microUSB, nu se poate face fără verificare. În primul rând, verificați adaptorul OTG în sine - este de dorit să aveți cel puțin două adaptoare funcționale. Dacă suspiciunea încă cade asupra portului microUSB, conectați o tastatură în loc de un mouse (poate fi wireless), un modem 3G/4G, o unitate flash USB, o imprimantă sau ceva de genul. Încercați să conectați două sau trei dispozitive simultan printr-un hub USB alimentat. Cu greu vei observa că portul microUSB este defect. În acest caz, nu vă puteți lipsi de specialiștii centrului de service „mobil” sau informatic.
Video: cum să remediați un port USB pe un laptop
A afla de ce mouse-ul nu funcționează este o sarcină de ingeniozitate, pe care însă o poți rezolva singur, apelând la specialiști doar în caz de urgență. Vei reusi!