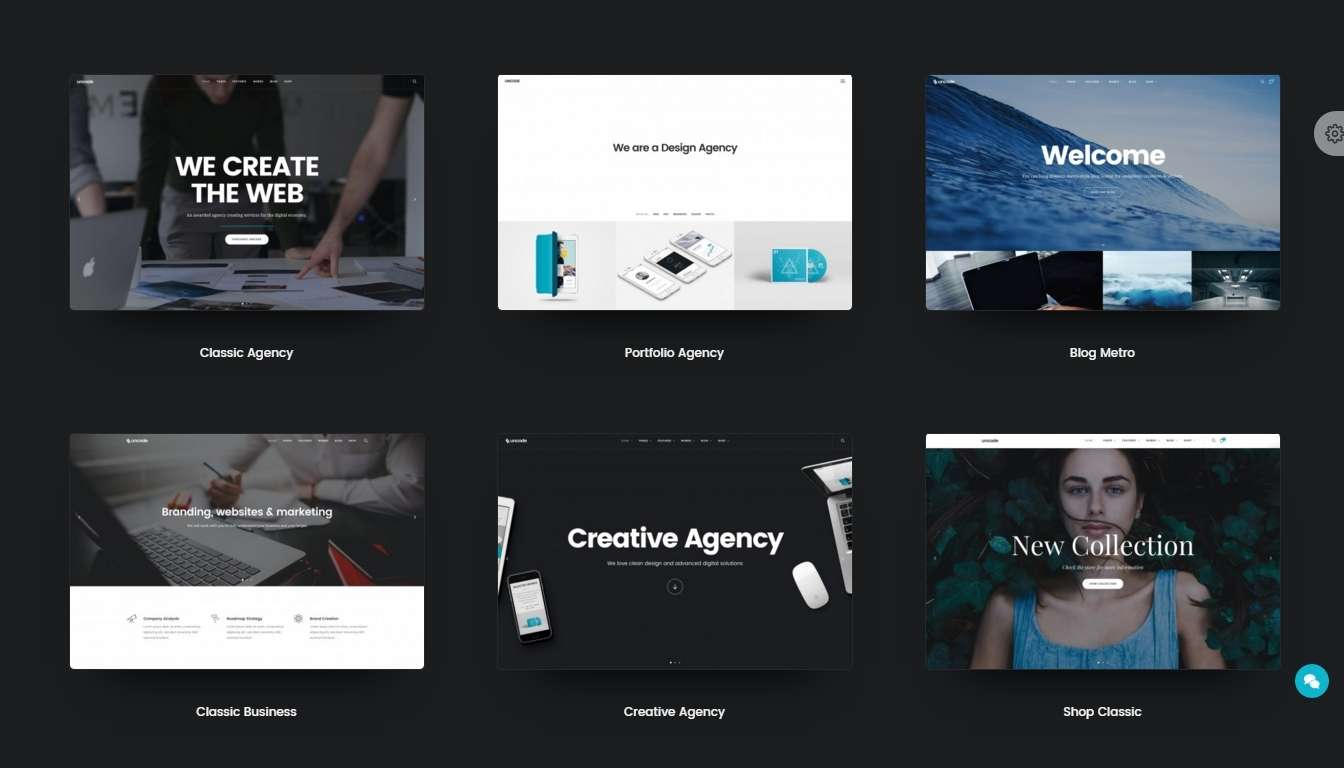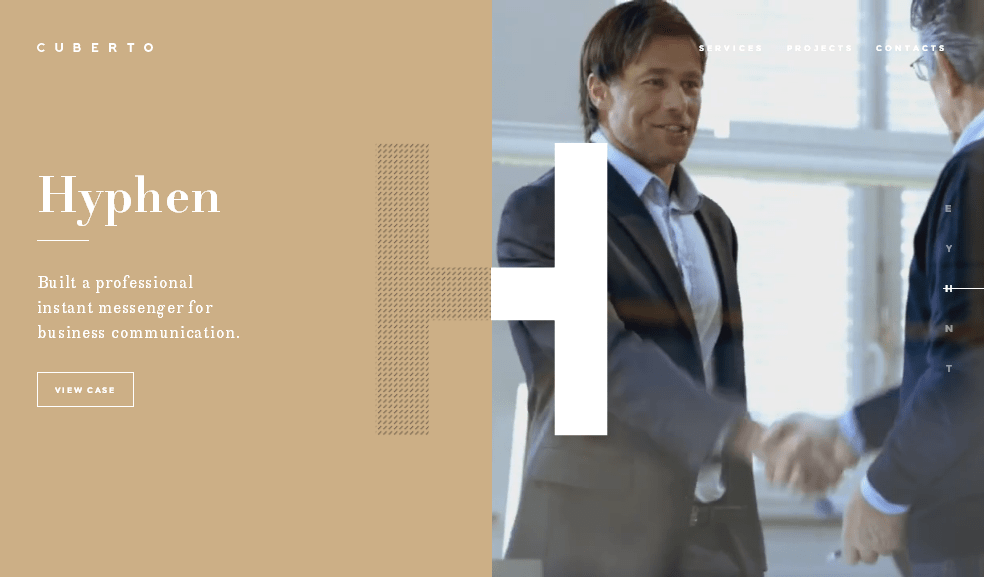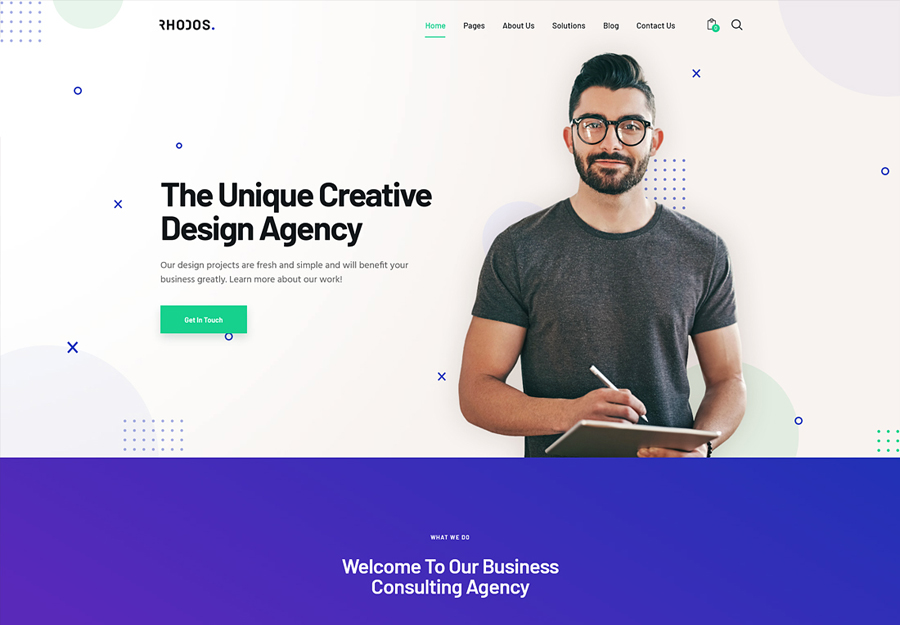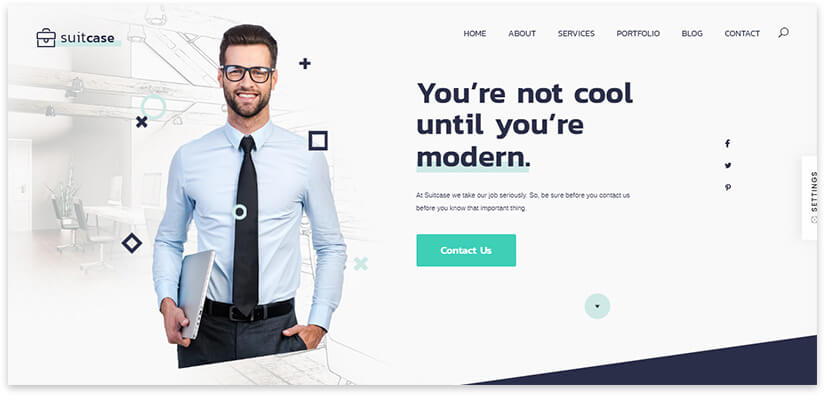Windows XP este sistemul de operare clasic și cel mai popular pe care fanii antichității încă îl instalează pe computere. Din păcate, din cauza obsolescenței sale, pot apărea probleme grave în timpul procesului de instalare. În special, instalarea poate să nu se producă deloc din cauza unor erori. Dar aproape toate pot fi rezolvate.
Care ar putea fi motivul
În total, există două opțiuni prin care poate deveni imposibil de instalat Windows XP pe un computer:
- Probleme direct în software.
- Probleme cu componentele computerului.
În ambele situații, pot apărea conflicte semnificative cu procesul de instalare a sistemului de operare. Cu toate acestea, oricare dintre ele poate fi ușor și simplu rezolvat dacă înțelegeți puțin care este problema.
Instalare Daune disc
Unul dintre cele mai frecvente motive pentru care Windows XP nu este instalat este o defecțiune a discului de instalare în sine. În cele mai multe cazuri, nimeni nu acordă atenție discului zgâriat și uzat, deși deteriorarea masivă poate împiedica complet citirea unor fișiere. Același lucru este valabil și pentru înregistrări - arderea necorespunzătoare a suportului nu va permite instalarea corectă a sistemului de operare. Deci, dacă cauza este zgâriată, se recomandă să căutați un alt disc de instalare.
Dispozitiv de intrare și ieșire nevalid
Cea mai frecventă și mai departe de cea mai tristă greșeală este un dispozitiv de I / O setat incorect. Sistemul de operare încearcă să instaleze de pe un mediu, dar BIOS-ul nu îl vede, astfel încât instalarea nu reușește.
Deci, pentru a remedia problema trebuie să vă uitați în BIOS. Pentru a face acest lucru, trebuie să faceți clic foarte activ pe una dintre tastele de pe tastatură imediat după ce faceți clic pe butonul de pornire de pe computer. De regulă, acesta este F2, Esc sau Del, este mai precis să ne uităm la producătorul plăcii de bază.
După aceea, stabilim direct prioritatea de descărcare. De exemplu, AMI BIOS:
- Mergeți la Boot.
- Găsim acolo Prioritatea dispozitivului de pornire.
- Ne uităm la ce dispozitiv este setat să fie primul. Este necesar ca în linia Primul dispozitiv de pornire să existe dispozitivul necesar pentru instalare (unitate de disc sau unitate flash).
După aceea, puteți ieși din BIOS, salvând setările.
Dacă acest lucru nu ajută, asigurați-vă că înlocuiți bateria mică, care servește ca baterie pentru CMOS de pe placa de bază.
Boot virusuri
Următoarea problemă, care este legată și de BIOS, este funcția virusurilor de pornire. Sau mai degrabă, este în stare. În original, acest articol ar trebui să combată virușii la pornire, dar din anumite motive, nu intervine decât cu instalarea sistemului. Prin urmare, trebuie să o dezactivați mutând poziția în Dezactivat.

Eșecul de acționare
În unele cazuri, deteriorarea unității poate împiedica instalarea Windows XP. Este deosebit de probabil dacă a existat probleme cu el înainte - nu a citit sau nu a citit în mod incorect informația. Dacă în viața de zi cu zi acest lucru nu este atât de vizibil, atunci în timpul procesului de instalare fiecare fișier este important, prin urmare se îngheață.
Există două modalități de ieșire din această situație: fie instalați o unitate nouă dacă intenționați să o instalați de pe un disc CD / DVD, fie încercați să instalați sistemul de operare de pe o unitate flash.
Probleme hardware
Următorul motiv este orice defecțiune a hardware-ului computerului. Aceasta poate fi o deformare a hard disk-ului. Se produce dacă computerul se prăbușește din anumite motive sau se luptă pentru ceva. În acest caz, hard disk-ul este deteriorat, iar înregistrarea pe acesta nu mai poate fi făcută.
Următoarea problemă „internă” este contactele deconectate de pe placa de bază. Sau, de exemplu, a fost o defecțiune a dispozitivului de introducere / ieșire a datelor, care este localizat chiar pe placa de bază.
Și există o singură cale de ieșire - încercați să instalați o copie a sistemului de operare pe un alt computer. Dacă începe, înseamnă că problema este exact în hardware-ul computerului. Dacă nu, problema constă în copia în sine.
Conflict cu modernitatea
Această problemă este relevantă pentru cele mai noi plăci de bază. Ele funcționează într-un mod ușor diferit, astfel încât instalatorul pur și simplu nu recunoaște hard disk-ul dispozitivului. Esența problemei este următoarea: BIOS expune o valoare incorectă pentru instalator pentru controlerul IDI / SATA al chipsetului, în special AHCI. Sistemul de operare Windows XP învechit nu este în măsură să recunoască o astfel de valoare, deoarece a apărut mult mai târziu decât ultimul patch pentru aceasta.

Soluția este să intrați în BIOS, apoi în modul SATA. Găsiți acolo o valoare numită IDE și setați-o ca folosită. XP este familiarizat cu el și nu va fi capricios.
Alte probleme
Pe lângă defecțiunile descrise mai sus, pot exista și alte defecțiuni neplăcute:
- Supraîncălzirea oricărei componente. În timpul funcționării, una dintre componentele procesorului este încălzită excesiv și nu poate îndeplini corect funcțiile. Deci, în primul rând, trebuie să eliminați cauza supraîncălzirii.
- Conflict cu un sistem mai nou. Dacă unitatea are deja o versiune de Windows 7 sau o versiune ulterioară, este posibil ca instalarea să nu se producă. Mai întâi trebuie să formatați discul cu sistemul vechi și abia apoi să începeți să instalați noul sistem.
- Conflict Service Pack. Dacă apare o astfel de eroare, formatați unitățile locale. Un sistem gratuit instalează apoi un sistem curat.
Acestea au fost cele mai frecvente și ușor de rezolvat probleme, dar pot apărea și multe altele. Cel mai adesea, acestea pot fi determinate fie de un specialist, fie de un program destinat diagnosticului.
(Vizitat de 3 981 ori, 2 vizite astăzi)
Se pare de ce, când aproape toți proprietarii de computere desktop și laptopuri au trecut la cele mai recente versiuni ale sistemului de operare, trebuie să instalați Windows XP de pe o unitate flash. Dar nu este un secret faptul că netbook-urile populare nu sunt echipate cu o unitate optică pentru citirea discurilor CD / DVD. Dar nici asta nu este principalul lucru. Majoritatea netbook-urilor „nu trag” cele șapte. Iar instalarea unei versiuni anterioare a sistemului de operare va ajuta la îmbunătățirea performanței. Puteți utiliza o unitate DVD externă, dar de ce să cumpărați un dispozitiv atât de scump dacă aveți o unitate flash obișnuită. Există mai multe moduri de a crea o unitate flash de pornire pentru a instala XP. Despre asta vom vorbi.
Date sursă
Pentru a instala Windows XP pe un netbook, ar trebui să vă pregătiți mai întâi. Va fi nevoie:
- O unitate flash cu o capacitate de 1 până la 2 GB.
- Un CD sau o imagine cu sistemul de operare Windows XP.
- Computer desktop sau laptop.
- Setul de distribuție pentru crearea unei unități flash bootabile.
Dacă utilizați o imagine de sistem de operare, trebuie să o decuplați și să salvați toate fișierele într-un folder separat.
Formatați unitatea flash
Pentru diferite sarcini și dispozitive, se folosesc unități flash cu un sistem de fișiere specific. Aceeași unitate va putea fi citită pe un computer, dar, de exemplu, este posibil ca un DVD player să nu-l mai vadă. Într-un cuvânt, pentru sarcinile noastre avem nevoie de o anumită dispunere de fișiere a unei unități flash USB. Și puteți face dispunerea necesară a unității în diferite moduri. Luați în considerare unul dintre ele.
Instrumente Windows
Totul este simplu aici. Pentru a face acest lucru, trebuie să efectuați o serie de acțiuni:

Programul va funcționa și reformata dispozitivul USB la aspectul dorit.
Acum, pentru a instala Windows XP pe un netbook de pe o unitate flash, trebuie să fie lansat. Există mai multe modalități de a face acest lucru.
Creați o unitate flash USB bootabilă cu WinToFlash
Novicorp WinToFlash - Permite crearea unei unități USB de boot cu versiuni de sistem de operare, cum ar fi XP, 2003, Vista, 2008, 7. Folosind acesta, puteți instala Windows de la o unitate flash USB pe un netbook, laptop sau computer desktop. Caracteristicile programului sunt extinse cu:
- transfer WinPE
- distrugerea datelor complete sau rapide ale unității;
- crearea unui disc de boot de sub DOS;
- creați un CD / DVD Flash Live.
În plus:
- există o alegere a unei interfețe în limba rusă;
- două moduri: modul vrăjitor, cu care sunt create unitățile flash Windows XP și avansate;
- asistență pentru programe pe un site în limba rusă;
- versiunea ortable vă permite să lucrați la diferite mașini;
- greutatea programului este de numai 10 MB;
- complet gratuit.
Deci, să începem să creăm o unitate flash de pornire:
- Pornim programul și răspundem afirmativ la toate mesajele pop-up până apare fereastra de lucru. În modul wizard, va arăta ca cel de mai jos.
 Sau în modul avansat, va arăta ca cel arătat în figură.
Sau în modul avansat, va arăta ca cel arătat în figură. 
- Conectăm o unitate flash cu o capacitate de 1 GB.
- Imaginea de sistem de operare XP selectată de WinRaR este despachetată într-un folder separat.
- Acum, dacă faceți clic pe butonul mare, cu marcaj verde în fereastra principală în modul de operare, atunci vom merge la asistentul de pregătire. Faceți clic pe Următorul ›.

- Următoarea fereastră arată calea către folder cu imaginea sistemului de operațiune neambalat și calea către unitatea de instalare.

- După ce faceți clic pe butonul Următorul ›, acceptăm licența Microsoft și acceptăm formatarea. Deși site-ul oficial al programului susține că WinToFlash nu va afișa un mesaj de format dacă unitatea flash este goală. În cazul nostru, confirmăm.

- Expertul va pregăti unitatea pentru următorul pas.

- Acum vine ultimul pas în crearea unei unități flash de boot cu Windows XP SP3.

Când funcționează vrăjitorul WinToFlash se va încheia, puteți ieși din program. O unitate Flash bootabilă este gata, iar următorul pas este instalarea Windows XP pe un netbook.
Programul UltraISO
Printre utilizatorii ruși care au instalat un alt sistem de operare, programul are succes UltraISO.
Din ceea ce poate face acest program, putem observa:
- Posibilitatea de a regla imaginea CD / DVD, de exemplu, pentru a extrage din acesta întregul fișier sau folder.
- Adăugați sau eliminați un folder sau fișier.
- Creați o imagine ISO a oricărui document.
- Optimizează fișierele pentru a economisi spațiu pe disc.
- Suportă un număr mare de tipuri de imagini.
- Creează propriul său disc virtual și multe altele.
În plus, programul acceptă limba rusă și este compatibil cu emulatoare atât de populare precum Instrumente Daemon și Alcool 120.
Deci, pentru muncă, avem nevoie de o imagine în format ISO Windows XP și de o unitate flash.
Verificați conținutul unității flash sau toate datele din aceasta vor fi șterse.
Să începem să creăm o unitate flash bootabilă, pentru aceasta efectuăm succesiunea acțiunilor:
- Lansăm UltraISO.
- Din panoul de sus, faceți clic pe „ fișier“. Din lista derulantă, selectați " Deschide ...».
 Și arătăm calea către folderul în care este salvat fișierul de imagine al sistemului de operare dorit.
Și arătăm calea către folderul în care este salvat fișierul de imagine al sistemului de operare dorit. 
- Acum din meniul de sus aveți nevoie de elementul "". Faceți clic pe linia " Burn Burn Disk Hard Image ...».

- Se deschide fereastra de lucru a programului. În linia „ Unitatea de disc»Selectați unitatea care va fi utilizată în viitor. Nu este necesar să selectați un fișier imagine, deoarece este deja marcat în a doua fereastră „ Fișier imagine“. În mod implicit, programul creează o unitate flash din " USB HDD +“. Este mai bine să nu schimbi nimic, dar să lași așa cum este. Prin urmare, este mai probabil ca unitatea de pornire să fie recunoscută și de BIOS-ul majorității computerelor și netbook-urilor. În plus, există BIOS-uri foarte specifice. Prin urmare, cel mai probabil, modul USB-HDD nu este potrivit pentru acestea. De asemenea, nu este necesară formatarea la sistemul de fișiere dorit. Ultraiso va face totul automat. Rămâne să faceți clic pe butonul Scriere.

- Dacă uitați, atunci programul UltraISO va avertiza că unitatea flash va fi formatată. Prin urmare, trebuie să aveți grijă în avans pentru a vă asigura că informațiile importante din aceasta sunt salvate. Și în acest caz, ar trebui să fiți de acord cu indiciu.

Procesul de creare a unui disc de boot pentru orice computer, laptop și netbook va începe.
Expunem primul boot din BIOS de la USB
Instalarea Windows XP de pe o unitate flash USB este aceeași cu instalarea de pe un CD / DVD-ROM de instalare, dar mai întâi trebuie să setați prioritatea de pornire a sistemului de operare în BIOS. Pentru a face acest lucru, aveți nevoie de un semnal de la o unitate USB. Dacă nu este conectat în avans, atunci nu va fi vizibil în opțiunile de pornire ale sistemului de operare.
Acum să stabilim prioritatea descărcării:

După repornire, netbook-ul va începe să încarce sistemul de operare din unitatea flash creată Windows XP.
Erori la instalarea Windows XP de pe o unitate flash
Dar nu întotdeauna prima lansare a unității flash de instalare are succes, iar sistemul de operare nu este instalat. Puteți enumera principalele motive pentru resetarea instalării Windows XP:
- Conflict hardware cu dispozitive laptop compatibile.
- Mediul de stocare în sine este deteriorat.
- Nu există drivere adecvate pentru acest echipament.
- Probleme cu activatorul.
- Program selectat incorect pentru a crea o unitate de pornire.
- Adesea, o unitate flash de instalare a Windows XP se blochează, deoarece este formatată incorect.
- Conflict hardware când încercați să utilizați intrarea USB 3.0, în timp ce instalatorul nu acceptă astfel de extensii de port, pur și simplu pentru că nu există astfel de drivere. Și nu este un fapt, dacă portul USB acceptă ambele moduri, instalatorul va putea înțelege acest lucru.
Acum vom analiza dacă este posibil să instalați Windows XP fără setări suplimentare de BIOS, ce erori pot apărea în timpul instalării, precum și modalități de rezolvare a acestora.
După crearea unei unități de pornire, nu este întotdeauna posibil să instalați sistemul de operare de la acesta. De exemplu, este posibilă o situație în care autorizarea dispozitivului de pornire a avut succes și procesul de încărcare a driverelor este în desfășurare, dar textul apare pe un ecran albastru. O mică resetare de BIOS vă poate ajuta aici. În ea trebuie să găsiți articolul " Modul Sata"(" ") Și schimbați prioritatea. În loc de " ATA„Pune prioritate pe” AHCI“. Salvați modificările și reporniți. 
Dacă nu este instalat din nou, trebuie să reveniți din nou la BIOS și în secțiunea " Configurație IDE»Treceți la modul IDE. O astfel de problemă poate apărea la instalarea sistemului de pe unități flash învechite pentru care sistemul nu poate găsi driverele adecvate. Dacă acest articol nu este vizibil, atunci cel mai probabil este instalată o versiune diferită de BIOS. În acest caz, găsim fila „ avansat“. Mergi la linie " OnChip Tip SATA", Unde schimbăm prioritatea din" IDE AHCI„Pentru“ IDE autohton».
Există o altă opțiune. În fila " avansat„Găsiți linia” Configurare IDE„Și în secțiune” Mod de operare SATA„Schimbă cu” îmbunătățită„Pentru“ compatibil».
De asemenea, se poate întâmpla ca deja în stadiul de instalare de pe un hard disk, computerul să repornească brusc. Reglarea inversă a BIOS pentru a „ajuta” Modul IDE“. Reboot.
O altă situație. În timpul instalării, este posibil ca netbook-ul să raporteze: nu pot instala, am nevoie de fișierul asms. Pentru a rezolva această problemă și a instala Windows, a doua linie este selectată în primul mesaj la încărcarea de la fereastră.  Și în fereastra de selecție - „ Prima parte ...“. După ce fișierele sunt suprascrise pe hard disk și netbook-ul repornește - totul este la fel, dar selectați " A doua parte ...».
Și în fereastra de selecție - „ Prima parte ...“. După ce fișierele sunt suprascrise pe hard disk și netbook-ul repornește - totul este la fel, dar selectați " A doua parte ...».
Este posibil ca un avertisment să apară la pornirea de pe o unitate flash. Pentru a instala sistemul, crearea unui disc Flash bootabil cu un alt program va ajuta la rezolvarea problemei. De exemplu, puteți descărca și instala WinSetupFromUsb.
Dacă sistemul nu este instalat, cauza poate fi un conflict hardware. Sistemul laptop în sine va afișa un cod de eroare. 
Se poate întâmpla ca programul de instalare să afișeze un mesaj: codul de eroare 0x80070017. Motivul eșecului:
- intrarea USB este deteriorată;
- unitate flash necitibilă (cod de eroare 0x80070570);
- distribuție incorect compusă.
concluzie
Când instalați Windows XP de pe o unitate flash este întrerupt de un mesaj pe computer despre eroarea de instalare, atunci acesta nu este un motiv de panică. Încă o dată, repetați cu atenție toate operațiunile pentru a crea unitatea flash de instalare. Citiți forumurile relevante unde experții pot da sfaturi. În orice caz, dacă problema nu este deteriorarea fizică a echipamentului, este întotdeauna posibilă găsirea de soluții.
Videoclipuri conexe
În lumea informațiilor moderne, totul este legat de computere personale, majoritatea funcționează sub controlul sistemului de operare Windows. Cel mai probabil, sistemele Microsoft sunt instalate și la locul tău. Aceste sisteme sunt bune pentru toată lumea, dar sunt și buggy. Prin urmare, cunoașterea instalării sistemelor de operare nu ar fi de prisos. În acest articol voi încerca să vă spun cât mai ușor posibil. cum se instalează Windows(Windows XP).
Să căutăm o imagine pe Internet. Pentru a face acest lucru, puteți introduce în bara browserului windows XP descărcare sp3. Multe resurse recomandă instalarea unor versiuni curate de Windows XP, le puteți găsi tastând într-un browser windows xp msdn. Alegerea este a ta. Personal, îmi plac componentele Windows XP de la IDimm. Le puteți găsi setând în bara browserului idimm.
În acest moment, aceste ansambluri au următorul nume: Windows XP SP3 IDimm Edition Full / Lite 24.12 RUS (VLK) (2012) rusă. Ie Există două ansambluri: Full - full și Lite - lite. Postscriptul VLK indică faptul că acest ansamblu nu necesită activare. Singurul lucru care poate fi necesar este o cheie. Găsiți-l în informații când descărcați imaginea și o salvați. Acolo, citiți diferența dintre versiunile complete și cele lite și decideți care dintre ele aveți nevoie. Îmi place versiunea completă.
Un alt plus al acestor ansambluri. Au adăugat pachetul de driver "AHCI MassStorage" pentru capacitatea de a lucra în modul AHCI. Acest mod este responsabil pentru susținerea tehnologiei NCQ, ceea ce poate crește semnificativ performanța unității și, prin urmare, sistemul în ansamblu. Prin urmare, vom instala sistemul de operare în modul AHCI.
Puteți descărca imaginea de pe site-ul http://idimm72.ucoz.net/, dar nu este convenabilă și lentă. Este mai bine să găsiți și să descărcați rapid acest ansamblu pe. De exemplu sau.
Fișierul descărcat are numele: WindowsXP_SP3_IDimm_Edition_Full_v.24.12.iso.
Înainte de a scrie un fișier pe disc, trebuie să verificați pentru a vă asigura că nu a apărut nicio eroare în timpul procesului de descărcare și că imaginea descărcată este 100% identică cu originalul.
Filașuri cu hashes de fișiere
Copiem MD5 suma indicată mai jos și o lipim în câmpul de comparație Hash:. Dacă fișierul este identic cu originalul, atunci o „pasăre” verde va apărea în locul unei fotografii cu un semn de întrebare, dacă nu, va apărea o cruce roșie.
La începutul descărcării ar trebui să vedeți următoarea fereastră. Nu atinge nimic. Așteptând

Apare un meniu cu mai multe opțiuni de pornire. alegere Instalarea semi-automată a Windows XP.

Meniul Disc Windows Setup
Diferența dintre instalarea normală și semi-automată a Windows XP este că, în cea din urmă, participarea utilizatorilor este exclusă pe cât posibil.
După ce începe selecția instalarea Windows.

De obicei, doar 5 GB sunt suficiente pentru a instala doar Windows XP, dacă intenționați să instalați programe pe discul de sistem (discul pe care este instalat sistemul de operare), este recomandat să-l faceți mai mare.

Selectarea unei partiții pentru instalare

Setarea timpului și a datei
Încă o dată, ajungem la fereastra principală de instalare

Fereastra principală a instalării Windows
După finalizarea instalării Windows XP, apare o repornire

De asemenea, va fi sugerat să așteptați puțin

În fereastra următoare, introduceți utilizatorul sau utilizatorii care vor lucra pe computer. Trebuie să introduceți cel puțin un utilizator

Utilizatorii de calculatoare
Instalarea sistemului de operare a fost finalizată


Procesul de instalare pentru programe suplimentare este următorul

Instalați programe selectate
Instalarea Windows XP s-a finalizat cu succes dacă vedeți imaginea de mai jos pe dvs.

Sistemul de operare este instalat.
Instalarea șoferului
concluzie
Articolul examinat cum se instalează Windows XP. Anume: unde și cum se descarcă imaginea sistemului de operare, cum se scrie imaginea descărcată pe disc, cum se instalează direct sistemul de operare și cum se instalează driverul. Prima dată va fi greu de instalat și de lung, dar de fiecare dată se va dovedi mai ușor și mai rapid. De fapt, sistemul de operare este același program ca și celelalte, doar cu puține nuanțe de instalare.
În fiecare zi, tehnologia computerului se dezvoltă din ce în ce mai mult, precum și software pentru ele. Dar astăzi, mulți au calculatoare care nu corespund cerințelor tehnice declarate. Un exemplu de astfel de software este Windows 7, care necesită cel puțin 1 GB RAM pentru o funcționare confortabilă.
Și cum rămâne cu cei cu doar 512 MB de memorie? În acest caz, bunul nostru vechi prieten Windows Xp vine la salvare. În acest articol veți învăța cum se instalează Windows XP. Acest sistem de operare este al doilea cel mai popular în linia Microsoft. Dar acest lucru nu este chiar ciudat, deoarece calitatea și comoditatea muncii au fost și sunt în cel mai bun mod al acestora.
Comparați Xp cu fratele său mai mare Windows Vista, acest sistem de operare nu a fost înrădăcinat cu noi, deoarece există multe deficiențe. Și acest lucru a fost dovedit de aceiași utilizatori care au lucrat pe XP, devenind un switch la un nou sistem de operare. Și majoritatea oamenilor care au cumpărat un laptop sau un computer cu Vista, de-a lungul timpului, s-au rearanjat la XP sau Windows 7.
Dacă sunteți gata să aflați cum să reinstalați Windows XP corect, atunci vom continua la instalarea noastră, începând cu pregătirea computerului.
Pregătirea instalării Windows Xp
În primul rând, pentru instalare, avem nevoie de CD-ROM-ul de instalare cu Windows XP. Sau ca o alternativă, poate fi o unitate flash USB bootabilă, de la 2 GB sau mai mult. Puteți afla cum să creați o unitate flash USB bootabilă. Dacă alegerea dvs. a căzut pe un disc CD, atunci asigurați-vă că citiți cum arde un disc cu o imagine Windows
Desigur, va trebui să salvăm toate datele noastre pe discul „D”, în cazul în care reinstalați Windows. Și este posibil să ai nevoie. De exemplu, am marcaje ale paginilor care mi-au plăcut, sunt multe și ar fi neprofitabil după reinstalare să căutăm din nou totul. Dar după export, mi-am salvat toate preferatele într-un singur fișier, iar după instalare le-am restaurat în câteva clicuri, iar acest lucru este destul de convenabil.
După salvarea tuturor datelor, ultimul pas rămâne, trebuie să introducem sau să blițăm unitatea. După toate acestea, puteți continua la instalare.
Instalați Windows Xp
După ce ați pregătit computerul și a introdus totul în BIOS, după cum se recomandă, după introducerea CD-ului în unitate, încărcarea de la acesta ar trebui să înceapă. Se va deschide o fereastră care vă va cere să apăsați o tastă pentru a continua instalarea. Principalul lucru este să reacționați la timp și să aveți timp să apăsați, deoarece, dacă nu există nimic de făcut, computerul va începe să pornească ca întotdeauna cu sistemul de operare instalat anterior.
Prin apăsarea oricărei taste, apare un ecran albastru pe care se va verifica configurația computerului. Aici trebuie să aștepți un pic.

După verificare, programul de instalare se va oferi să instalați un nou Windows XP sau să-l restaurați pe unul existent. Deoarece vom instala un sistem curat, faceți clic pe „ introduce».


Pentru instalarea Windows XP, am folosit un disc gol și am creat o singură partiție, pur și simplu apăsând „Enter”. Dar dacă doriți să împărțiți discul în 2 secțiuni, apăsați „C” și indicați dimensiunea care vi se potrivește, de exemplu, un disc „C: \\” de 20 GB și confirmați. Din nou, evidențiind „Zona nealocată”, apăsați tasta „C” și indicați restul de 20 GB, creând astfel o a doua unitate logică „D: \\”.

După ce ați terminat cu distribuirea spațiului liber, selectați "Formatare partiție în NTFS<Быстрое>».

Procesul de formatare va începe, vor dura câteva secunde, însă dacă alegeți o formatare simplă, trebuie să așteptați puțin.

După formatare, copierea fișierelor de instalare va începe automat, din nou nu trebuie să facem clic pe nimic, doar așteptăm.

După copierea tuturor fișierelor, sistemul se va reporni și va continua la instalarea în sine.

Calculatorul nostru a fost repornit și instalarea Windows XP a început, cu un timp aproximativ până la finalizarea acestuia.

La 33 de minute, va apărea o fereastră pentru setarea parametrilor regionali, modificarea aspectului și adăugarea unei limbi, trebuie doar să faceți clic pe „Următorul”. Astfel, veți părăsi setul standard de limbi engleză și rusă. De regulă, expun limbi suplimentare după instalare.

În fereastra următoare, trebuie să specificăm numele.


Dati un nume computerului nostru.

Setați fusul orar și setați data și ora.

Selectăm parametrii obișnuiți.

Pur și simplu sărim acest pas fără a schimba nimic.

Atenție !!! Dacă setați pornirea de pe unitatea CD, atunci apare din nou o fereastră care vă solicită să apăsați o anumită tastă pentru a porni de pe disc. Sarcina dvs. nu este să apăsați nimic, deoarece Windows XP este aproape instalat și nu vom mai avea nevoie de disc. După repornire, va începe reglarea automată a imaginii, dați de acord cu totul făcând clic pe „OK”.



Windows ne salută și mulțumim pentru alegerea dvs., trecem la pasul următor cu butonul „Următorul”.

„Amâna această acțiune” este ceea ce trebuie să alegem. În captură de ecran am uitat să schimb selecția.

Dacă Windows XP a reușit să instaleze driverele pe placa de rețea și cablul a fost conectat, testul de conexiune la Internet poate începe. Dar trebuie doar să facem clic pe „Salt”.

Din nou, dacă există o conexiune, atunci Windows se va oferi să se înregistreze la Microsoft. Selectați „Nu” și faceți clic pe „Următorul”.

Asigurați-vă că introduceți numele dvs. pentru cont.

Finalizați configurarea Windows XP SP 3

Totul este gata Windows Xp este instalat.

Cum se instalează Windows XP
Salutări. Am decis astăzi să scriu despre cum se instalează Windows XP. Mi-au adus doar un computer, atât de vechi, deja vechi. 256 MB RAM, procesor Celeron, hard disk de 40 GB. Ei bine, atunci? Că acolo, XP este cel mai mult pentru el.
Doar că toată lumea scrie deja despre instalarea Windows 8, dar mi s-a întâmplat ceva pe vremuri. Ei bine, bine, cred că XP va mai trăi, pentru că orice spuneți este un sistem de operare bun, și mulți încă mai funcționează cu acesta. Imediat vreau să îmi cer scuze pentru imagini, fotografiate pe un monitor de 15 inch, tot la telefon. În mod ideal, desigur, puteți instala Windows XP pe o mașină virtuală și puteți face capturi de ecran frumoase, dar am un exemplu live :).
Pregătirea instalării Windows XP
Important! Asigurați-vă că nu există informații importante pentru dvs. pe unitatea C (unitatea pe care v-ați instalat sau sistemul de operare a fost instalat). Desktop și folder „Documentele mele” stocat pe unitatea C. Dacă există informații, atunci poate fi copiat pentru a conduce D utilizând un disc de pornire.
Dacă totul este în regulă, atunci mergeți mai departe. Introduceți discul de instalare Windows XP în unitatea computerului și reporniți computerul. După ce începeți descărcarea în partea de jos a ecranului, veți vedea descărcarea (punctele se vor muta), atunci totul este în regulă. Apăsați rapid orice tastă (nu aveți timp :), reporniți computerul din nou) și puteți continua la începutul instalării.
Ei bine, dacă nu ați început să porniți de pe CD și computerul a început să pornească de pe hard disk ca de obicei, sau dacă a apărut o eroare prin care ați început să reinstalați sistemul de operare, înseamnă că nu ați setat inițial bootarea de la unitatea din BIOS. Am scris deja un articol despre asta, dar în acest computer BIOS-ul era diferit de ceea ce este descris în articol.
Accesați fila „Boot”.
Faceți clic pe „Boot Device Priority”.
Utilizând tastele „Enter” și „Sus” „Jos”, setați mai întâi CD / DVD, apoi hard disk-ul, etc. Acum apăsați F10 și salvați modificările. Computerul va reporni și porni CD-ul. Apăsați orice buton și mergeți la începutul instalării.
Procesul de instalare Windows XP
Imediat ce apăsați orice tastă, vom vedea acest lucru:
Aici trebuie să aștepți, ei bine, nu se poate face nimic, așteptăm :).
În această fereastră, apăsați „Enter”.
Acceptăm acordul de licență apăsând tasta F8.
După cum vedeți, am găsit deja o versiune veche a Windows XP și puteți încerca să o restaurați, dar cred că aveți nevoie și de o instalare curată, așa că apăsați „Esc”.
Selectăm partiția de pe hard disk în care dorim să instalăm sistemul de operare. De obicei este C:, selectați-l și apăsați „Enter”.
Confirmați instalarea cu tasta „C”.
Aici trebuie să alegeți modul în care va fi formatată secțiunea. Vă sfătuiesc să alegeți în FAT și nu repede. Faceți clic pe „Enter”. Confirmați formatul apăsând tasta „F”.
Asteptam partitionarea formatata pe hard disk.
Copierea fișierelor de pe un disc va începe imediat, iarăși așteptăm :(.
Puteți configura imediat limba și tastatura. Faceți clic pe „Următorul”.
Introduceți numele și numele organizației. Mergi mai departe.
Setați ora și data. Faceți clic pe „Următorul”.
Așteptăm din nou, dar nu mergeți departe :).
Am plecat „Setări comune” și a dat clic pe „Următorul”.
Vă puteți înregistra la Microsoft. Dar am refuzat. Continuăm.
Precizați utilizatorii computerului.
Felicitări! Instalarea Windows XP este completă.
Toți prieteni, instalarea este completă și puteți începe să utilizați computerul. De asemenea, vreau să notez că am instalat cel mai simplu ansamblu de Windows XP. Este posibil să aveți și un ansamblu, de exemplu de la ZWER, acolo procesul de instalare poate fi ușor diferit. De exemplu, în această versiune am introdus și cheia, am uitat să fac o poză. Și în ansamblul de la ZWER, se pare că nu există un astfel de articol. Dacă cereți cheia, căutați-o în fișierul text pe care cel mai probabil l-ați descărcat de pe imaginea discului.
Ei bine, totul pare să fie. Noroc prieteni!