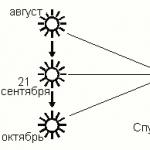1. Transferați fișiere între telefon și computer

Una dintre cele mai mari probleme cu care se confruntă utilizatorii Mac + Android este copierea fișierelor între telefon și computer. Cert este că Android, începând cu versiunea 4.0, nu acceptă de fapt protocolul Universal Mass Storage, care a fost înlocuit cu MTP (Media Transfer Protocol). Este de remarcat faptul că MTP, spre deosebire de UMS, nu este un protocol standard (este o invenție Microsoft), așa că nu este de mirare că Mac OS X nu îl acceptă. Oricum ar fi, nu veți putea conecta pur și simplu un smartphone Android la un computer cu Mac OS X folosind un cablu - telefonul pur și simplu nu este recunoscut ca disc amovibil.
Pentru a rezolva această problemă, Google (marea majoritate a căror angajați, de altfel, folosesc ei înșiși Mac-uri) a lansat aplicația Android File Transfer. Odată instalată, această aplicație se va lansa automat când vă conectați smartphone-ul la Mac și deschideți o fereastră cu o listă de fișiere și foldere pe care le puteți copia de pe smartphone și înapoi cu o simplă glisare și plasare în/din Finder. Merită remarcat faptul că această aplicație (ca majoritatea aplicațiilor Google pentru Mac) este groaznică. În special, necesită ca ecranul smartphone-ului să fie deblocat, iar dacă, în timpul copierii fișierelor, smartphone-ul tău „adoarme” brusc din cauza unui timeout, atunci procesul va trebui să înceapă din nou.

Personal, am renunțat până la urmă și am rezolvat problema instalând un server FTP pe smartphone-ul meu, la care mă conectez de pe un Mac folosind excelentul client FTP CyberDuck.
Ca urmare, procesul de transfer al fișierelor are loc rapid și, în plus, wireless (prin Wi-Fi), iar serverul FTP însuși asigură că smartphone-ul nu adoarme în timpul transferului fișierelor. Deși din exterior pare, desigur, puțin sălbatic.
Pentru a transfera un număr mic de fișiere, este mai ușor și mai convenabil să folosești serviciul de stocare a fișierelor în cloud Dropbox, care pentru mine personal este un instrument de lucru indispensabil. Dacă nu utilizați încă Dropbox, este timpul să remediați problema.
2. Sincronizați contacte, calendar și Hangouts

Acesta este simplu: Mac OS X acceptă sincronizarea contactelor și calendarului cu Gmail și, respectiv, Google Calendar. Doar accesați Preferințe de sistem -> Conturi de Internet, adăugați contul dvs. Google și bifați casetele pentru serviciile pe care doriți să le utilizați. Ca un bonus frumos, aplicația încorporată OS X Messages funcționează excelent cu Hangouts (fostul Google Talk), iar istoricul mesajelor este sincronizat între desktop și telefon.
3. Sincronizare media
Dacă, la fel ca majoritatea utilizatorilor de Mac OS X, utilizați iTunes pentru a asculta muzică, este posibil să întâmpinați mai multe probleme.
În primul rând, iTunes acceptă un număr destul de limitat de formate muzicale în mod implicit: MP3, AAC și ALAC (Apple Lossless). Puteți instala pluginuri pentru QuickTime care permit acestui combinator să joace FLAC, dar această opțiune este asociată cu unele inconveniente, a căror discuție depășește scopul acestui material. Personal, am mers invers: mi-am transcodat toată muzica din FLAC în ALAC folosind excelenta aplicație XLD (pe un laptop cu procesor Core i5 cu 2 nuclee de 2,5 GHz, procesul de conversie a unei biblioteci de câteva mii de fișiere a durat aproximativ 3 ore), care în același timp poate descărca automat metadate de pe Internet și poate completa etichete în fișierele ALAC, inclusiv coperți de albume. Pe smartphone-ul meu, folosesc playerul PowerAMP pentru a asculta muzică, care înțelege perfect ALAC.

Chiar dacă nu vă stocați muzica în formate fără pierderi, este posibil să aveți probleme la copierea fișierelor între iTunes și smartphone. Prima opțiune pentru rezolvarea acestei probleme este copierea manuală: iTunes stochează toată muzica într-o structură de fișiere clară, de unde poate fi copiată cu ușurință pe telefon (vezi punctul 1).
Dacă vrei automatizare, ai două opțiuni. Primul este să sincronizați muzica cu telefonul dvs. prin cloud folosind Google Music. Al doilea este să folosești aplicații precum DoubleTwist AirSync, care îți pot sincroniza biblioteca iTunes în funcție de criteriile pe care le specificați cu o aplicație client pe Android. Experiența mea de utilizare a DoubleTwist, din păcate, a fost pur negativă: ca player muzical, această aplicație nu se potrivește cu PowerAMP-ul deja menționat, iar funcția de sincronizare funcționează la maxim, creând adesea fișiere duplicate.
Este de remarcat faptul că utilizatorii de smartphone-uri Sony Xperia Android sunt foarte norocoși - au excelenta aplicație Sony Bridge pentru Mac, care rezolvă problema copierii fișierelor și sincronizării media între un smartphone și un computer.
4. Sincronizați fotografiile

Totul este simplu aici. Streamul foto proprietar al Apple, din păcate, nu funcționează pe dispozitivele Android. Sincronizarea fotografiilor prin serviciile Google nu este, de asemenea, o soluție optimă, deoarece personal nu pot descrie aplicația Picasa pentru Mac folosind cuvinte cenzurate. În consecință, soluția optimă este utilizarea Dropbox-ului mai sus menționat, care are o funcție ultra-convenabilă pentru încărcarea automată a fotografiilor făcute pe telefon.
5. Mesaje instantanee

Am menționat mai sus că aplicația Mesaje pe Mac funcționează excelent cu Hangouts, iar istoricul mesajelor se sincronizează între computer și telefon. Ca o opțiune suplimentară, folosesc personal Viber - un excelent mesager multiplatformă care are și o aplicație convenabilă „desktop” cu suport pentru funcționalitate completă, inclusiv apeluri vocale și video.
Concluzie
Sper că am putut să arăt că Android și Mac se înțeleg bine în mâinile unui singur utilizator. Cu excepția copierii fișierelor, toate problemele de sincronizare sunt rezolvate perfect folosind serviciile Google (Gmail, calendar, contacte) sau soluții terțe (Dropbox). Deci, proprietarii de Mac pot cumpăra în siguranță un smartphone Android, la fel cum proprietarii de smartphone-uri și tablete Android pot cumpăra un Mac fără teama de probleme de interacțiune între aceste dispozitive.
Am pregătit instrucțiuni simple pentru a vă ajuta să conectați dispozitive wireless sau gadgeturi Android la Mac.
Cum să conectați dispozitivele Bluetooth la Mac
1. Activați Bluetooth pe MacBook
Pentru a activa Bluetooth pe MacBook, faceți clic pe simbolul dinte albastru din meniul de stare, care se află în partea dreaptă sus a ecranului. În lista derulantă, selectați „Activați Bluetooth”. Simbolul va deveni acum mai întunecat, indicând faptul că modulul de date wireless este activat.
Veți începe să căutați dispozitive Bluetooth într-o fereastră nouă. Selectați ceea ce aveți nevoie din lista oferită. Dacă nu este afișat, asigurați-vă că gadgetul este pornit și se află în raza de acțiune a modulului Bluetooth.
2. Configurați dispozitive Bluetooth
Pentru a configura conexiunea, faceți clic din nou pe simbolul Bluetooth. În meniul derulant, veți vedea toate dispozitivele wireless recunoscute. Dacă conectați orice obiect gadget la MacBook pentru prima dată, trebuie să îl configurați. Pentru a face acest lucru, faceți clic pe bara de meniu „Configurare dispozitiv Bluetooth”.
MacBook-ul vă va cere să confirmați. Pentru a face acest lucru, trebuie să introduceți pe dispozitivul conectat combinația de numere pe care o va afișa Mac-ul.
3. Conectați dispozitivele wireless la MacBook
Faceți din nou clic pe simbolul Bluetooth din meniul de stare și selectați dispozitivul configurat. În meniul derulant, activați opțiunea „Conectați” sau „Conectați-vă la rețea”, astfel încât gadgetul dvs. fără fir să se poată conecta la MacBook.
Cum să conectați un smartphone Android la un Mac

Pentru ca gadgeturile dvs. Android să partajeze muzică și fotografii cu computerele Mac (MacBook și iMac), acestea trebuie să fie conectate corect. Există trei moduri convenabile de a face acest lucru: prin cablu USB, prin Bluetooth și prin serviciul cloud.
1. Conectarea unui gadget Android prin USB
 Dispozitivele Android vin de obicei cu un cablu USB care poate fi conectat la un Mac. În acest caz, smartphone-ul dvs. trebuie să aibă instalată o versiune de Android nu mai mică de 3.0.
Dispozitivele Android vin de obicei cu un cablu USB care poate fi conectat la un Mac. În acest caz, smartphone-ul dvs. trebuie să aibă instalată o versiune de Android nu mai mică de 3.0.
Introduceți mufele cablului în conectorii corespunzători de pe smartphone și computerul Apple. Un mic simbol USB va apărea în bara de meniu. Spre deosebire de conectarea la Windows, pentru a transfera date între Android și Mac, va trebui să instalați software suplimentar pe computer. Utilitarul gratuit Android File Transfer poate fi descărcat de pe site-ul oficial al dezvoltatorului.
În timp ce mutați date de pe gadget, smartphone-ul dvs. va fi încărcat. Pentru a se asigura că conexiunea nu este întreruptă, Mac-ul trebuie să aibă suficiente rezerve de energie (relevant pentru MacBook-uri).
2. Conectarea unui smartphone Android prin Bluetooth
Dacă nu doriți să utilizați software suplimentar, conectați smartphone-ul și Mac-ul utilizând Bluetooth. Vă rugăm să rețineți că, cu această conexiune, gadgetul Android nu va fi încărcat de pe Mac. Pentru a vă asigura că conexiunea nu este întreruptă, smartphone-ul trebuie să aibă un nivel suficient de baterie.
3. Conectați dispozitivul Android și Mac prin cloud
 Dacă doriți să transferați date între Android și Mac fără a fi nevoie să păstrați dispozitivele în apropiere unul de celălalt, puteți organiza sincronizarea gadgeturilor folosind un serviciu cloud: de exemplu, sau Yandex.Disk.
Dacă doriți să transferați date între Android și Mac fără a fi nevoie să păstrați dispozitivele în apropiere unul de celălalt, puteți organiza sincronizarea gadgeturilor folosind un serviciu cloud: de exemplu, sau Yandex.Disk.
Selectați un nor și instalați programul necesar pe gadget-ul Android și pe computerul Apple. Apoi puteți muta datele prin interfața cloud.
Mac are și stocare nativă în cloud iCloud. Pentru smartphone-urile Android, este disponibil numai prin interfața web din browser.
Pentru a accesa conținut Android de pe un computer Mac, trebuie să descărcați programul gratuit Android File Transfer de pe site-ul oficial android.com.
Programul este descărcat ca fișier adroidfiletransfer.dmg, pe care apoi trebuie să îl glisați și să plasați în Aplicații.
Acum că programul este instalat, tot ce rămâne este să efectuați o serie de pași simpli în conformitate cu instrucțiunile de la Google:
- Lansați Android File Transfer. Data viitoare când vă conectați dispozitivul la computer, aplicația se va lansa automat.
- Deblocați ecranul.
- Conectați-vă smartphone-ul sau tableta la computer folosind un cablu USB.
- Pe un dispozitiv mobil, trageți în jos panoul de notificări glisând din partea de sus a ecranului. Atingeți mesajul de conexiune USB și selectați Transfer de fișiere (MTP).


- Utilizați fereastra aplicației Android File Transfer care se deschide pentru a glisa și plasa fișierele de care aveți nevoie de pe dispozitiv pe computer sau invers.

- După terminarea lucrărilor, deconectați cablul USB.
Probleme posibile
Nu există nicio garanție că Android File Transfer acceptă modelul specific de smartphone sau tabletă. Pentru o funcționare corectă, este necesară versiunea Android 4.4 și o versiune superioară. Dacă, după lansarea aplicației și conectarea prin USB, dispozitivul mobil nu este detectat, trebuie să vă asigurați că ați făcut totul conform instrucțiunilor, adică deblocați ecranul și selectați metoda de transfer de fișiere MTP.
În plus, Android File Transfer poate intra în conflict cu driverele proprietare ale dispozitivelor mobile pe care le-ați instalat odată pe Mac. Aceste drivere trebuie eliminate.
Când vine vorba de accesarea fișierelor sau a muzicii de pe tableta Android pe Mac, mulți utilizatori nu realizează cât de ușor este să folosești Android cu computerele Mac OS și Apple. Există o concepție greșită comună că cele două nu funcționează împreună și Mac-urile interacționează doar cu dispozitivele mobile iOS, dar acest lucru nu este adevărat.
În zilele noastre, utilizatorii au o mulțime de opțiuni pentru a transfera fișiere, foldere, imagini, muzică și multe altele de pe tablete Android pe PC-uri care rulează Mac OS, MacBooks și chiar iPhone. Există multe aplicații de la terți în acest scop, dar începătorii vor fi interesați de instrumentele de bază.
Multe servicii sau articole diferite sunt disponibile pentru cei care doresc să folosească un dispozitiv Android cu un Mac, dar adevărul este că tot ce aveți nevoie este un mic program de la Google și un cablu Micro USB, unde fără el. Cablul vine în cutie împreună cu tableta. Mai jos vă vom spune cea mai simplă metodă, precum și câteva sfaturi despre cum comunică Android cu iPhone.
Spre deosebire de iPhone și iTunes, utilizatorii de Android nu se limitează la o singură aplicație pentru a gestiona totul atunci când vine vorba de mutarea fișierelor și de a face orice cu ele. iTunes este o binecuvântare pentru mulți utilizatori și un blestem pentru alții, dar nu vă împiedică să trageți/copiați/lipiți un fișier de pe Android pe Mac OS, chiar și din Windows, dacă este necesar. Soluția este diferită pentru fiecare sistem de operare.
Pe Internet veți găsi programe fanteziste pentru această sarcină, unul dintre ele este AirDriod, care și-a văzut recent actualizarea, AirDroid 3. Oferă o mulțime de funcții suplimentare nu numai pentru transferul de date și informații pe Mac-ul dvs., ci și vă permite să controlați tableta Android de pe computer. În cea mai mare parte, programul este destinat utilizatorilor avansați și dorim să vă spunem despre instrumentele de bază pentru lucrul Android cu Mac.
Instrucțiuni
Tot ce aveți nevoie pentru a utiliza Android de pe un Mac este internetul pe computer și descărcarea unui program, direct de pe Google. Nimic de lux ca iTunes, avem nevoie doar de un program simplu care să vă permită să glisați și să plasați fișiere de pe tableta Android pe computerul Mac. Se numeste .

Instalați aplicația pe desktopul Mac sau MacBook, apoi conectați computerul la tabletă folosind cablul USB de la încărcătorul care a venit în cutie cu dispozitivul. Când totul este gata, tableta va apărea ca un hard disk pe computer. Va apărea fereastra pop-up obișnuită, după care puteți controla tableta de pe Mac. Puteți să transferați fotografii, să efectuați copii de siguranță, să salvați muzică și videoclipuri și multe altele. Asta este tot ce trebuie să faci, acesta este cel mai simplu mod.
Folosind AndTransfer de fișiere roid de pe computer
Utilizați cablul USB care a venit în cutie cu tableta Android pentru a o conecta la Mac.
Faceți dublu clic pe pictograma Android File Transfer de pe computer pentru a o deschide pentru prima dată (apoi programul va fi utilizat automat).
Răsfoiți fișiere și foldere de pe tableta Android, adăugați dosare, copiați fișiere de până la 4 GB de pe computer, ștergeți fișiere și multe altele.

Veți vedea o fereastră cu o listă completă de aplicații și fișiere. Pentru a deschide sau a vizualiza oricare dintre ele, pur și simplu trageți-l pe desktop și apoi mutați-l în directorul dorit. Importați videoclipuri în iMovie sau imagini în iPhoto. Puteți transfera fișiere de până la 4 GB de pe computer, dar fișierele individuale nu trebuie să depășească 4 GB.
Uneori este posibil să vedeți o notificare USB care vă întreabă ce tip de conexiune doriți să utilizați. În mod implicit, acesta ar trebui să fie „MTP”, iar tableta sau smartphone-ul ar trebui să fie recunoscut ca un „dispozitiv media”, permițându-vă să utilizați Android pentru a transfera orice fișiere. Există, de asemenea, un mod de cameră care va deschide editorul de imagini implicit pe computer, veți putea folosi acest mod doar pentru a vizualiza fotografii și videoclipuri. Dispozitivul media rămâne cel mai eficient mod, dar dacă trebuie să vizualizați fotografii, încercați să selectați modul Cameră (PTP) ca tip de conexiune USB al tabletei Android la Mac OS.
Odată ce vă familiarizați cu Transferul de fișiere Android, puteți utiliza acest instrument pentru a transfera fotografii, videoclipuri, fișiere, foldere și documente și multe altele, chiar și de pe iPhone pe tableta Android. De asemenea, veți putea folosi Google Music Manager pentru a transfera muzică de pe iTunes în contul dvs. Muzică Google Play. Toate acestea sunt destul de simple și interacțiunea Android cu Mac OS nu este deloc atât de complicată pe cât pare la prima vedere.
Puteți transfera fotografii, muzică și alte fișiere de pe computer pe telefoane și tablete Android. Pentru a face acest lucru, veți avea nevoie de un cont Google sau de un cablu USB.
Opțiunea 1: transferați folosind Contul Google
Adăugați fișierele de care aveți nevoie în Contul dvs. Google, astfel încât să le puteți accesa atât pe computer, cât și pe dispozitivul Android.
- Fișiere. Aflați cum să încărcați fișiere și dosare în Google Drive.
- Muzică. Aflați cum să adăugați muzică în Google Play.
- Fotografii. Aflați cum să încărcați fotografii și videoclipuri în Google Foto.
Opțiunea 2: Transfer folosind un cablu USB
Cum se transferă
- Transferarea fișierelor.
- Trageți și plasați fișierele în fereastra care se deschide.
- Când totul este gata, deconectați dispozitivul de la computer.
- Deconectați cablul USB.
Depanare
- Pe computer
- Asigurați-vă că detectarea automată a dispozitivelor noi este activată în setările Windows.
- Reporniți computerul.
- Pe un dispozitiv Android
- Reporniți dispozitivul. De obicei, trebuie să apăsați un buton pentru a face acest lucru Nutrițieși ține-l timp de 30 de secunde.
- Cu cablu USB
- Încercați să utilizați un cablu USB diferit, deoarece nu toate sunt potrivite pentru transferul de fișiere.
- Asigurați-vă că portul USB de pe dispozitiv funcționează. Pentru a face acest lucru, conectați-l la alt computer.
- Asigurați-vă că portul USB de pe computer funcționează. Pentru a face acest lucru, conectați un alt dispozitiv la acesta.
Pentru o funcționare corectă, sunt necesare Mac OS X 10.5, Android 3.0 sau versiuni ulterioare ale acestor sisteme de operare.
Cum se transferă
- Instalați aplicația Android File Transfer pe computer.
- Alerga Transfer de fișiere Android. Data viitoare când vă conectați dispozitivul, aplicația se va deschide automat.
- Deblocați ecranul dispozitivului Android.
- Conectați telefonul sau tableta la computer folosind un cablu USB.
- Pe dispozitivul dvs., atingeți notificarea „Îți încarcă dispozitivul prin USB...”.
- În caseta de dialog USB Operation Mode, selectați Transferarea fișierelor.
- Trageți și plasați fișiere în fereastra aplicației Android File Transfer care se deschide.
- După transfer, deconectați cablul USB.
Depanare
- Pe computer
- Asigurați-vă că computerul rulează Mac OS X 10.5 sau o versiune ulterioară.
- Asigurați-vă că aveți aplicația Android File Transfer instalată și deschisă pe computer.
- Reporniți computerul.
- Pe un dispozitiv Android
- Actualizați Android la cea mai recentă versiune.