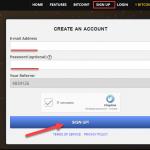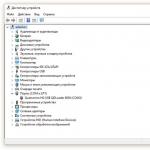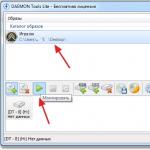Acum, unitățile cu stare solidă sau SSD-urile preiau în mod activ piața și înlocuiesc vechile unități HDD bune. Prețul scade treptat, iar volumul lor crește constant. Dar nu este atât de simplu. Aceste unități au dezavantajele lor. Faptul este că durata de viață a celulelor de memorie este limitată și este foarte afectată de numărul de rescrieri. De aceea, configurația corectă a unei unități SSD sub Windows 7 afectează direct durata de viață a acestui dispozitiv. Să ne uităm la toate acestea mai în detaliu.
Durata de viață a SSD
Acest disc este o memorie flash obișnuită, adică microcircuite. Nu există piese mecanice, mobile. Această memorie flash este formată din celule și acestea tind să se uzeze. Cu cât scrieți mai multe informații pe disc, cu atât se uzează mai mult. Prin urmare, configurarea unei unități SSD este foarte importantă. Dacă discul este citit, atunci acest lucru nu afectează uzura acestuia.
Există diverse utilitare care pot fi utilizate pentru a obține informații despre funcționarea și starea unității. Unul dintre ele este CrystalDiskInfo. Cu ajutorul acestuia, puteți afla multe caracteristici și indicatori de performanță ai discului. De exemplu, firmware, număr de serie, număr total de ore de funcționare, număr de porniri, viteza de rotație (dacă vorbim de HDD) etc. Ne va interesa câmpul care arată numărul de înregistrări gazdă. Controlerul de disc numără cantitatea totală de date scrise în memorie în timpul întregii sale operațiuni. Acest lucru se datorează modului în care funcționează memoria flash. Prin urmare, cifra afișată aici în gigaocteți va depăși capacitatea discului dumneavoastră.
Configurarea unui SSD sub Windows 7
Memoria flash modernă (MLC) este proiectată pentru un număr destul de mare de cicluri de rescriere, de exemplu 1000, 2000 etc. Aceasta înseamnă că puteți rescrie complet discul, de exemplu, de o mie de ori. Dacă aveți 128 GB, atunci înmulțiți această valoare cu o mie și obțineți rezultatul final - cantitatea totală de date pe care o puteți scrie pe unitate pe întreaga durată de viață. Acest indicator apare în coloana „Total înregistrări gazdă”. Indică cantitatea de date scrise pe disc de când a început să funcționeze. Pentru comparație, trebuie spus că unitățile SSD de 128 GB sunt concepute pentru a înregistra 40-70 TB de informații. Cu utilizarea foarte activă a discului, în medie, se acumulează aproximativ 10 TB de informații pe an. Astfel, durata de viață a acestuia va fi de aproximativ 4-7 ani.
Cu utilizarea moderată a unei unități SSD, cantitatea de date scrise pe disc va fi de două sau chiar de trei ori mai mică, iar durata de viață a acesteia va fi în mod corespunzător mai lungă. De aceea sunt recomandate pentru Dar mai întâi trebuie să realizați setările SSD corecte. Instalarea și configurarea unui SSD sub Windows 7 nu va dura mult timp. Dar asta nu este tot. Pentru a obține cele mai bune rezultate, se efectuează un alt proces. Aceasta este o configurare Windows 7 pentru performanță optimă cu o unitate SSD.
Cum este configurat sistemul
Mai sus am aflat cum funcționează memoria flash și care este resursa acesteia. Acum să vedem cum să configurați și să optimizați Windows 7 pentru funcționarea corectă a unității SSD. Nu necesită cunoștințe profunde de informatică sau cunoaștere profundă a sistemului. Chiar și un utilizator începător poate face acest lucru. Va trebui să parcurgeți opt pași pentru a optimiza Windows pentru a utiliza o unitate SSD. Miturile și realitatea sunt strâns legate între ele, iar unele pot deveni puțin confuze. Vă vom spune pas cu pas unde să faceți clic și ce comenzi să setați.
Dezactivează Restaurarea sistemului
Trebuie să dezactivăm Next - "System and Security", apoi - "System". Apoi trebuie să deschideți „Setări avansate de sistem”. În fila „Protecție sistem”, faceți clic pe „Configurare”. Există mai multe opțiuni aici: „Activați protecția” și „Dezactivați protecția”. De asemenea, putem configura numărul de gigaocteți pe care îi alocăm pentru protecția sistemului.
Aceasta se referă la crearea automată a unei copii a sistemului, așa-numitul punct de recuperare și cât spațiu pe disc este alocat pentru aceasta. Valoarea implicită este de la 2,5 GB la 10 GB. În consecință, dacă dezactivăm recuperarea sistemului, numărul specificat de gigaocteți va fi eliberat pe disc. Această setare are sens pentru a crește spațiul liber al unității SSD și, în același timp, a reduce cantitatea de date scrise pe SSD. Cu toate acestea, protecția sistemului este o caracteristică foarte utilă, iar dacă să o dezactivați sau nu depinde de dvs. Dacă capacitatea dvs. de stocare SSD este suficient de mare, atunci puteți lăsa totul așa cum este. Dacă nu, sau nu utilizați protecție, o puteți dezactiva.
Se dezactivează indexarea datelor
Acest punct are o semnificație mai practică, care afectează direct viteza unității SSD și durabilitatea acesteia. În fila „Computerul meu”, găsiți „Disc de sistem” și accesați „Proprietăți”.
Mai jos, în mod implicit, este activată opțiunea de a permite indexarea fișierelor de pe disc. Această funcție a fost dezvoltată pentru a optimiza performanța suporturilor HDD. Acest lucru s-a datorat funcționării specifice a plăcilor și capetelor lor magnetice. Nu este nevoie de unități SSD, așa că debifăm această funcție. Acest lucru va elimina scrierile inutile pe discul SSD. Dacă apare brusc o eroare, aceasta va fi legată de fișierul de swap. Va trebui să îl dezactivați, să reporniți sistemul și să repetați din nou dezactivarea opțiunii de mai sus.
Dezactivează fișierul de pagină
În mod implicit, Windows creează un fișier special pe discul de sistem - acesta este fișierul de paginare. Este folosit pentru a scrie unele informații din RAM într-o zonă de pe discul de sistem. Acesta este utilizat în aplicații care necesită mult resurse, cum ar fi Photoshop. Unele informații sunt descărcate din RAM pe hard disk și, atunci când este necesar, sunt încărcate înapoi. Dacă aveți suficientă memorie RAM (8 GB sau mai mult), atunci acest fișier de pagină poate fi dezactivat în siguranță. Acest lucru va reduce numărul de scrieri pe discul de sistem. Dacă memoria RAM este mică și aplicațiile pe care le utilizați sunt destul de puternice, atunci dezactivarea acestui fișier poate cauza instabilitate a sistemului. Aici trebuie să te uiți individual.
Pentru a dezactiva fișierul, urmați următoarea cale: „Panou de control”, apoi „Sistem și securitate”, apoi „Sistem”, apoi „Setări avansate”, apoi „Avansate”, apoi „Performanță sistem”, „Setări”, apoi „ Avansat” , „Modificare”. În mod implicit, este activat, trebuie să debifați caseta și apoi să faceți clic pe „Fără fișier de paginare”.
Oprirea hibernarii
Hibernarea este un mod special de repaus cu o nouă caracteristică. A fost dezvoltat pentru Windows Vista. În acest mod, datele din RAM sunt rescrise în partiția de sistem și putem opri computerul din rețea. După pornire, toate informațiile sunt restaurate, citite automat de pe suportul de sistem în RAM. În acest fel, toate programele deschise revin pe desktop. Datele nu vor fi restaurate în modul de repaus normal. Dacă nu utilizați hibernarea, o puteți dezactiva. Acest lucru va reduce numărul de scrieri pe SSD și va elibera spațiu suplimentar.

Accesați linia de comandă: meniul Start, introduceți „cmd” în căutare, rulați-l ca administrator. Introduceți următoarea expresie acolo: „powercfg-hoff”, apoi apăsați Enter. După aceasta, reporniți computerul. Dacă în viitor doriți să returnați totul înapoi, va trebui să introduceți „powercfg-hon” în linia de comandă și apoi să reporniți computerul.
Dezactivarea preluării (fișiere în RAM)
Această caracteristică încarcă unele date în RAM dacă le accesați frecvent. Sistemul de operare însuși monitorizează aceste fișiere și anticipează această posibilitate. De exemplu, folosiți adesea editorul de text Word. Unele fișiere sunt deja încărcate în RAM, iar acest program se lansează mai repede.

Pentru o unitate SSD nu veți obține nicio creștere vizibilă a vitezei, deoarece funcționează mai repede decât un HDD obișnuit, așa că puteți dezactiva această funcție. Cel mai adesea, sistemul de operare în sine dezactivează această funcție atunci când instalează Windows pe o unitate SSD.
Cum puteți verifica dacă această opțiune este activată și cum o puteți dezactiva? Acest lucru se face folosind registrul de sistem. Trebuie să deschideți editorul de registry de sistem. Accesați meniul „Start”, introduceți „Run” în bara de căutare și deschideți fereastra „Run” în rezultate. Introduceți cuvântul regedit acolo și faceți clic pe OK. Se deschide fereastra editorului de registry de sistem. Aici mergem la directorul HKEY_LOCAL_MACHINE, apoi la fila SYSTEM, apoi CurrentControlSet, apoi Control, apoi SessionManager, MemoryManagement și PrefetchParameters. Faceți clic pe EnablePrefetcher, selectați „Change” și înlocuiți numărul 3 cu 0. Faceți clic pe OK, reporniți și funcția va fi dezactivată.
Dezactivați SuperFetch (dezactivat implicit) și Căutarea Windows
Această funcție poate fi dezactivată mai ușor, fără registrul de sistem. Accesați: „Panou de control”, apoi „Sistem și securitate”, apoi „Administrare”, apoi „Servicii” și căutați Superfetch în ele. Faceți clic cu mouse-ul și selectați „Proprietăți”. Apoi faceți clic pe „Tip de pornire” și apoi pe „Dezactivat”. Apoi, faceți clic pe „Aplicați”, OK. După o repornire, modificările vor intra în vigoare.
Dacă doriți, puteți dezactiva serviciul de căutare Windows. Vă ajută să căutați fișiere pe computer. În consecință, dezactivarea acestuia va fi la discreția dvs. Dacă tot decideți să faceți acest lucru, atunci în „Servicii” descrise mai sus trebuie să găsiți Căutare Windows, apoi „Proprietăți”, apoi „Tip de pornire”, apoi „Dezactivat”, OK. În principiu, acest lucru nu este necesar.
Dezactivați ștergerea cache-ului Windows
Acest pas nu va avea un impact pozitiv asupra performanței pentru toate unitățile. De exemplu, pe unitățile Intel SSD, compania însăși nu recomandă dezactivarea acestei opțiuni.
Selectați: „Computerul meu”, „Disc de sistem”, „Proprietăți”, „Hardware”, SSD-ul dorit, „Proprietăți”, „General”, „Modificare setări”, „Politică”. Bifați caseta „Dezactivați ștergerea bufferului cache...”. Dacă după acești pași performanța discului tău a scăzut, se recomandă debifarea acestei casete.
Dezactivarea ClearPageFileAtShutdown și LargeSystemCache (dezactivat implicit)
Opțiunea ClearPageFileAtShutdown vă permite să ștergeți fișierul de pagină atunci când computerul pornește, iar opțiunea LargeSystemCache este dimensiunea memoriei cache a sistemului de fișiere. În mod implicit, atunci când instalați un sistem de operare pe un SSD, aceste opțiuni ar trebui să fie dezactivate. Windows 7 le dezactivează singur. Pentru a verifica acest lucru, trebuie să intri în registrul de sistem.
De asemenea, mergem la editorul de registry de sistem (vezi cum se face acest lucru mai sus). În ramură, accesați următorul folder: „HKEY_LOCAL_MACHINE/SYSTEM/CurrentControlSet/Control/SessionManager/MemoryManagement”. În câmpul din dreapta găsim fișierul LargeSystemCache. Faceți clic pe „Modificare”. Dacă câmpul este 0, atunci este dezactivat. Găsim imediat și verificăm, de asemenea, fișierul ClearPageFileAtShutdown. Dacă câmpul este 3, atunci trebuie să îl schimbați la 0, apoi faceți clic pe OK și reporniți computerul. Veți afla în continuare cum să configurați o unitate SSD pentru Windows.
concluzii
Practic asta este. Setările de bază au fost atinse aici. Este cu siguranță necesar să dezactivați opțiunile de indexare a datelor ClearPageFileAtShutdown și LargeSystemCache, SuperFetch și Prefetch. Dacă doriți, dacă RAM permite, puteți dezactiva fișierul de paginare. Restaurarea sistemului și Căutarea Windows sunt, de asemenea, dezactivate după bunul plac. Pentru a șterge memoria cache, trebuie să vă uitați la performanța unității dvs.
Configurarea unei unități SSD pentru Windows 7
Acum să vorbim despre cum să configurați o unitate SSD astfel încât să utilizeze în mod optim resursa stocată în ea. Ce pași și puncte trebuie urmați pentru ca discul să funcționeze cât mai repede posibil și celulele sale de memorie să rămână operaționale pentru o perioadă suficientă de timp? Configurarea unui SSD sub Windows 7 nu necesită mult timp și este destul de simplă.

Există două moduri de funcționare a controlerului SATA. Primul este IDE și este de obicei activat implicit în BIOS. Al doilea mod este AHCI. Acesta este ceea ce ne va permite să folosim tehnologiile NCQ și TRIM, care vor crește viteza de scriere și citire aleatorie de pe o unitate SSD. Comanda TRIM este trimisă de sistem și permite celulelor de disc să fie eliberate de datele șterse fizic, crescând astfel performanța acesteia.
Activarea modului controler AHCI
Dacă nu ați instalat încă Windows, atunci puteți schimba modul de la IDE la AHCI fără probleme în BIOS. După aceasta, Windows 7 este instalat și configurat pe unitatea SSD și totul funcționează. Dacă ați instalat deja sistemul, procedura va fi descrisă mai jos.

Trebuie să mergem la editorul de registry, găsind fișierul regedit.exe. Cum se face acest lucru a fost discutat mai sus. În editorul de registry de sistem, trebuie să deschideți o ramură conform următoarei scheme. Configurarea SSD sub Windows 7 are loc în directorul HKEY_LOCAL_MACHINE\SYSTEM\CurrentControlSet\services\msahci. Aici trebuie să găsim parametrul ErrorControl. Faceți clic și selectați „Modificare”. Valoarea implicită va fi 3. Trebuie să o înlocuiți cu 0, apoi OK. Chiar mai jos găsim parametrul Start. De asemenea, schimbăm valoarea de la 3 la 0 și facem clic pe OK. Apoi, reporniți computerul și intrați în BIOS. Acum schimbăm modul controlerului de la SATA la AHCI, salvăm BIOS-ul și încărcăm sistemul de operare.

Acum trebuie să verificăm dacă au avut loc modificări în sistem. Pentru a face acest lucru, accesați „Computerul meu”, apoi „Proprietăți”, apoi „Manager dispozitive” și găsiți elementul IDEATA aici. Trebuie să fie deschis și dacă aveți linia „Controler PCIIDE standard”, atunci nimic nu s-a schimbat. Dacă aveți AHCI în acest loc, atunci totul este în ordine, configurarea SSD-ului sub Windows 7 a avut succes. Acești pași pot fi efectuati înainte de a face modificări în registry și BIOS. Este posibil să aveți deja activat modul AHCI.

Acum avem comanda TRIM, care va permite discului să funcționeze mai repede atunci când este plin de date, iar tehnologia NCQ este disponibilă, care vă permite să creșteți viteza de citire și scriere aleatorie a informațiilor.
Astfel, optimizarea operațiunii SSD sub Windows 7 a avut succes. Sfaturile date mai sus ar trebui să vă ajute în configurarea sistemului pentru SSD. Toate acestea vor face computerul să funcționeze cât mai eficient posibil.
.
hard disk-uri obișnuite ( HDD) este cea mai lentă componentă a unui computer modern. Unități cu stare solidă ( SSD) le depășesc semnificativ în viteza de citire-scriere și după traducerea mai ieftină a sistemului de operare ( OS) pe un SSD nu este atât de scump.
Pentru a face acest lucru, este necesară o interfață pe placa de bază SATA(pe aproape toate plăcile nu mai vechi de 4 ani), mai bine decât versiunile mai vechi SATA II sau SATA III. Tranziția are sens dacă aveți Windows 7 sau, în cazuri extreme, XP.
Pentru început, permiteți-mi să vă reamintesc încă o dată o regulă sacră pentru fiecare proprietar de computer: datele trebuie stocate separat din sistemul de operare, pe alt disc fizic sau virtual. Cu exceptia creșteri multiple ale securității datelor Veți economisi din capacitatea unității SSD necesare și veți obține posibilitatea de a face backup rapid unității OS.
Din ofertele actuale - vara 2012 - acordați atenție noului model, ieftin și de mare viteză OCZ Vertex 4. Caracteristicile sale de viteză nu vor fi dezvăluite pe deplin, dacă nu aveți SATA III și nu plănuiți să înlocuiți placa de bază. , puteți economisi bani cumpărând OCZ Agility 4.
Ce trebuie să faci? Şaisprezece simplu trepte.
Sper că v-am convins că creșterea vitezei de pornire a sistemului și creșterea subtilă viteza muncii zilnice generale nu merita un asemenea efort.
Rămâne să vă sfătuiți să aruncați o privire mai atentă la ceea ce este scris pentru a configura sistemul special pentru programul pe care doriți să îl accelerați. Pentru mine a fost Adobe Photoshop CS5, în setările căruia am specificat căile către fișierele temporare ale convertorului RAW și discuri Scratch pentru stocarea fișierelor temporare. Din anumite motive, viteza conexiunii la Internet nu a crescut (zâmbește).
Upd: În plus, aș dori să recomand programul SSD Mini Tweaker pentru versiunile x32 și x64, dar nu aș recomanda folosirea fără grija a tuturor casetelor de selectare posibile, de exemplu, dezactivarea defragmentării tuturor discurilor. Mai sus am descris cum se face asta numai pentru SSD. L-am găsit mai târziu și l-am folosit pentru controlul comod al muncii efectuate, ceea ce nu îi diminuează utilitatea.
Mult succes mereu!
Astăzi, mulți utilizatori știu cum să facă un disc de pornire de pe un SSD USB și să instaleze sistemul de operare Windows 10 de pe acesta. Acest subiect va fi dezvoltat în acest articol. Acesta va conține instrucțiuni pentru a transforma un SSD standard într-un hard disk multi-boot și pentru a încărca sistemele de operare Windows 10, 7 și 8.1 de pe acesta folosind utilitarul AOMEI Partition Assistant Standard Edition 5.6 și WinSetupFromUSB 1.5.
Cum poți transforma un SSD într-un multiboot și să încarci sistemele de operare Windows 10, 7 și 8.1 de pe acesta?
Trebuie remarcat faptul că este foarte convenabil să aveți un disc multi-boot. La urma urmei, nu este nevoie să folosiți în mod constant o unitate flash pentru a descărca fișiere. În plus, este mult mai convenabil să achiziționați un hard disk cu o dimensiune de un terabyte și să alocați o partiție mare pe acesta, care va avea o capacitate de treizeci și doi de gigaocteți. Poate conține imagini ale celor mai recente versiuni ale sistemelor de operare Windows. Acestea pot fi încărcate acolo folosind utilitarul WinSetupFromUSB 1.5. Ca urmare, fiecare utilizator va putea folosi în orice situație un dispozitiv, pe care să poată fi amplasate cu ușurință toate informațiile necesare și mai multe imagini ale sistemului de operare.
Procesul de creare a unui astfel de hard disk nu este dificil. Puteți verifica cu ușurință acest lucru.
Mai întâi trebuie să conectați SSD-ul existent al utilizatorului prin slotul USB disponibil pe laptop. Pentru a crește viteza de finalizare a tuturor sarcinilor atribuite, se recomandă conectarea unității la un port USB 3.0, dacă este disponibil pe dispozitiv.
Trebuie remarcat faptul că atunci când lucrați cu un hard disk, toate fișierele vor rămâne în siguranță. Cu toate acestea, este recomandat să le copiați înainte de a începe lucrul. La urma urmei, orice se poate întâmpla.
Mai întâi, trebuie să accesați secțiunea de control al discului de pe computer.
Va apărea o pagină unde puteți găsi hard disk-ul și partițiile cu fișierele care se află pe el.
Crearea unei partiții FAT 32 de 32 gigabyte separate pe hard disk
Inițial, trebuie să rulați utilitarul AOMEI Partition Assistant Standard Edition. Poate fi descărcat absolut gratuit. Trebuie să utilizați butonul stâng al mouse-ului pentru a selecta un departament și selectați redimensionare acolo.
Limitatorul trebuie mutat folosind butonul mouse-ului în direcția corectă până când se oprește la treizeci și doi de gigaocteți. După finalizarea acestei proceduri, ar trebui să confirmați acțiunea dvs. făcând clic pe ok.
După ce munca s-a terminat, faceți clic pe spațiul alocat și selectați Creați o nouă partiție.
Acolo trebuie să selectați tipul sistemului de fișiere. În acest caz, se preferă FAT 32 și se apasă Ok.
În acest program pentru crearea unei partiții, toate acțiunile sunt efectuate în modul de operare amânată.
Prin urmare, în fereastra nouă trebuie să faceți clic pe aplicați, iar pe pagina următoare ar trebui să selectați mergeți.
Procesul de lucru cu o nouă secțiune poate dura câteva minute simultan. Poate ajunge la un interval de cinci minute.
După aceasta, trebuie doar să vă confirmați acțiunea făcând clic pe ok.
Aceasta finalizează prima etapă a lucrării. Pe hard disk a apărut o nouă partiție de treizeci și doi de gigaocteți cu un tip de sistem de fișiere FAT 32.
Crearea unui hard disk portabil multiboot folosind programul WinSetupFromUSB-1-6-beta2 și plasarea fișierelor pe acesta pentru a instala cele mai recente versiuni ale sistemelor de operare Windows
Inițial, pe hard disk va apărea o versiune profesională a sistemului de operare Windows 10. Mai întâi, trebuie să conectați imaginea sistemului de operare la unitatea virtuală.
Trebuie să selectați toate fișierele necesare pentru a instala sistemul de operare și să le copiați pe partiția SSD portabilă creată anterior.
Acum secțiunea hard disk mobil conține toate fișierele pentru descărcarea Windows 10 pe alt dispozitiv.
Pentru a adăuga la lista de sisteme de operare de pe acest hard disk, trebuie să utilizați un utilitar numit WinSetupFromUSB-1-6-beta2.

Mai întâi trebuie să adăugați versiunea Windows 8.1 Pro. Pentru a face acest lucru, deschideți programul de mai sus. În noua fereastră, se recomandă să selectați partiția de hard disk creată de treizeci și doi de gigabyte.
Într-o fereastră nouă, selectați imaginea versiunii corespunzătoare a sistemului de operare și utilizați mouse-ul pentru a o deschide.
După aceasta, faceți clic pe Go.
Crearea unui hard disk multiboot începe imediat, pe care noul sistem de operare va apărea în lista de fișiere.
După finalizarea acestei proceduri, trebuie să vă confirmați acțiunile făcând clic pe ok.
Toate acestea sunt doar pasul inițial către obținerea unui hard disk multi-boot pe care îl puteți lua cu dvs. oriunde în loc de o unitate flash. Dacă îl introduceți într-un dispozitiv computer, două sisteme de operare din care să alegeți vor apărea în meniu.
Nu este neobișnuit ca utilizatorii să folosească Windows 8.1 Single language ca versiune alternativă de Windows pe laptopul lor, în loc de cea care a fost instalată anterior pe acesta.
Deci, în fereastra care apare după rularea programului WinSetupFromUSB-1-6-beta2 pe spațiul de treizeci și doi de gigabyte alocat pe hard disk, faceți clic pe partea dreaptă pentru a deschide fereastra Explorer.
Acolo trebuie să adăugați o imagine a versiunii sistemului de operare Windows. În cazul nostru, va fi Windows 8.1 Single language. După aceea, trebuie doar să faceți clic pe Go. Apoi ar trebui să selectați da.
În această etapă, acest utilitar vă va cere să introduceți un nume pentru sistemul de operare care este adăugat pe disc. Îl puteți numi pur și simplu Windows 8.1 Limbă unică. Apoi, faceți clic pe ok.
Trebuie remarcat faptul că utilizatorul, la discreția sa, poate să nu folosească un nume specific pentru imaginea OS adăugată, dar în final va avea instalat un nume implicit după ceva timp. Trebuie să fii extrem de atent, deoarece mai târziu pe disc pot exista mai multe sisteme de operare cu nume identice.
Acum există un alt sistem de operare pe disc pe care l-am adăugat. Este complet gata de instalare pe alt dispozitiv.
Acum trebuie doar să faceți clic pe ok.
Exact în același mod, este necesar să adăugați și alte imagini ale sistemului de operare pe care utilizatorul dorește să le aibă pe hard diskul său portabil.
Adăugați diferite tipuri de LiveCD pe hard diskul dvs. portabil
Procedura pentru adăugarea diferitelor tipuri de Live CD pe hard disk este diferită de adăugarea diferitelor versiuni de Windows la acesta. Mai întâi trebuie să rulați utilitarul WinSetupFromUSB. În el trebuie să selectați secțiunea de mai jos Linux ISO/Alte ISO compatibile Grub4dos și să faceți clic pe Explorer. Denumirea sa este pe partea dreaptă.
În noua secțiune, trebuie să selectați absolut orice Live CD și să faceți clic pe el pentru a deschide.
Atunci da si ok.
Toate acestea sunt doar exemple de ceea ce poate fi adăugat la un hard disk portabil multiboot. Acum a sosit momentul când îl puteți folosi pentru a descărca fișiere pe un alt computer de pe acesta.
Salutări, dragi prieteni, cunoscuți, cititori, trecători și alte personalități. Astăzi vom ridica subiectul optimizării sistemului pentru lucrul cu unități SSD (am scris despre ce este un SSD), și anume, vom vorbi despre cum să-l configurați corect, astfel încât interacțiunea să fie cea mai eficientă.
La fel de multe, sper să-mi amintesc, unitățile SSD au un număr limitat de cicluri de rescriere și, prin urmare, după un anumit număr de acestea, unitatea pur și simplu își încheie serviciul și se retrage. La nivel global, personal cred că există două moduri: încercați să salvați viața discului dezactivând lucrurile inutile și, dimpotrivă, folosiți-l la maximum, dar despărțiți-vă de el relativ repede. Ne vom uita la ambele căi. Care dintre ele este mai aproape depinde de tine să alegi.
Merge.
Cum să măriți durata de viață a unui SSD. Configurare Windows.
Să începem cu prima dintre aceste moduri, și anume, prin a încerca să salvăm discul cât mai mult posibil, minimizând pe cât posibil cantitatea de informații scrise și rescrise pe acesta. O sa spun imediat ca mie personal nu imi place acesta, pentru ca nu inteleg de ce sa cumperi o unitate de viteza mare daca nu o folosesti pe deplin si ai grija de ea in orice fel posibil, reducand performantele dar mărindu-i durata de viață. Totuși, în afară de versuri:
- Dezactivarea sau mutarea fișierului de schimb.
Unul dintre punctele cheie, potrivit multora, este transferul fișierului swap pe un hard disk obișnuit. Acest lucru se face după cum urmează: " Start - Setări - Panou de control - Sistem - Setări avansate de sistem - Avansat - Performanță - Setări" (în panoul de control pentru a vedea categoria „Sistem”):
Acolo " Avansat - Editare":
Apoi dezactivați fișierul de schimb de pe discul SSD și transferați-l pe un HDD obișnuit. Puteți citi despre dimensiunile fișierelor de paginare. Dacă aveți o cantitate mare de RAM, atunci puteți dezactiva complet fișierul de pagină, ceea ce va optimiza semnificativ sistemul. - Dezactivarea sau amânarea restabilirii sistemului.
Protecția sistemului urmează o cale aproape similară „” Start - Setări - Panou de control - Sistem - Protecție sistem- Configurați „:
Aici, la fel ca fișierul de paginare, fie dezactivați complet protecția sistemului, fie transferați-l pe un hard disk obișnuit. Vedeți singur, dar, personal, îl opresc. - Dezactivați hibernarea.
Cel mai probabil nu merită să faceți acest lucru pe laptopuri (și este încă extrem de rar pentru ei să aibă un SSD), dar pe computerele desktop l-aș recomanda probabil. Dar merită să te gândești, pentru că dacă mai ai nevoie de el... Atunci, bineînțeles, lasă-l. Este dezactivat după cum urmează: Start - Run - cmd":
Dacă există o problemă la executarea comenzii, ar trebui să rulați consola ca administrator (butonul dreapta al mouse-ului - " Rulat ca administrator"). - Transferarea folderelor TMP și TEMP.
În timpul funcționării, sistemul folosește directoarele menționate mai sus pentru cache, fișiere temporare și alte diferențe. Conținutul arhivelor este de obicei scris acolo când sunt despachetate, unele fișiere de instalare etc. Este de la sine înțeles că acest lucru creează un număr mare de cicluri de rescriere, așa că este recomandat să transferați folderele, din nou, pe hard disk. Acest lucru se face după cum urmează. Pentru a începe, în „Computerul meu” mergeți la unitatea unde vrem să facem transferul și creați două foldere „TMP” și „TEMP” pe el:
Apoi urmam calea: " Start - Setări - Panou de control - Sistem - Setări avansate de sistem - Avansat - Variabile de mediu", unde indicăm căile complete către dosare noi, în loc de cele vechi (butonul de sus "Schimbare"):

După efectuarea modificărilor, trebuie să reporniți computerul. La fel ca după toate modificările de mai sus și într-adevăr cele descrise în acest articol. După repornire, conținutul folderelor de pe calea veche poate fi șters. - Dezactivarea preluării.
Există o opinie pe Internet că este necesară dezactivarea funcției Prefetch. Potrivit Microsoft însuși, Prefetch este de fapt următorul:De fiecare dată când porniți computerul, Windows urmărește cum pornește și aplicațiile care sunt deschise de obicei. Aceste informații sunt salvate de Windows în folderul Prefetch ca fișiere mici. Data viitoare când porniți computerul, Windows accesează aceste fișiere pentru a accelera procesul de pornire.
Dosarul Prefetch este imbricat în folderul de sistem Windows și este auto-întreținut, deci nu este nevoie să-l ștergeți sau să-i ștergeți conținutul. Dacă ștergeți acest folder, va dura mai mult să porniți Windows și să lansați aplicațiile data viitoare.
Ceea ce, teoretic, dă naștere și la un număr mare de cicluri de rescriere. Pentru a dezactiva urmați calea " Start - Run - regedit - OK„. În editorul de registry care apare, accesați ramura (dosarul)” HKEY_LOCAL_MACHINE\SYSTEM\CurrentControlSet\Control\Session Manager\Memory Management\PrefetchParameters":

Unde în dreapta facem dublu clic pe linia EnablePrefetcher și atribuim acestui parametru valoarea 0. Facem exact același lucru cu parametrul de mai jos, și anume „EnableSuperfetch”.
- Dezactivarea indexării, precum și a defragmentării programate.
Am vorbit deja despre asta în articolul despre optimizarea funcționării hard disk-urilor în general, adică. O voi repeta în acest material. Deschideți computerul meu, faceți clic dreapta pe disc, deschideți elementul „Proprietăți” din meniul derulant, unde debifăm „ Permiteți conținutului fișierelor de pe această unitate să fie indexat pe lângă proprietățile fișierului” și faceți clic pe butonul „Aplicați”: Când apare o solicitare pentru a confirma modificarea atributelor, va trebui să selectați „Pentru a conduce C:\ (sau orice litera specificată de dvs.) și la toate subdosarele și fișierele” și faceți clic pe butonul „OK”. În continuare, va trebui să așteptați ca atributele să fie aplicate. Dacă apare brusc o fereastră care vă anunță că sunt necesare drepturi de administrator, atunci faceți clic pe butonul „Continuați”. Dacă apare o fereastră despre imposibilitatea aplicării atributelor, atunci faceți clic pe butonul „Omiteți toate”.
Când apare o solicitare pentru a confirma modificarea atributelor, va trebui să selectați „Pentru a conduce C:\ (sau orice litera specificată de dvs.) și la toate subdosarele și fișierele” și faceți clic pe butonul „OK”. În continuare, va trebui să așteptați ca atributele să fie aplicate. Dacă apare brusc o fereastră care vă anunță că sunt necesare drepturi de administrator, atunci faceți clic pe butonul „Continuați”. Dacă apare o fereastră despre imposibilitatea aplicării atributelor, atunci faceți clic pe butonul „Omiteți toate”. 
Este chiar acolo, dar în fila „Servicii”, faceți clic pe butonul „ Rulați defragmentarea", după care va apărea setarea de defragmentare. Faceți clic pe butonul " Stabiliți un program"și, în fereastra următoare, debifați" Rulați conform programului (recomandat)". - Transferul cache-ului programului.
Aici este totul legat de programele care își păstrează propriile fișiere de paginare. Acest lucru se aplică în principal browserelor, Photoshop și tot ceea ce are cache. Mai multe detalii despre transfer vor fi în articole separate. - Instalarea de programe, jocuri și alte lucruri pe HDD.
Cred că acest punct nu are nevoie de comentarii.
Pe scurt, ceva de genul acesta.
Cum să accelerezi totul pe un SSD. Configurare Windows.
Nu faceți toate cele de mai sus și încărcați SSD-ul la maximum instalând totul sub soare acolo, inclusiv fișierul swap, programe etc.
Postfaţă.
Sper că acest articol a fost de folos cuiva și chiar a fost de folos. Cele descrise mai sus pentru mulți, cred, nu sunt noi și totuși, unele ar putea fi parțial necunoscute.
Ca întotdeauna, dacă aveți ceva de spus pe această temă, atunci bine ați venit să comentați această postare.
În funcție de dimensiunea unităților SSD, acestea pot fi împărțite în două grupuri inegale: 2,5" și 3,5". Cele de 3,5 inch nu se găsesc practic niciodată în magazine (doar soluții hibride). În plus, puteți achiziționa un container special pentru instalare în cazul unității de sistem computerizate sau pur și simplu îl așezați cu atenție în interior și îl fixați cu bandă pe 2 fețe oriunde doriți: SSD-ul nu se încălzește, nu vibrează și funcționează. pozitia nu conteaza pentru asta. Veți avea nevoie și de un cablu de interfață SATA pentru a conecta dispozitivul la placa de bază. Pentru a alimenta o unitate SSD, se folosește de obicei un conector plat standard pe sursa de alimentare (SATA Power Connector). Descrierea conectorilor de alimentare.
Este descrisă o metodă pentru transferul unui sistem de operare (OS) de la un HDD vechi pe unul nou. Linkul către articol discută și opțiunea noastră: transferul sistemului de operare de pe o unitate IDE sau SATA pe o unitate SSD utilizând programul special Paragon Drive Copy 11 Professional și sistemul Paragon Migrate OS pe SSD 2.0 inclus (există un link către program) , este necesar, deoarece majoritatea utilităților de rezervă salvează clona în conformitate cu vechea logică a sectorului (paragraful următor discută despre pregătirea unei unități SSD pentru transferul sistemului de operare într-un mod alternativ dacă nu doriți să utilizați Paragon Drive Copy 11). După transferul sistemului pe SSD, va trebui doar să schimbați secvența de pornire în BIOS. Am setat SSD-ul ca al doilea dispozitiv, iar CD/DVD-ul ca primul. După aceasta, sistemul de operare ar trebui să pornească. Dacă intenționați să instalați sistemul de operare de la zero, atunci nu va trebui să transferați sistemul de operare.
Pregătirea SSD-ului pentru migrarea sistemului de operare (metodă alternativă)
Acronis Disk Director - acest program vă va ajuta să efectuați orice operațiuni pe hard disk descrise mai jos. (Atenție! O mică caracteristică a acestui program este că trebuie să faceți clic pe butonul „efectuați operația” după modificarea setărilor discului [marcat cu un steag de finisare]).
Mai întâi, trebuie să inițializați SSD-ul pentru a crea MBR (Master Boot Record). Puteți face acest lucru folosind programul de mai sus. Apoi, trebuie să partiționați discul SSD și să creați o partiție activă pe acesta. În Windows 7, partiția de pornire activă poate fi de până la 100 MB. Deci vom folosi secțiunea pe care tocmai ați creat-o. În pasul următor, va trebui să reduceți dimensiunea inițială a partiției la 100 MB (și nu cu un octet mai puțin). Acest lucru va fi destul de dificil de realizat folosind Gestionarea discurilor, așa că recomand din nou Acronis Disk Director 11.
În spațiul liber al hard disk-ului, trebuie să creați o partiție C pe care va fi localizat sistemul de operare. Această partiție nu ar trebui să fie activă și nu ar trebui să fie partiția principală (deoarece partiția de 100 MB creată anterior include deja bootloader-ul sistemului de operare). După aceasta, creați unitatea C din spațiul rămas pe disc. Poate fi o simplă partiție logică. De asemenea, vechiul HDD poate avea mai multe partiții, dar mai multe, ceea ce impune anumite restricții din cauza inconsecvențelor în spațiul liber pe disc. Unele informații, inclusiv secțiunea de resetare din fabrică, pot fi inscripționate pur și simplu pe DVD.
După finalizarea tuturor procedurilor pregătitoare, puteți trece direct la copierea sistemului de operare. În continuare vom lucra cu imaginea de hard disk (imaginea sistemului). Există multe programe de imagistică disponibile (alegeți ) sau puteți utiliza instrumentele standard de Windows 7 (destul de ușor, dar consumă puțin mai mult timp). Control Panel\All Control Panel Items\Backup and Restore - Creați o imagine de sistem (în coloana din stânga).
Acum trebuie să copiați imaginea sistemului pe un hard disk extern (probabil va trebui să atribuiți o literă de unitate partiției de 100 MB, astfel încât programul să o poată identifica), apoi pe unitatea SSD (folosind un program de imagine de disc bootabil) . Restaurați în acest fel, secțiune cu secțiune. Astfel, va trebui să efectuați recuperarea pentru partiția de 100 MB și unitatea C.
Atenţie! Majoritatea programelor de imagistică gratuite nu știu să reducă dimensiunea partiției sursă pentru a o rescrie în spațiul alocat de pe un SSD, care are o capacitate de date foarte limitată, chiar dacă cantitatea de date înregistrate corespunde spațiului alocat. În acest caz, unitatea C de pe HDD trebuie redusă la dimensiunea corespunzătoare. Pentru această lucrare, recomand din nou Acronis Disk Director, deoarece este mai dificil să obțineți același efect folosind doar șapte.
Cantitatea de date de pe HDD-ul dvs. de pe unitatea C nu trebuie să depășească capacitatea unității C create pe SSD. Dacă partiția sursă conține multe date de utilizator, atunci puteți încerca pur și simplu să o mutați într-o altă partiție a hard disk-ului sau chiar să o scrieți pe unități optice. Când sistemul este scris pe SSD, faceți clic dreapta pe folderele utilizator de pe disc și includeți-le în biblioteca corespunzătoare. Cu această abordare, nu vi se va cere să copiați folderele mai târziu.
Acum schimbați secvența de pornire în BIOS (secțiunea Boot). Am setat SSD-ul ca al doilea dispozitiv, iar CD/DVD-ul ca primul sau invers. După aceasta, sistemul de operare ar trebui să pornească.
Atenţie! Înainte de a porni sistemul de operare de pe SSD, este recomandat să setați BIOS-ul în modul AHCI. Este mai bine să faceți acest lucru înainte de a modifica secvența de pornire a dispozitivelor și apoi să setați setările corespunzătoare în Windows 7.
Defragmentarea partițiilor de pe SSD-uri nu are sens și, în plus, este foarte dăunătoare. În cazul unui laptop, accesați Servicii, găsiți Defragmentare disc în listă, faceți clic dreapta pe intrare și se va deschide fereastra Proprietăți. Doar dezactivați acest serviciu.
În cazul unui computer desktop, puteți dezactiva defragmentarea doar pentru unitatea SSD, astfel încât HDD-urile care rulează în sistem să nu piardă din performanță.
În timp ce serviciul de defragmentare este dezactivat, nu veți putea redimensiona partiția. Acest proces necesită funcționarea acestui serviciu.
Modul de hibernare – Majoritatea dintre noi nu folosesc modul de hibernare, dar preferă modul de așteptare. Cu toate acestea, fișierul încă ocupă spațiu prețios pe SSD-ul tău, iar dimensiunea acestuia depinde de cantitatea de RAM din computerul tău. Pentru a scăpa de această neînțelegere, introduceți următoarele la linia de comandă:
powercfg –h oprit
Dacă trebuie să readuceți totul la starea inițială, introduceți:
powercfg - h pornit
Copierea folderelor utilizatorilor pe hard disk
Acest proces este foarte simplu. Creați o partiție pe HDD. Creați foldere adecvate pe el (Documente, Muzică, Fotografii și așa mai departe). Numele poate fi orice, sistemul le va redenumi oricum.
Deschideți Explorer și faceți clic dreapta pe, de exemplu, folderul Documentele mele din stânga. Accesați proprietăți și faceți clic pe fila Locație. Faceți clic pe Mutare și selectați folderul de pe HDD în care doriți să stocați documentele.
Atenţie! Trebuie să selectați un folder direct pe partiție. Nu puteți selecta directorul rădăcină, altfel va exista confuzie.