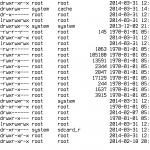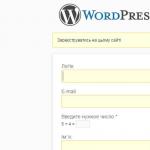Te-ai întrebat vreodată cum funcționează fastboot sau ADB? Sau de ce este aproape imposibil să transformi un smartphone care rulează Android într-o cărămidă? Sau poate că ați vrut de mult să știți unde se află magia cadrului Xposed și de ce sunt necesare script-urile de boot /system/etc/init.d? Ce zici de consola de recuperare? Este această parte din Android sau un lucru în sine și de ce recuperarea regulată nu este potrivită pentru instalarea firmware-ului terților? Veți găsi răspunsuri la toate aceste întrebări și multe alte întrebări în acest articol.
Cum funcționează Android
Puteți afla despre capacitățile ascunse ale sistemelor software prin înțelegerea principiului funcționării acestora. În unele cazuri, acest lucru este dificil de făcut, deoarece codul de sistem poate fi închis, dar în cazul Android, putem studia întregul sistem în interior și în exterior. În acest articol, nu voi vorbi despre toate nuanțele Android și mă voi concentra doar pe modul în care pornește sistemul de operare și ce evenimente au loc în intervalul dintre apăsarea butonului de pornire și apariția desktopului.
Pe parcurs, voi explica ce putem schimba în acest lanț de evenimente și modul în care dezvoltatorii de firmware personalizat folosesc aceste capacități pentru a implementa lucruri precum reglarea parametrilor sistemului de operare, extinderea spațiului de stocare a aplicațiilor, schimbul de conectare, diverse personalizări și multe altele. Toate aceste informații pot fi folosite pentru a vă crea propriul firmware și pentru a implementa diverse hack-uri și modificări.
Primul pas. ABOOT și tabel de partiții
Totul începe cu bootloader-ul principal. După pornirea alimentării, sistemul execută codul de bootloader stocat în memoria permanentă a dispozitivului. Apoi transferă controlul către bootloader-ul aboot cu suport încorporat pentru protocolul fastboot, dar producătorul cipului mobil sau al smartphone-ului/tabletei are dreptul de a alege orice alt bootloader la alegere. De exemplu, Rockchip folosește propriul bootloader care nu este compatibil cu fastboot și necesită instrumente proprietare pentru flash și administrare.
Protocolul fastboot, la rândul său, este un sistem de gestionare a bootloader-ului de pe un PC, care vă permite să efectuați acțiuni precum deblocarea bootloader-ului, flash-ul unui nou kernel și recuperare, instalarea firmware-ului și multe altele. Rațiunea de a fi a fastboot este de a putea restabili un smartphone la starea inițială într-o situație în care toate celelalte mijloace eșuează. Fastboot va rămâne pe loc chiar dacă, în urma experimentelor, ștergeți toate partițiile de memorie NAND care conțin Android și recuperarea de pe smartphone.
După ce a primit controlul, aboot verifică tabelul de partiții și transferă controlul către kernel-ul flash în partiția numită boot, după care nucleul extrage imaginea RAM din aceeași partiție în memorie și începe să încarce fie Android, fie consola de recuperare. Memoria NAND din dispozitivele Android este împărțită în șase secțiuni necesare condiționat:
- boot - conține nucleul și discul RAM, de obicei în jur de 16 MB;
- recovery - consola de recuperare, constă dintr-un nucleu, un set de aplicații de consolă și un fișier de setări, dimensiunea 16 MB;
- sistem - conține Android, în dispozitivele moderne dimensiunea este de cel puțin 1 GB;
- cache - conceput pentru stocarea datelor din cache, folosit și pentru salvarea firmware-ului în timpul unei actualizări OTA și, prin urmare, are o dimensiune similară cu dimensiunea partiției sistemului;
- userdata - conține setări, aplicații și date utilizator, tot spațiul de memorie NAND rămas îi este alocat;
- misc - conține un steag care determină în ce mod ar trebui să pornească sistemul: Android sau recuperare.
Pe lângă acestea, pot exista și alte secțiuni, dar marcajul general este determinat în faza de proiectare a smartphone-ului și, în cazul aboot, este cusut în codul bootloader-ului. Aceasta înseamnă că: 1) tabela de partiții nu poate fi ucisă, deoarece poate fi întotdeauna restaurată folosind comanda fastboot oem format; 2) pentru a schimba tabelul de partiții, va trebui să deblocați și să actualizați bootloader-ul cu noi parametri. Există, totuși, excepții de la această regulă. De exemplu, bootloader-ul aceluiași Rockchip stochează informații despre partiții în primul bloc al memoriei NAND, așa că nu este necesară intermiterea bootloader-ului pentru a-l schimba.
Secțiunea diverse este deosebit de interesantă. Există o presupunere că a fost creat inițial pentru a stoca diferite setări independent de sistemul principal, dar în prezent este folosit doar cu un singur scop: pentru a indica bootloader-ului din ce partiție ar trebui să fie încărcat sistemul - pornire sau recuperare. Această caracteristică, în special, este utilizată de aplicația ROM Manager pentru a reporni automat sistemul în recuperare cu instalarea automată a firmware-ului. Pe baza sa, este construit mecanismul de pornire dublă Ubuntu Touch, care face ca bootloader-ul Ubuntu să fie recuperat și vă permite să controlați ce sistem să porniți data viitoare. Am șters partiția misc - se încarcă Android, l-am umplut cu date - se încarcă recuperarea... adică Ubuntu Touch.
Pasul doi. Secțiunea de boot
Dacă secțiunea misc nu are un steag de pornire de recuperare, aboot transferă controlul către codul situat în secțiunea de pornire. Acesta nu este altceva decât nucleul Linux; este situat la începutul secțiunii și imediat urmat de o imagine de disc RAM împachetat folosind arhivare cpio și gzip, care conține directoarele necesare pentru ca Android să funcționeze, sistemul de inițializare init și alte instrumente. Nu există un sistem de fișiere pe partiția de pornire; nucleul și discul RAM pur și simplu urmează unul pe celălalt. Conținutul discului RAM este:
- date - director pentru montarea partiției cu același nume;
- dev - fișiere dispozitiv;
- proc - procfs este montat aici;
- res - un set de imagini pentru încărcător (vezi mai jos);
- sbin - un set de utilitare și demonii (adbd, de exemplu);
- sys - sysfs este montat aici;
- sistem - director pentru montarea partiției de sistem;
- încărcător - aplicație pentru afișarea procesului de încărcare;
- build.prop - setările sistemului;
- init - sistem de initializare;
- init.rc - setările sistemului de inițializare;
- ueventd.rc - setările demonului uventd incluse în init.
Acesta este, ca să spunem așa, scheletul sistemului: un set de directoare pentru conectarea sistemelor de fișiere din partițiile de memorie NAND și un sistem de inițializare care se va ocupa de restul muncii de pornire a sistemului. Elementul central aici este aplicația init și configurația sa init.rc, despre care voi vorbi în detaliu mai târziu. Între timp, aș dori să vă atrag atenția asupra fișierelor încărcător și ueventd.rc, precum și asupra directoarelor sbin, proc și sys.
Fișierul încărcător este o aplicație mică a cărei unică sarcină este afișarea pictogramei bateriei. Nu are nimic de-a face cu Android și este folosit când dispozitivul este conectat la încărcător în starea oprită. În acest caz, Android nu se încarcă, iar sistemul pur și simplu încarcă nucleul, conectează discul RAM și pornește încărcătorul. Acesta din urmă afișează o pictogramă a bateriei, a cărei imagine în toate stările posibile este stocată în fișiere PNG obișnuite în directorul res.
Fișierul ueventd.rc este o configurație care determină ce fișiere de dispozitiv din directorul sys ar trebui create în timpul pornirii sistemului. În sistemele bazate pe nucleul Linux, accesul la hardware se realizează prin fișiere speciale din directorul dev, iar demonul ueventd, care face parte din init, este responsabil pentru crearea lor în Android. Într-o situație normală, funcționează în mod automat, acceptând comenzi pentru a crea fișiere din kernel, dar unele fișiere trebuie create independent. Ele sunt listate în ueventd.rc.
Directorul sbin din stocul Android nu conține de obicei nimic în afară de adbd, adică demonul ADB, care este responsabil pentru depanarea sistemului de pe PC. Acesta rulează într-un stadiu incipient al pornirii sistemului de operare și vă permite să identificați posibilele probleme în timpul etapei de inițializare a sistemului de operare. În firmware-urile personalizate, puteți găsi o grămadă de alte fișiere în acest director, de exemplu mke2fs, care pot fi necesare dacă partițiile trebuie reformatate la ext3/4. De asemenea, modderii plasează adesea acolo un BusyBox, cu ajutorul căruia poți apela sute de comenzi Linux.
Directorul proc este standard pentru Linux; în următoarele etape de pornire, init se va conecta la el procfs, un sistem de fișiere virtual care oferă acces la informații despre toate procesele din sistem. Sistemul va conecta sysfs la directorul sys, care deschide accesul la informații despre hardware și setările acestuia. Folosind sysfs, puteți, de exemplu, să puneți dispozitivul în stare de repaus sau să schimbați algoritmul de economisire a energiei utilizat.
Fișierul build.prop este conceput pentru a stoca setările Android de nivel scăzut. Mai târziu, sistemul va reseta aceste setări și le va suprascrie cu valori din fișierul system/build.prop inaccesibil în prezent.

Recomandări din text
- Fastboot va rămâne pe loc chiar dacă, în urma experimentelor, ștergeți conținutul tuturor secțiunilor de memorie NAND de pe smartphone-ul dvs.
- Secțiunea de recuperare este complet autonomă și conține un sistem de operare în miniatură care nu are nicio legătură cu Android
- Modificând ușor fișierul fstab, putem forța init să pornească sistemul de pe cardul de memorie
Pasul doi, alternativă. Secția de recuperare
Dacă indicatorul de pornire de recuperare în secțiunea diverse este setat sau utilizatorul pornește smartphone-ul cu tasta de reducere a volumului apăsată, aboot va transfera controlul către codul situat la începutul secțiunii de recuperare. La fel ca partiția de pornire, conține nucleul și un disc RAM, care este dezambalat în memorie și devine rădăcina sistemului de fișiere. Cu toate acestea, conținutul discului RAM este oarecum diferit aici.
Spre deosebire de partiția de pornire, care acționează ca o legătură de tranziție între diferitele etape de încărcare a sistemului de operare, partiția de recuperare este complet autonomă și conține un sistem de operare în miniatură care nu este în niciun fel conectat cu Android. Recuperarea are propriul său nucleu, propriul set de aplicații (comenzi) și propria interfață care permite utilizatorului să activeze funcții de serviciu.
Într-o recuperare standard (de stoc) există de obicei doar trei astfel de funcții: instalarea firmware-ului semnat cu cheia producătorului smartphone-ului, ștergerea și repornirea. Recuperările modificate de la terți, cum ar fi ClockworkMod și TWRP, au mult mai multe funcții. Ele pot formata sisteme de fișiere, pot instala firmware semnat cu orice cheie (a se citi: personalizat), pot monta sisteme de fișiere pe alte partiții (în scopuri de depanare a sistemului de operare) și pot include suport pentru scripturi, care vă permite să automatizați procesul de firmware și multe alte funcții.
Folosind scripturi, de exemplu, vă puteți asigura că după pornire, recuperarea găsește automat firmware-ul necesar pe cardul de memorie, îl instalează și repornește în Android. Această caracteristică este utilizată de Managerul ROM, instrumentele de auto-flasher, precum și de mecanismul de actualizare automată pentru CyanogenMod și alte firmware-uri.
Recuperarea personalizată acceptă, de asemenea, scripturi de rezervă situate în directorul /system/addon.d/. Înainte de a intermite, recuperarea verifică scripturile și le execută înainte de a flashiza firmware-ul. Datorită unor astfel de scripturi, gapp-urile nu dispar după instalarea unei noi versiuni de firmware.
comenzi fastboot
Pentru a accesa fastboot, trebuie să instalați Android SDK, să vă conectați smartphone-ul la computer folosind un cablu și să îl porniți ținând apăsat ambele butoane de volum. După aceasta, ar trebui să mergeți la subdirectorul platform-tools din interiorul SDK-ului și să rulați comanda
Dispozitive Fastboot
Numele dispozitivului va fi afișat pe ecran. Alte comenzi disponibile:
- deblocare fatsboot OEM- deblocarea bootloader-ului pe nexus-uri;
- actualizați fișierul.zip- instalarea firmware-ului;
- flash boot boot.img- intermiterea imaginii partiției de boot;
- flash recovery recovery.img- intermiterea imaginii partiției de recuperare;
- sistem sistem flash.img- clipirea imaginii sistemului;
- format OEM- restaurarea unei tabele de partiții distruse;
Pasul trei. Inițializare
Deci, după ce a primit controlul, nucleul conectează discul RAM și, după inițializarea tuturor subsistemelor și driverelor sale, începe procesul de inițializare, care începe inițializarea Android. După cum am spus deja, init are un fișier de configurare init.rc, din care procesul învață exact ce trebuie să facă pentru a deschide sistemul. În smartphone-urile moderne, această configurație are o lungime impresionantă de câteva sute de linii și este, de asemenea, echipată cu o remorcă cu mai multe configurații pentru copii care sunt conectate la cea principală folosind directiva de import. Cu toate acestea, formatul său este destul de simplu și este în esență un set de comenzi împărțite în blocuri.
Fiecare bloc definește o etapă de încărcare sau, în limbajul dezvoltatorului Android, o acțiune. Blocurile sunt separate unul de celălalt printr-o directivă on urmată de numele acțiunii, cum ar fi pe early-init sau pe post-fs. Blocul de comenzi va fi executat numai dacă se declanșează declanșatorul cu același nume. Pe măsură ce pornește, init va activa pe rând declanșatoarele early-init, init, early-fs, fs, post-fs, early-boot și boot, lansând astfel blocurile de comandă corespunzătoare.

Dacă fișierul de configurare trage mai multe configurații enumerate la început (și acesta este aproape întotdeauna cazul), atunci blocurile de comandă cu același nume din interiorul lor vor fi combinate cu configurația principală, astfel încât atunci când declanșatorul se declanșează, init va fi executați comenzi din blocurile corespunzătoare tuturor fișierelor. Acest lucru se face pentru comoditatea creării fișierelor de configurare pentru mai multe dispozitive, când configurația principală conține comenzi comune tuturor dispozitivelor, iar cele specifice fiecărui dispozitiv sunt scrise în fișiere separate.
Cea mai notabilă dintre configurațiile suplimentare este numită initrc.device_name.rc, unde numele dispozitivului este determinat automat pe baza conținutului variabilei de sistem ro.hardware. Acesta este un fișier de configurare specific platformei care conține blocuri de comandă specifice dispozitivului. Pe lângă comenzile responsabile pentru reglarea nucleului, conține și ceva de genul acesta:
Mount_all ./fstab.device_name
Înseamnă că init ar trebui să monteze acum toate sistemele de fișiere listate în fișierul ./fstab.device_name, care are următoarea structură:
Device_name (partiție) mount_point file_system fs_options alte opțiuni
De obicei, conține instrucțiuni pentru montarea sistemelor de fișiere din partițiile interne NAND în directoarele /system (OS), /data (setările aplicației) și /cache (date în cache). Cu toate acestea, modificând ușor acest fișier, putem forța init să pornească sistemul de pe cardul de memorie. Pentru a face acest lucru, trebuie doar să împărțiți cardul de memorie în trei 4 secțiuni: 1 GB / ext4, 2 GB / ext4, 1 GB / ext4 și spațiul fat32 rămas. Apoi, trebuie să determinați numele partițiilor cardului de memorie din directorul /dev (acestea diferă pentru diferite dispozitive) și să le înlocuiți cu numele originale ale dispozitivelor din fișierul fstab.

La sfârșitul blocului de pornire de pornire, cel mai probabil va întâlni comanda class_start default, care vă va informa că apoi ar trebui să porniți toate serviciile listate în config care sunt legate de clasa implicită. Descrierea serviciilor începe cu directiva service, urmată de numele serviciului și comanda care trebuie executată pentru a-l porni. Spre deosebire de comenzile enumerate în blocuri, serviciile trebuie să ruleze tot timpul, așa că pe toată durata de viață a smartphone-ului, init va rămâne în fundal și va monitoriza acest lucru.
Android modern include zeci de servicii, dar două dintre ele au un statut special și determină întregul ciclu de viață al sistemului.
Comenzi init.rc
Procesul de init are un set încorporat de comenzi, dintre care multe urmează setul standard de comenzi Linux. Cele mai notabile dintre ele:
- exec /cale/la/comandă- rulează o comandă externă;
- interfață ifup- ridicați interfața de rețea;
- class_start class_name- inceperea serviciilor apartinand clasei specificate;
- class_stop class_name- oprirea serviciilor;
- insmod /cale/la/modul- încărcați modulul kernel;
- montați directorul dispozitivului FS- conectați sistemul de fișiere;
- valoarea numelui setprop- setați o variabilă de sistem;
- porniți service_name- pornirea serviciului specificat;
- numele declanșatorului- activarea declanșatorului (executarea blocului de comenzi specificat);
- scrie linia /cale/la/fișier- scrieți o linie într-un fișier.
Pasul patru. Zygote și app_process
La o anumită etapă de încărcare, init va întâlni ceva ca acest bloc la sfârșitul configurației:
Service zygote /system/bin/app_process -Xzygote /system/bin --zygote --start-system-server class socket implicit zygote stream 660 root system onrestart write /sys/android_power/request_state wake onrestart write /sys/power/state on onrstart restart media onrstart restart netd
Aceasta este o descriere a serviciului Zygote, o componentă cheie a oricărui sistem Android care este responsabil pentru inițializare, pornirea serviciilor de sistem, pornirea și oprirea aplicațiilor utilizatorului și multe alte sarcini. Zygote este lansat folosind o aplicație mică /system/bin/app_process, care este foarte clar vizibilă în partea de mai sus a configurației. Sarcina app_proccess este de a lansa mașina virtuală Dalvik, al cărei cod se află în biblioteca partajată /system/lib/libandroid_runtime.so, apoi rulați Zygote deasupra acesteia.
Odată ce toate acestea sunt făcute și Zygote deține controlul, începe să construiască runtime-ul aplicației Java prin încărcarea tuturor claselor Java ale cadrului (în prezent, peste 2000 dintre ele). Apoi pornește system_server, care include majoritatea serviciilor de sistem de nivel înalt (scrise în Java), inclusiv Window Manager, Status Bar, Package Manager și, cel mai important, Activity Manager, care în viitor va fi responsabil pentru primirea start și end. aplicații de semnale.
După aceasta, Zygote deschide socket-ul /dev/socket/zygote și intră în somn, așteptând date. În acest moment, Activity Manager lansat anterior trimite o intenție de difuzare Intent.CATEGORY_HOME pentru a găsi aplicația responsabilă pentru crearea desktopului și îi dă numele lui Zygote prin intermediul socketului. Acesta din urmă, la rândul său, bifurcă și rulează aplicația deasupra mașinii virtuale. Voila, avem un desktop pe ecran, găsit de Activity Manager și lansat de Zygote, și o bară de stare lansată de system_server ca parte a serviciului Status Bar. După ce atingeți pictograma, desktopul va trimite o intenție cu numele acestei aplicații, Managerul de activități o va primi și va trimite o comandă pentru a porni aplicația demonului Zygote
INFO
În terminologia Linux, un disc RAM este un fel de hard disk virtual care există doar în RAM. La începutul procesului de pornire, nucleul extrage conținutul discului din imagine și îl montează ca sistem de fișiere rădăcină (rootfs).
În timpul procesului de pornire, Android afișează trei ecrane de pornire diferite: primul apare imediat după apăsarea butonului de pornire și este afișat intermitent în nucleul Linux, al doilea este afișat în primele etape de inițializare și înregistrat în fișierul /initlogo.rle (cu greu folosit astăzi), ultimul este lansat folosind aplicația bootanimation și este conținut în fișierul /system/media/bootanimation.zip.
Pe lângă declanșatoarele standard, init vă permite să vă definiți propriile declanșatoare, care pot fi declanșate de o varietate de evenimente: conectarea unui dispozitiv la USB, schimbarea stării unui smartphone sau schimbarea stării variabilelor de sistem.
Printre altele, Activity Manager elimină și aplicațiile de fundal atunci când nu există memorie suficientă. Valorile pragului de memorie liberă sunt conținute în fișierul /sys/module/lowmemorykiller/parameters/minfree.
Toate acestea pot părea puțin confuze, dar cel mai important lucru este să vă amintiți trei lucruri simple:
În multe privințe, Android este foarte diferit de alte sisteme de operare și este greu să-l dai seama imediat. Cu toate acestea, dacă înțelegeți cum funcționează totul, posibilitățile sunt pur și simplu nesfârșite. Spre deosebire de iOS și Windows Phone, sistemul de operare Google are o arhitectură foarte flexibilă care îți permite să-i schimbi serios comportamentul fără a fi nevoie să scrii cod. În cele mai multe cazuri, este suficient să corectați configurațiile și scripturile necesare.
Nu toată lumea are un dispozitiv mobil sub forma unui smartphone sau tabletă care rulează sistemul de operare din serie Android, știe că în orice versiune a sistemului de operare există așa ceva ca Bootloader. Ce este acum va fi discutat. Pe baza înțelegerii esenței problemei, va fi posibil să aflați ce operațiuni pot fi efectuate la deblocarea acesteia.
Bootloader: ce este?
Să începem, ca să spunem așa, cu elementele de bază. Sistemele Android Bootloader nu diferă practic cu nimic de ceea ce este disponibil pe orice terminal de computer, fie că este PC sau Mac. În termeni simpli, Bootloader este un instrument de pornire încorporat a sistemului de operare.

Dacă luăm ca exemplu terminale de calculator cu mai multe sisteme de operare instalate (să zicem, Windows și Linux), încărcătorul de pornire, după ce a pornit unitatea staționară sau laptopul, oferă utilizatorului posibilitatea de a se autentifica, iar după confirmare încarcă unul sau altul OS.
Principiile de pornire a sistemului de operare
La fel ca în sistemele staționare, Bootloader-ul din dispozitivele mobile accesează fișierele de inițializare în același mod ca, de exemplu, Windows când încarcă parametrii din fișierul boot.ini.

Dacă acordați atenție unor astfel de date, nu este greu de concluzionat că în sistemele Android puteți schimba cu ușurință nu numai metoda de pornire, ci și sistemul de operare încărcat, fie manual, fie automat. Cu toate acestea, puțini oameni știu că acest instrument în sine încarcă doar sistemul care este scris pentru un anumit model de smartphone sau tabletă.
Bootloader: cum se deblochează și de ce este necesar?
În ceea ce privește posibilitățile pe care le sugerează deblocarea bootloader-ului, problema aici nu se limitează la recuperarea datelor.
Se crede că în acest caz utilizatorul obține acces la nucleul sistemului, ceea ce nu este posibil în mod implicit. Cum să descrii Bootloader-ul într-o astfel de situație? Ce este aceasta va deveni clar dacă te uiți la absența așa-zisului drepturi de superutilizator. Se pare că, după ce blocarea este ridicată, nu sunt necesare deloc la niciun nivel. În caz contrar, de multe ori trebuie să instalați firmware și aplicații speciale. Dacă firmware personalizat, ca să spunem ușor, este „neîndemânatic”, atunci întregul sistem poate eșua.
Orice producător de echipamente mobile prevede lucrul cu o componentă precum Bootloader. Cum să-l deblochezi? Acest lucru se face de obicei folosind utilități speciale instalate pe un PC atunci când sunt conectate la un dispozitiv mobil printr-o interfață USB. Vă rugăm să rețineți că drepturile de superutilizator nu sunt necesare în acest caz.

Pentru majoritatea dispozitivelor, inclusiv, de exemplu, gadget-urile Sony și HTC, utilizarea utilitarului este implicită, iar pentru Sony va trebui să utilizați suplimentar drivere speciale Sony Fastboot și chiar să vă referiți la secțiunea specială Unlocker de pe site-ul oficial. După cum puteți vedea, procedura, deși fezabilă, este destul de complicată.
Cum să deblochezi Bootloader-ul mai detaliat
- Cum să deblochezi bootloaderul - HTC
- Cum să deblochezi bootloaderul - Nexus
- Cum să deblochezi bootloaderul - Sony
- Cum să deblochezi bootloaderul - Xiaomi
- Cum să deblochezi bootloaderul - Huawei
- Cum să deblochezi bootloader-ul - LG
Recuperare date
Pe de altă parte, în modul său standard de funcționare, restaurarea Bootloader-ului după resetarea setărilor la setările din fabrică este destul de simplă. Nici măcar nu trebuie să faci asta.
Trebuie doar să resetați setările de pe gadget în sine, iar după repornire, sistemul vă va oferi să alegeți o opțiune: fie folosiți setări noi pe dispozitiv, fie restaurați setările, programele și fișierele folosind un cont de servicii Google. În acest caz, va trebui să introduceți adresa Gmail cu o parolă și, de asemenea, să vă conectați la Internet, de exemplu, cu o conexiune Wi-Fi activă.
Instalarea unui alt sistem de operare
Dacă vorbim despre posibilitatea instalării unui alt sistem de operare, această problemă este destul de complicată, deși o putem rezolva. Cert este că unii producători susțin că după Android nu va mai exista un alt sistem pentru gadget. Pur și simplu o cascadorie publicitară concepută pentru a face publicitate sistemului instalat.

Dar chinezii au demonstrat deja cu dispozitivele HTC „de stânga” că atât Android, cât și Windows Phone pot coexista cu ușurință pe un singur dispozitiv. Mai mult, astfel de modele sunt furnizate în majoritatea cazurilor cu un Bootloader deja deblocat. Ce este în acest caz? Acesta este un instrument care vă permite nu numai să selectați un sistem de operare bootabil, ci și să instalați oricare altul prin modificarea parametrilor la nivel de sistem.
Cu alte cuvinte, utilizatorul poate face chiar și fără niciun firmware sau programe suplimentare pentru a optimiza funcționarea sistemului de operare instalat. În plus! Acest lucru nici măcar nu necesită utilități specializate, cum ar fi optimizatoarele, dintre care există atât de multe astăzi încât utilizatorul însuși nu înțelege ce să aleagă din acest număr imens de programe și aplicații.
La ce ar trebui să fii atent separat?
Dar când vine vorba de firmware personalizat, care a devenit destul de popular printre mulți proprietari de dispozitive mobile, trebuie să fii foarte atent cu ele. Desigur, firmware-ul inteligent sau o actualizare a sistemului de operare nu va face niciun rău; dimpotrivă, va îmbunătăți doar funcționarea dispozitivului, dar atunci când instalați ceva neoficial și încă netestat (cum ar fi versiunile beta de computer), așteptați-vă la probleme. Atunci cu siguranță niciun bootloader nu va ajuta.
Apropo, puțini realizează că astfel de versiuni pot pune prea mult stres pe componentele hardware, ceea ce, la rândul său, poate duce la inoperabilitatea lor completă. Dar schimbarea procesorului în același smartphone este departe de a fi cel mai ușor lucru.

În plus, deblocarea bootloader-ului în gadgeturile de marcă lansate oficial implică pierderea automată a garanției și posibilitatea unui service gratuit. Deci va trebui să vă gândiți de o sută de ori înainte de a efectua astfel de acțiuni și operațiuni.
În sfârșit, rămâne de adăugat că și problema instalării unui alt sistem de operare pe un dispozitiv Android este, în general, destul de controversată. Da, desigur, sistemul va funcționa, indiferent de ce spune producătorul. Dar cum va funcționa este o altă întrebare, mai ales că majoritatea utilizatorilor instalează de obicei un fel de versiune ușoară care are o sursă necunoscută de origine. Dar în zadar. Aici, după cum se spune, poți să dai peste cap atât de mult încât să nu ajungi cu un păcat. Și în cazul unor astfel de modificări, conform standardelor internaționale actuale, producătorul în sine nu își asumă nicio responsabilitate pentru funcționarea corectă a dispozitivului mobil. Prin urmare, decizia privind oportunitatea trebuie luată chiar de proprietarul gadgetului. Dar este mai bine să nu glumești cu astfel de lucruri.
Pentru a putea ajusta parametrii hardware și sistemul de operare, utilizatorii de dispozitive mobile care rulează Android uneori își rootează gadgeturile și, de asemenea, efectuează modificări în . Dar acestea nu sunt toate modalitățile disponibile de a obține acces extins la setările dispozitivului și ale sistemului. Puteți privi sub „capota” dispozitivului folosind un mod numit Fastboot Mode.
Ce este modul Fastboot
Ce înseamnă Fastboot Mode și ce legătură are cu reglarea fină? În unele modele de laptop, acesta servește cu adevărat pentru a maximiza viteza de pornire a sistemului, ocolind BIOS-ul și aplicațiile de depanare; în dispozitivele mobile, scopul său este oarecum diferit. Pe smartphone-urile și tabletele Android, acest mod este necesar în primul rând pentru a oferi acces și control al componentelor de sistem ale dispozitivului folosind un computer.
Folosind capacitățile Fastboot Mode, specialiștii centrelor de service și utilizatorii experimentați pot instala software, flash gadget-ul, restaura aplicații, efectuează copii de siguranță și restaurări și pot modifica setările ascunse ale sistemului. Dezvoltatorii recurg adesea la „încărcare rapidă”, folosindu-l pentru testarea software-ului și în alte scopuri.
După ce am explicat scopul modului, se pare că încă nu am răspuns la întrebarea ce este în esență modul Fastboot. Deci, fastboot în Android este o componentă software separată, independentă de sistemul de operare, implementată la nivel hardware și înregistrată în cipul de memorie. Această independență este cea care permite dispozitivului să pornească chiar dacă apar probleme serioase cu sistemul de operare. Codul programului Fastboot Mode se află într-o zonă de memorie care este protejată de citire și scriere, ceea ce împiedică deteriorarea acestuia.
În ce cazuri este activat modul Fastboot?
Mediul Fastboot poate fi lansat manual prin meniul standard sau prin apăsarea simultană a butonului de pornire și a tastei de reducere/creștere a volumului de pe dispozitivul oprit. Dar, în unele cazuri, modul începe de la sine, iar acesta nu este un lucru foarte bun. Motivele încărcării spontane pot fi intermiterea nereușită, înlocuirea mediului standard de recuperare cu unul modificat, obținerea drepturilor de superutilizator, defecțiunea sistemului și deteriorarea fișierelor OS Android.
Cum să ieși din modul Fastboot
Activarea modului este indicată de imaginea robotului deschis și inscripția de pe ecranul telefonului Fastboot Mode.

Dacă nu ați făcut nicio modificare în configurația gadgetului înainte, poate că motivul trecerii la „pornire rapidă” a fost un fel de eroare temporară. Încercați să reporniți smartphone-ul. Dacă chiar și după o repornire telefonul spune Fastboot și nu trece la modul de funcționare normal, acest lucru poate indica probleme mai profunde. Este posibil ca problema să se dovedească atât de gravă încât gadgetul va trebui să fie reflashat la un centru de service, dar până când ajunge la asta, ar trebui să încerci să ieși singur din fastboot.
Există două modalități principale de a face acest lucru: prin intermediul telefonului în sine și folosind un computer. Dacă o repornire normală nu ajută, opriți dispozitivul și apoi țineți apăsate simultan tastele de pornire și de reducere a volumului până când (aproximativ 10 secunde) apare pe ecran meniul Select Boot Mode sau telefonul pornește în modul normal. În acest meniu, selectați opțiunea Pornire normală și așteptați ca gadgetul să pornească în modul normal.

În unele cazuri, scoaterea bateriei ajută la ieșirea din modul de depanare, dacă aceasta este detașabilă, desigur.
Uneori, utilizatorii trebuie să se ocupe de încărcarea în modul fastboot după ce au preluat gadgetul din centrul de servicii. Acest lucru se întâmplă de obicei după. Motivul probabil este că funcția modului fastboot a fost lăsată activată în setări. Dacă acesta este cazul, atunci pentru a dezactiva modul Fasboot, mergeți la setări, apoi în secțiunea „Afișare” sau „Accesibilitate”, găsiți elementul „Pornire rapidă” și debifați-l.

Cum să ieși din modul Fastboot folosind un computer? Instalați aplicații pe computer, conectați telefonul la computer, activați depanarea USB, rulați linia de comandă ca administrator și executați comanda repornire fastboot. Aceasta este o modalitate simplă, dar foarte eficientă de a dezactiva fastboot.
Dacă acest lucru nu rezolvă problema, resetați dispozitivul la setările din fabrică. După ce ați copiat toate datele importante, scoateți cartela SIM și cardul de memorie din telefon, porniți în modul Recuperare, găsiți opțiunea din meniu Șterge datele / setările din fabricăși efectuați o retragere folosindu-l.

În plus, puteți șterge conținutul de stocare selectând opțiunea Ștergeți partiția cache.
Cum să vă puneți telefonul în modul Fastboot
Modul Fastboot este un mod de serviciu la care trebuie să apelați cel mai adesea dacă trebuie să schimbați configurația dispozitivului prin intermediul unui computer, de exemplu, să instalați firmware modificat sau să obțineți drepturi de root fără a utiliza programe terțe. Pornirea în modul rapid poate fi, de asemenea, necesară pentru a oferi acces deplin la folderele sistemului Android și pentru a restabili sistemul de operare (ca o alternativă la instrumentele modului de recuperare).
Metoda de intrare în modul Fastboot poate varia între dispozitive. În telefoanele inteligente Asus, pentru aceasta trebuie să țineți apăsate butoanele de pornire și de creștere a volumului, în Nexus și HTC - butoanele de pornire și de reducere a volumului, în Sony, modul de pornire rapidă se va încărca dacă țineți apăsat volumul și conectați gadgetul la PC-ul prin USB.

Dar există și o metodă universală de încărcare într-un fastboot, care funcționează în mod egal pe toate dispozitivele mobile Android. Descărcați și instalați programul pe computer Adb Run. Apoi, activați depanarea USB în setările telefonului, conectați dispozitivul la computer și, după ce ați lansat Adb Run, selectați din meniu Reporniți – Reporniți încărcătorul de pornire.

Gadgetul se va reporni în modul Fastboot.
Alegerea editorilor
Modul Fastboot în Android: efectuăm [manipulări cu gadgetul] la nivel de sistem
Uneori, utilizatorii de telefoane sau tablete Android întâlnesc modul Fastboot fără să înțeleagă complet ce este?
Când își pornesc gadgetul, ei văd un ecran cu animație și o listă de date, ceea ce amintește mai mult de o defecțiune a sistemului.
De obicei, O repornire regulată nu va rezolva această problemăși este mai bine să urmați instrucțiunile pas cu pas decât să încercați să vă dați seama singur. La urma urmei, este unul dintre cele de sistem, iar un utilizator care este slab versat în astfel de lucruri își poate dăuna accidental propriul gadget.
Ulterior, din această cauză, va trebui să contactați serviciul, pierzându-vă timp și bani. Dar acest lucru poate fi evitat cu ușurință dacă descoperiți problema fără grabă inutilă.
Mai jos puteți afla în detaliu despre ce este vorba, de ce are loc procesul și cum să acționați atunci când apare.
Continut:
Ce este
În sistemul de operare Android, oferă acces deplin la un smartphone sau o tabletă pentru a o controla prin intermediul unui computer. Această abordare permite:
- instalarea aplicațiilor;
- configurați diverși parametri;
- flash gadget-ul;
- distribuie drepturile de acces.
Fastboot nu face parte dintr-un sistem de operare specific, dar poate fi găsit adesea în mediul Android SDK, deoarece fără el nu va fi posibil să se stabilească pe deplin comunicarea între computer și gadget.
În acest caz, ne referim la un transfer dificil de date, și anume la setarea dispozitivului.
Este de remarcat faptul că pornește mai devreme decât sistemul de operare în sine. Acest lucru sugerează că modul poate fi utilizat chiar și atunci când nu este încă instalat pe gadgetul dvs.
De ce apare
Este foarte util să ai un astfel de mod, dar ce să faci când nu trebuie să-ți configurezi smartphone-ul în acest fel și dintr-o dată apare o fereastră?
Motivele apariției sale poate fi diferit:
- eroare la clipirea gadgetului;
- apăsări accidentale de taste – pornirea smartphone-ului și creșterea volumului în același timp;
- obținerea drepturilor de utilizator root;
- eroare de sistem.
În oricare dintre aceste cazuri, pictograma Android va apărea pe ecranul dispozitivului, precum și informațiile de sistem pentru gadgetul dvs.

Pentru început, dacă apare Fastboot, ar trebui să verificați dacă .
Butoanele de sus și de jos sunt active - cu primul derulăm prin elementele care sunt afișate pe ecran, iar cu al doilea facem o alegere (cum ar fi folosirea unei taste introduce pe PC).
Astfel, ajungem la inscriptie "Cizmă normala"și selectați-l cu butonul de reducere a volumului.
Dacă, după aceea, smartphone-ul pornește în liniște, atunci acest lucru, cel puțin, indică faptul că nu există probleme cu acesta și nici o defecțiune a sistemului nu este cauza. Uneori apare din cauza conexiunii la computer.
Are loc sincronizarea, faci toate acțiunile necesare: instalezi o nouă aplicație, încarci o fotografie sau descarci un film, apoi, deconectându-te de la PC, vezi că nu dispare.
Acest lucru se datorează faptului că centrul de service probabil nu a dezactivat această funcție. Vă puteți descurca singur cu asta:
- după ce gadgetul se încarcă normal, accesați-l „Setări”;
- apoi selectați fila "Ecran";
- După ce ați găsit elementul în el, debifați-l.
Astfel, modul fastboot va fi dezactivat, iar atunci când este pornit, nu va mai deranja utilizatorul.
Ce trebuie făcut în cazul unei defecțiuni a sistemului
Dacă trecerea la "Cizmă normala" blocat sau, chiar mai rău, un singur mesaj este vizibil pe ecran „Modul de pornire rapidă”și nu există un rezumat al parametrilor, apoi, dintr-un motiv oarecare, sistemul gadgetului a eșuat și există două opțiuni despre cum să remediați totul.
Opțiunea 1
Puteți încerca oricând să restabiliți sistemul și să readuceți smartphone-ul la starea de funcționare din nou.
Important! În timpul recuperării, toate datele stocate pe smartphone sunt formatate, așa că este mai bine să vă protejați și să scoateți mai întâi cardul de memorie.
În primul rând, trebuie să țineți apăsat butoanele de pornire și de creștere a volumului în același timp. În meniul care apare, găsiți elementul - ștergeți datele/resetarea din fabrică.
Și apoi selectați-l și așteptați până când toate setările sunt anulate. Procesul poate dura de la unul la câteva minute.

Gadgetul se va reporni și veți putea din nou să-l utilizați în propriile scopuri.
Dar aplicațiile și marcajele instalate în browser vor trebui restaurate din nou, deoarece o astfel de procedură le readuce la setările din fabrică.
Opțiunea 2
Ar trebui să recurgeți la această opțiune ca ultimă soluție atunci când niciuna dintre metodele descrise mai sus nu funcționează cu siguranță.
Dacă modul care apare când îl porniți nu conține parametri, dacă repornirea gadgetului nu face nimic și nici măcar nu îl puteți apela, atunci trebuie să faceți următoarele:
- scoateți bateria;
- introduceți-l înapoi;
- Apăsați și mențineți apăsat butonul de pornire timp de cel puțin 30 de secunde.
Revenirea modului Fastboot va arăta clar că este timpul să trecem la acțiuni mai drastice.
Va trebui să reporniți dispozitivul, dar prin computer.
Notă! Pentru a lucra cu un smartphone care a suferit o defecțiune a sistemului, veți avea nevoie de drivere adecvate.
Nu chiar atât de greu.
Folosiți doar un motor de căutare și dintr-o serie de site-uri sugerate care oferă descărcarea „lemne de foc”, încercați să alegeți cele oficiale pentru a elimina incidentele neplăcute asociate cu introducerea de viruși etc.
1 Dezarhivați„Lemn de foc” descărcat;

2 Date din arhivă pune-l într-un folder;

3 După conectați gadgetul la computer prin cablu USB;
4 Va trebui să petreci ceva timp așteptând, în timp ce computerul recunoaște smartphone-ul, după care se va oferi să instaleze drivere pentru a începe lucrul cu gadgetul;
5 Din moment ce le-am pre-descărcat, atunci selectați „Instalați dintr-o locație specificată”;

6 Selectați folderul în care le-ați plasat și faceți clic introduce.

După ce driverele sunt instalate cu succes, să trecem la lucrul cu dispozitivul prin linia de comandă.
- mergi la meniu "Start";
- în linia de execuție scriem "cmd";

Această metodă, care include utilizarea unui PC, este cel mai eficient. Dar cel mai bine este să recurgeți la el atunci când acțiunile de recuperare mai mici și mai simple probabil nu vor funcționa.
Cum se introduce setările
Dacă apare o astfel de nevoie, totul va depinde numai de modelul de smartphone pe care îl utilizați.
Dar, în ciuda acestui fapt, veți avea nevoie de un computer și. Asigurați-vă că opriți gadgetul înainte de a începe.
După ce lucrați cu acest mod, pentru a nu vă deranja în mod regulat, cel mai bine este să îl dezactivați din nou în setări.
Trebuie să flashezi Android folosind FastBoot, dar nu știi cum? Acest articol oferă instrucțiuni detaliate despre utilizarea utilitarului FastBoot și despre cum să îl utilizați pentru a flash un dispozitiv Android.
Acest manual va explica pe deplin cum să utilizați FastBoot! Dacă nu știți cum să instalați actualizările arhivate, atunci aveți nevoie de articolul - Clockwordmod - ce este. Instrucțiuni pentru recuperarea CWM cu imagini
Descărcarea și instalarea FastBoot
Înainte de a flashiza Android folosind FastBoot, trebuie să îl descărcați și să îl instalați pe computerul dorit.
1. Puteți descărca utilitarul FastBoot cu programul oficial Android SDK (greutate mare)
de ce ADB RUN este mai bine
Lansa
Dacă ați descărcat separat Fastboot
După ce ați descărcat și instalat FastBoot, deschideți „ Linie de comanda »

si vve Introduceți comenzile pentru a merge în folderul cu utilitarul Fastboot (dacă ați instalat FastBoot separat)
CD/cd adb

Dacă ați descărcat ADB RUN
Dacă alegerea ta a căzut pe programul ADB RUN, atunci lansează-l și selectează Manual -> ADB din meniu

Instrucțiuni pentru comenzi despre cum să flashați Android folosind FastBoot
Este foarte important să scrieți comenzile și fișierele firmware așa cum sunt specificate!
Dacă comanda dvs. este specificată
fastboot flash cache NazvaniAFiLe.imgatunci trebuie să scrii exact așa, dar nu altfel. Cu alte cuvinte, cazul literelor este important, altfel vei primi o eroare nu se poate încărca „imaginea” - nu există un astfel de dosar.
Reporniți comenzile în modul firmware (bootloader)
fastboot reboot-bootloaderComanda „vede” computerul tău Android
Obișnuiește-te să verifici înainte de a face ceva în Fastboot dacă conexiunea dintre computerul tău și Android este:
Verificați dacă computerul vă poate vedea Android-ul
dispozitive fastbootExecutați această comandă atunci când dispozitivul este deja în modul firmware (bootloader)
Comenzile de deblocare și blocare a programului de încărcare Nexus
Deblocați încărcătorul de pornire pentru Nexus
deblocare OEM fastbootBlocați încărcătorul de pornire pentru Nexus
blocare OEM fastbootComanda pentru a afla versiunea bootloader-ului
Afișează numărul versiunii bootloader-ului instalat pe Android
fastboot getvar versiune-bootloaderComenzi de formatare a partițiilor
Înainte de a flashiza orice partiție în Android, trebuie mai întâi să o formatați, astfel încât să nu existe probleme de funcționare
fastboot erase Imya_razdela - ștergeți partiția: boot, radio, recovery, system, userdata și altele
Șterge partiția Cache
fastboot șterge memoria cacheȘterge secțiunea Date
fastboot șterge datele utilizatoruluiȘterge partiția de sistem
sistem de ștergere fastbootȘterge partiția de recuperare
recuperare fastboot eraseComenzi pentru intermiterea unei partiții
După ce ați formatat partiția sau partițiile, puteți începe să flashați firmware-ul
fastboot flash Imya_razdela imya_file.img - firmware-ul partiției selectate: boot, radio, recuperare, sistem, date utilizator și altele
Flash pentru partiția de sistem (sistem)
sistem flash fastboot imya.imgFlashează partiția cache
fastboot flash cache imya.imgFlash secțiunea de date
fastboot flash userdata imya.imgFlashiți partiția de recuperare
fastboot flash recovery imya.img
Setarea animației de pornire (partiție firmware cu animație)
fastboot flash splash1 splash.imgFlash pentru toate partițiile (pornire, recuperare și sistem)
fastboot flashallÎn loc de imya.img- trebuie să introduceți numele fișierului pe care urmează să-l flashați
Comanda pentru a instala update.zip
Afișează o arhivă de actualizare pe Android în format update.zip sau o arhivă ZIP cu imagini IMG din diferite secțiuni
actualizare fastboot filename.zipPentru dispozitivele Sony
Verificarea conexiunii dispozitivului Sony, dacă răspunsul este 0,3 dispozitiv, atunci acesta este conectat
fastboot.exe -i 0x0fce versiunea getvarDeblocați încărcătorul de pornire
fastboot.exe -i 0x0fce deblocare OEM 0xReceived_KeyInformații mai detaliate despre deblocarea Bootloader Sony - Cum se deblochează Bootloader Sony
Se așteaptă eroarea dispozitivului
Dacă aveți următorul mesaj activat în fereastra de comandă de mult timp: așteptare pentru dispozitiv- Mijloace:
- Driverul nu este instalat sau instalat incorect - reinstalați sau instalați
- Dispozitivul Android nu este în modul Bootloader - traduceți
- Conexiune incorectă la portul USB - utilizați porturile USB 2.0 din spate ale computerului, nu folosiți hub-uri USB