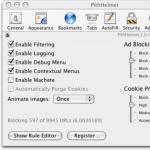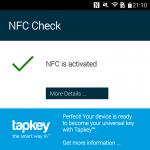Cum se conectează laptopul la televizor prin HDMI? Am un televizor LCD Samsung ieftin cu două intrări HDMI și am și un laptop care are ieșire HDMI. Pot fără cunoștințe speciale conectați laptopul la televizor prin cablu HDMI(care a venit cu televizorul) și folosiți televizorul ca monitor. Cert este că am o aniversare în curând, vor veni rude și prieteni. Toate fotografiile de familie și videoclipurile mele de acasă sunt pe laptop. Aș vrea să le arăt oaspeților toate acestea la televizor, și să nu mă ghemuiesc lângă laptop, avem unul mic, cu diagonala de 15 inci. Și vor veni o mulțime de oaspeți, ce vei vedea acolo, pe un laptop. Da, iar fiica mea se uită la desene animate pe un laptop, deși este mai convenabil să le urmărești la televizor. Anton.
Cum se conectează laptopul la televizor prin HDMI
Prieteni, vă asigur, nimic mai ușor. Aproape toți avem televizoare și laptopuri pe care nu le folosim 100%. Fiecare laptop modern și fiecare placă video modernă are o ieșire de interfață HDMI, care a fost inventată pentru a transmite date video digitale de înaltă rezoluție și audio multicanal fără pierderi de calitate. Transfer unde? De exemplu, la un televizor modern care acceptă standardul HDMI! Și asta înseamnă că cu ajutorul unui cablu de interfață HDMI putem conecta între ele un televizor și un laptop. Imaginea prezentă pe laptop va fi afișată și pe televizor. Imaginea de pe televizor va fi la fel de clară și frumoasă ca pe laptop, iar sunetul va fi multicanal și bogat. Adică, nu va exista nicio distorsiune a datelor video și a sunetului.
- Apropo, avem și alte articole pe această temă:
- . Sau cum să vizionezi un videoclip pe un laptop pe un televizor
- , în ea veți învăța ce să faceți dacă după o astfel de conexiune nu aveți sunet sau imagine pe televizor sau este setată o rezoluție greșită a ecranului!
Acum vă voi spune o poveste interesantă. Recent, un prieten de-al meu ne-a invitat pe mine și pe soția mea la petrecerea lui de naștere. Este o persoană interesantă, se angajează în turism, călătorește mult și pleacă în călătorii de afaceri în străinătate, are o mulțime de fotografii interesante. O mulțime de rude și prieteni s-au adunat pentru vacanța organizată de el. Mulți au venit de departe și nu l-au văzut pe prietenul meu de mulți ani.
La un moment dat în sărbătoare, toți invitații au decis să se uite la o colecție uriașă de fotografii și videoclipuri ale prietenului meu pe un laptop. Anterior, ne uitam la toate fotografiile în albume prăfuite, dar acum facem progrese, folosim un computer în aceste scopuri. Așa că, la un moment dat, mi-am dat seama că douăzeci de oameni în jurul laptopului pur și simplu, ei bine, nu s-ar potrivi în niciun fel și toată lumea dorea să vadă colecția de fotografii. Și apoi am explorat televizorul din camera mare. Televizorul nu era foarte nou, seria Samsung 4 (tip LED), erau doua Intrare HDMI, ceea ce aveți nevoie, iar pe laptop, așa cum era de așteptat, era o ieșire HDMI. Era posibil să conectez laptopul la televizor printr-un cablu HDMI, pe care l-am găsit în cutia de la televizor, prietenul meu nu a dus această cutie la gunoi doar pentru că nu s-a încheiat garanția la televizor - trei ani.
Daca ai un televizor Samsung, atunci cablul HDMI original ar trebui sa vina cu el la cumparare, ai grija de el, ceea ce se vinde in magazine uneori nu este de cea mai buna calitate.
Deci să mergem. Conectăm laptopul și televizorul cu un cablu HDMI. Laptopul și televizorul trebuie oprite. Există două porturi HDMI pe spatele televizorului.

Ia un cablu HDMI

Și îl conectăm, de exemplu, la conectorul HDMI 2,

Conectați celălalt capăt al cablului la portul HDMI al laptopului.

Pornim laptopul și televizorul, pornește sistemul de operare, dar nimic pe televizor. Doar mesajul " Semnal slab sau fără semnal

oaspeții așteaptă încordați și se gândesc: „Ei bine, nu m-au lăsat să văd pozele pe laptop și nu va funcționa la televizor.”
Pe televizoare Samsung Pentru a afișa o listă cu toate sursele video disponibile, apăsați butonul Sursă de pe telecomandă.

Pe ecranul televizorului apare un meniu în care noi, folosind din nou telecomanda, selectăm conectorul nostru HDMI 2
Panourile moderne de televiziune sunt echipate cu conectori care vă permit să conectați diferite tipuri de echipamente la ele. Cel mai des folosit este un laptop.
Este foarte convenabil să folosiți un astfel de pachet pentru prezentări sau acasă pentru a vizualiza conținut multimedia. În acest caz, puteți conecta un laptop atât la televizor, cât și la un proiector, chiar dacă acestea sunt modele învechite.
Tipuri de semnal
Întreaga esență a conexiunii se rezumă la conectarea porturilor dispozitivului emițător și celui receptor. în afară de conexiune fizică? configurarea va fi necesară, iar în unele cazuri instalare suplimentară software. Semnalul transmis, în funcție de tipul său, poate fi:
- analog;
- digital.
Un semnal este o perturbare electromagnetică care are o formă și o frecvență diferite. Pentru a converti vibrațiile într-o formă accesibilă percepției, se folosesc blocuri electronice complexe. Transmisia analogică este un semnal continuu, în timp ce transmisia digitală este discretă, adică o secvență de impulsuri scurte cu o anumită durată și amplitudine.
Transmisia digitală vă permite să transmiteți un semnal de înaltă calitate utilizând diferiți algoritmi de criptare. Într-un standard, atât conținutul video, cât și conținutul audio sunt transmise simultan. Transmisia analogică se caracterizează printr-o susceptibilitate puternică la interferență și scăzută debitului comparativ cu fluxul digital.
Cea mai simplă conexiune este atunci când se folosește același tip de interfață pentru transmitere și recepție. Dar se întâmplă că este nevoie de nevoia de a converti un tip de semnal în altul. Pentru aceasta, se folosesc convertoare analog-digital (ADC) și convertoare digital-analog (DAC). O astfel de conexiune între dispozitive este posibilă folosind un cablu pentru a conecta un laptop la un televizor și folosind un adaptor special.
Dispozitive de conditionare a semnalului
Pentru a conecta dispozitive moderne, cel mai probabil, nu veți avea nevoie de adaptoare și adaptoare. Dar pentru a vă conecta la un televizor vechi, nu puteți face fără un dispozitiv DAC. Următoarele tipuri de conectori pot fi găsite pe un televizor și un laptop: HDMI, DVI, VGA, RCA, S-Video.
Primii doi conectori sunt pentru transmiterea semnalului digital. Protocolul HDMI este o versiune extinsă a DVI. Folosind noi algoritmi de criptare, au fost lansate mai multe revizuiri ale HDMI. Începând cu revizuirea 1.3, acest tip de conexiune vă permite să transmiteți complet sunetul pe un canal. Rezoluția maximă a datelor video este de 3840×2160, pentru revizuire - 1,4 b.
Următorii trei conectori sunt utilizați pentru transmisia analogică. Acum pot fi găsite pe echipamente învechite. Cea mai avansată dintre ele este interfața VGA, care vă permite să transferați videoclipuri cu o rezoluție de 1280 × 1024 pixeli. S-Video este oarecum preferat față de RCA și are o rezoluție de 1024*768. Adaptorul dintre S-Video și RCA nu necesită componente active și este ușor de realizat singur.
Astfel, se folosesc următoarele tipuri de adaptoare:
- HDMI-VGA;
- HDMI-RCA;
- VGA-HDMI;
- VGA-RCA.
Dispozitivele concepute pentru a converti semnalele de la un tip la altul se numesc convertoare. La selectarea unui astfel de adaptor, se acordă atenție rezoluției nominale de intrare și ieșire a dispozitivului și ratei de reîmprospătare a ecranului la această rezoluție. Oricare dintre aceste tipuri de convertor este necesar pentru a asigura transmisia semnalului fără distorsiuni.
Convertor HDMI la VGA
Un astfel de convertor va fi necesar atunci când utilizați un laptop modern și un model învechit de dispozitiv de televiziune. Adaptorul în sine este construit pe componente active și folosește un microcontroler în circuitul său electronic. Convertorul nu necesită o sursă de alimentare separată, deoarece toată tensiunea necesară este furnizată prin liniile conectorului însuși și se formează în dispozitivul de transmisie.
 Întreaga esență a operațiunii de conectare se rezumă la comutarea ieșirii laptopului direct la adaptor, iar ieșirea convertorului este deja comutată printr-un cablu VGA - VGA la televizor. În setările televizorului, este selectat elementul pentru ieșirea unei imagini prin interfața VGA.
Întreaga esență a operațiunii de conectare se rezumă la comutarea ieșirii laptopului direct la adaptor, iar ieșirea convertorului este deja comutată printr-un cablu VGA - VGA la televizor. În setările televizorului, este selectat elementul pentru ieșirea unei imagini prin interfața VGA.
O caracteristică interesantă a acestui adaptor este că puteți organiza și difuza sunet. La adaptoarele HDMI cu o revizuire de cel puțin 1,3 este instalată o mufă, de obicei de 3,5 mm, care este conectată cu un fir care are mufe de 3,5 mm pe ambele părți. Conexiunea se stabilește cu intrarea audio. Adevărat, în acest caz în setări placa de sunet laptopul este selectat pentru a transmite audio prin HDMI.
Adaptor VGA la HDMI
Un astfel de convertor este util dacă trebuie să obțineți o imagine de la un laptop vechi la un panou TV modern. Similar cu adaptorul invers, adaptorul nu necesită alimentare suplimentară și conține componente electronice active. În acest caz, sunetul trebuie transmis printr-un cablu separat. Conexiunea este simplă: un cablu VGA de la adaptor este conectat la laptop, iar ieșirea convertorului este conectată la intrarea TV. Televizorul este setat să iasă de la HDMI.
Alt tip de adaptor
Celelalte două specii nu sunt la fel de populare, dar încă folosite. În primul rând, se referă la HDMI-RCA. Conectorul de lalele se găsește în multe televizoare de generație mai veche. Dacă există un adaptor, conexiunea fizică nu ar trebui să fie dificilă. În acest caz, este important să respectați culorile mufelor adaptorului RCA și ale televizorului. Sunetul este transmis separat.
Setări de conexiune software
Ieșire de informații către afisaj extern furnizate de placa video instalata in laptop. Principalii producători de plăci video sunt AMD, Intel, NVIDIA. Fiecare producător folosește propriul software. De regulă, este instalat împreună cu driverele de pe card.
Pentru a afla ce card este instalat in laptop, te poti referi la descrierea acestuia specificații sau studiază autocolantele de pe dispozitiv. Dacă astfel de informații nu sunt disponibile, va trebui să utilizați utilități care afișează informații despre echipamentul instalat în laptop. De exemplu, Everest, CPU-Z sau utilizare specificații standard sistem de operare(OS).
 Asa de, pentru sistemul de operare Windows, va trebui să faceți clic stânga pe comanda rapidă „Computerul meu” și să selectați „Proprietăți” în meniul contextual. Apoi, selectați fila „Hardware”, apoi „Manager dispozitive”. În meniul care apare, găsiți fila „Adaptoare video” și uitați-vă la numele plăcii video. În setările adaptorului video, găsiți elementul legat de ieșirea imaginii și selectați conexiunea de ieșire pentru două ecrane.
Asa de, pentru sistemul de operare Windows, va trebui să faceți clic stânga pe comanda rapidă „Computerul meu” și să selectați „Proprietăți” în meniul contextual. Apoi, selectați fila „Hardware”, apoi „Manager dispozitive”. În meniul care apare, găsiți fila „Adaptoare video” și uitați-vă la numele plăcii video. În setările adaptorului video, găsiți elementul legat de ieșirea imaginii și selectați conexiunea de ieșire pentru două ecrane.
Dacă instrumentele OS permit, este mai ușor să utilizați instrumentele standard. Pentru a face acest lucru, trebuie să accesați proprietățile de afișare. În sistemul de operare Windows XP, Windows Vista, Windows 7, este mai ușor să faceți clic dreapta pe un loc gol de pe desktop și să selectați „Proprietăți” în meniul care apare, apoi „Setări”. O reprezentare grafică a mai multor monitoare va fi afișată în fereastra care apare. Unul va fi activat, acesta este ecranul laptopului în sine, iar celălalt va fi gri. Pentru a-l activa, trebuie să faceți clic pe el cu butonul stâng al mouse-ului sau să selectați conexiunea situată în partea de jos a meniului.
Pentru Windows, începând cu a opta versiune, pașii au fost simplificați. Făcând clic Click dreapta mouse-ul pe un loc gol de pe desktop, în lista derulantă, elementul „Setări afișare” este selectat și pe pagina deschisă, la final, este apăsat elementul „Detecție”. Toate ecranele care sunt conectate în prezent sunt activate.
Echipamentele moderne vă permit să evitați acești pași de configurare, deoarece se implementează la nivel hardware recunoaștere automată conexiunea afișajului.
Odată ce afișajul este recunoscut, următorul pas este selectarea destinației acestuia. Se poate conecta:

Aș dori să notez un astfel de moment în care există un dispozitiv numit splitter. Ieșirea de la adaptorul video al laptopului este conectată la acesta și el însuși, folosind circuite electronice, dublează imaginea la ieșirile sale. Pot exista de la patru până la 16 astfel de ieșiri. Ei afișează o imagine care repetă imaginea pe ecranul laptopului. In acest caz, poti conecta laptopul atat la televizor cat si in acelasi timp la monitor sau proiector.
Conexiunea fizică a echipamentelor
Pentru a conecta un televizor la un laptop, netbook sau PC, va trebui să le conectați împreună la nivel fizic. Acest lucru se poate face prin conectarea laptopului la televizor atât prin cablu, cât și fără fir.
Conexiune prin cablu
Înainte de a începe conexiunea, trebuie să pregătiți toate elementele care vor fi implicate în conexiune. Într-un caz simplu, acesta este un singur cablu, într-unul complex - adaptoare, adaptoare, prelungitoare. Când conectați dispozitive folosind un cablu, va trebui să parcurgeți următorii pași:

Conexiunea în sine este fiabilă și data viitoare când trebuie să transferați o imagine de pe un laptop pe un ecran TV, trebuie doar să conectați cablul la conector. În acest caz, în locul unui laptop, puteți utiliza orice dispozitiv cu o ieșire similară.
Conexiune fără fir
Este de preferat o astfel de conexiune, nu necesita cablu de la laptop la televizor. Limitarea unei astfel de conexiuni va fi capabilitățile panoului de televiziune. Trebuie să aibă încorporat adaptor wifi, sau există posibilitatea de a conecta un dispozitiv de transmisie extern.
La care este conectat un dispozitiv extern port USB TV sau HDMI. Dacă nu există un card WiFi în laptop, la acesta este conectat și un dispozitiv similar. Conexiune WiFi dispozitivele este conectată cu instalația, pentru acestea funcţionare corectă, software. Configurarea unei conexiuni wireless este ușoară.
În primul rând, trebuie să consultați instrucțiunile care vin cu televizorul, care vor indica nu numai secvența de configurare, ci și tipurile de dispozitive acceptate.
Iată o listă cu cele mai frecvent utilizate adaptoare:
- Google Chromecast;
- Android Mini PC
- Stick de calcul;
- Miracast.
Pe laptop, va trebui să găsiți secțiunea „Rețea” din panoul de control, apoi „Setări de rețea” și să selectați tipul de conexiune Wi-Fi.
Când se stabilește conexiunea, imaginea este afișată folosind programe speciale. De exemplu, WiDi, Samsung Share, Miracast, home media server etc. Unele programe sunt universale, potrivite pentru orice tip de echipament, în timp ce altele sunt concepute doar pentru anumiți producători.
Astfel, avand toate firele si adaptoarele necesare, va puteti aranja sa vizualizati materialul dorit aflat in laptop pe un ecran mare.
Salutare tuturor, dragi cititori! Dacă nu știi cum să conectezi un laptop la un televizor, atunci ai venit în locul potrivit! Tehnologiile moderne de calcul sunt în continuă dezvoltare. În fiecare zi apar noi dispozitive care fac posibilă procesarea rapidă a oricăror date.
Laptopurile care pot fi găsite la vânzare sunt echipate cu un număr considerabil de conectori diferiți. Dar cum să le conectați corect la televizor?
Deci, conectarea unui laptop la un televizor merită pentru a:
- afișați imaginea pe marele ecran;
- arată publicului o prezentare;
- comunica prin Skype sau alte servicii cu confort.
Acum să aruncăm o privire mai atentă la primul punct. Dacă vă puteți conecta laptopul la un televizor, puteți viziona filme și alte videoclipuri în timp ce vă bucurați de imaginea de ansamblu. Aceasta este o imitație a funcționalității pe care o are SMART TV. Cablul va costa mult mai puțin decât achiziționarea unui astfel de echipament.
Există mai multe moduri care vă vor permite să vă conectați rapid gadgetul la televizor. Nu este nimic complicat aici, dar trebuie să vă familiarizați în avans cu interfețele care vă sunt disponibile. Când conectorii sunt conectați, trebuie să efectuați anumite setări.

Cum se conectează laptopul la televizor prin cablu HDMI
Această metodă este considerată cea mai simplă și mai accesibilă. Cu toate acestea, trebuie să achiziționați cablul separat, deoarece nu este inclus în trusa generală. Costul său nu depășește 150 de ruble. Cablu universal potrivit pentru diverse dispozitive.
De obicei, utilizatorii fac o alegere în favoarea acestei opțiuni pentru conectarea echipamentelor. Acest lucru se datorează faptului că această metodă face posibilă setarea rezoluției maxime.

Există multe avantaje ale acestei metode:
- un astfel de conector este pe fiecare model de echipament;
- conectați cu ușurință dispozitivele cu un cablu;
- costul cablului este accesibil;
- cordonul este responsabil pentru sunete și pentru imagine;
Puteți găsi un conector HDMI pe fiecare laptop. Dar în modelele bugetare, un astfel de conector poate să nu fie.
Găsiți o interfață similară aruncând o privire atentă la panoul din spate al televizorului. Dacă conectorul lipsește, atunci va trebui să achiziționați un adaptor. De asemenea, puteți acorda atenție altor opțiuni de conectare.

Nu există instrucțiuni speciale pentru conectarea echipamentelor. Trebuie doar să conectați cablul la conectori. După aceea, trebuie să configurați setările de conexiune. Deci, să ne uităm la aceste puncte mai detaliat.
Faceți clic dreapta pe desktop pentru a fi în meniul de gestionare a ecranului de pe laptop. Selectați „Rezoluția ecranului”. Veți vedea o fereastră în care diferite variante folosind monitorul. Acestea sunt următoarele puncte:
- ambele ecrane devin un singur spațiu, care este însoțit de o extindere a desktopului;
- televizorul va deveni un al doilea monitor, astfel încât să puteți folosi echipamentul în același timp;
- poza este clonată, iar pe ecranele televizorului și laptopului apar aceleași imagini;
- alte funcționalități vor depinde de cât de puternică este placa dvs. video.

Aici puteți seta și rezoluția cu care videoclipul va fi afișat pe televizor. Pentru un astfel de cablu, cifra maximă este de 1920x1080 pixeli. Este suficient pentru a viziona filme de înaltă calitate.
Dacă vorbim despre configurarea televizorului, atunci totul este simplu. Deschideți meniul soft selectând sursa de semnal corespunzătoare. După aceea, selectați HDMI cu numărul la care ați conectat cablul. Acum puteți viziona filmul sau videoclipul.
Conectarea cu un cablu DVI
Această metodă nu este practic diferită de versiunea anterioară. Interfața este un conector digital. Dar o astfel de ieșire nu este disponibilă pe fiecare model de laptop. Dacă nu este disponibil pe echipamentul dvs., atunci trebuie să achiziționați un adaptor care vă va permite să conectați dispozitivul.

Principalele avantaje ale metodei:
- conectarea echipamentelor este cât se poate de simplă;
- Videoclipurile pot fi vizionate la înaltă definiție.
Principalele dezavantaje:
- conectorul nu este întotdeauna pe laptop.
Dacă conectați un laptop folosind un astfel de cablu, puteți viziona videoclipuri cu o rezoluție de 1920x1080 pixeli. Echipamentul este conectat în același mod ca în versiunea de mai sus.

Dispozitivele moderne pot fi completate cu o interfață Dual Link DVI-I. Diferă prin faptul că videoclipul poate fi vizionat la rezoluții de până la 2560x1600 pixeli. Cu toate acestea, va trebui să conectați sunetul separat.
SCART
Interfața se remarcă printre alte opțiuni pentru versatilitatea sa. Conectori similari sunt nu numai pe modelele noi de laptopuri, ci și pe modelele mai vechi de laptopuri. Cu această ieșire, puteți obține videoclipuri și sunet de înaltă calitate.
Pentru a folosi o astfel de conexiune, veți avea nevoie de un cablu special, deoarece unele laptop-uri pot să nu aibă un astfel de conector.

Principalele avantaje ale acestei opțiuni sunt:
- metoda este considerată universală;
- Pachetul de bază include un cablu pentru transmisia audio.
Dezavantajele metodei sunt următoarele:
- va trebui să achiziționați un adaptor special.
Pentru a conecta un laptop la un televizor, puteți folosi VGA și Scart. Cablul audio este inclus in pachetul de baza, asa ca nu trebuie sa il cumperi separat. Această metodă este de obicei folosită pentru a conecta televizoare mai vechi.

Ieșire VGA
Această interfață prezent pe multe modele de laptop, dar pe televizor poate sa nu fie. Dacă găsiți o astfel de intrare pe panoul din spate, puteți utiliza un cablu obișnuit de PC pentru a conecta un laptop.
Dacă nu ați văzut conectorul, atunci conectați laptopul folosind un adaptor VGA-HDMI special.
O caracteristică a conexiunii este că astfel de conectori sunt capabili să transmită doar un semnal video. Va trebui să cumpărați un alt cablu pentru sunet, astfel încât imaginea să fie însoțită de acesta.

Această conexiune este potrivită pentru vizualizarea fotografiilor ecrane mari. Rezoluția maximă este de 1600x1200 pixeli.
Interfața poate fi găsită chiar și pe unele netbook-uri. De aceea, vizionarea filmelor devine mult mai convenabilă și confortabilă. Sunetul se realizează cel mai bine pe difuzoarele televizorului, deoarece acestea au un nivel ridicat de putere.

Principalele avantaje ale acestei opțiuni sunt:
- rezoluția video este mare;
- conectați ușor echipamentele;
- Interfața este prezentă pe diverse laptop-uri.
Dezavantajele acestei opțiuni:
- puteți transmite sunetul folosind un cablu special;
- Nu orice televizor este echipat cu o astfel de interfață.
În general, conectorul HDMI este considerat un dispozitiv mai practic.

RCA și S-Video
Aceste opțiuni de conectare aparțin unui singur grup, deoarece sunt rar utilizate. Astfel de interfețe sunt o relicvă a trecutului, așa că este oportun să le folosiți pe modele mai vechi de echipamente.
Dispozitivele cu ieșiri similare nu sunt la modă de mult timp, motiv pentru care se folosește o metodă de conectare similară dacă nu există altă opțiune. Trebuie să utilizați adaptoare și convertoare pentru a face față sarcinilor care ți-au fost atribuite.

Avantajele acestei opțiuni sunt:
- pot fi găsite pe modele mai vechi de echipamente.
Dezavantajele metodei:
- această tehnologieînvechit;
- imaginea nu va fi clară și de înaltă calitate;
- este imposibil să găsești un laptop cu o interfață similară.
Acest conector este o lalea simplă, cu care anterior era posibil să se conecteze console de jocuri la televizor. Dacă televizorul dvs. are mai mult de zece ani, atunci va trebui să utilizați această opțiune. Convertorul este introdus în laptop, iar laleaua este introdusă în panoul televizorului.

Cablul nu poate transmite o imagine de înaltă calitate, așa că este mai bine să îl utilizați numai într-o situație fără speranță.
Cum se conectează laptopul la televizor prin wifi
Puteți conecta un laptop fără un cablu special folosind o conexiune la internet wireless. Acesta poate fi Wi-Fi, ceea ce face posibilă lucrarea cu fișiere aflate în memoria computerului.
Avantaje aceasta metoda:
- numeroase cabluri nu vor interfera cu tine;
- imaginea va fi de înaltă calitate;
- sunetul și video vor fi difuzate simultan;
- opțiunea este considerată cea mai practică.

Principalele dezavantaje ale metodei:
Este posibil ca televizoarele să nu fie echipate cu adaptoare și intrări speciale.
Dacă laptopul dvs. este într-o altă cameră, atunci aceasta nu este o problemă. Trebuie doar să îl activați și să configurați accesul la folderele în care fisierele necesare. Puteți asculta muzică și viziona videoclipuri. În special, conexiunea este relevantă dacă sunteți proprietarul sistem de boxe.
Vă puteți transforma televizorul într-un adevărat SMART TV folosind un router obișnuit. Puteți controla laptopul folosind o telecomandă obișnuită.

Mulți producători de echipamente moderne și-au completat dispozitivele cu opțiuni speciale care fac posibilă utilizarea conexiune fără fir. Dacă o astfel de funcție nu este furnizată, atunci puteți lua cablu obișnuit pentru a vă conecta la Internet, ceea ce vă va permite să vă bucurați de o imagine de înaltă calitate.

Puteți conecta routerul la televizor în câteva minute. Pentru a face acest lucru, selectați secțiunea „Setări de rețea” din meniu și introduceți rețeaua dvs.
Folosind un monitor wireless
CU tehnologii fără fir regulile se schimba putin. Modele moderne Televizoarele susțin evoluții moderne care fac posibilă vizionarea de filme. Cu toate acestea, nu trebuie să vă grăbiți, pentru că este încă foarte devreme să le folosiți pentru jocuri.

Există mai multe dezavantaje semnificative. Dispozitivele se vor conecta cu întârziere. Imaginea va fi comprimată și transferată pe ecran, ceea ce durează ceva timp. Viteza va fi suficientă pentru a vizualiza fotografii sau videoclipuri. Dar jocurile active vor încetini, ceea ce va aduce mult disconfort.

Reguli pentru configurarea unui laptop și televizor
Este necesar să setați corect acei parametri care vor afecta afișarea imaginii. Procesul de configurare depinde de modelul de echipament pe care îl aveți la dispoziție.
Configurare TV
Dacă ați conectat echipamentul folosind un cablu, atunci setați parametri importanti. Deschideți meniul principal și selectați intrarea pe care ați folosit-o.
La unele modele, după conectarea cablului, numele intrării este afișat imediat. Trebuie doar să-l activați astfel încât imaginea de pe laptop să fie pe ecranul televizorului.

În unele cazuri, trebuie să configurați televizorul manual, dar nu ar trebui să aveți dificultăți. Doar intrați în meniu bifând caseta de lângă elementul corespunzător. Pentru a fi convenabil pentru utilizatori, intrările sunt completate cu pictograme speciale, astfel încât să puteți identifica cu precizie portul dorit.
Cum se configurează un laptop?
După conectare, trebuie să configurați laptopul astfel încât să obțineți o imagine de înaltă calitate. Acest lucru se poate face în două moduri principale.

Metoda de configurare rapidă
Pe tastatură, apăsați combinația WIN + P. Veți vedea un meniu care afișează conexiunile principale. presa varianta potrivita pentru ca modificările să intre în vigoare.
Vi se vor oferi mai multe metode din care să alegeți. Este necesar să alegeți unul dintre ele care să corespundă sarcinilor specifice.

A doua modalitate de a porni două ecrane
Faceți clic dreapta pe o zonă goală a desktopului. Selectați secțiunea numită Rezoluție ecran. Elementul de meniu „Afișaje multiple” poate apărea dacă ați conectat un afișaj suplimentar. Alegeți opțiunea care vi se potrivește pentru a viziona cu plăcere un film sau o fotografie.
Ne-am uitat la principalele modalități de a conecta un laptop la un televizor. Vă puteți concentra pe nevoile dvs. pentru a găsi opțiunea potrivită pentru o astfel de sarcină. Și nu uitați să vă adresați întrebările sau sugestiile în comentarii!
În televizoarele relativ noi puteți găsi porturi USB, HDMI, VGA și suport rețele fără fir precum Wi-Fi. Datorită acestui fapt, televizorul poate fi conectat la alte dispozitive - laptopuri, computere etc. Să aruncăm o privire mai atentă la cum să faceți acest lucru în toate modurile disponibile.
Conectare prin Wi-Fi
Suportul Wi-Fi este în principal în Smart TV, așa că această opțiune nu este potrivită pentru toate televizoarele. Cu toate acestea, are anumite avantaje, de exemplu, nu există restricții impuse de lungimea cablului. Luați în considerare principalele metode care pot fi utilizate pentru a conecta un laptop la un televizor folosind Wi-Fi.
Metoda 1: Prin rețeaua locală
Aceasta este cea mai bună soluție care vă va permite să vizualizați datele de pe un laptop de la un televizor de la distanță. Este posibil ca instrucțiunile de mai jos să nu fie ideale pentru toate modelele de Smart TV, așa că în cazul dvs. pot exista unele discrepanțe cu această instrucțiune.
Mai întâi, configurați televizorul:
- Luați telecomanda și apăsați butonul „Setări”, care va deschide setările televizorului.
- Selectați fila din meniu "Net". Controlat prin telecomandă telecomandă. Unii producători de televizoare pot include și căști speciale pentru a interacționa cu interfața.
- Accesați secțiunea « Conexiune retea» sau o secțiune cu un titlu similar.
- Faceți clic pe butonul "Conexiune de configurare".
- Va apărea o listă de puncte wireless, unde trebuie să îl selectați pe cel la care doriți să vă conectați.
- Introduceți toate detaliile conexiunii. De obicei, aceasta este doar parola, dacă este setată una.
- Dacă conexiunea are succes, veți primi o notificare.




După conectarea la Wi-Fi pe computer, trebuie să configurați punctul de acces. Pentru a reda fișiere media, va trebui să aplicați setări specialeîn Windows Media Player. Instrucțiunile pentru lucrul cu ei sunt următoarele:
- Deschideți Windows Media Player și extindeți lista "Curgere", care se află în bara de instrumente de sus. Bifați casetele de lângă articole "Permite telecomandă jucător"și „Permite automat dispozitivelor să-mi redă conținut media”.
- Extindeți elementul "Organiza". În meniul contextual, selectați elementul „Gestionarea bibliotecii”.
- Selectați tipul de date pe care doriți să le importați.
- În fereastra care se deschide, faceți clic pe butonul "Adăuga".
- o sa inceapa "Conductor", unde trebuie să selectați directorul în care vor fi localizate videoclipurile. După selectare, faceți clic pe butonul "Adaugă folder".
- Clic "O.K" pentru a salva setările.
- Biblioteca va afișa conținut pe care îl puteți accesa prin televizor.





Acum rămâne doar să vizualizați datele adăugate și, de asemenea, să verificați calitatea comunicării cu computerul. Se face astfel:

Conexiune prin retea locala Poate fi convenabil, dar există anumite inconveniente. De exemplu, dacă laptopul este inactiv pentru o perioadă lungă de timp, atunci intră în modul de hibernare. În acest mod, schimbul de informații între dispozitive se oprește.
Metoda 2: Miracast
Prin intermediul Tehnologia Miracast puteți afișa imagini de pe monitorul laptopului pe ecranul mare folosind Conexiune WiFi. Nu numai că puteți afișa imaginea de pe ecranul laptopului pe televizor, dar puteți extinde spațiul de lucru al ecranului în sine. Inițial, trebuie să efectuați unele setări pe televizor în sine:
Configurarea inițială a televizorului este finalizată, acum trebuie să configurați sistemul de operare pe laptop. Procesul de conectare a Miracast va fi discutat folosind exemplul unui laptop cu sistem instalat Windows 10:

Puteți alege opțiunea de a proiecta o imagine de pe ecranul unui laptop pe un ecran TV apăsând combinația de taste Win + P. În meniul care se deschide, selectați opțiunea care vi se potrivește.
Conexiune USB
Televizoarele moderne (acesta nu este neapărat Smart TV) au ieșiri USB. Cu toate acestea, din cauza caracteristici tehnice laptopul și televizorul le conectează între ele prin USB pentru a afișa imaginea nu este posibil. Această limitare poate fi ocolită prin utilizarea unui adaptor special.

Etapa pregătitoare
Deoarece nu puteți conecta direct un televizor la un laptop printr-un cablu USB, va trebui să utilizați adaptoare speciale și convertoare de semnal. Există plăci video USB externe speciale care convertesc semnalul de la computer în HDMI și/sau VGA (în funcție de disponibilitatea conectorilor corespunzători). Pe piata exista si dispozitive care transmit un semnal wireless.

Cumpărați unul dintre aceste dispozitive. Este recomandat să luați wireless dacă este posibil, astfel încât să nu fiți limitat de lungimea cablului. Convertoarele wireless (chiar și cele mai ieftine) au o rază de acțiune de cel puțin 10 metri. Daca nu aveti firele necesare si nu sunt incluse, atunci acestea vor trebui achizitionate separat.
Merită să luați în considerare încă o caracteristică - cu HDMI, semnalul audio este transmis fără ajutorul adaptoarelor terțe și conexiuni suplimentare. În același timp, transmisia semnalului prin VGA va necesita un adaptor suplimentar.

Conexiune
Procesul de conectare arată astfel:

Configurarea conexiunii
Acum trebuie să efectuați anumite manipulări pe laptop și televizor, astfel încât întregul sistem să funcționeze corect. Să începem configurarea de la televizor:

Rămâne de efectuat câteva manipulări pe laptop:

Conectare prin VGA
Această opțiune de conectare este destul de simplă, deoarece nu necesită multă „deranjare” cu aspectele tehnice, așa cum sa întâmplat în metodele anterioare. În cele mai multe cazuri televizoare moderne iar computerele sunt echipate cu conectori VGA, prin urmare, dacă aveți cablul corespunzător, nu ar trebui să apară probleme de conexiune.
Etapa pregătitoare
Dacă nu aveți un cablu VGA cu două căi la dvs., puteți achiziționa unul de la orice magazin de hardware. Lungimea poate fi ajustată în funcție de nevoile dvs.
Dacă unul dintre dispozitive nu are un conector VGA, atunci puteți achiziționa un adaptor special, cum ar fi HDMI-VGA sau USB-VGA. Despre lucrul cu acest din urmă tip a fost descrisă în detaliu în instrucțiunile de mai sus.

De asemenea, merită luate în considerare caracteristicile VGA, adică faptul că sunt concepute exclusiv pentru transmiterea imaginilor, deci nu este posibil să transferați fișiere, sunet și alte informații prin intermediul acestora. Pentru a ocoli aceste limitări, va trebui să conectați separat difuzoarele la laptop, să utilizați adaptoare audio speciale sau să vă mulțumiți cu sunetul de la difuzoarele laptopului.
Conexiune
Procesul de conectare a unui laptop la un televizor printr-un cablu VGA nu diferă în nimic complicat sau neobișnuit. Instrucțiunile de conectare sunt următoarele:

Configurarea unei conexiuni VGA
Când ați terminat de conectat laptopul și televizorul cu un cablu, accesați setările. Imediat după conectarea cablului, cel mai probabil semnalul nu va fi transmis. Pentru a remedia acest lucru, trebuie să faceți câteva presetări atât la televizor, cât și la computer.
Procesul de configurare este următorul pentru televizor:

Acum trebuie să configurați conexiunea pentru computer. Instruire:
- „Desktop”.
- "Rezolutia ecranului" sau "Optiuni de afisare".
- În grafic "Afişa" selectați televizorul dvs.
- Acum faceți clic pe element . De asemenea, puteți utiliza comanda rapidă de la tastatură Win+P, care va apela fereastra dorită.




Acest lucru completează procesul de conectare a unui laptop la un televizor.
Conectarea laptopului la televizor prin HDMI
Această opțiune de conectare este în multe privințe foarte asemănătoare cu cea anterioară. Veți avea nevoie și de un cablu HDMI, precum și de conectorii corespunzători atât pe televizor, cât și pe carcasa laptopului. Conexiunea HDMI iese nu numai imaginea, ci și sunetul, ceea ce vă permite să nu vă deranjați cu această problemă.
Dacă unul dintre dispozitive nu are conectorul necesar, atunci pot fi utilizate diverse adaptoare. Cu toate acestea, în acest caz, procesul de configurare poate fi foarte complicat, iar calitatea semnalului de ieșire este probabil mai scăzută decât atunci când este conectat „direct”.
Conexiune
Nu este nimic complicat aici. Doar luați și conectați un capăt al cablului HDMI în portul de pe televizor. Prin analogie, instalați-l în interfața corespunzătoare pe un laptop. De obicei, fixarea are loc cât mai strâns posibil, prin urmare, cleme suplimentare nu sunt furnizate nici de proiectarea conectorilor înșiși, nici de proiectarea cablurilor.
Configurarea unei conexiuni HDMI
Aici totul este aproape la fel ca în cazul conexiunii printr-un cablu VGA. Televizorul este configurat astfel:

Acum configurarea computerului:
- De obicei, după ce ați configurat televizorul, imaginea de pe afișajul laptopului va fi duplicată pe ecranul televizorului. Totuși, dacă nu a apărut sau nu a apărut în forma pe care ați dori-o, atunci va trebui să apelați la setările laptopului. Faceți clic dreapta pe un spațiu gol de pe „Desktop”.
- Din meniul contextual, selectați o opțiune "Rezolutia ecranului".
- În grafic "Afişa" selectați televizorul dvs.
- Dacă nu sunteți mulțumit de rezoluția afișată pe ecranul televizorului, atunci indicați-o într-o coloană specială cu numele corespunzător.
- Acum faceți clic pe element „Afișează imaginea pe al doilea ecran”
- Aici, selectați opțiunea de transfer a imaginii.




De asemenea, nu uitați că HDMI acceptă capacitatea de a transmite audio fără cabluri suplimentare. Acest lucru se întâmplă adesea cu drivere învechite sau dacă pentru conectare sunt folosite cabluri 2010 și mai vechi. începutul anului eliberare. Procesul de configurare a sunetului cu acest tip de conexiune este următorul:

O altă problemă obișnuită este atunci când pictograma televizorului apare, dar este gri. Acest lucru poate indica două probleme:
- Laptopul pur și simplu nu a recunoscut corect televizorul. În acest caz, trebuie să reporniți fără a deconecta cablul HDMI. După o repornire, totul ar trebui să revină la normal;
- Dacă acest lucru nu se întâmplă, atunci cel mai probabil driverele plăcii de sunet sunt învechite. Actualizați-le. În contextul acestui articol, acest proces nu va fi luat în considerare, deoarece acesta este subiectul unui articol separat.
Conexiune prin pereche torsada RCA
Această opțiune pentru conectarea unui laptop la un televizor este cea mai dificilă, deoarece necesită o etapă lungă pregătitoare din partea utilizatorului, prezența cablurilor și adaptoarelor speciale. Cu toate acestea, dacă din anumite motive nu sunt posibile alte metode de conectare, atunci această metodă va trebui utilizată.
Etapa pregătitoare
Multe computere, și cu atât mai mult laptop-uri, nu au conectorii necesari unei conexiuni RCA, așa că va trebui să cumpărați fără greș un convertor. Deoarece majoritatea laptopurilor moderne sunt echipate cu ieșiri HDMI sau VGA, va trebui să cumpărați un convertor unde acești conectori sunt prezenți. Principalul lucru este că aceleași interfețe ar trebui să fie pe laptop.

De asemenea, trebuie să selectați cablurile adecvate pentru conectori, adică HDMI / VGA și o ramură de cabluri RCA. Uneori sunt incluse toate perifericele necesare. În plus, trebuie să vă familiarizați cu caracteristicile cablurilor RCA:

Cel mai adesea, vă puteți descurca doar cu cablul galben, deoarece vor mai fi probleme serioase cu sunetul, dacă îl puteți scoate deloc. Cel mai probabil, sunetul va trebui să fie conectat printr-un laptop la difuzoare sau ocolit de difuzoarele laptopului însuși.
Este posibil ca majoritatea convertoarelor să nu primească puterea necesară de la conectorul de pe computer, așa că va trebui să achiziționați separat un dispozitiv pentru alimentarea convertorului dacă nu este inclus cu acesta.
Conexiune
Acest proces poate varia în funcție de tipul de invertor pe care l-ați achiziționat. Inițial, luați în considerare instrucțiunile pentru conectarea unui canal HDMI-RCA:
- Conectați cablul HDMI la portul corespunzător de pe laptop. În plus, nu este necesar să-l reparăm cu nimic.
- Conectați celălalt capăt al cablului HDMI la interfața corespunzătoare deja de pe convertor. Conectorul dorit poate fi semnat în continuare ca "Intrare".
- Acum conectați firele RCA la televizor. Culorile mufelor trebuie sa se potriveasca cu culorile care indica conectorul de pe televizor, altfel conexiunea nu se va face corect. Conectorii necesari sunt de obicei amplasați în blocul cu denumirea "AVIN".
- Prin analogie, conectați firele RCA la convertor.
- Folosind un comutator special de pe panoul lateral, puteți seta standardul de imagine.
- Este posibil ca transmisia semnalului să nu fie efectuată în cazurile în care nu există suficientă putere de la conectorul HDMI al computerului pentru aceasta. În aceste cazuri, transmițătorul poate fi conectat la un computer folosind un cablu dublu USB, furnizându-i puterea necesară, sau conectat la o rețea.






Vom lua în considerare și procesul de conectare folosind un adaptor VGA-RCA:

Setare
Când ați terminat cu conexiunea, va trebui să configurați televizorul și computerul. Să începem cu televizorul:

Acum configurarea computerului:
- De obicei, după ce ați configurat televizorul, imaginea de pe afișajul laptopului va fi duplicată pe ecranul televizorului. Totuși, dacă nu a apărut sau nu a apărut în forma pe care ați dori-o, atunci va trebui să apelați la setările laptopului. Faceți clic dreapta pe un spațiu gol de pe „Desktop”.
- Din meniul contextual, selectați o opțiune "Rezolutia ecranului".
- În grafic "Afişa" selectați televizorul dvs.
- Dacă nu sunteți mulțumit de rezoluția afișată pe ecranul televizorului, atunci indicați-o într-o coloană specială cu numele corespunzător.
- Acum faceți clic pe element „Afișează imaginea pe al doilea ecran”. De asemenea, puteți utiliza comanda rapidă de la tastatură Win + P, care va apela fereastra dorită.
- Aici, selectați opțiunea de transfer a imaginii.




Dacă utilizați un adaptor RCA-la-HDMI, puteți scoate și audio, nu doar video. Adevărat, uneori este posibil ca sunetul să nu fie scos în mod implicit, deși ar trebui. Acest lucru se întâmplă adesea cu drivere învechite sau dacă pentru conexiune sunt folosite cabluri din 2010 și anterioare. Procesul de configurare a sunetului cu acest tip de conexiune este următorul:

În acest articol, toate modalități disponibile conectarea laptopului la televizor. Din păcate, nu toate sunt universale, așa că va trebui să te uiți în funcție de situație.
Dimensiunea compactă a unui laptop este o comoditate pe drum sau la serviciu, dar acasă o diagonală de 14-17 inchi nu este de obicei suficientă pentru vizionarea confortabilă a videoclipurilor și alte divertisment. De ce să nu transferați imaginea de pe afișajul unui laptop pe un televizor cu ecran lat modern folosind o interfață HDMI? A face acest lucru în practică este mai ușor decât pare. În general, despre totul în ordine.
Informatii generale
Conectarea unui laptop la un televizor cu un cablu HDMI vă permite să transmiteți sunet și imagine. Nu necesită cunoștințe specifice și setări complexe. Singurul lucru conditie necesara- suport pentru interfețele HDMI pe ambele dispozitive.
V acest exemplu vom conecta un vechi de 10 inch laptop asus pentru televizor Samsung de 81 cm.
Instruire
Deci, pentru a conecta un laptop la un televizor prin HDMI, avem nevoie de:
- laptop de 10 inchi;
- televizor cu ecran lat samsung
- cablu HDMI dedicat;
- destul de mult timp
Rămâne doar să găsesc conectorii necesari (de obicei semnați) și să conectez ambele dispozitive, dar de unde pot lua cablul?
 Conectam televizorul
Conectam televizorul
Pentru televizoarele marca coreeană Samsung, un cablu HDMI este adesea inclus în pachet. În alte cazuri, va trebui să mergeți la un magazin de hardware.
 Conectarea unui cablu hdmi la un laptop
Conectarea unui cablu hdmi la un laptop
Singurul dezavantaj al tehnologiei HDMI este calitatea diferită a cablurilor vândute. Prin urmare, achiziția trebuie abordată cu responsabilitate.
Important: conectați două dispozitive unul la altul numai după ce le-ați oprit.
Configurare TV
Dificultatea constă în imposibilitatea de a compila o instrucțiune universală pentru configurarea tuturor televizoarelor. Chiar și în diferite modele pașii de conectare a unei singure mărci dispozitive externe uneori diferă.
Pe scurt, este necesar să trecem la alegerea sursei imaginii. De obicei, acesta este un buton de pe telecomandă, care se numește popular „ieșire”, situat în rândurile de sus.

Faceți clic pe el și veți vedea o listă cu toate sursele posibile pentru afișarea imaginilor pe ecran: antenă, unități flash USB, cititor de carduri (dacă există) și HDMI.

Aici trebuie activat prin evidențierea și apăsarea butonului de selecție (de obicei este „OK”).
Setări pentru notebook
Deoarece laptopul este deja pornit, iar cablul HDMI implicit s-a dovedit a fi de înaltă calitate, televizorul va afișa cel mai probabil imediat o imagine de pe afișajul său. Adică, setările ca atare nu sunt necesare.
Acum puteți vizualiza fotografii pe un ecran mare, de unde puteți difuza fișiere video hard disk, lansează jocuri.

Dacă ceva a mers prost
Uneori apar dificultăți. De exemplu, televizorul a distorsionat rezoluția sau nu există deloc imagine, ci în schimb un ecran negru (sigla mărcii tale TV care plutește pe el confirmă absența unui semnal de la laptop). Ce se poate face într-un astfel de caz?
Pe Windows 7, țineți apăsate tastele Win+P. Această acțiune va afișa un meniu cu moduri de afișare a imaginii pe ecranul televizorului.

În acest meniu, trebuie să alegeți cea mai convenabilă opțiune pentru afișarea imaginii.
Dacă nu ajută, urmați acești pași:
- Faceți clic dreapta pe desktop pentru a deschide meniul contextual
- Din listă, accesați „Rezoluția ecranului”
- În fereastra nouă de lângă „Ecran”, setați la „Monitoare multiple”
- Vizavi de inscripția „Ecrane multiple” setați „Duplicați aceste ecrane”

De obicei, acest lucru este suficient pentru ca imaginea să apară. Puteți seta și rezoluția aici.
Dacă doriți ca sunetul să provină de la difuzoarele televizorului, atunci în Windows, faceți clic dreapta pe pictograma difuzorului din colțul din dreapta jos și deschideți Dispozitive de redare. Acolo, pur și simplu selectați televizorul.

Folosind un astfel de sistem, probabil că sunteți un utilizator avansat și cunoașteți caracteristicile setărilor acestuia. Deoarece sunetul de la televizor este de obicei necesar pentru a viziona videoclipuri direct de pe laptop, puteți selecta pur și simplu dispozitivul de ieșire audio din playerul video. Astfel de caracteristici sunt acceptate, de exemplu,.
Concluzie
Conectarea unui laptop la un ecran mare cu un cablu HDMI este simplă și deschide posibilități grozave de utilizare a computerului pentru divertisment la domiciliu și la serviciu. În cele mai multe cazuri, nu sunt necesare setări. Tot ce trebuie să faceți este să selectați HDMI din lista de dispozitive disponibile pentru televizor și vă puteți bucura de un spațiu de lucru mai mare pentru laptop fără pierderea calității imaginii și a sunetului.