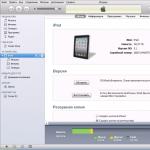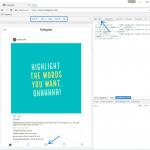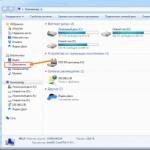Salutare tuturor... Astăzi vom vorbi despre cum puteți recupera o unitate flash deteriorată. Datorită versatilității, ușurinței de manevrare și dimensiunilor compacte, unitățile flash detașabile sau, în alt mod, unitățile flash au devenit larg răspândite.
Spre deosebire de discurile optice învechite, unitățile flash vă permit să stocați o cantitate mai mare de informații. Au un potențial de suprascriere a datelor și o perioadă de păstrare mai mare. Și protectie mai buna din daune externe.
Din păcate, deși unitățile flash sunt considerate dispozitive destul de fiabile, acestea nu sunt ideale. Există multe motive pentru care o unitate flash poate eșua. Defecțiune fizică a componentelor. Eșecul controlerului. Deteriorări ale sistemului de fișiere din cauza demontării dispozitivului în timpul înregistrării. Epuizarea potențialului celulelor de memorie - toate acestea pot duce la ca unitatea flash să devină ilizibilă sau pur și simplu să nu mai fie recunoscută de sistemul de operare.
Când conectează o astfel de unitate flash, utilizatorul poate primi diverse erori. De exemplu, " dispozitiv USB nerecunoscut”, „Fără acces la disc”, etc... Cu toate acestea, acest lucru nu înseamnă că unitatea în sine și datele scrise pe aceasta sunt deteriorate irevocabil.
Dacă unitatea flash nu are daune fizice grave, în majoritatea cazurilor poate fi recuperată. Mai jos vom descrie cele mai frecvente probleme cu unitățile flash. De asemenea, voi încerca să refac unitatea flash deteriorată căi diferite Dacă unul nu ajută, celălalt o va ajuta. Deci, să începem...
Unitatea flash este recunoscută de Windows, dar sistemul său de fișiere este desemnat RAW
Prognosticul în astfel de cazuri este de obicei cel mai favorabil. Motivul pentru conversia sistemului de fișiere al unei unități flash în RAW este cel mai adesea erorile logice. În acest caz, media este recunoscută de sistemul de operare. Cu toate acestea, conținutul său este inaccesibil și, atunci când încercați să îl deschideți, sistemul vă solicită să îl formatați.
Într-adevăr, formatarea poate restaura o unitate flash deteriorată, dar această metodă este inacceptabilă dacă conține fișiere importante. Aici puteți merge în două moduri: restaurați sistemul de fișiere deteriorat sau datele în sine folosind programe de recuperare fișiere șterse tastați Transcend ReveRx sau .
După recuperare, unitatea flash poate fi formatată în orice mod convenabil pentru dvs. Pentru a reconstrui sistemul de fișiere, folosim utilitarul standard Chkdsk. Alerga Linie de comanda ca administrator și rulați o comandă ca aceasta: chkdsk T: /f
Litera T în în acest exemplu are o unitate flash, vei avea propria ta scrisoare. În cele mai multe cazuri, acest truc simplu vă permite să restabiliți accesul la media. Dar se poate întâmpla și ca atunci când rulați comanda să primiți mesajul „Chkdsk nu este valid pentru discuri RAW”. În acest caz, efectuăm recuperarea datelor folosind prima metodă, apoi formatăm unitatea flash.
Unitatea flash este recunoscută de Windows, dar nu există acces la date
Dacă suportul media este recunoscut, dar arată o capacitate greșită, atunci când încercați să vizualizați conținutul, sunt afișate erori „Fără acces la disc”, „Inserați disc”, etc., cel mai probabil firmware-ul (firmware) este deteriorat.
Astfel de defecțiuni rezultă cel mai adesea din pene de curent sau scoaterea nesigură a dispozitivului din portul USB. De asemenea, erorile descrise mai sus pot fi cauzate de defecțiuni și deteriorarea memoriei flash în sine. În astfel de cazuri, când încercați să formatați unitatea, este afișat mesajul „Discul este protejat la scriere”.
Cazul este mai complicat decât cu Sistemul de fișiere BRUT. Cu toate acestea, cu abordarea corectă, o unitate care nu funcționează poate fi restaurată. În aceste scopuri, sunt utilizate programe speciale din clasa MPTool, care permit efectuarea așa-numitei formatări de nivel scăzut.
Deoarece toate aceste instrumente sunt strict specializate, pentru fiecare model de unitate flash și tip de controler trebuie să utilizați propriul utilitar „nativ”. Și pentru a face acest lucru, trebuie să cunoașteți cel puțin identificatorul dispozitivului (PID) și identificatorul producătorului (VID).
Conectați unitatea flash la computer, deschideți Manager dispozitive, în categoria de stocare sau dispozitive portabile, găsiți în categoria " Controlere USB» unitatea conectată și deschideți proprietățile acesteia.
În lista de proprietăți trebuie să găsiți parametrul: Device ID sau Device Instance Code. În câmpul „Detalii” veți vedea o linie care conține elementele VID_XXX; PID_XXX, unde XXX este ID-ul producătorului și, respectiv, ID-ul dispozitivului.
Dacă nu aveți parametrii specificați, utilizați utilitarele pentru a obține informații complete despre mediile amovibile: Unitate flash Extractor de informații.
Sau Verificați discul
După ce ați primit informațiile, accesați site-ul de specialitate Flashboot, introduceți VID-ul și PID-ul rezultat în câmpurile corespunzătoare și efectuați o căutare. Veți primi o listă de utilitare pentru recuperarea discului.
Dacă nu există niciun utilitar care să se potrivească exact cu VID-ul și PID-ul unității dvs. flash, consultați producătorul dispozitivului amovibil. Nu este posibil să furnizați instrucțiuni consistente pentru utilizarea fiecărui utilitar. Pentru că toți sunt diferiți unul de celălalt. Principalul lucru atunci când le folosiți este să urmați cu strictețe instrucțiunile maestrului.
Cu toate acestea, puteți utiliza universal software pentru recuperarea unităților flash, de exemplu, D-Soft Flash Doctor. Acest program gratuit nu este legat de un anumit producător sau tip de controler. Și, prin urmare, poate fi folosit pentru a trata unități flash de diferite tipuri.
În plus D-Soft Flash Doctor Acceptă crearea de imagini de disc și scanarea erorilor logice. Utilizarea utilitarului este simplă, trebuie doar să selectați o unitate flash care nu funcționează în fereastră și să faceți clic pe butonul „Recuperare media”.
Unitatea flash nu este recunoscută de sistem
În cazurile discutate mai sus, unitatea flash, deși ilizibilă, era totuși recunoscută de sistem. Dar ce să faci dacă Windows nu poate recunoaște unitatea conectată? Nu apare în Explorer și nici în Disk Manager. Și singura indicație a conexiunii este o fereastră cu notificarea „Dispozitiv USB nu este recunoscut”.
Și, de asemenea, un element marcat cu o pictogramă de avertizare galbenă în managerul de dispozitive.
Cauza erorii din acest exemplu poate fi fie probleme de software, fie deteriorarea fizică a componentelor unității flash. Este important să excludeți aici defecțiunile hardware. Deoarece acest lucru înseamnă aproape întotdeauna că unitatea flash va trebui fie trimisă pentru reparații, fie pur și simplu înlocuită.
În primul rând, încercați să conectați unitatea problematică la un alt port USB, sau chiar mai bine, la alt computer. Dacă eroarea nu apare, trebuie să căutați motivele pe computer. Cel mai adesea, astfel de motive sunt drivere de unități externe deteriorate sau care funcționează incorect.
Accesați managerul de dispozitive și găsiți-vă unitatea flash printre dispozitive. Pentru că va fi marcat cu galben semn de exclamare, acest lucru nu va fi greu de făcut. Dacă unitatea flash ajunge în categoria „Dispozitive necunoscute” (ceea ce este cel mai probabil), încercați să-i actualizați driverul. Folosind meniul contextual.
Dacă actualizarea driverului pentru un dispozitiv necunoscut eșuează, va trebui să utilizați unul dintre programe pentru a căuta drivere pe Internet, de exemplu Soluția DriverPack . Dacă o unitate flash care nu funcționează apare în categoria „Controle USB”, deschideți proprietățile acesteia și, trecând la fila „Driver”, faceți clic pe butonul „Roll Back”.
Actualizarea/reinstalarea driverelor a eșuat? Încercați o altă opțiune - ștergeți manual cheile de registry în care sunt stocate intrările dispozitivului.
Folosind metoda descrisă mai sus, aflați VID-ul și PID-ul unității dvs. flash, apoi deschideți și extindeți ramura HKEY_LOCAL_MACHINE/SYSTEMCurrentControlSet/Enum/USB. În ultimul director, găsiți subfolderele. Care nume vor avea VID și PID specifice și vor șterge tot conținutul lor.
Faceți același lucru cu ramura HKEY_LOCAL_MACHINE/SYSTEM/CurrentControlSet/Enum/USBSTOR, apoi reporniți computerul. Ce să faci dacă niciuna dintre metodele de mai sus nu a ajutat? Cel mai rezonabil lucru în acest caz ar fi să duceți unitatea flash la un centru de service. Acolo unde specialiștii cu experiență vă vor ajuta să determinați cauzele defecțiunii gadgetului...
Aveți USB inoperant unitate flash sau alte medii și vă întrebați ce program să alegeți pentru recuperare?
Am analizat cele mai populare utilități. Care dintre programele de mai sus este potrivit pentru dvs. și va restaura o unitate flash cu o garanție de 100%?
Un program unic vă va ajuta să extrageți toate datele. Recuperarea partiției Hetman. Este iubit atât de începători, cât și de profesioniști pentru comoditatea, viteza și algoritmul avansat de recuperare a informațiilor. Fișierele dvs. vor fi găsite și copiate chiar și atunci când FS-ul media nu mai este accesibil sau este deteriorat.
JetFlash Instrument de recuperare- Acea utilitate proprietară, care are maximul interfață simplăși suport pentru lucrul cu unități Transcend, JetFlash și A-DATA. Controlat de doar două butoane, vă va plăcea cu siguranță. Nu uitați că datele șterse nu pot fi restaurate, așa că pre-salvarea informațiilor de pe o unitate flash nu va fi de prisos.
Dacă trebuie să ai mereu cu tine program universal, care este convenabil să le folosiți pe ambele computer de acasă, și mai departe, vă recomandăm D-Soft Flash Doctor, platforma sa nu necesită preinstalare, se lansează instantaneu pe orice PC. Software Potrivit pentru reparare, deblocare,
restabilirea volumului unității flash și a performanței acesteia.
Dacă trebuie să recuperați carduri SD, vă recomandăm să descărcați F-Recovery SD, care are un set eficient de opțiuni simple pentru a lucra cu unități flash deteriorate de la camere digitale și altele dispozitive portabile. Din punctul de vedere al unei abordări profesionale a unităților flash, va fi interesant să folosiți Flash Memory Toolkit; aplicația conține o gamă întreagă de funcționalități suplimentare care pot testa unitățile flash; în plus, programul funcționează cu orice versiune de OS Microsoft.
Recunoaşte suma maxima tipuri variate Unitățile flash unități, printre utilitățile de mai sus, și utilitarul de formatare și recuperare USB Disk Storage pot, de asemenea, să restabilească rapid funcționalitatea unităților. Instrumentul de formatare, care are o interfață foarte clară și convenabilă. Program de reparații Unități flash USB Disk Storage poate recupera rapid datele deteriorate secțiuni dure disc chiar dacă sunt detectate probleme cu firmware-ul unității flash.
Dacă niciun program de recuperare a unității flash nu a ajutat, vă recomandăm să verificați starea controlerului de memorie folosind utilitarul ChipGenius. Programul funcționează cu playere USB, micro SD, SD, SDHC și USB-MP de la producătorii Kingston, Puterea Siliciului, Transcend, Adata, PQI. Acțiuni suplimentare pentru corectarea erorilor și recuperarea datelor pierdute sunt recomandabile numai dacă
Unitatea flash este detectată în Chip Genius.
Confortabil.ua
Mai întâi, faceți câțiva pași de bază pentru a elimina problemele tipice din partea computerului. Conectați-vă dispozitivul printr-un alt port USB. Dacă nu ajută, reporniți computerul.

Dacă sistemul nu răspunde deloc la conectarea unei unități flash, citiți mai întâi.

Verificați unitatea pentru programe care ar putea interfera cu aceasta funcţionare corectă, prin utilizarea .
Urmând instrucțiuni suplimentare, puteți restabili doar funcționalitatea unității flash în sine, dar nu și informațiile de pe aceasta. Dacă dispozitivul USB nu stochează date importante, nu ezitați să continuați.
În caz contrar, mai întâi încercați să recuperați informațiile folosind . Și abia apoi urmați pașii enumerați mai jos pentru a repara unitatea în sine.


Utilizați programul de reparare a unității flash de la producător. Transcend, PQI, ADATA și alți dezvoltatori de unități flash USB au astfel de utilități. Trebuie doar să accesați site-ul web oficial al producătorului, să găsiți acolo software-ul necesar, să îl descărcați pe computer și să îl utilizați conform instrucțiunilor incluse.
Dacă producătorul unității dvs. nu oferă software de asistență sau nu vă ajută, utilizați program terță parte pentru repararea unităților flash. Este puțin probabil să găsiți un astfel de utilitar pentru macOS; această opțiune este concepută pentru utilizatorii Windows.
Această metodă poate ajuta sau dăuna unității. Dacă nu ești sigur, nu risca.
Esența metodei este următoarea: trebuie să aflați parametrii VID și PID ai unității dvs., să îi utilizați pentru a găsi un program compatibil cu unitatea flash și să-l utilizați pentru recuperare.
Pentru a afla VID și PID, conectați unitatea la computer, instalați programul și rulați-l. În fereastra programului, faceți clic pe numele unității - mai jos veți vedea valorile parametrilor necesari.

Pentru a găsi un utilitar potrivit prin VID și PID, copiați valorile acestora în câmpurile corespunzătoare de pe site și faceți clic pe butonul Căutare. Dacă informații despre modelul unității dvs. flash sunt în catalog, atunci printre rezultatele căutării, împreună cu unitatea dvs., veți vedea un link pentru a descărca un program pentru a o repara.

Dacă niciuna dintre cele de mai sus nu ajută și unitatea refuză să funcționeze pe alte computere, atunci încercați să o returnați în garanție sau contactați un centru de service pentru ajutor.
Salutare tuturor! Nu degeaba am decis să scriu un articol despre cum să flash o unitate flash - am experiență. Ieri mi-am restaurat unitatea flash Kingston DT Elite 3.0 16GB. Totul a funcționat și m-am gândit, de ce să nu scriu instrucțiuni similare și să-mi spui ce și cum să fac, pentru a da o nouă viață unității flash :).
În zilele noastre, probabil că fiecare casă are o unitate flash și foarte rar doar una. Este convenabil să transferați informații asupra lor, sunt frumoase și, în plus, nu sunt scumpe în zilele noastre. Dar foarte des unitățile USB eșuează. Dacă vorbim despre motivul pentru care se întâmplă acest lucru, atunci noi înșine suntem pe primul loc. Scoateți întotdeauna în siguranță unitatea flash? Deci rar o fac. Desigur, pot exista și alte motive pentru care unitățile flash pur și simplu „mor”.
Un punct trebuie clarificat aici. Se întâmplă ca unitatea flash cu adevărat „moare”. În acest caz, este imposibil să-l restabiliți. Cel puțin acasă. Dar dacă unitatea USB prezintă cel puțin câteva semne de viață atunci când este conectată la computer, atunci puteți încerca să-i restabiliți funcționarea folosind firmware-ul controlerului.
Ce semne de viață ar putea exista? stocare USB?
- Când conectați unitatea flash la computer, computerul semnalează că dispozitivul este conectat - asta e bine.
- La Conexiune Windows cereți să formatați unitatea amovibilă (dar în timpul procesului de formatare apar probleme și erori precum „Windows nu poate finaliza formatarea”).
- Unitatea flash este detectată și vizibilă în Explorer, dar când încercați să o deschideți, apare mesajul „Inserați disc...”.
- Apar erori la copierea informațiilor.
- Viteză foarte mică de scriere/citire a informațiilor.
Dacă există informații valoroase pe unitatea flash, apoi puteți încerca să-l restaurați înainte și după firmware. Acest lucru se poate face folosind diferite programe. sfătuiesc Recuva, aici este articolul dar sunt multe alte programe bune.
Dacă informațiile sunt foarte valoroase, atunci este mai bine să nu faci nimic singur pentru a nu înrăutăți situația. Contact special centre de servicii care sunt angajați în recuperarea informațiilor.
Să ne uităm acum la întregul proces de a flash-ul controlerului folosind un exemplu real, folosind unitatea mea flash ca exemplu Kingston DataTraveler Elite 3.0 16 GB. Mi s-a stricat unitatea flash. Este interesant. Trebuia să încarc fișiere în el și să le șterg pe cele care fuseseră deja înregistrate. L-am conectat la computer și am început să șterg folderul. Dar folderul a fost șters foarte încet. Am deconectat și am conectat din nou această unitate flash, a apărut un mesaj că discul trebuie formatat „Înainte de a utiliza discul...”.
Deoarece nu existau fișiere importante pe unitatea flash, am început să formatez fără ezitare.
Dar procesul în sine a durat foarte mult timp și nu sa încheiat niciodată, l-am oprit cu forța. Este posibil să apară și mesajul „Windows nu a putut finaliza formatarea”.
Dar totusi, l-am formatat, a zecea oara, si doar in FAT 32. Dupa care unitatea USB a fost detectata normal si chiar am fost multumit. Dar nu era acolo. Am început să copiez fișiere pe el, iar viteza de înregistrare a fost de aproximativ 100 kb/s. M-am hotărât să-l flash, ceea ce am făcut.
Determinarea VID și PID al controlerului USB
Mai întâi avem nevoie determina VID și PID. Acestea sunt date despre modelul și producătorul controlerului, care se află în unitatea noastră. Folosind aceste date, vom căuta un utilitar pentru firmware. Există multe diferite programe, cu care puteți determina VID și PID. Recomand utilitatea Extractor de informații despre unitatea flashÎl poți descărca de pe link.
Conectați unitatea flash USB la computer și rulați Program flash Extractor de informații despre unitate (extrageți folderul programului din arhivă și rulați fișierul GetFlashInfo.exe).
Faceți clic pe butonul din partea de sus a programului „Obțineți date despre unitatea flash”.
Programul ne va oferi rezultatul. Ne uităm la informațiile care se află vizavi de VID și PID.
Puteți copia aceste numere sau lăsați fereastra de utilitate deschisă, acum vom avea nevoie de datele primite.
Căutăm un utilitar pentru flash-ul unei unități flash
Pe baza datelor VID și PID, trebuie să găsim utilitarul cu care vom flash controler. Există un site web bun flashboot.ru, care conține o bază de date de unități flash și utilități pentru recuperarea acestora.
În rezultatele căutării căutăm o unitate flash similară cu a noastră. Lista poate include dispozitive de la alți producători. Au doar același controler, a fost identificat prin VID și PID. Poate ați observat că am o unitate flash de 16 GB, dar în listă am evidențiat 32 GB. Cred că nu e nimic în neregulă cu asta (doar acolo unde numele utilitarului nu este indicat pe 16 GB). Încercați să alegeți un dispozitiv mai asemănător din listă.
Suntem interesați de domeniu UTILE(utilitate), copiați numele complet.
Din păcate, utilitarul de care am nevoie nu a fost găsit pe acest site. Poate că vei avea mai mult noroc și vei vedea ceva în rezultatele căutării. Descărcați utilitarul pe computer.
Dar nu m-am oprit aici și am început să caut pe Google. Tocmai am întrebat „SK6221 MPTool 2013-04-25” și am găsit acest utilitar pe alt site. Dacă aveți aceeași unitate flash, atunci acest utilitar este . Adevărat, numele arhivei este diferit, dar acest lucru nu m-a împiedicat să-mi vindec cu succes unitatea flash.
Procesul de recuperare a unității USB
Deconectați unitatea flash. Extrageți folderul cu utilitarul din arhivă și rulați .exe fişier. În cazul meu, este fișierul MPTool.exe. Uite si tu fisier text citiți-mă.txt. Poate că există instrucțiuni acolo sau un link către un site cu instrucțiuni. Dacă instrucțiunile sunt în engleză, atunci traduceți-l folosind același translate.google.ru.
Îți voi spune cum am făcut-o (s-ar putea să aveți o altă utilitate și totul poate fi diferit acolo, dar nu ar trebui să fie foarte diferit).
Utilitarul rulează. Conectăm unitatea flash. Am informații despre unitatea flash în două rânduri în program. apasa butonul start. În cazul meu, banda galbenă a semnalat procesul de firmware. Așteptăm.
Când procesul s-a încheiat, am văzut Culoarea verde, totul pare să fie bine.
Ar trebui să apară imediat mesaj Windows care vă solicită să formatați discul. Dar cel mai probabil nimic nu va funcționa prima dată. Deconectați unitatea flash și conectați-o din nou. Driverul ar trebui să fie instalat, iar unitatea detașabilă ar trebui să apară în Explorer. Îl poți formata.
Am verificat viteza de înregistrare, totul este așa cum ar trebui pentru USB 3.0, totul este în regulă!
Trebuie să fii pregătit pentru faptul că acțiunile pot diferi de cele pe care le-am descris. Și nu totul poate funcționa prima dată. Principalul lucru este să nu renunți și totul se va rezolva!
Mulți utilizatori neglijează îndepărtare în siguranță unități flash, ca urmare a cărora unitățile nu mai funcționează corect: nu sunt recunoscute de sistem, necesită formatare, nu citesc/scriu date, arată dimensiunea greșită (de exemplu, 14 Gb în loc de 16 Gb). Dacă vă confruntați cu o problemă similară, atunci întrebarea cum să restabiliți o unitate flash va deveni probabil relevantă pentru dvs.
Este posibil să restabiliți funcționalitatea unei unități flash?
Unii ar putea crede că restaurarea unei unități flash este un exercițiu inutil. Unitățile de la Transcend, Kingston, A-Data și alți producători au inundat piața, făcând memoria flash ieftină. Cardurile de memorie și unitățile flash cu capacități de la 8 Gb la 32 Gb nu sunt atât de scumpe încât să nu le puteți arunca cu ușurință și să cumpărați medii noi. Cu toate acestea, vechile unități flash și carduri de memorie Micro SD nu sunt de obicei aruncate deloc: ele zac pe masă și așteaptă să fie restaurate.
Recuperarea este posibilă dacă unitatea flash sau cardul de memorie nu a „murit” complet (de obicei moartea are loc atunci când controlerul se epuizează).
Dar dacă unitatea pur și simplu nu este detectată sau arată un volum greșit, atunci motivul acestui comportament este cel mai adesea o defecțiune a firmware-ului controlerului. Vom discuta în detaliu mai jos cum să restaurați o unitate flash după o astfel de defecțiune.
Salvarea informațiilor și căutarea software-ului necesar
Dacă este stocat pe o unitate flash sau pe un card SD Informații importante, apoi înainte de a flashiza firmware-ul și de a restabili controlerul (și odată cu operabilitatea unității), este necesar să extrageți datele. Acest lucru se poate face folosind utilitarul Photorec, care poate funcționa cu medii pentru care sistemul de fișiere nu este detectat.
După extracție informatie necesara De pe un card SD sau o unitate flash, puteți începe să căutați un utilitar pentru flash-ul firmware-ului controlerului. Dar pentru a flash un controler, mai întâi trebuie să-i determinați modelul. Pentru a face acest lucru, folosim utilitarul CheckUDisk (distribuit gratuit) și site-ul web flashboot.ru:

După verificare și primire informatie necesara(VID PID al unității) trebuie să descărcați utilitarul pentru a restabili funcționalitatea unității flash sau a unității SD. Accesați flashboot.ru și deschideți fila „iFlash”. Aici trebuie să introduceți valorile VID PID și să găsiți producătorul dorit al cardului de memorie sau al unității flash (HP, Generic Flash Disk, Protex, Oltramax, Smartbuy etc.). 
Dacă modelul dvs. de unitate flash sau card de memorie SD se află în baza de date serviciu online Dacă nu, atunci este în regulă: principalul lucru este că VID PID și producătorul se potrivesc. Dacă datele necesare se potrivesc, atunci trebuie să obțineți informații despre modelul exact al controlerului pentru intermiterea și restaurarea acestuia, precum și numele utilitarului corespunzător. 
Tabelul are coloanele „Controller” și „Utility”. De asemenea, trebuie să acordați atenție volumului - controlerele pentru unități flash și carduri SD pentru 16 Gb și 32 Gb pot diferi. Trebuie să copiați numele complet al utilitarului și să îl descărcați prin secțiunea „Fișiere” de pe site-ul web flashboot.ru sau din altă sursă. Adesea, împreună cu programul de recuperare, sunt descărcate instrucțiuni pentru utilizarea acestuia, pe care este indicat să le citiți cu atenție.
Firmware-ul controlerului
Să presupunem că aveți o unitate flash Protec cu o capacitate de 16 Gb. Îl găsiți prin VID PID prin serviciul online iFlash și descărcați gratuit utilitarul de firmware al controlerului. Ce e de facut in continuare? Efectuați măsuri pentru restaurarea unității flash (card de memorie SD).
Instrucțiuni universale pentru restaurarea tuturor unităților flash:

Dacă firmware-ul este instalat cu succes, ar trebui să vedeți o stare pozitivă a unității flash - „OK” sau „Bine”. Dacă apar probleme în timpul operațiunii, va apărea un cod de eroare: explicația acestuia poate fi găsită în ajutorul utilitarului găsit de VID PID, sau pe alte servicii online.
Restaurarea oricăror unități flash (carduri SD) se efectuează aproximativ în conformitate cu aceeași schemă, cu toate acestea, instrucțiunile pot diferi ușor pentru diferite utilitare: trebuie să găsiți programul pentru flash-ul controlerului folosind VID PID și să rulați Recuperare USB conduce. 
Pentru a restaura o unitate flash, trebuie să o formatați suplimentar. Se poate face folosind standard folosind Windows sau folosind programe speciale. Se recomandă să rulați un format complet, mai degrabă decât un format rapid. Acest lucru va dura ceva mai mult timp (mai ales dacă capacitatea de stocare depășește 16 Gb), dar veți fi sigur că unitatea flash este acum complet curată și funcțională.