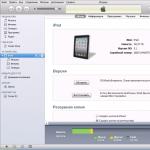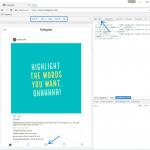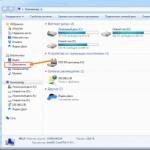Salutare tuturor. Odată cu creșterea activității virușilor, Microsoft a introdus acest lucru caracteristică interesantă lansați aplicații ca administrator.
Cu alte cuvinte, o aplicație de virus trebuie să fie aprobată de un utilizator cu drepturi de administrator înainte de a rula. În caz contrar, lansarea nu va avea loc și nu va putea funcționa.
În același timp, utilizatorii începători au mai multe întrebări, deoarece acest program (apropo, se numește UAC) nu numai că monitorizează lansarea aplicațiilor, dar controlează și eliminarea sau modificarea acestora.
De ce avem nevoie de aceste ferestre pop-up? Cum să le folosiți sau să le dezactivați cu totul? Să analizăm mai detaliat funcționalitatea programului.
2 Cum se șterge ca administrator?
Dacă un program sau un fișier nu dorește să fie șters, puteți încerca să ștergeți fișierele ca administrator. Pentru a face acest lucru, faceți clic Click dreapta pe fișier și selectați ștergere cu pictograma administrator.

Se întâmplă adesea să nu puteți șterge un folder în acest fel ca administrator; în acest caz, vă recomand să vă familiarizați cu programul. Va elimina totul în câteva secunde, fără pași suplimentari.
2.1 Cum se dezactivează UAC?
Când aceste ferestre pop-up apar în mod constant în fața noastră, există o singură dorință - să dezactivați și să uitați pentru totdeauna de acest program. Dar nu m-aș grăbi să implementez o astfel de soluție.
Deoarece dezactivarea programului poate „lovi” serios protecția computerului. Și lansarea a ceva enervant pe computer va deveni o sarcină extrem de simplă. Mai ales dacă nu ești echipat cu el.
Dar dacă tot doriți să dezactivați această funcție, apoi pentru a face asta, mergeți la panoul de control -> conturi de utilizator. În fereastra care se deschide, selectați "Modificați setările de control al contului de utilizator".

Apoi selectați „Niciodată” și faceți clic Bine.

Asta e tot. Dacă aveți întrebări, vă voi răspunde cu plăcere în comentarii. Multă baftă!
Bună ziua
sala de operatie sistem Windows conține mai multe instrumente de securitate care împiedică un utilizator fără experiență să afecteze integritatea sistemului și a datelor de pe discuri. Orice utilizator (chiar și un administrator de sistem) rulează implicit programe fără drepturi de administrator. Dacă trebuie să rulați un program sau un joc cu drepturi de administrator, urmați instrucțiunile de mai jos. Totuși, rețineți - dacă lansați un virus sau malwareîn numele administratorului - acest lucru poate duce la defecțiunea completă a computerului sau laptopului.
Cum să rulezi ca administrator (instrucțiuni):
Instrucțiunile sunt universale, potrivite pentru Windows 7, Windows 8 și Windows 10. De asemenea, asigurați-vă că citiți despre situații excepționale mai jos de instrucțiuni.
1. Deschideți Explorer, accesați folderul aplicației. Este necesar să lansați fișierul executabil al aplicației, și nu comanda rapidă. Dacă rulați aplicația ca administrator printr-o comandă rapidă, aplicația va fi lansată cu drepturi normale (cum se distinge o comandă rapidă de o aplicație este descris mai jos).
2. Faceți clic dreapta pe aplicație și selectați „Run as administrator” din meniul contextual:
Dacă nu există opțiunea „Run ca administrator”, atunci aplicația nu are semnatura digitala. Citiți mai jos despre cum să-l lansați.
Rulați ca administrator (excepții):
1. Dacă rulați o aplicație ca administrator folosind o comandă rapidă, aceasta va începe cu drepturi normale. Puteți distinge o comandă rapidă de aplicația în sine prin semnul caracteristic din partea stângă jos a imaginii pictogramei aplicației:

Pentru a afla unde se află o aplicație, având scurtătura ei, faceți clic dreapta pe ea și selectați „Proprietăți”. Fereastra care se deschide va conține calea completă către aplicație.
2. Windows 8 și Windows 10 nu vă vor permite să rulați unele aplicații (nesemnate) ca administrator în mod obișnuit. Pentru a rula astfel de aplicații, urmați instrucțiunile:
2.1. Deschideți folderul aplicației în Explorer.
2.2. Faceți clic pe meniul „Fișier” => „Deschideți linia de comandă” => „Deschideți linia de comandă ca administrator”:

2.3. În fereastra promptului de comandă, scrieți numele aplicației (numele fișierului .exe fără „.exe”) și apăsați tasta Enter, după care va porni aplicația.
Dacă aveți întrebări sau aveți nevoie de clarificări, întrebați.
Adesea, utilizatorii începători încep să aibă probleme deoarece nu pot rula un program sau un fișier care necesită drepturi de administrator în sistem. De fapt, rularea ca administrator nu este ceva ieșit din comun și este destul de simplă în majoritatea cazurilor. Pentru a rula jocuri sau programe cu drepturi de administrator, există două moduri: fie dați întregul cont, fie pur și simplu rulați fișierul acestuia cu privilegiile de sistem corespunzătoare. Mai întâi trebuie să înțelegeți setările de administrare, care vă vor cere să faceți niște „pase magice”.
Deci, rularea ca administrator XP procedează după cum urmează. Faceți clic pe prețuitul butonul „Start” și căutați acolo elementul „Panou de control”. Căutăm acolo „Gestionați conturile de utilizator” și apoi facem clic pe pictograma utilizatorului. Dacă sunteți administrator, atunci va exista o inscripție corespunzătoare lângă el.
Ce zici de Windows 7? Rulați ca administrator în asta sistem de operare la fel de simplu. În același mod, găsiți același „Panou de control” și căutați un element acolo și apoi faceți clic pe el. La sfârșit, ar trebui să dați clic și pe numele dvs. de utilizator.
Dacă contul tău nu este administrator, atunci va trebui să lucrezi puțin pentru a corecta această eroare enervantă. Pentru a face acest lucru, trebuie să schimbați tipul de înregistrare la administrator. În același care se deschide făcând clic pe numele contului dvs., găsiți elementul „Schimbați tipul contului”. Făcând clic pe el, veți fi dus la următoarea fereastră de setări, în care trebuie să bifați caseta de lângă tipul de care aveți nevoie.

Toate. De acum înainte, rularea ca administrator în cele mai multe cazuri va avea loc automat și fără participarea dvs. Dar dacă nu, atunci ce să faci? Oh, chiar și în acest caz, nu ar trebui să vă așteptați la dificultăți speciale.
În vechiul XP bun, trebuie să efectuați următoarele manipulări. Trebuie să țineți apăsat butonul Shift de pe tastatură, apoi să faceți clic dreapta pe scurtătura programului sau pe fișierul executabil, după care va trebui să găsiți elementul „Run as” în meniul contextual derulant. Făcând clic pe acest articol, selectați contul de administrator. Dacă acest cont este protejat de o parolă, atunci rularea ca administrator va fi posibilă numai dacă o cunoști. În versiunile mai vechi ale sistemului de operare Familia Windows totul este tot mai simplu.

Deci, în Windows Vista, 7 și 8 urmează acești pași. Ar trebui să faceți clic dreapta pe fișierul sau comanda rapidă a programului, apoi selectați „Proprietăți” în meniul contextual care apare. Există o filă numită „Compatibilitate”, pe care trebuie să o căutați în partea de sus a ferestrei. În el trebuie să găsiți elementul „Nivel de privilegii”. Imediat dedesubt se află o casetă de selectare goală „Rulează acest program ca administrator”, care trebuie completată făcând clic stânga pe ea cu „rozătorul tău”. După aceasta, faceți clic pe butonul „OK”.
După cum puteți vedea, rularea ca administrator este destul de simplă.
30.01.2010 18:25
Acest articol explică cum să rulați programul ca administrator sau altul utilizator Windows 7 fără a încheia sesiunea curentă.
1. Pentru a rula programul ca administrator, faceți clic dreapta pe fișierul executabil (cu extensia .exe) și selectați în meniul contextual care apare.
2. Pentru a program specific rulați întotdeauna ca administrator, faceți clic dreapta pe fișierul executabil și selectați .

3. Faceți clic dreapta pe comanda rapidă creată și selectați .

4. În fereastra care se deschide, pe fila Eticheta faceți clic pe butonul .

5. Bifați caseta de selectare.

Notă. Acest program va fi rulat ca administrator folosind numai această comandă rapidă. Dublu click prin fișier executabil sau altă comandă rapidă a acestui program, îl va lansa sub contul dvs., fără privilegii ridicate (cu excepția cazului în care, desigur, sunteți conectat la Windows 7 ca administrator).
Rularea unui program ca alt utilizator
1. Apăsați tasta Shift și, în timp ce o țineți apăsată, faceți clic dreapta pe fișierul executabil.
2. În meniul contextual care apare, selectați .

În toate versiunile moderne de Windows, numai aplicațiile desktop pot fi rulate cu drepturi de administrator. Aplicațiile Windows universale instalate din Windows Store nu pot fi rulate cu drepturi de administrator. În plus, li se permite același nivel de permisiuni ca un cont de utilizator obișnuit. Aceasta înseamnă că nu li se permite să modifice setările avansate de sistem ale computerului sau setările de registry.
Pot fi necesare drepturi de administrator pentru a opera un program sau pentru a rula anumite comenzi. Există mai multe moduri de a rula un joc sau un program cu cele mai înalte drepturi. De asemenea, puteți configura programul să se deschidă automat ca administrator; dacă vă amintiți linia de comandă, aceasta este o opțiune foarte convenabilă.
Puteți citi instrucțiunile pas cu pas mai jos.
Pentru a rula un program sau un joc ca administrator, puteți utiliza meniul contextual. Pentru a face acest lucru urmează de mai jos instrucțiuni:

Combinație de taste rapide Ctrl+Shift+Enter
Pentru a profită privilegiile ridicate pot fi profită combinație de taste rapide Ctrl + Shift + Enter.

Pe o notă! Dacă doriți ca promptul de comandă să se deschidă automat cu drepturi de administrator, urmați de mai jos instrucțiuni .

Meniul Start
Aceasta este o soluție excelentă pentru rularea unui joc sau program ca administrator. Profită Meniul de pornire este foarte simplu, trebuie să urmați pașii de mai jos:

Bara de activități
Dacă programul sau jocul dvs. este fixat în „Bara de activități”, atunci puteți profităși această opțiune. În cazul în care nu ați făcut acest lucru, fixarea unui program sau joc în panoul de jos este foarte simplă:
- faceți clic dreapta pe comanda rapidă a programului și în fereastra care apare, selectați opțiunea „ Fixați în bara de activități”;
- De asemenea, puteți trage comanda rapidă în panoul de jos și va fi fixată automat.
Utilizarea „barei de activități” este foarte convenabilă.

Video - Cum să rulezi un program ca administrator
Cum se configurează deschiderea automată a unui program ca administrator
Puteți deschide automat un program sau un joc cu drepturi ridicate.
Metoda 1

Metoda 2

Pe o notă! Dar acest lucru va funcționa numai pentru utilizatorul actual. Pentru informații despre cum să configurați programele sau jocurile să pornească automat pentru toți utilizatorii, consultați mai jos.
Cum să configurați rularea automată ca administrator pentru toți utilizatorii
Dacă doriți să activați pornire automată ca administrator pentru toți utilizatorii de laptop sau PC, faceți următoarele:
- Faceți clic pe pictograma jocului sau programului. Folosind dreapta strigăt, deschideți „Proprietăți” (ca în imaginea de mai jos).

- În fereastra care apare, faceți clic pe „Compatibilitate”.

- Faceți clic pe „Modificați setările pentru toți utilizatorii” (ca în exemplul de mai jos).

- În noua fereastră, veți vedea opțiunea de a rula programul sau jocul ca administrator. Bifați caseta și faceți clic pe „Aplicați”, apoi pe „OK”, vedeți imaginea de mai jos.

- Revenind la „Proprietăți”, veți vedea că opțiunea de a rula un program sau un joc ca administrator a dispărut (vezi exemplul de mai jos). Aceasta înseamnă că, în comparație cu setările utilizatorului, setările pentru toți utilizatorii au prioritate mai mare. Faceți clic pe „OK” și salvați modificările.

Video - Cum să rulați constant aplicații ca administrator