Uneori există situații destul de neplăcute când sistemul de operare se blochează. Și pentru a restaura aveți nevoie de discul original. Dacă nu aveți una disponibilă, puteți scrie imaginea pe o unitate flash obișnuită. Dar aici este problema - ce să faci când BIOS-ul nu permite pornirea de pe o unitate flash? Mulți utilizatori pur și simplu nu știu ce să facă și sunt pierduți în această problemă. Să încercăm să punctăm toate i-urile.
Cum se activează în BIOS folosind cea mai simplă metodă?
Pentru a seta acești parametri, trebuie mai întâi să decideți cum exact veți intra în BIOS. Cea mai obișnuită modalitate este de a folosi tastele Del, F2, F12 etc.
Totuși, pe aceleași laptopuri Sony Vaio accesul se realizează folosind buton special ASSIST, situat pe panoul tastaturii. Pe unele laptop-uri, BIOS-ul poate fi accesat doar apelând meniul de pornire principal folosind tasta Esc.

Cum pot seta BIOS-ul să pornească de pe o unitate flash? Da, foarte simplu. După ce apelați sistemul I/O, trebuie să mergeți la secțiunea de pornire. Aici trebuie să găsiți linia de prioritate de pornire, care poate avea nume diferite, în funcție de dezvoltatorul și producătorul BIOS-ului (Boot Device Priority, Boot Sequence etc.). În orice caz, ceva de genul acesta va fi prezent. Dar nu asta este ideea.
Ce să faci dacă BIOS-ul nu permite pornirea de pe o unitate flash?
De asemenea, se întâmplă ca unitatea flash bootabilă să nu fie recunoscută de sistemul I/O primar. Cu ce se poate conecta? De obicei, există mai multe motive pentru aceasta:
- imaginea înregistrată incorect sau distribuția instalării;
- deteriorarea unității USB în sine.
Pentru a vă asigura că toți pașii pentru pornirea de pe o unitate flash sunt finalizați corect, trebuie să faceți mai mulți pași. Deocamdată, să lăsăm în fundal întrebarea cum să activați pornirea de pe o unitate flash din BIOS și să trecem la problemele urgente.
Verificarea în Manager dispozitive
Să începem cu ultimul punct. Când se verifică funcționalitatea dispozitivului în sine, pot exista două opțiuni: fie că este defect în sine, fie driverul însoțitor responsabil pentru recunoașterea unității flash de către sistemul de operare lipsește sau este instalat incorect.
În caz de defecțiuni totul este clar. Dispozitivul va trebui pur și simplu înlocuit. Dar ce să faci când este în stare de funcționare (cel puțin detectat pe alt computer sau laptop)? Trebuie să-i verificăm funcționalitatea. Și pentru a face acest lucru, în cea mai simplă versiune, trebuie doar să o introduceți în portul USB 2.0/3.0 corespunzător și apoi să apelați standardul „Manager dispozitive” prin „Panou de control” sau să utilizați comanda devmgmt în „Run” bara de meniu (Win + R).

Să presupunem că, după introducerea acestuia în port, poate fie să nu fie afișat în manager, fie să fie afișat cu o pictogramă galbenă pe care este prezent.În al doilea caz, totul este simplu: trebuie să instalați sau să reinstalați conducător auto. Se poate foarte bine ca sistemul în sine să nu găsească un driver adecvat, deși ar trebui să facă acest lucru automat. Dar acest lucru se aplică mai ales dispozitivelor non-standard. Unitățile flash precum Transcend sunt de obicei recunoscute imediat.
Dacă dispozitivul nu este afișat în managerul corespunzător, pot exista și două motive: fie driverul de controler USB universal corespunzător nu este instalat, fie portul în sine este defect. Din nou, ar trebui să instalați driverul (controlerul este indicat cu galben sau nu se află deloc în manager) sau încercați să conectați unitatea flash într-un alt port. Merită să luați în considerare faptul că, dacă dispozitivul este proiectat exclusiv pentru transferul de date numai cu Suport USB 3.0, atunci când este conectat la un port standard 2.0 nu va fi detectat.
Formatarea partițiilor dispozitivelor USB
Să lăsăm deoparte întrebarea cum să pornești de pe o unitate flash în BIOS pentru moment și să trecem la proceduri, fără de care chiar și înregistrarea unei imagini pentru a instala sistemul pe dispozitiv poate fi în zadar.

În primul rând, dacă dispozitivul are probleme în funcționare sau nu se poate lua nicio măsură cu el, ar trebui mai întâi să îl formatați. În acest caz, nu este recomandabil să ștergeți rapid cuprinsul, ci mai degrabă formatarea completă. Numai în acest caz sistemul de fișiere conținut pe acesta va asigura transferul și citirea corectă a datelor.
Această operație este efectuată în Explorer standard. Pe dispozitiv trebuie doar să faceți clic dreapta și să selectați linia corespunzătoare din meniu. În fereastra nouă, asigurați-vă că debifați linia de formatare rapidă și apoi activați începutul procesului. În funcție de volumul total, acest lucru poate dura mult timp.
Crearea unei distribuții bootabile
Dacă luăm în considerare întrebarea cum să setați boot-ul de pe o unitate flash în BIOS și mai larg, nu putem ignora problema creării imaginea de bootși transferându-l pe unitate. Acest lucru se poate face folosind utilitarul UltraISO sau similar.

Cu toate acestea, programul de instalare original trebuie utilizat ca sursă. disc Windows. De fapt, nu este atât de dificil, așa că hai să ne oprim în detaliu. sens special Nu. Și dacă BIOS-ul nu permite pornirea de pe o unitate flash, în viitor totul se reduce la transferul corect al imaginii sau a fișierelor de distribuție despachetate pe unitate. Aici va trebui să mânuiești puțin.
Pregătirea media
Dacă utilizați instrumentele proprii ale sistemului, chiar și după formatarea dispozitivului USB, trebuie să efectuați o serie de acțiuni suplimentare (se presupune că imaginea a fost deja creată de pe discul original folosind același Programe UltraISO sau chiar 7-Zip, iar unitatea flash este în stare de funcționare și conectată la un computer sau laptop).
Mai întâi sunăm Linie de comanda(cmd în meniul „Run”), întotdeauna în numele administratorului de sistem. În consola care apare, intrați și apăsați butonul Enter.

După aceasta, folosiți din nou comanda list disk, urmată de apăsarea tastei Enter, după care ne uităm prin discurile disponibile și ne amintim numărul dispozitivului USB. Pentru a verifica cu exactitate numărul unității USB, puteți utiliza comanda diskmgmt.msc introdusă în meniul Run.
Acum, în consolă, trebuie să introduceți comanda select disk și, separat de un spațiu, indicați numărul discului pe care îl căutați. Apoi, dispozitivul ar trebui să fie șters de conținut folosind comanda curățare.

Următorul pas este să creați o partiție de pornire primară. Acest lucru se face folosind comanda create partition primary urmată de introducere. După ce pe ecran apare confirmarea unei operațiuni reușite, utilizați comanda select partition 1, apoi - activ (pentru a activa partiția selectată) și, în final - format fs=ntfs rapid pentru formatare cu selecție Dacă trebuie să creați un sistem de fișiere FAT32, utilizați un format similar fs command = fat32 quick.
Următorul pas este să atribuiți un nume dispozitivului folosind comanda de atribuire (numele va fi atribuit automat). În cele din urmă, intrați în ieșire și finalizați lucrarea. Dispozitivul USB bootabil este gata de utilizare. Tot ce rămâne este să transferați corect fișierele de distribuție pe acesta.
Transferarea datelor pe o unitate flash
În această etapă, nu va fi necesară nicio configurație. Încă nu avem nevoie de un BIOS pentru a porni de pe o unitate flash, dar vom avea nevoie de programul 7-Zip. În forma sa cea mai simplă, poate fi folosit pentru a copia corect fișierele de instalare pe medii (în general, extrageți-le din imagine).

Lansăm utilitarul Zip File Manager din standardul „Explorer”, apoi selectăm imaginea de distribuție a instalării creată anterior sau descărcată de pe Internet, specificăm unitatea flash ca dispozitiv final și confirmăm acțiunile apăsând butonul OK. La sfârșitul procesului, suportul media va fi complet gata de utilizare.
Începe descărcare
Acum să trecem la întrebarea cum să setați BIOS-ul să pornească direct de pe o unitate flash. Repornim sistemul și în etapa inițială apăsăm o tastă sau o combinație de taste pentru a intra în setările BIOS. De obicei acestea sunt Del, F2, F12 (pentru laptopurile ASUS, încărcarea BIOS-ului de pe o unitate flash se face astfel), dar pot fi folosite și alte taste sau combinații descrise mai sus. În funcție de producătorul echipamentului, poate fi necesar mai întâi să apelați meniul principal. Această situație este tipică pentru laptopuri precum HP - pornirea de pe o unitate flash (BIOS) este instalată oarecum diferit, deși operațiunile în sine sunt foarte asemănătoare.
În secțiunea de pornire, căutați elementul Boot Device Priority și uitați-vă la linia 1-st Boot Device. Apăsând tasta PgDn, selectăm dispozitivul dorit, după care ieșim și salvăm parametrii (de regulă, acest lucru se face folosind tasta F10). Aceasta este urmată de o repornire, iar instalarea începe automat.
Cu toate acestea, nu este suficient să știi cum să selectezi boot-ul de pe o unitate flash din BIOS. Este important să rețineți că ar trebui să apelați setările sistemului I/O primar numai atunci când un dispozitiv USB este conectat înainte de a începe să porniți computerul sau laptopul. În caz contrar, unitatea flash pur și simplu nu va fi detectată.
Cum să remediați problemele?
Acum să ne uităm la o situație în care dispozitivul pare să funcționeze, deoarece toți pașii descriși mai sus se presupune că au fost executați corect, dar de fapt încă nu există încărcare de pe o unitate flash în BIOS. Ce să faci în acest caz?
Folosim aceeași linie de comandă. Să presupunem că dispozitivul USB din sistem este desemnat cu litera F, iar unitatea optică cu E. Acum trebuie să introduceți comanda E:\Boot\bootsect.exe /nt60 F: (F este o unitate flash în caz, iar E este o unitate de disc).
Metodă alternativă
Dacă acest lucru nu funcționează, introduceți următorul text unul câte unul:
F:\Boot\bootsect.exe /nt60 F:
După aceasta, totul va funcționa cu siguranță conform așteptărilor.
Probleme de compatibilitate
Dacă niciuna dintre metodele de mai sus nu ajută, mai întâi ar trebui să acordați atenție stării driverelor. În chiar varianta optima Puteți utiliza programe precum Driver Booster, care poate actualiza driverele automat.
Dacă totul este în regulă, motivul poate fi că utilizatorul încearcă să instaleze un sistem pe 32 de biți peste unul pe 64 de biți. În plus, sistemul de fișiere de pe unitatea USB și distribuția instalării pot diferi și în ceea ce privește adâncimea de biți. De fapt, este posibil ca unitatea flash în sine să nu suporte porturi USB 3.0, în care este inclus. Aici trebuie să fii foarte atent.
În loc de un total
Asta, de fapt, este tot ceea ce se referă la modul de a seta boot-ul de pe o unitate flash în BIOS. Desigur, mulți utilizatori pot avea întrebări cu privire la oportunitatea utilizării propriilor instrumente de sistem pentru acțiuni preliminare, deoarece programele automate fac acest lucru mult mai rapid și mai ușor. Dar aici aș dori să remarc că astfel de cunoștințe sunt extrem de importante, iar programele în caz de eșec în accesul la Internet nu sunt, de asemenea, întotdeauna disponibile.
Dar o condiție prealabilă, așa cum este deja clar, este o imagine de disc, care este creată pe baza originalului sau descărcată de pe Internet. Nu poți merge nicăieri fără el. Rămâne de adăugat că atenția ar trebui să se concentreze și asupra adâncimii de biți a sistemului instalat, deoarece versiunea pe 32 de biți nu se va instala peste versiunea pe 64 de biți fără formatarea partiției de sistem. Acest lucru se datorează doar faptului că versiunile OS necesită 32 de biți, iar modificările pe 64 de biți necesită cel puțin NTFS. Și unitatea flash în sine trebuie să conțină sistemele de fișiere FAT sau NTFS adecvate, și nu UDP, așa cum se întâmplă uneori. În ceea ce privește volumul, 4 GB vor fi suficienti pentru orice sistem, inclusiv pentru a zecea modificare care câștigă popularitate.
Unitățile flash au devenit acum un instrument indispensabil pentru stocarea și transferul informațiilor pe un computer. Majoritatea utilizatorilor calculatoare personale utilizați unități flash pentru Instalări Windows sau Ubuntu. Acest lucru se datorează faptului că nu trebuie să inscripționați imaginea pe disc, ci mai degrabă să o instalați direct de pe o unitate flash.
În plus, acum majoritatea producătorilor de laptopuri și computere, precum Acer și Lenovo, produc computere desktop și laptop fără unități optice, ceea ce popularizează și mai mult instalarea Windows de pe o unitate flash USB bootabilă. Când sunt instalate în acest fel, mulți utilizatori de laptopuri și computere desktop se confruntă cu situații în care BIOS-ul nu vede unitate flash USB bootabilă. În acest articol vom încerca să înțelegem în detaliu cum să scriem o imagine pe o unitate flash și, de asemenea, să înțelegem setările BIOS pentru instalare corectă Windows și Ubuntu.
Dacă vă confruntați cu faptul că unitatea flash nu este detectată atunci când reporniți computerul, atunci primul lucru pe care trebuie să-l faceți este să vă asigurați că Unitatea flash este cu adevărat bootabilă. Faptul este că simpla copiere a fișierelor pe acesta nu este suficientă.
Mai mult decât atât, dacă aveți o unitate flash bootabilă „absolut de funcționare”, deoarece ați instalat deja sistemul de pe aceasta de multe ori, atunci trebuie să vă dezamăgim: în prezent există mai multe tipuri de sisteme de pornire și O unitate flash care funcționează pe un PC nu va funcționa pe altul. Pentru a reuși în acest caz, sistemul trebuie rescris diferit.
Prin urmare, partea principală a articolului conține instrucțiuni detaliate la înregistrarea corectă a unei unități flash USB bootabile folosind diverse software. Următorul articol conține recomandări pentru configurare tipuri diferite BIOS.
Crearea corectă a unei unități flash USB bootabile pentru Windows
În primul rând, pentru a crea un disc de boot cu Windows, veți avea nevoie de o unitate flash cu o capacitate de 8 GB sau mai mare. Vă puteți întreba de ce este nevoie de un astfel de volum. Răspunsul este simplu, acum fișierele de instalare ale sistemelor de operare moderne au o dimensiune mai mare de 2–4 GB. În aceste exemple, ne vom uita la crearea unei unități flash bootabile pe următoarele sisteme de operare populare:
- Windows 7;
- Windows 8.1;
- Windows 10;
Pentru a crea o unitate flash USB bootabilă pentru Windows 7, trebuie să descărcați o imagine cu licență. Îl poți descărca de la Pagina Oficială www.microsoft.com/ru-ru/software-download/windows7. Pentru a scrie o imagine pe o unitate flash, veți avea nevoie utilitate proprietară Microsoft Windows Instrument de descărcare USB/DVD, care poate fi descărcat de pe www.microsoft.com/en-us/download/windows-usb-dvd-download-tool. După instalarea utilitarului, puteți începe să creați un bootable Unități flash USB. După lansarea utilitarului, va apărea o fereastră în care trebuie să indicați unde se află imaginea.

După ce faceți clic pe butonul Următorul, veți fi dus la fereastra de selecție a dispozitivului pentru înregistrarea imaginii.

În această fereastră trebuie să faceți clic pe butonul dispozitiv USB, după care veți trece la selectarea unei unități flash.

După ce ați selectat unitatea flash necesară, faceți clic pe butonul Începe copierea. Procesul de copiere va începe fișiere de instalare pe o unitate flash. De asemenea, aveți grijă, deoarece toate fișierele stocate anterior pe unitatea USB vor fi șterse.

Inscripția din ultima fereastră „ Stare: Backup finalizat" va însemna că unitatea flash USB bootabilă este gata.

Pentru a instala Windows 8.1 trebuie să descărcați utilitarul oficial MediaCreationTool la http://windows.microsoft.com/en-us/windows-8/create-reset-refresh-media. După lansarea utilitarului, veți fi dus la fereastra de selecție a versiunii sistemului de operare, unde trebuie să selectați limba, versiunea și bitness sistem de operare.

La pasul următor trebuie să selectați dispozitivul pentru intrări Windows. În cazul nostru este „ Dispozitiv de memorie flash USB»

Următorul pas vă va oferi posibilitatea de a selecta o unitate flash.

După aceasta, următorul pas este să descărcați și să scrieți fișiere pe unitate. La fel ca în exemplul anterior, toate datele de pe unitatea flash vor fi șterse. 
Ultima fereastră vă va anunța că unitatea de instalare este gata.

Pentru a crea o unitate flash bootabilă pentru Windows 10, trebuie să descărcați utilitarul MediaCreationTool de pe această pagină: www.microsoft.com/ru-ru/software-download/windows10. Dacă rulați utilitarul pe Windows 7 sau 8, programul vă va oferi două opțiuni: actualizați sau creați medii de instalare. Trebuie să alegeți a doua opțiune.

Etapa de creație unitatea de pornire va fi similar cu exemplul pentru Windows 8.1.

Crearea corectă a unei unități flash USB bootabile pentru Ubuntu 15
Pentru Ubuntu 15, trebuie să descărcați utilitarul UNetbootin de la https://unetbootin.github.io. După lansarea programului, trebuie să selectați opțiunile ca în figura de mai jos și să faceți clic pe OK.


Fereastra finală vă va cere să reporniți computerul sau laptopul și să porniți de pe unitatea flash.

Configurarea BIOS-ului pentru a porni de pe o unitate USB
Să ne uităm la un exemplu Boot UEFI BIOS de pe unitatea USB. De exemplu, vom folosi mama Placa MSI- A58M-E33, care are cea mai recentă versiune de UEFI BIOS. Pentru a intra în setările UEFI BIOS ale plăcii de bază A58M-E33, trebuie să porniți laptopul sau calculator desktop apăsați tasta F11. În fața dvs. se va deschide un meniu de pornire, în care trebuie să selectați o unitate flash, în acest caz este „KingstonDataTraveler 2.0PMAP”.

De asemenea, îl puteți seta în opțiuni, astfel încât unitatea flash să pornească imediat din BIOS. Pentru a face acest lucru, apăsați tasta Ștergere la încărcare. Veți fi dus la meniul principal UEFI BIOS.

Apoi accesați meniul " Setări\boot" și plasați unitatea flash pe primul loc, așa cum se arată în imaginea de mai jos.

Acum sistemul dumneavoastră va porni de pe dispozitivul flash selectat. Dar dacă computerul sau laptopul dvs. are UEFI iar sistemul nu vede unitatea flash USB bootabilă, ceea ce înseamnă că imaginea a fost scrisă incorect sau Modul „pornire sigură” este activat(cum să o remediați, consultați secțiunea de mai jos „Cum se configurează UEFI la...”).
Pornirea de pe o unitate USB pe computere mai vechi
Pe versiunile mai vechi de BIOS, puteți porni și de pe o unitate USB. De exemplu, pentru a porni de pe un laptop Acer vechi, trebuie să apăsați tasta F2 la pornire. Odata in BIOS laptop Acer, mergi la meniu " BOOTĂ».


Acum, după salvare, dvs laptop Acer va porni de pe un dispozitiv flash. Această configurație a vechiului BIOS este instalată pe majoritatea laptopurilor Acer. Prin urmare, cu alte modele de laptop învechite Configurare Acer va fi asemănător.
Unitate USB pentru computer UEFI
Daca cumperi acum computer nou sau laptop, atunci cu siguranță va suporta UEFI BIOS. Există multe beneficii în utilizarea noului UEFI BIOS, așa că unitatea flash de pornire ar trebui să aibă Suport UEFI sisteme
Dacă creați un bootable drive USB pentru Windows 7, 8.1 folosind MediaCreationTool, atunci sistemul UEFI îl va accepta. Și cu utilitatea Instrument de descărcare USB/DVD Windows Această opțiune nu va funcționa pentru Windows 7.
Luați în considerare opțiunea de a crea unitate flash de instalare cu suport pentru sisteme UEFI pentru Windows 7. Pentru a face acest lucru, descărcați programul de pe https://rufus.akeo.ie Rufus. Înainte de a începe programul, introduceți unitatea USB. După lansarea utilitarului Rufus, selectați Imagine Windows 7. Puteți face acest lucru făcând clic pe pictograma cu disc DVD. Fereastra programului va arăta astfel.

Dacă toate punctele se potrivesc, așa cum se arată în figură, atunci nu ezitați să apăsați butonul Start, după care va începe înregistrarea fișierului.

După înregistrarea fișierelor, puteți utiliza unitatea flash pentru a instala Windows pe sistemul UEFI. Rufus poate fi folosit și pentru sisteme cu un BIOS obișnuit. O caracteristică notabilă a programului Rufus este viteza mare de scriere a imaginii pe unitate.
După ce ați citit acest material, veți putea crea unități flash bootabile pentru sisteme de operare Windows și Linux. Și nu veți avea întrebări precum: de ce unitatea mea flash nu este în BIOS sau de ce Windows nu acceptă sistemul UEFI.
Cum să configurați UEFI astfel încât computerul să vadă o unitate flash USB bootabilă
Există câteva considerații pentru instalarea Windows 7 sau XP pe un computer care rulează Windows 8 sau 10. Ultimele versiuni(8 și 10) sunt configurate pentru tabelele de partiții UEFI și GPT, în timp ce cele anterioare foloseau partiția de disc MBR.
UEFI are o nouă caracteristică " Cizma sigură„, asigurând siguranța pornirii sistemului. Nivel nou blocuri de securitate pornind de la dispozitive externe, cum ar fi o unitate flash USB și o unitate CD.
Prin urmare, chiar dacă faceți o unitate flash USB bootabilă exclusiv corectă, aceasta nu va apărea în meniul de pornire atunci când reporniți computerul sau laptopul.
Pentru a elimina acest motiv, puteți face următoarele:
- Asigurați-vă că dvs USB bootabil Unitatea flash este configurată să funcționeze cu UEFI (cum se face corect o astfel de unitate flash a fost descris mai sus).
- Dezactivați „Pornire sigură” și schimbați „Modul de pornire” în „Modul CSM/Legacy BIOS”.
Lucrul cu setările bootloader-ului necesită experiență; nu recomandăm începătorilor să efectueze astfel de acțiuni. De asemenea, vă recomandăm să salvați mai întâi toate datele importante, deoarece acestea se pot pierde.
Pentru a dezactiva „pornirea sigură”, urmați acești pași:
- Reporniți computerul sau laptopul și intrați în BIOS.
- Accesați pagina " Setări BIOS».
- ÎN setări BIOS securitate setați opțiunea " Cizma sigură"la sensul" Dezactivați».
- Opțiune " Modul boot"Tradu in " CSM (Compability Support Mode)/BIOS moștenit" sau " CSM Boot"- posibile variante diferite.
- Asigurați-vă că USB este primul în setările secvenței de pornire " Comanda de pornire».
- Ieșiți din BIOS și salvați modificările " Salvează și ieși".
Video pe tema
Instalare folosind Rufus
8 motive pentru care computerul nu vede unitatea flash
Ați decis să instalați Windows: ați înregistrat o copie digitală pe o unitate flash, ați configurat BIOS-ul, ați repornit computerul sau laptopul, dar din anumite motive instalarea nu a început. Ce naiba? De ce BIOS-ul nu vede unitatea flash USB bootabilă? Se pare ca totul a fost facut corect...
Sunt 2 cele mai multe motive probabile. Primul este că BIOS-ul nu afișează unitatea flash deoarece nu este bootabilă. În al doilea rând, nu ați configurat BIOS-ul destul de corect.
Deși mai există o nuanță - BIOS-ul tău este prea vechi. Nu acceptă unități USB și, prin urmare, nu le vede. În acest caz, puteți instala Windows de pe un disc.
În ceea ce privește primele două motive, le vom analiza mai detaliat.
Ai scris corect unitatea flash USB bootabilă?
Faptul este că nu este suficient să copiați pur și simplu fișiere. În acest caz, nu va fi considerat bootabil. Acesta este motivul pentru care BIOS-ul nu vă vede unitatea flash. Trebuie doar să-l scrii folosind programe speciale. Sunt destule, dar personal folosesc UltraISO. De ce? Pentru că ea:
- Gratuit (cu Perioada de probă timp de 30 de zile).
- Înregistrează atât Windows 7, cât și Windows 8.
- Scrie cu ușurință imagini pe o unitate flash de 4 GB (unele programe acceptă doar unități USB cu o capacitate de 8 GB sau mai mare).
Și cel mai important: crearea unei unități flash USB bootabile în UltraISO este la fel de ușoară ca o plăcintă. Mai întâi, trebuie să instalați programul (link către site-ul web al dezvoltatorului) și să conectați unitatea flash USB la laptop sau computer. Și după aceea, mai sunt doar câțiva pași de finalizat:

În timpul înregistrării, toate informațiile de pe unitatea flash USB vor fi șterse. Programul vă va avertiza și despre acest lucru. Prin urmare, dacă există date importante pe el, copiați-l în altă locație.
Configurare corectă a BIOS-ului
Dacă ați făcut totul conform instrucțiunilor, atunci fiți siguri că unitatea flash USB a fost scrisă corect. Și acum este într-adevăr bootabil. Încercați - poate funcționa pentru a instala Windows.
Prin urmare, reporniți laptopul sau computerul și intrați în BIOS. Pentru a face acest lucru, trebuie să apăsați un anumit buton de mai multe ori. Cel mai adesea acesta este Del sau F2, deși poate fi diferit (în funcție de modelul plăcii de bază și de marca laptopului).
Apoi, trebuie să mergeți la fila al cărei titlu conține cuvântul „Boot”. Aici configurați prioritatea de pornire a dispozitivelor atunci când porniți computerul sau laptopul. În mod implicit, hard disk-ul pornește mai întâi (First Boot Device), urmat de unitate. În acest caz, trebuie să puneți unitatea flash (USB-HDD) pe primul loc, iar hard disk-ul ( Hard disk) coborâ temporar la secundă.

Când ieșiți din BIOS, asigurați-vă că salvați noile setări! Pentru a apăsa butonul care este responsabil pentru elementul „Salvare și ieșire”.

Asta e tot. Acum, dacă unitatea flash USB este conectată la un computer sau laptop și BIOS-ul este configurat corect, instalarea Windows va începe.
P.S. Dacă acest lucru este prea complicat pentru dvs., atunci puteți accesa Meniul de pornire. Aceasta este una dintre opțiunile BIOS, care este concepută special pentru a configura rapid pornirea de pe o unitate flash.
P.S. Dacă BIOS-ul refuză cu încăpățânare să recunoască unitatea flash USB, atunci aceasta poate fi deteriorată. Dar înainte de a-l arunca, citește-l. Poate că totul va funcționa și va dura încă câțiva ani.
O zi bună tuturor, dragi cititori! În acest articol voi încerca să explic de ce BIOS-ul nu vede hard diskul - precum și modalitățile de a rezolva această problemă, vă voi spune în articolul meu.
Această problemă, când hard disk-ul nu este detectat de computer, este cea mai frecventă. Apare atât pe computerele vechi, cât și pe cele noi. Acest lucru se întâmplă și cu HDD-urile noi și vechi, externe și încorporate.
În primul rând, desigur, trebuie să aflați cauza acestei probleme. Uneori, utilizatorii pot rezolva totul pe cont propriu și pot organiza munca cu Windows și hard disk laptop.
De ce computerul meu nu poate vedea hard disk-ul meu?
Permiteți-mi să notez imediat că există mai multe motive pentru care un hard disk refuză să-și îndeplinească funcțiile. Aceste motive includ:
- Pentru prima dată s-a făcut o nouă conexiune disc sata sau ide;
- Au fost probleme cu cablul sau firele;
- Poate că BIOS-ul nu este configurat corect sau este complet defect;
- Alimentare slabă;
- Sistem de răcire scăzut;
- Hard disk-ul în sine s-a defectat.
Da, trebuie să-l diagnosticați și abia apoi să rezolvați problema. Să presupunem că un utilizator neexperimentat va avea probabil unele dificultăți în acest sens. Lasă-mă să te ajut și împreună ne vom da seama ce și cum.
Prima conexiune a hard diskului
Dacă este prima dată când conectați un șurub, atunci cel mai probabil sistemul pur și simplu nu l-a văzut. Da, fizic este în stare de funcționare, dar nu este afișat printre discurile locale.
Pentru a remedia această problemă, trebuie să faceți clic pe Win tastaturăși R, scrieți compmgmt.msc și indicați „OK”.
Găsiți și selectați „Gestionare disc”.
În fereastra care apare în mijloc, toate unitățile conectate vor fi identificate, inclusiv hard disk-ul problematic. De regulă, este astfel deoarece litera atribuită este incorectă.
Găsiți unitatea necesară și faceți clic pe ea Click dreapta mouse-ul, apoi selectați „Schimbați litera sau calea unității...”.

Se va deschide o fereastră în care va trebui să faceți clic pe butonul „Schimbare”.
Acum selectați litera dorită și selectați „OK”.
Format gresit
Pentru funcționarea normală a discului în Windows, este necesar formatul NTFS.
La fel ca în instrucțiunile de mai sus, mergeți la „Gestionare disc”, adică repetați primii doi pași anteriori. După aceea, faceți clic dreapta pe disc și selectați „Format”.

Selectați Sistemul de fișiere– NTFS și faceți clic pe „OK”.
BIOS-ul nu vede setarea hard disk-ului
În unele cazuri, BIOS-ul poate seta o prioritate greșită pentru dispozitivele de pornire. Când porniți computerul, apăsați F2 (sau Del). Ce tastă trebuie apăsată va fi indicată la pornirea computerului. Apăsând tasta dorită, veți intra în BIOS.
Vă rugăm să rețineți că, din cauza diferențelor dintre versiunile BIOS, numele elementelor de meniu de aici și de mai jos pot diferi ușor.
Găsiți fila „Boot”. Utilizați săgețile pentru a controla. În lista de dispozitive de pornire, setați HDD-ul pe primul loc (Primul dispozitiv de pornire/Primul dispozitiv de pornire).

Apăsați F10 pentru a salva și a ieși, apoi apăsați Y pentru a confirma. După aceasta, computerul va porni de pe dispozitivul pe care l-ați setat.
Mod de operare SATA
Adesea, utilizatorii nu au un mod de operare în BIOS care să fie compatibil cu IDE. Pentru a face modificarea, trebuie să accesați BIOS, să selectați Periferice principale, avansate sau integrate și să găsiți setarea Operație SATA, Configurare SATA ca sau Tip SATA OnChip.

Selectați IDE sau IDE nativ, apăsați F10 și introduceți Y.
BIOS-ul nu afișează hard disk
Dacă BIOS-ul nu poate detecta unitatea hard disk, atunci cel mai probabil problema este setare incorectă sau eșecurile lor.
Setări incorecte apar din cauza acțiunilor utilizatorului, iar eșecul poate apărea din diverse motive. Deci, pornind de la pene de curent și terminând chiar și cu infecția sistemului. Data sistemului poate indica acest lucru - dacă nu este exactă, atunci ați experimentat, fără îndoială, un eșec. Pentru a remedia această problemă, trebuie să resetați toate setările.
Găsiți jumperul Clear CMOS pe placa de bază.
Schimbați jumperul de la contactele 1-2 la 2-3, țineți-le timp de 20-30 de secunde și apoi readuceți-le în poziția inițială. În plus, există o altă cale. ÎN unitate de sistem găsiți placa de bază și scoateți bateria din ea.

Va trebui să îl returnați înapoi în 25-30 de minute.
Concluzie
Acum știi ce să faci dacă BIOS-ul nu vede hard diskul. Sper că ați reușit să vă rezolvați problema, vă mulțumesc tuturor pentru atenție și nu uitați să puneți întrebări în comentarii!
Cei care au reinstalat cel puțin o dată în mod independent sistemul de operare pe computerul sau laptopul lor știu despre procedura de configurare a pornirii de pe un CD sau o unitate flash. Adică din mediile din care se va efectua instalarea. Majoritatea instrucțiunilor spun că acest lucru se face prin meniul de prioritate a dispozitivului de pornire.
ÎN versiuni moderne BIOS și UEFI nu au acest element de meniu sau, mai degrabă, au un alt nume. Acesta este motivul pentru care unii pot întâmpina dificultăți în configurarea priorităților de pornire de pe medii amovibile pentru a instala un sistem de operare din cauza lipsei meniului de prioritate a dispozitivului de pornire din BIOS.
Cum se configurează pornirea de pe o unitate flash sau un disc dacă nu există un element de prioritate a dispozitivului de pornire în BIOS?
În primul rând, ar trebui să încercați să faceți acest lucru fără a intra în BIOS, deoarece pe multe plăci de bazăși sunt implementate laptop-uri, prin care poți selecta sursa de descărcare.
intrarea în meniul de boot pentru laptopuri
Pentru a face acest lucru, atunci când porniți, încercați să apăsați rapid butoanele F8, F9, F11, F12. Desigur, nu simultan, ci alternativ. Adică, când îl porniți pentru prima dată, apăsați rapid și în mod repetat F8. Dacă nimic nu mergea și pleca pornire Windows, apoi reporniți și încercați deja F9 și așa mai departe. în care disc de pornire sau unitatea flash trebuie deja introdusă în computer.
Ar trebui să apară o fereastră ca aceasta:
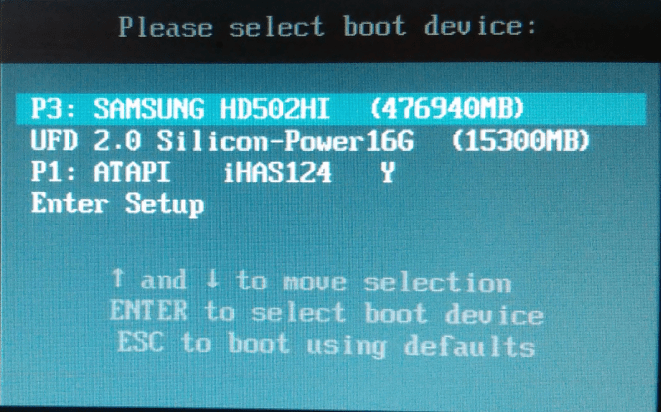
Meniul de pornire

A doua versiune a meniului BOOT
Aici cu tastele săgeți pe care le selectați unitate DVD sau unitatea flash și confirmați încărcarea de pe dispozitivul selectat cu butonul Enter.
Dacă niciunul dintre butoanele descrise mai sus nu a funcționat și meniul de boot nu a apărut, atunci va trebui să mergeți la BIOS și să căutați acolo ceva similar cu imaginile de mai jos. Acest opțiuni posibile vizualizare a filei BIOS, unde este configurată prioritatea de pornire.

Opțiunea 1 - Folosind mouse-ul din colțul din dreapta sus, trageți unitatea DVD sau unitatea flash pe primul loc






